0x800f081f: Slik fikser du denne Windows oppdaterings-feilmeldingen
7 min. read
Published on
Les siden for affiliate-avsløring for å finne ut hvordan du kan hjelpe Windows Report uten anstrengelse og uten å bruke penger. Read more
Key notes
- Installasjonsfeil 0X800f081f er vanlig når korrupte filer er på operativsystemet ditt.
- Prøv å kjøre systemfilkontrollen eller installer oppdateringer manuelt for å fikse det.
- Den fullstendige feilmeldingen lyder Vi kunne ikke installere denne oppdateringen, men du kan prøve igjen (0x800f081f).
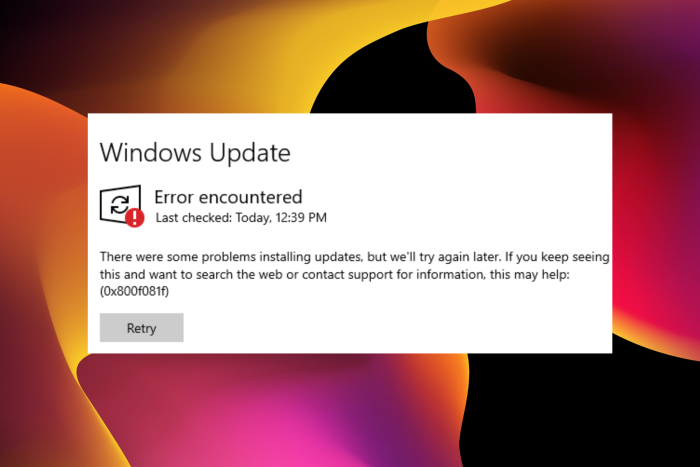
Windows 10-oppdateringer er obligatoriske, som du allerede vet. Det er i hvert fall det Microsoft vil at du skal tro.
Imidlertid kan et problem som bærer installasjonsfeilen – 0X800f081f-kode oppstå når du prøver å oppdatere denne funksjonen. Så hvis dette også plager deg, har vi utarbeidet noen få løsninger for å hjelpe deg.
Den fullstendige feilmeldingen sier: Det var noen problemer med å installere oppdateringer, men vi prøver igjen senere. Hvis du stadig ser dette og ønsker å søke på nettet eller kontakte support for informasjon, kan dette hjelpe: (0x800f081f).
Hva forårsaker Windows Update-feilen 0x800f081f?
Ulike varianter av installasjonsfeilen – 0x800f081f, med forskjellige årsaker, finnes. Nedenfor er noen av de populære:
- 0x800f081f .NET 3.5 Windows 10 : Hvis du ikke kan installere oppdateringer på grunn av denne feilen, kan problemet være .NET Framework. For å fikse problemet, aktiver .NET Framework eller bruk et offline .NET-installasjonsprogram.
- 0x800f081f Windows Update-kjerne, agent : Denne feilen kan påvirke andre Windows Update-komponenter, og for å fikse problemet, anbefales det å tilbakestille alle Windows Update-komponenter ved å bruke ledeteksten.
- 0x800f081f Surface Pro 3 : Dette problemet kan påvirke Surface Pro og andre bærbare enheter. Hvis dette skjer, bør du vite at alle våre løsninger kan brukes på bærbare datamaskiner, så ikke nøl med å prøve dem ut.
Hvis du støter på 0x800f081f-feilen på Windows 11, sjekk ut vår dedikerte guide for mer informasjon.
Hvordan kan jeg fikse installasjonsfeilen – 0x800f081f?
1. Bruk offline .NET Framework-installasjonsprogram
- Søk etter det nyeste offline .NET Framework-installasjonsprogrammet på nettet.
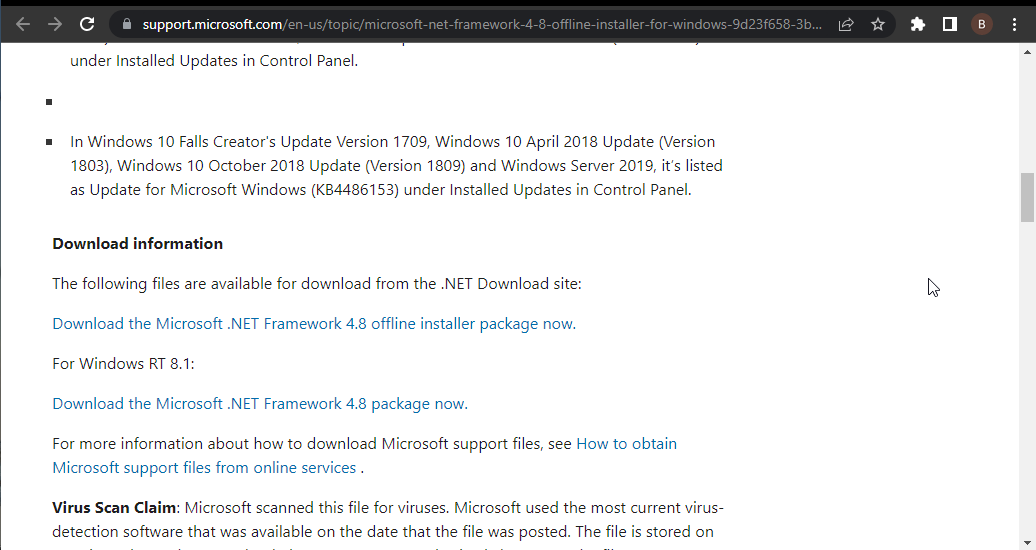
- Last ned installasjonsprogrammet og start prosessen.
- Installasjonen kan ta litt tid før filene er klare til å installeres.
- Følg instruksjonene og start PC-en på nytt etter at prosedyren er fullført.
Sørg for at du bruker en offisiell Microsoft-versjon fra det verifiserte nettstedet, siden det er her du kan få en pålitelig versjon for å løse Windows Update-feilen 0x800f081f.
2. Bruk SFC- og DISM-skanninger
- Trykk på Windows- tasten + X og velg Ledetekst (Admin) eller Powershell (Admin) .
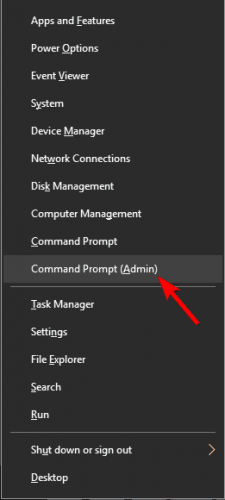
- Skriv nå sfc /scannow , og trykk Enter .
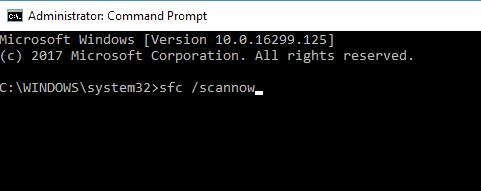
- SFC-skanning vil nå starte. Husk at dette kan ta opptil 15 minutter, så ikke avbryt det. Når skanningen er fullført, sjekk om problemet er løst.
 Tip
Tip
Hvis SFC-skanningen ikke løste problemet, eller hvis du ikke kunne kjøre en SFC-skanning i det hele tatt, kan det være lurt å prøve å bruke DISM-skanningen i stedet. For å gjøre det, følg disse trinnene:
- Først åpner du kommandoprompt som admin.
- Skriv inn kommandoen nedenfor og trykk Enter :
DISM.exe /Online /Cleanup-image /Restorehealth
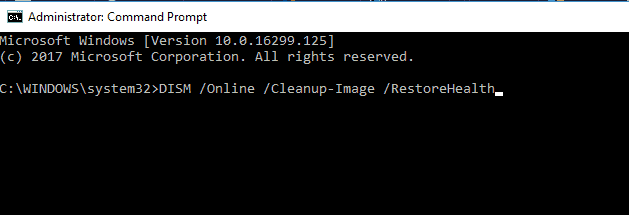
Hvis oppdateringstjenesten ikke er tilgjengelig, kan du sette inn USB/DVD-medier med systeminstallasjonsfiler og skrive (copy-paste) følgende kommando:
DISM.exe /Online /Cleanup-Image /RestoreHealth /Source:C:RepairSourceWindows /LimitAccess
Ikke glem å endre C: RepairSource med plasseringen av reparasjonskilden. Når prosessen er fullført, start PC-en på nytt og prøv å oppdatere på nytt.
Når DISM-skanningen er fullført, sjekk om Windows 10 0x800f081f-oppdateringsfeilen fortsatt er der.
2.1. Feil 0x800f081f når du kjører DISM
Mens DISM er et verdifullt verktøy, kan det selv bli offer for denne feilkoden mens du prøver å reparere det elektroniske Windows-bildet på en vanlig PC eller i ulike utgaver av Windows Server (2012, 2016 og 2019).
Hvis dette skjer, vil du sannsynligvis snuble over denne feilmeldingen: Feil: 0x800f081f. Kildefilene ble ikke funnet. Bruk kildealternativet for å spesifisere plasseringen av filene som kreves for å gjenopprette funksjonen .
Så, hva skjer hvis DISM ikke fungerer? Ikke bekymre deg. Det finnes måter å håndtere DISM på når det mislykkes.
Her er hva du trenger å gjøre for å fikse DISM-feilen 0x800f081f:
- Først åpner du ledeteksten med administratorrettigheter.
- I CMD-vinduet, skriv inn følgende kommandoer og trykk enter etter hver av dem:
dism.exe /online /Cleanup-Image /StartComponentCleanup
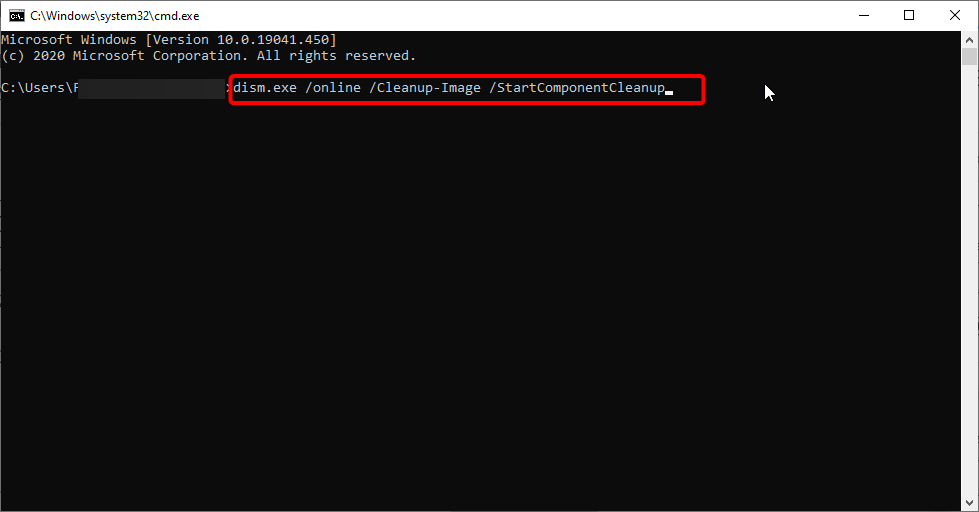
sfc /scannow - Prøv på nytt å kjøre den første kommandoen:
Dism /Online /Cleanup-Image /RestoreHealth
3. Installer oppdateringen manuelt
- Først må du besøke Microsofts oppdateringshistorikk -nettsted for å finne oppdateringsnummeret.
- Når du finner den oppdaterte koden, må du gå til Microsoft Update Catalog-siden. Det bør starte med KB og noen tall.
- Skriv inn oppdateringskoden i søkefeltet, og resultatlisten skal vises.
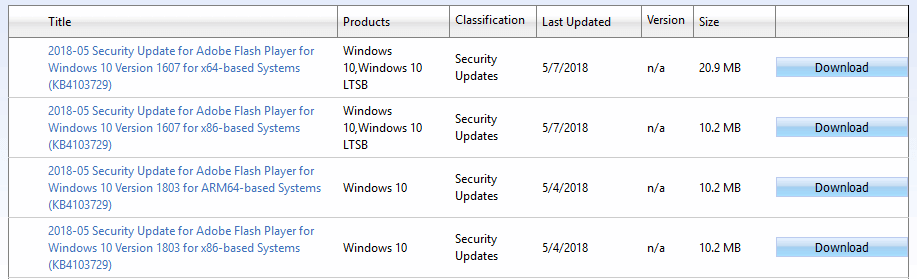
- Når du har lastet ned oppdateringen, kjør installasjonsfilen for å installere den, og det er det.
Husk at denne prosessen ikke vil fikse Windows 10 Update 0x800f081f-feilen. I stedet vil den tillate deg å omgå den og laste ned oppdateringen.
Merk at Microsoft Update Catalog-listen viser oppdateringer for forskjellige arkitekturer. Så pass på å velge en som samsvarer med systemarkitekturen din.
4. Start Windows Update-komponenter på nytt
- Start ledetekst som administrator.
- Skriv inn følgende kommandoer, og trykk Enter etter hver:
Net Stop bitsNet Stop wuauservNet Stop appidsvcNet Stop cryptsvcRen %systemroot%SoftwareDistribution SoftwareDistribution.bakRen %systemroot%system32catroot2 catroot2.bakNet Start bitsNet Start wuauservNet Start appidsvcNet Start cryptsvc
Etter å ha kjørt kommandoene, sjekk om problemet er løst.
Hvis du ikke vil kjøre disse kommandoene manuelt, skrev vi en kort veiledning om hvordan du oppretter et Windows Update-tilbakestillingsskript, så sørg for å sjekke det ut og finne ut hvordan du automatiserer denne prosessen.
Som du kanskje vet, er Windows 10 Update avhengig av at visse tjenester fungerer som de skal, og hvis det er et problem med en av tjenestene, kan du oppleve feil 0X800f081f.
Men trinnene ovenfor vil starte Windows Update-komponenter på nytt og fikse eventuelle feil hvis det er tilfelle.
5. Kontroller at .NET Framework er aktivert
- Trykk Windows- tast + S og skriv inn Windows-funksjoner .
- Velg Slå Windows-funksjoner på eller av .
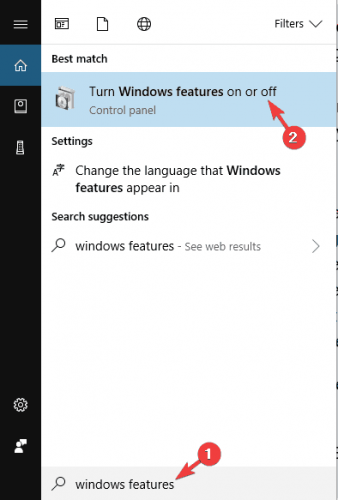
- Kryss av for .NET Framework 3.5 .
- Klikk på OK -knappen.
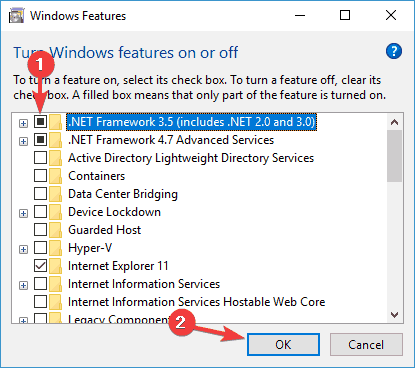
Etter at du har aktivert .NET Framework, prøv å utføre oppdateringen på nytt og sjekk om den fungerer. Hvis installasjonsfeilen – 0x800f081f vedvarer, prøv neste løsning.
6. Bruk Windows Update feilsøking
- Trykk på Windows- tasten + I for å åpne Innstillinger -appen.
- Velg alternativet Oppdatering og sikkerhet .
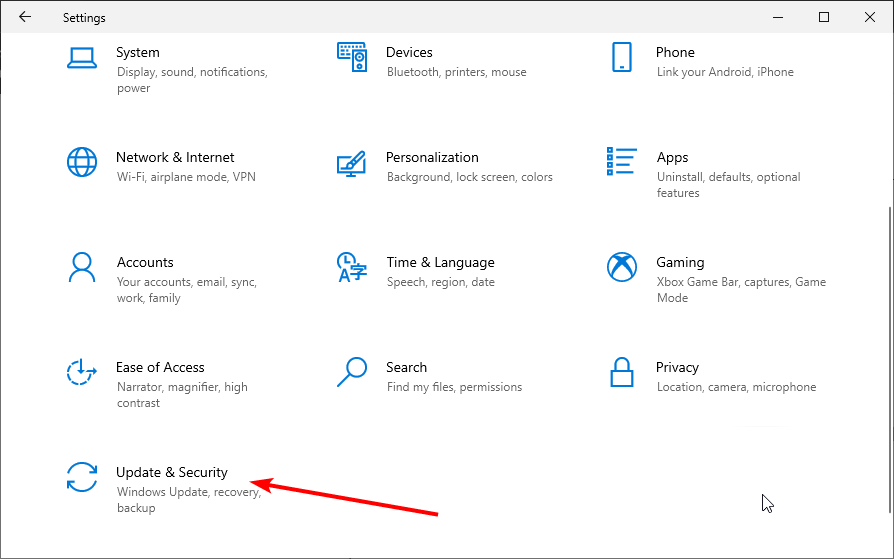
- Velg nå Feilsøking fra venstre rute.

- Klikk på alternativet Ekstra feilsøking .

- Klikk nå på Windows Update .
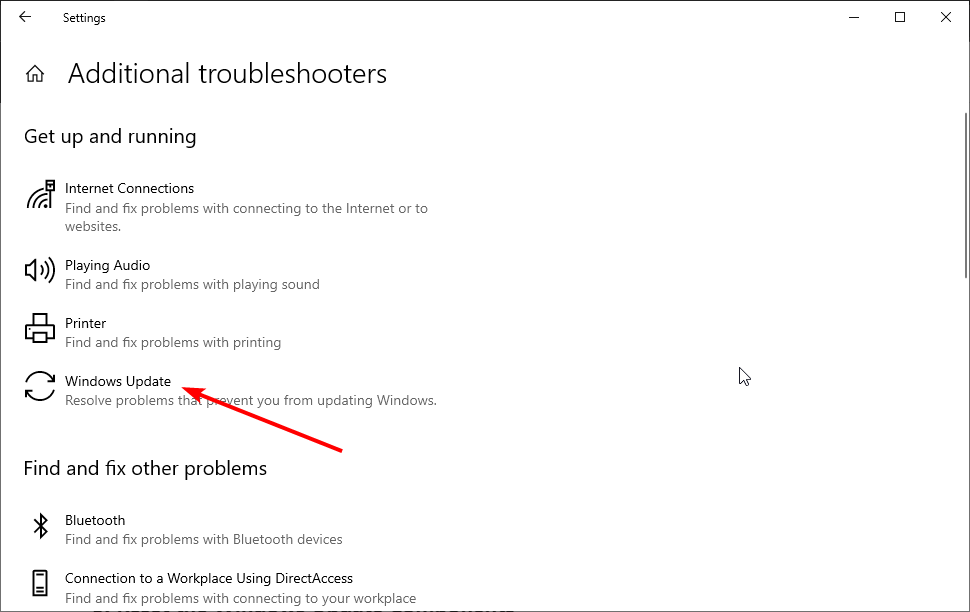
- Til slutt klikker du på Kjør feilsøkingsknappen .

- Feilsøkingen vil nå starte. Følg instruksjonene på skjermen for å fullføre den.
Når feilsøkingen er fullført, sjekk om Windows 10 Update 0x800f081f-feilen er løst.
7. Utfør en ren installasjon
- Først må du sikkerhetskopiere filene dine og lisensnøkkelen.
- Deretter laster du ned Media Creation Tool og bruker en USB eller DVD for å installere systemet.
- Når du har den oppstartbare kilden, kobler du den til den berørte enheten.
- Åpne Start-menyen og klikk på strømknappen.
- Nå, trykk og hold nede Shift-tasten og velg Start på nytt fra menyen. Noen ganger må du kanskje gå til BIOS og endre innstillingene for oppstartsprioritet.
- En liste over alternativer vises. Velg Feilsøking > Avanserte alternativer.
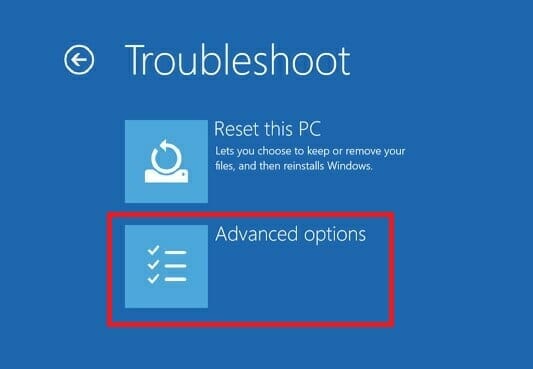
- I neste skjermbilde velger du Oppstartsreparasjon og følger instruksjonene.
- Prosessen kan starte enheten på nytt igjen.
Vi anbefaler deg å utføre en ren ominstallering hvis du har prøvd tidligere løsninger og ikke har lyktes. Sørg også for at du sikkerhetskopierer filene dine og lisensnøkkelen.
Når prosessen er ferdig, vil du ha en ny installasjon av Windows 10. Den reparerer eventuelle ødelagte filer og fikser de fleste feil forårsaket av feilkonfigurasjon.
Kan jeg laste ned Windows 10-oppdateringer offline?
Du kan installere oppdateringer offline uten internettforbindelse. Du må imidlertid laste ned hele oppdateringen når du er online.
Du kan nå installere oppdateringen når du ikke har en aktiv internettforbindelse.
Foruten vanlige systemstabilitetsoppdateringer, gir Windows Update vanligvis jevne forbedringer for andre funksjoner. For eksempel er en funksjon som mottar oppdateringer relativt ofte dotNet Framework.
Det burde avslutte det. Vi tror du har alt som trengs for å fikse installasjonsfeilen – 0x800f081f.
Hvis du står overfor andre problemer som installasjonsfeilen 0X8007013, sjekk våre detaljerte veiledninger for å fikse dem effektivt.
Hvis du har noen forslag eller kommentarer, fortell oss gjerne i kommentarene nedenfor.








