Fungerer ikke Logitech-tastaturet ditt? 5 måter å fikse det på
6 min. read
Published on
Les siden for affiliate-avsløring for å finne ut hvordan du kan hjelpe Windows Report uten anstrengelse og uten å bruke penger. Read more

Mange lesere har rapportert at Logitech-tastaturet deres ikke fungerer. Logitech-tastaturet skriver ikke bokstaver på grunn av tilkoblingsproblemer, utdaterte drivere, konfliktskapende programvare eller batterirelaterte problemer.
Hvis tastaturet ikke fungerer i det hele tatt, bruk det virtuelle tastaturet i Windows for å utføre rettelsene som er oppført her.
Hva gjør jeg hvis Logitech-tastaturet ikke fungerer?
1. Noen grunnleggende kontroller
Hvis det er et kablet tastatur, sørg for at kabelen er riktig plugget inn og ikke skadet. Vi har allerede dekket rettelsene for problemer med Bluetooth-tastaturer.
Kontroller om problemet ligger i tastaturet eller datamaskinen (programvaren). For å gjøre det, koble tastaturet til en annen PC og sjekk om det fungerer. Hvis den gjør det, koble den til den problematiske datamaskinen og prøv metodene som er oppført neste.
Men hvis tastaturet ikke fungerer på andre datamaskiner også, ligger problemet mest sannsynlig i det, og du kan vurdere å reparere eller erstatte tastaturet. Sjekk de beste tastaturene for Windows-enheter.
2. Oppdater tastaturdriveren
- Høyreklikk på Start- knappen eller trykk Windows + X for å starte Power User- menyen, og velg Enhetsbehandling fra alternativene som er oppført her.
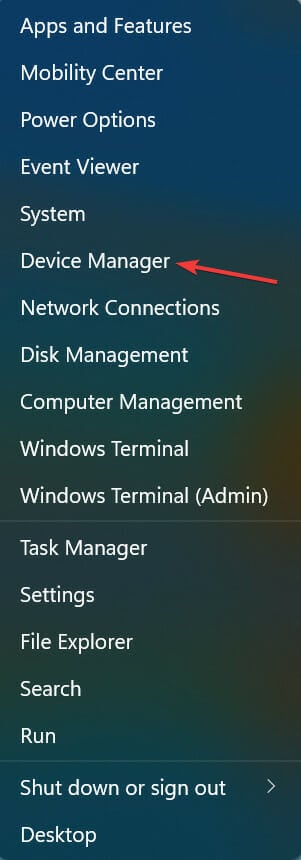
- Dobbeltklikk på Keyboards- oppføringen for å se Logitech -tastaturet som ikke fungerer.
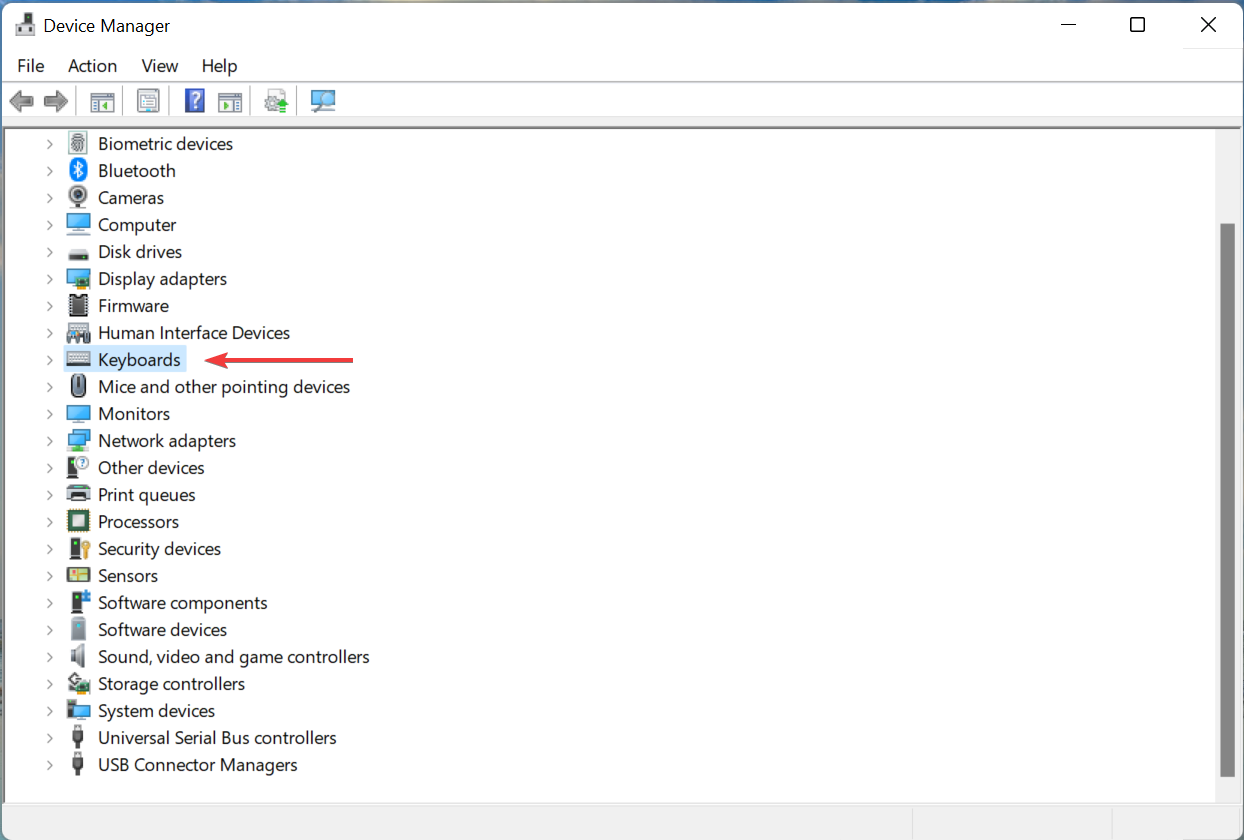
- Høyreklikk på den og velg Oppdater driver fra hurtigmenyen.
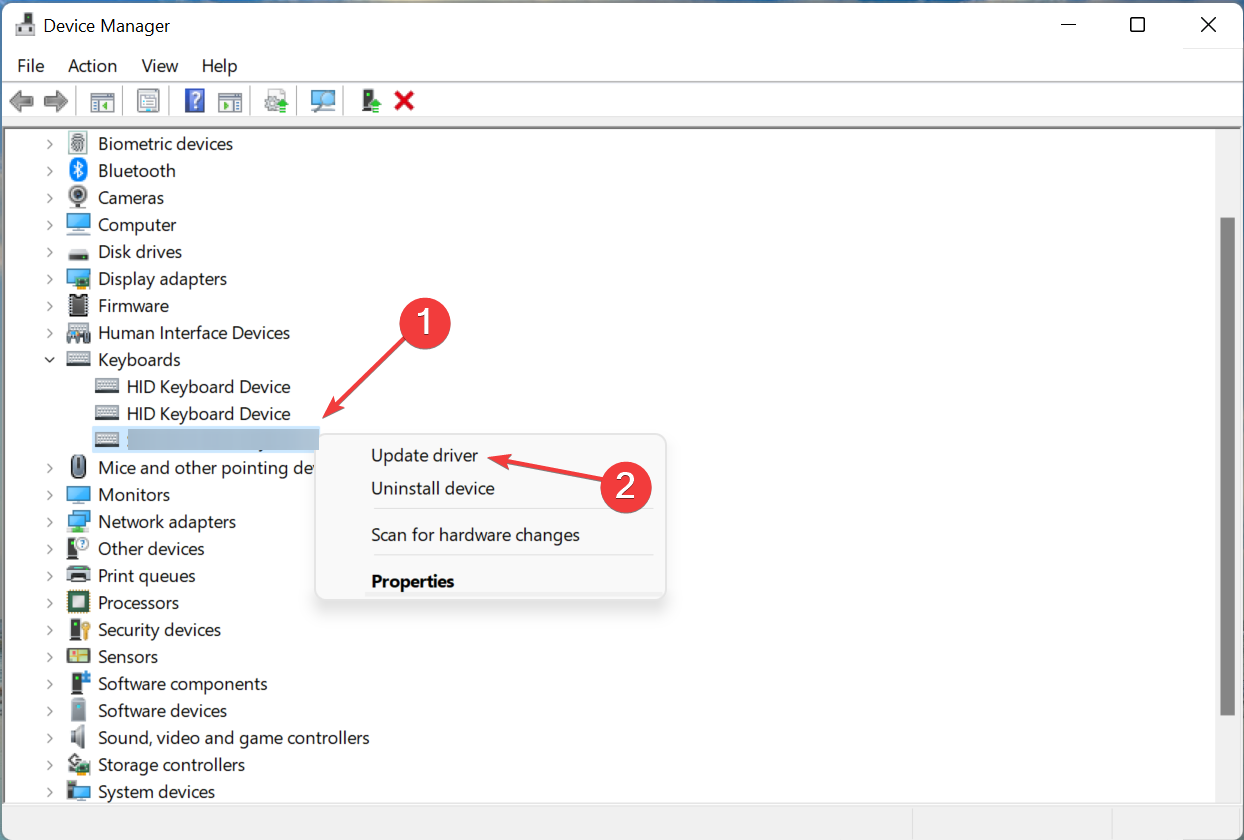
- Deretter velger du Søk automatisk etter drivere i vinduet Oppdater drivere .
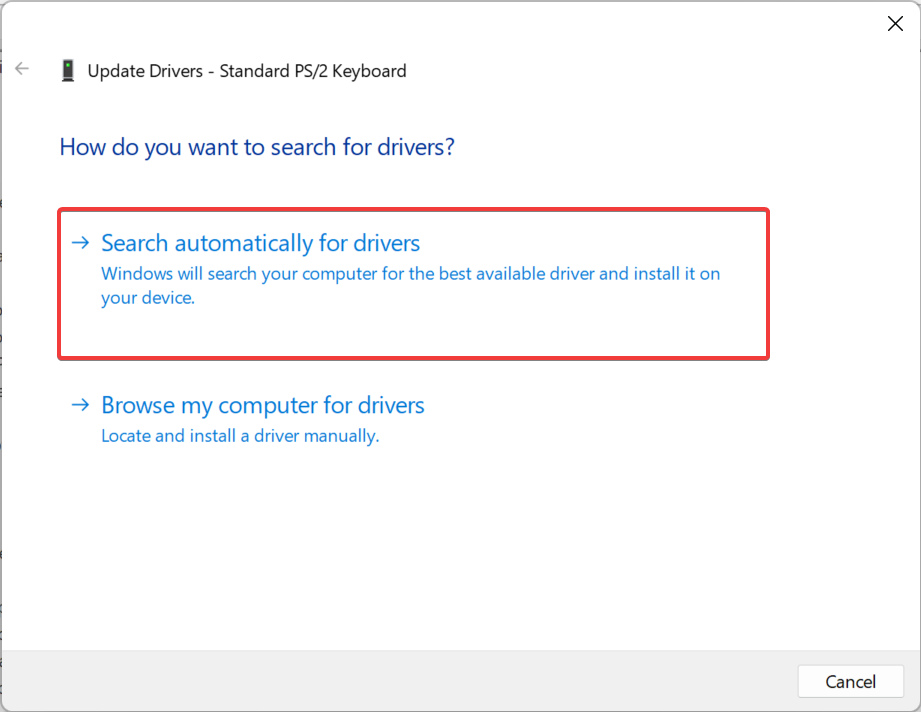
- Vent til operativsystemet finner og installerer den beste tilgjengelige driveren på systemet.
Drivere er en kritisk del av programvaren, og problemer med dem kan føre til at enheten ikke fungerer. Så hvis Logitech-tastaturet ditt ikke fungerer, oppdater driveren med en gang.
I tilfelle Enhetsbehandling leser De beste driverne for enheten din er allerede installert , kan du se etter nye versjoner på produsentens nettsted.
Du kan også prøve å kjøre en dedikert driveroppdatering. Den kan identifisere nye versjoner så snart de er utgitt. I tillegg kan du aktivere funksjonen for automatisk oppdatering for å installere nye drivere automatisk.
⇒ Få PC HelpSoft Driver Updater
3. Kjør HID-tjenesten
- Trykk på Windows + S for å starte Søk- menyen, skriv inn Tjenester i tekstfeltet øverst, og klikk på det relevante søkeresultatet.
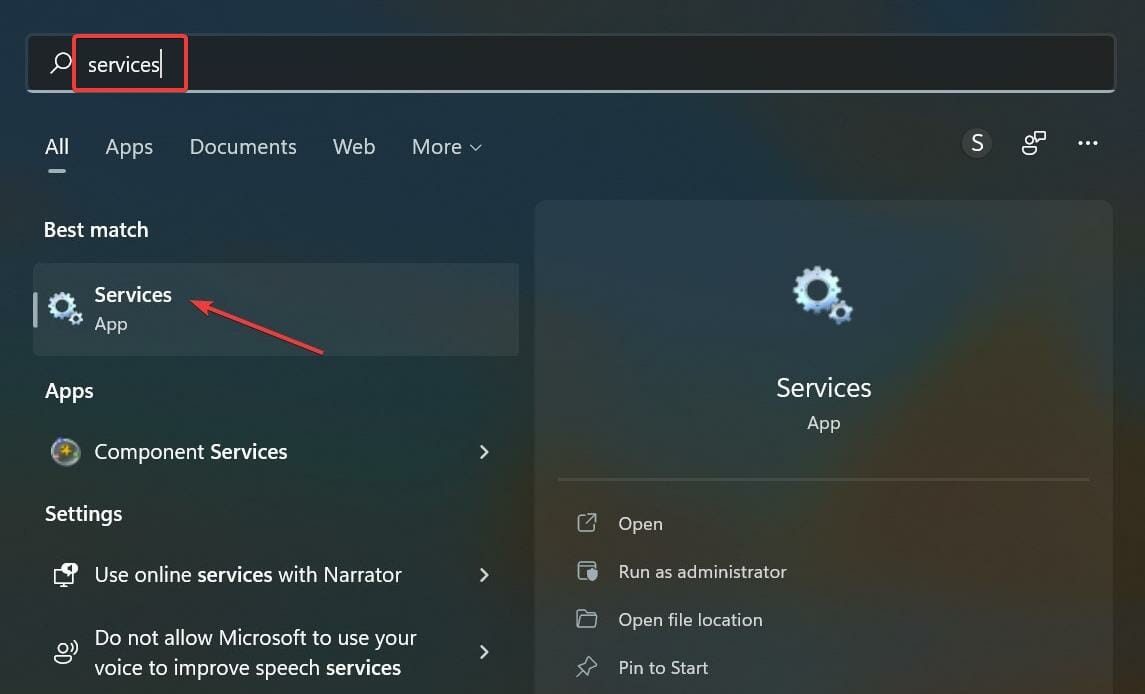
- Finn nå Human Interface Device Service her, høyreklikk på den og velg Egenskaper .
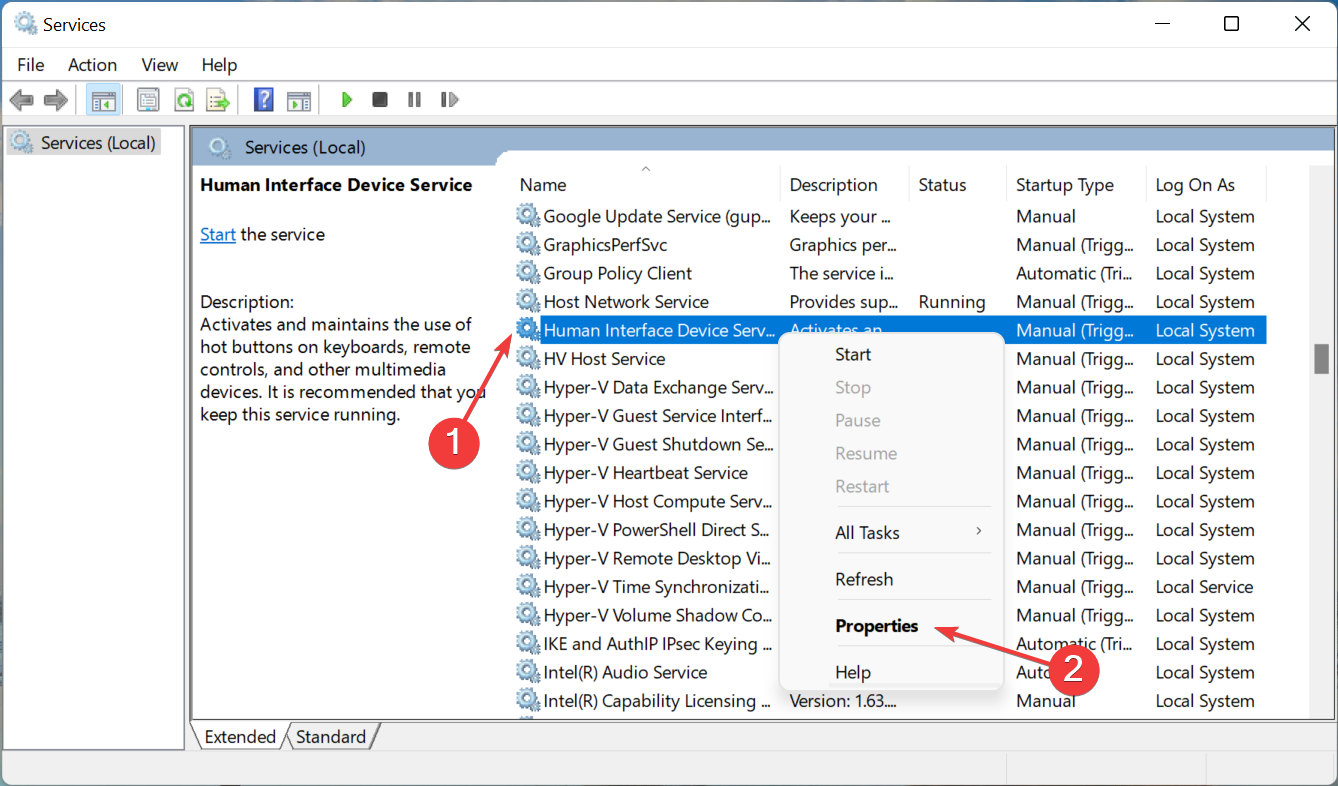
- Klikk på rullegardinmenyen Oppstartstype , og velg Automatisk fra listen over alternativer.
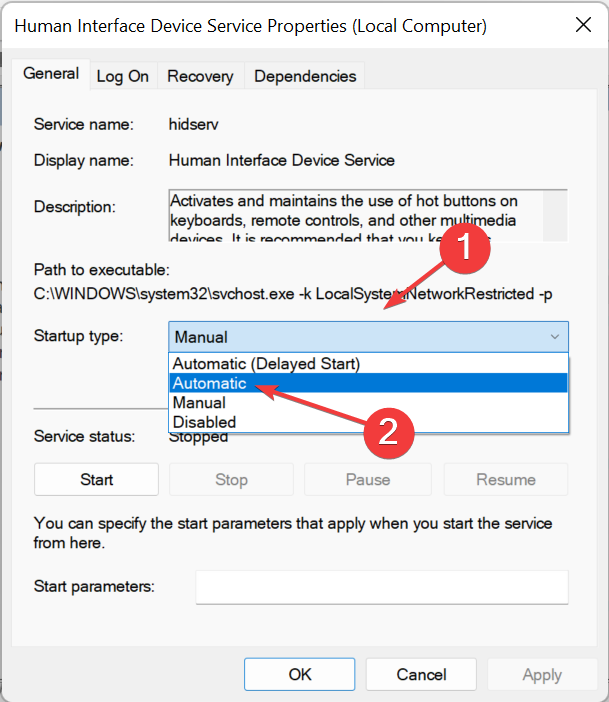
- Deretter klikker du på Start -knappen under Tjenestestatus , og når den begynner å kjøre, klikker du på OK nederst for å lagre endringene.
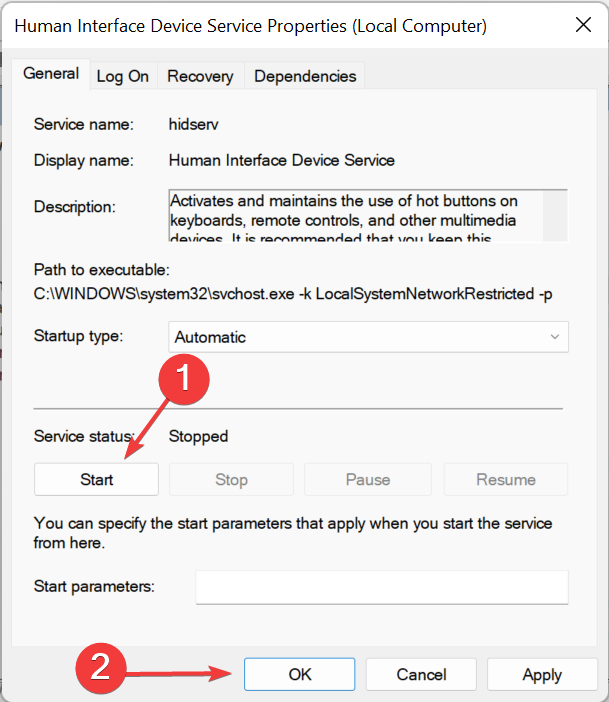
HID- eller Human Interface Device-tjenesten er ansvarlig for visse taster på tastaturet og andre enheter. Så hvis Logitech-tastaturet ikke fungerer, er problemet begrenset til noen få taster. Å kjøre tjenesten kan gjøre susen.
4. Avinstaller konfliktskapende programvare
- Trykk Windows + R for å starte Kjør- kommandoen, skriv inn appwiz.cpl i tekstfeltet, og trykk enten Enter eller klikk OK for å starte vinduet Programmer og funksjoner .
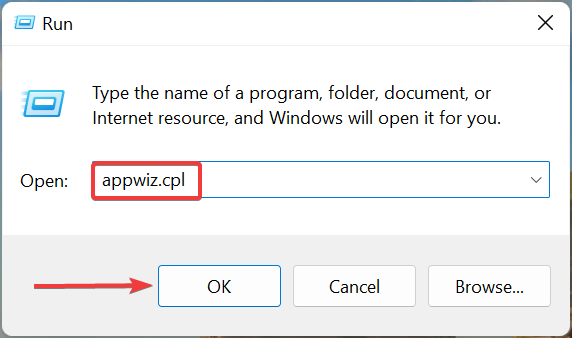
- Velg nå det motstridende programmet, og klikk på Avinstaller .
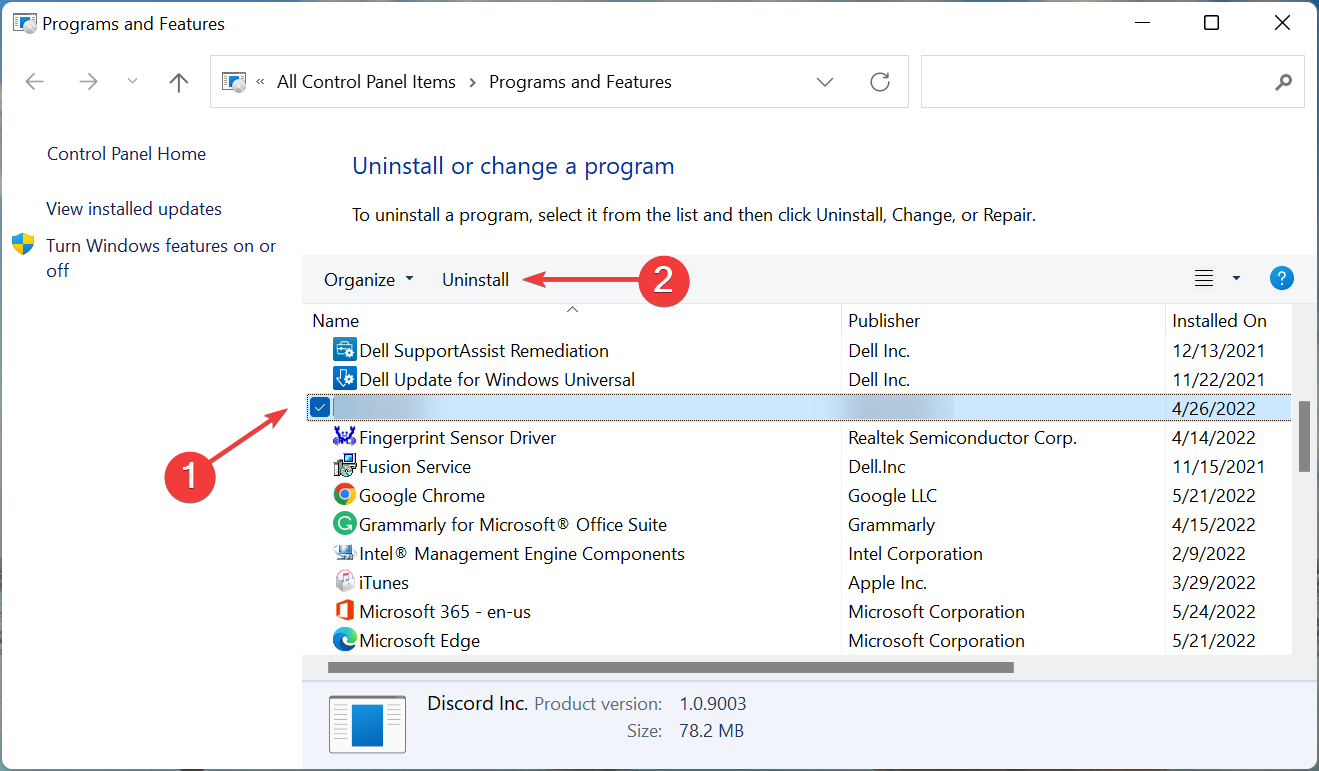
- Klikk Ja i bekreftelsesmeldingen som vises.
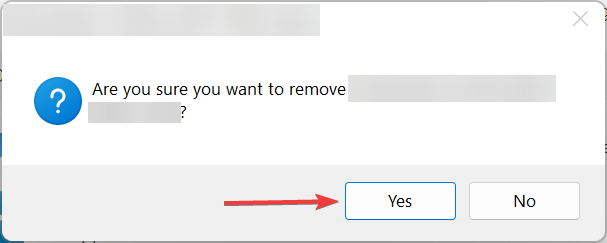
- Følg nå instruksjonene på skjermen for å fullføre prosessen.
Ofte er det en motstridende programvare eller applikasjon bak Logitech-tastaturet som ikke fungerer. Og for å fikse dette, må du avinstallere appen.
Den virkelige oppgaven her ligger i å identifisere den motstridende appen. En enkel utvei ville være å avinstallere, én etter én, alle appene som ble installert omtrent samtidig som problemet først ble oppdaget.
Start datamaskinen på nytt etter hver, og i det øyeblikket Logitech-tastaturet ditt begynner å fungere, var appen som ble avinstallert sist synderen. Du kan nå installere de andre appene som ble fjernet på nytt under hele øvelsen.
5. Deaktiver Filter Keys-funksjonen
- Trykk på Windows + I for å starte Innstillinger -appen, og velg Tilgjengelighet fra fanene i navigasjonsruten til venstre.
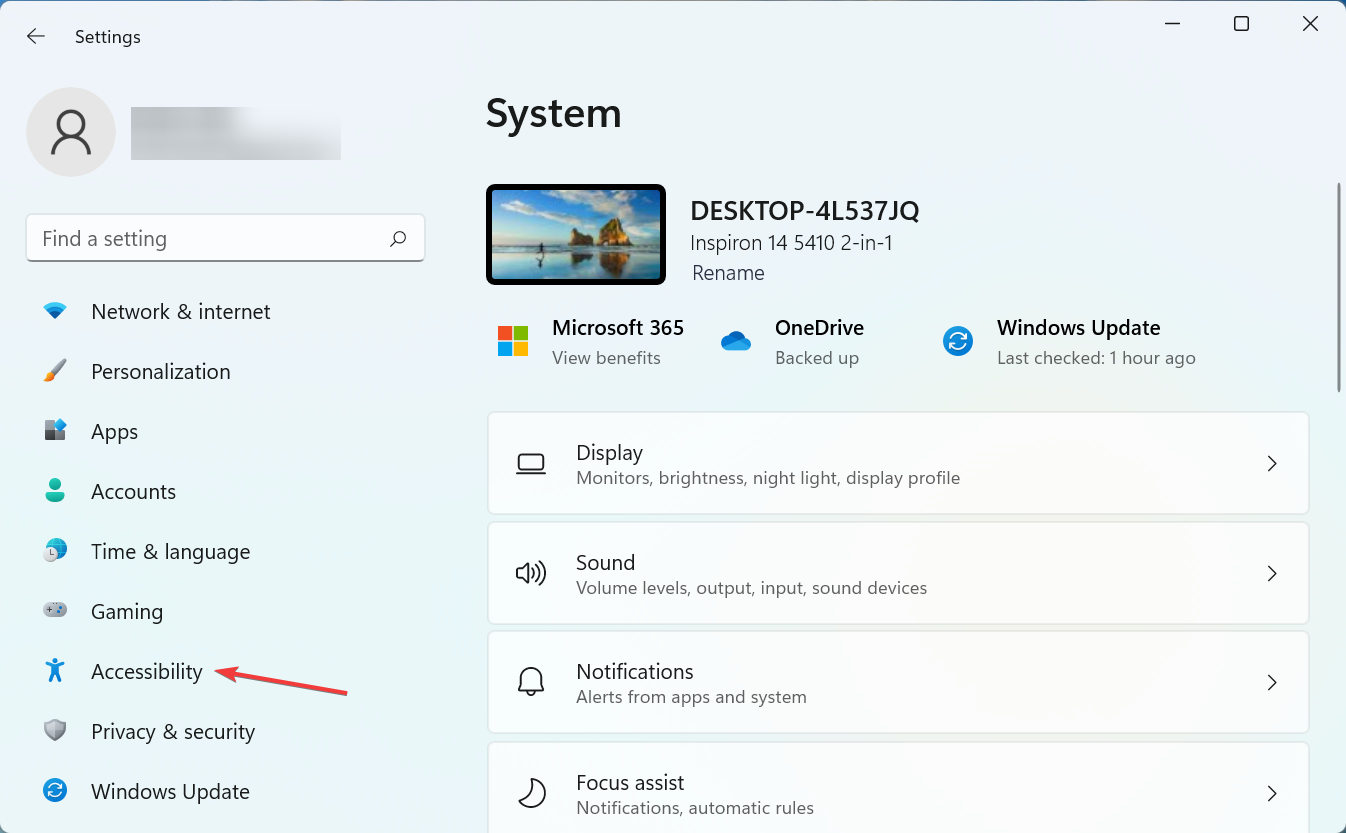
- Klikk nå på Tastatur til høyre.
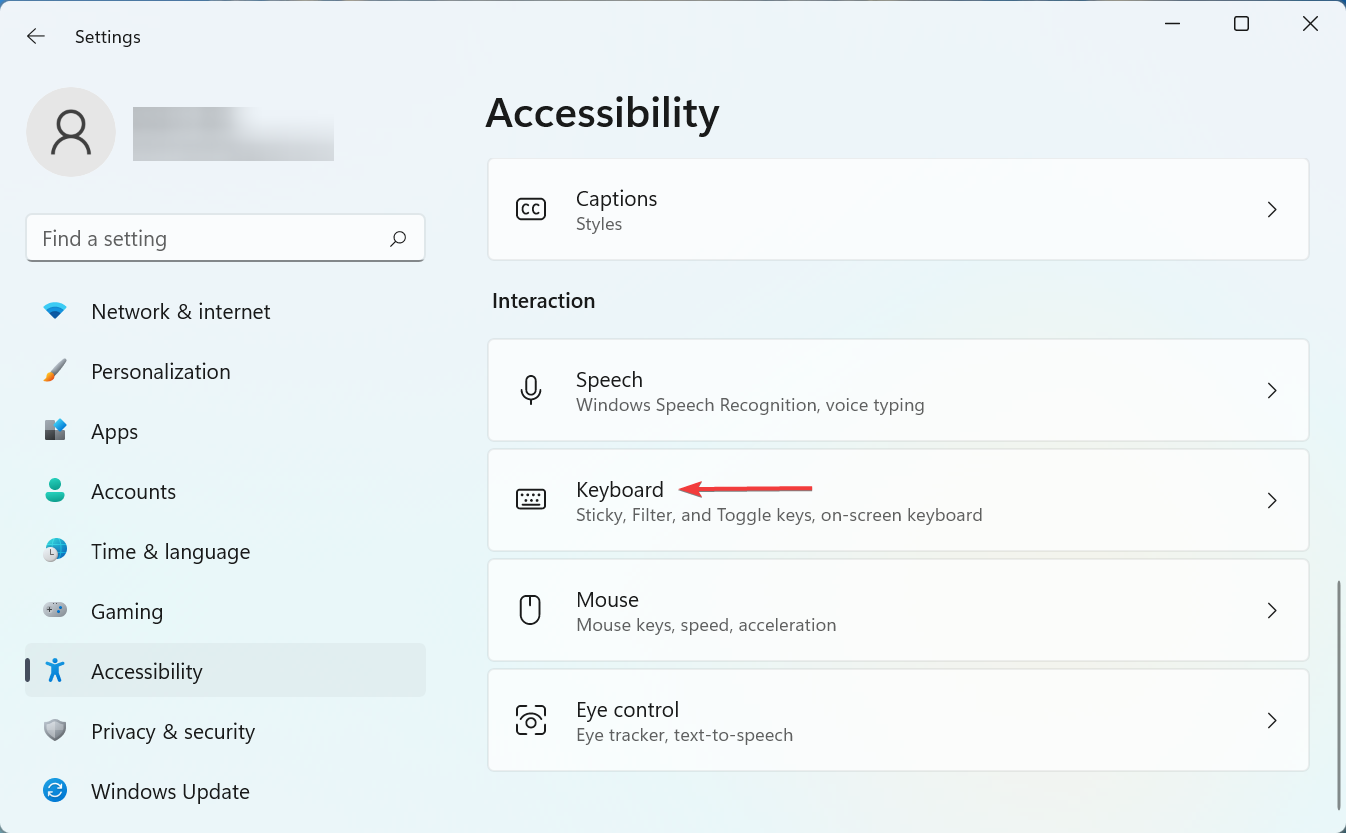
- Slå av bryteren ved siden av alternativet Filtertaster for å deaktivere funksjonen.
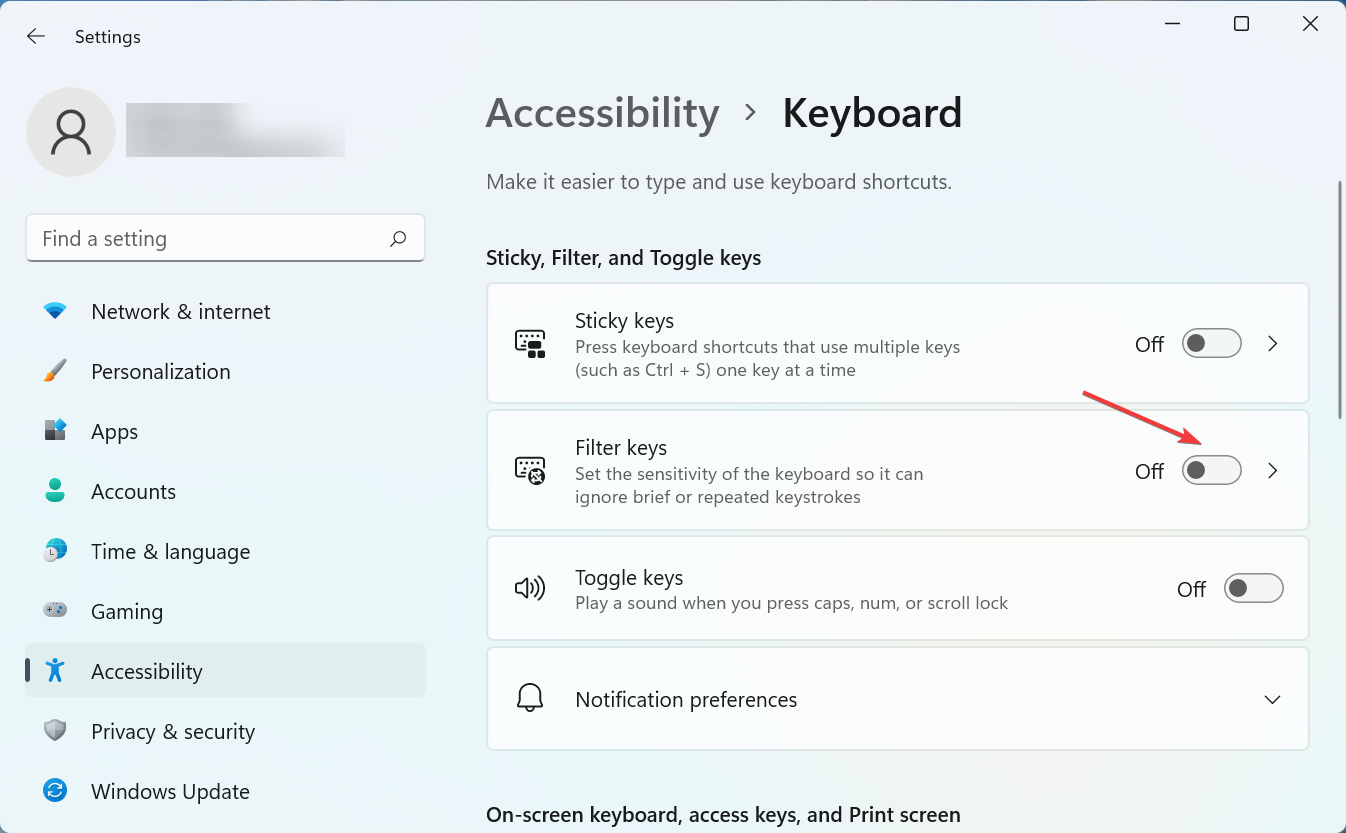
Filtertaster er en funksjon i Windows som, når den er aktivert, ignorerer gjentatte tastetrykk. Dette hjelper brukere med håndskjelvinger å skrive lett. Hvis funksjonen er aktivert, kan du støte på problemer mens du skriver, og det kan se ut til at Logitech-tastaturet ikke fungerer i Windows 10/11.
Hvordan tilbakestiller jeg det trådløse Logitech-tastaturet?
Avhengig av modell finnes det mange måter å tilbakestille Logitech-tastaturet på. For Logitech K380 slår du på tastaturet, trykker på Esc + O , trykker igjen Esc + O , og trykker til slutt Esc + B . Hvis tilbakestillingen er vellykket, vil et hvitt lys blinke tre ganger øverst på tastaturet.
For noen andre modeller må du slå av tastaturet, trykke og holde nede Esc-tasten, slå den på og deretter slippe den etter fem sekunder. Etter å ha gjort det, må du pare Logitech-tastaturet igjen for å begynne å bruke det igjen.
For å finne ut de nøyaktige trinnene for å tilbakestille Logitech-tastaturet når det ikke fungerer, kan du sjekke håndboken som fulgte med det eller besøke produsentens nettsted.
Hva er andre lignende problemer med Logitech-tastaturer som ikke fungerer?
Merk at våre lesere rapporterer andre lignende problemer som kan fikses med løsningene fra denne artikkelen. De vanligste er følgende:
- Logitech-tastaturet fungerer ikke i Windows 10/7 – Etter at du har fjernet programmet, start datamaskinen på nytt og fjern enten tastaturet eller mottakeren fra maskinen.
- Logitech-tastaturet fungerer ikke på Mac – Ta ut batteriene og Unifying Device og vent i fem til ti sekunder.
- K750 Logitech-tastaturet fungerer ikke – Problemet med at Logitech K750-tastaturet ikke fungerer, skyldes vanligvis driveren.
- K350 Logitech-tastaturet virker ikke – Når batteriene i et Logitech-tastatur blir lavt, er det en av de mest typiske årsakene til at tastaturet plutselig slutter å fungere.
- K780 Logitech-tastaturet fungerer ikke – Du kan fikse problemet der Logitech K780-tastaturet ikke fungerer ved å oppgradere driveren for tastaturet.
- K270 Logitech-tastaturet fungerer ikke – Å installere driveren på nytt bør løse dette problemet for deg.
- K520 Logitech-tastaturet fungerer ikke – Hvis den samlende mottakeren har en knapp merket Reset eller Connect, bør du trykke på den knappen.
- Logitech-tastaturet fungerer ikke med Bluetooth – Du kan løse dette problemet ved først å slå av tastaturet, deretter snu det slik at batterirommet vender mot deg, og til slutt fjerne batteriet.
- Logitech-tastaturet fungerer ikke, men musen er det – Den enkleste løsningen på problemet med en trådløs Logitech-mus som plutselig sluttet å fungere, er å ta ut den samlende mottakeren og batteriene og la dem være ute av musen i rundt fem sekunder.
Dette er alle måtene du kan løse problemer bak at Logitech-tastaturet ikke fungerer. Så neste gang du oppdager et problem, husk å feilsøke i stedet for å kaste tastaturet umiddelbart.
Finn også ut hva du skal gjøre hvis Logitech-tastaturet ikke lyser.
Ikke nøl med å fortelle oss hvilken løsning som fungerte for deg i kommentarfeltet nedenfor.










User forum
0 messages