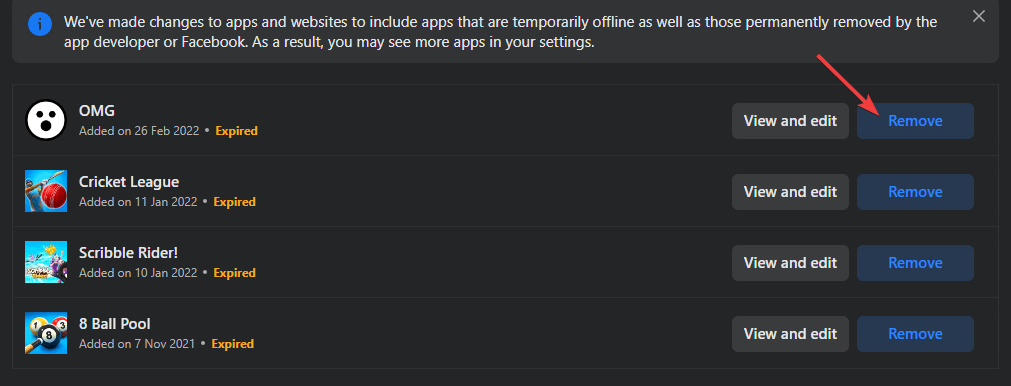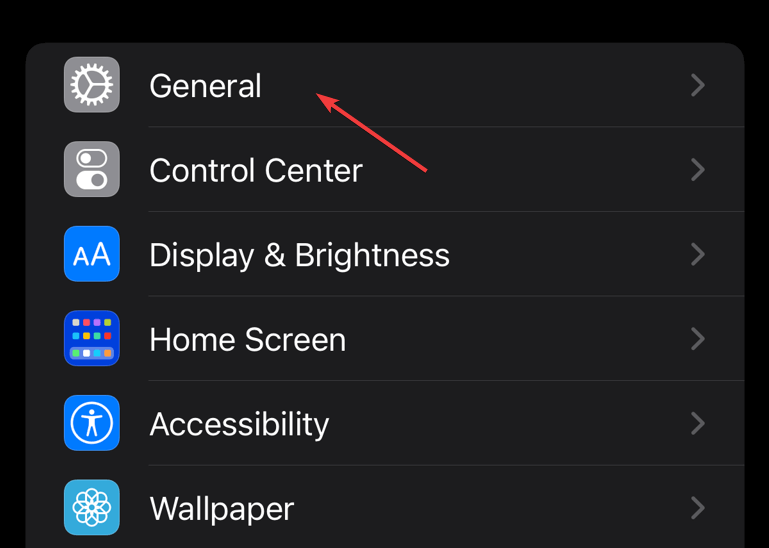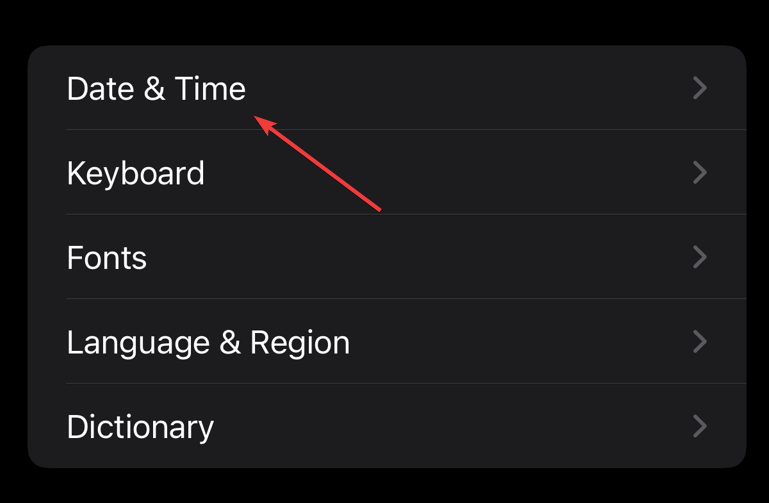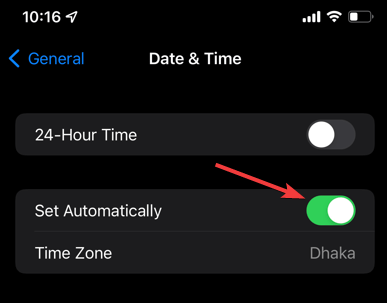Facebook-feilkode 1: Det har oppstått en ukjent feil
5 min. read
Published on
Les siden for affiliate-avsløring for å finne ut hvordan du kan hjelpe Windows Report uten anstrengelse og uten å bruke penger. Read more
Key notes
- For problemer som mangel på tillatelse, nettverksproblem, ødelagt cache, informasjonskapsler osv., kan det hende at Facebook ikke fungerer som den skal, og du kan få en feilkode 1.
- Selv om problemet kan være et resultat av Facebooks interne problemer, bør du også prøve noen metoder for å bekrefte om det er fra din side eller ikke.
- Hvis det ikke hjelper å slette midlertidige data og gi nødvendige tillatelser, korriger klokkeslettet og datoen for å se om det gjør en forskjell.
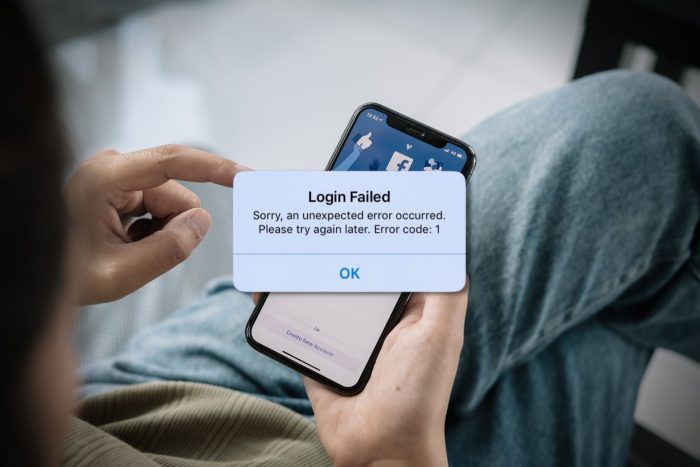
Hvis du ofte eller gjentatte ganger får problemet: En ukjent feil har oppstått kode 1 på Facebook, ikke bekymre deg. Denne artikkelen har effektive løsninger som vil hjelpe deg.
Generelt oppstår Facebook-feilkoden 1 stort sett på smarttelefonappen. Det samme kan imidlertid skje på nettet også. Du vil stort sett få det på en kjent eller ny enhet under innlogging. Du kan også møte den samme feilen når du logger på noe annet ved hjelp av Facebook.
Hvorfor sier Facebook min ukjent feil når jeg prøver å logge på?
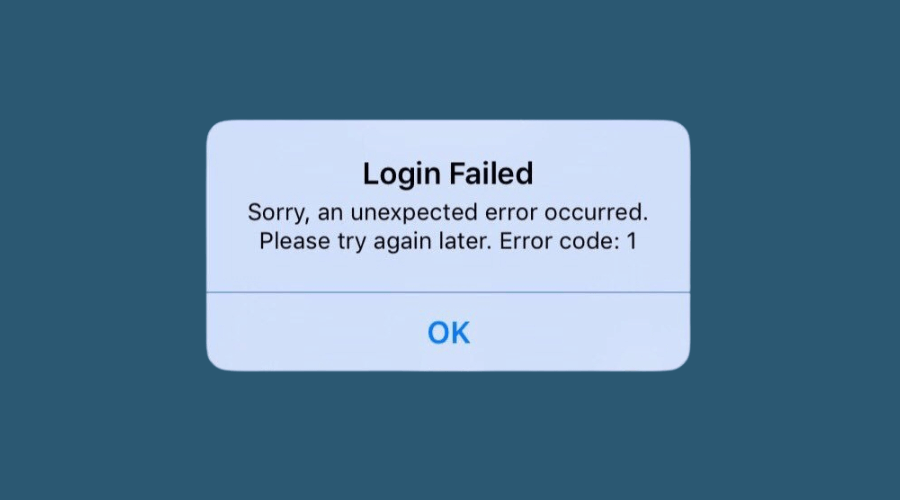
Når du prøver å logge på Facebook eller til og med et sted ved å bruke Facebook-kontoen, kan du få en melding som: Innlogging mislyktes [1] . Denne ukjente feilen kan også oppstå med Messenger med samme feilkode 1. Det skjer på grunn av noen vanlige årsaker. Disse er:
- Deaktivert tillatelse på tredjepartstjenester eller selve Facebook-appen: Det kreves flere tillatelser i Facebook, vanligvis gitt som standard. Men feilen kan vises hvis du rekonfigurerte noen i det siste.
- Nettverksrelatert problem : Det kan være et problem med nettverket ditt, og å starte eller tilbakestille ruteren hjelper noen ganger.
- Facebook-tjenesten er nede : Hvis Facebook selv er nede, kan du få meldingen En ukjent feil har oppstått kode 1 .
- Ødelagt cache og data : En korrupt nettleserbuffer kan også utløse problemer og føre til ulike feil med Facebook og andre nettsteder.
Hvis du tar vare på disse tingene, kan du fikse denne feilen.
Hva er feilkode 1 på Facebook?
Feilkode 1 vises når brukere prøver å logge på Facebook på grunn av appen eller nettstedets manglende evne til å koble til serveren. Dette kan skyldes problemer hos brukere eller Facebook.
Feilen oppstår ofte på iPhones og iPads, men Windows-brukere har også rapportert den på PC-er.
Hvordan fikser jeg Facebook-feilkoden 1?
Før vi begynner å gjøre endringer, her er noen raske tips og triks som kan fungere:
- Start enheten du bruker for å logge på Facebook på nytt.
- Sørg for at Facebook er oppe og går. For å se etter problemer med Facebook-serveren, bruk Downdetector .
- Koble til et annet Wi-Fi-nettverk hvis tilgjengelig. For mobilbrukere, bytt til telefondata i stedet for Wi-Fi og kontroller om meldingen En ukjent feil har oppstått kode 1 forsvinner.
- Du kan også bruke ExpressVPN . Denne VPN-en kan omgå alle ISP-nivåbegrensninger unntatt båndbreddegrenser og gi deg en stabil opplevelse mens du får tilgang til forskjellige nettsteder.
Hvis ingen av disse forutsetningene fungerer, gå til rettelsene som er oppført neste.
1. Tøm hurtigbufferen og dataene
1.1 På nettleseren
- Åpne nettleseren på en PC eller Mac.
- Trykk CTRL + Shift + Del for PC eller Kommando + Shift + Del for Mac.
- Sett tidsintervallet til Hele tiden .
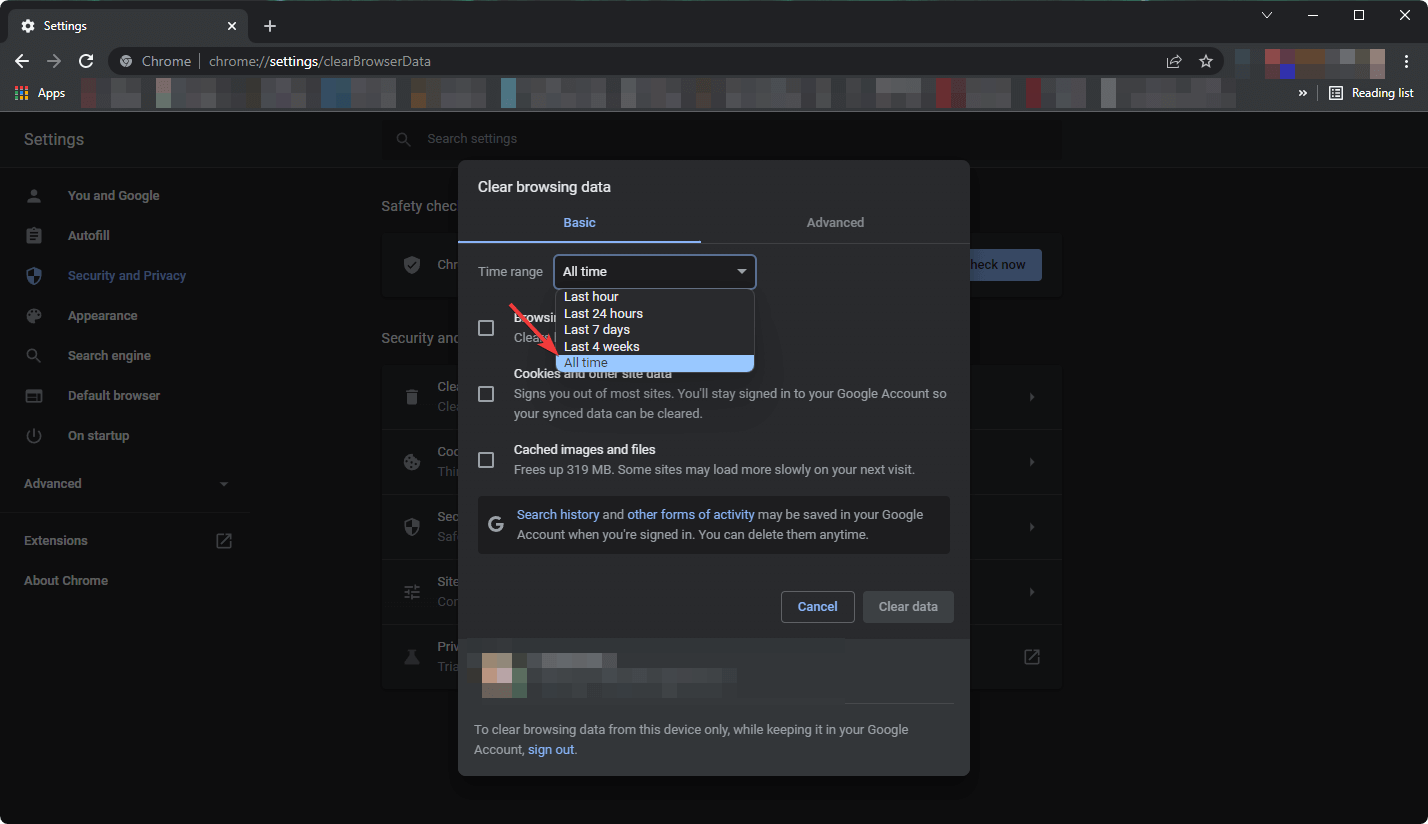
- Velg Bufrede bilder og filer og informasjonskapsler og klikk på Fjern data .
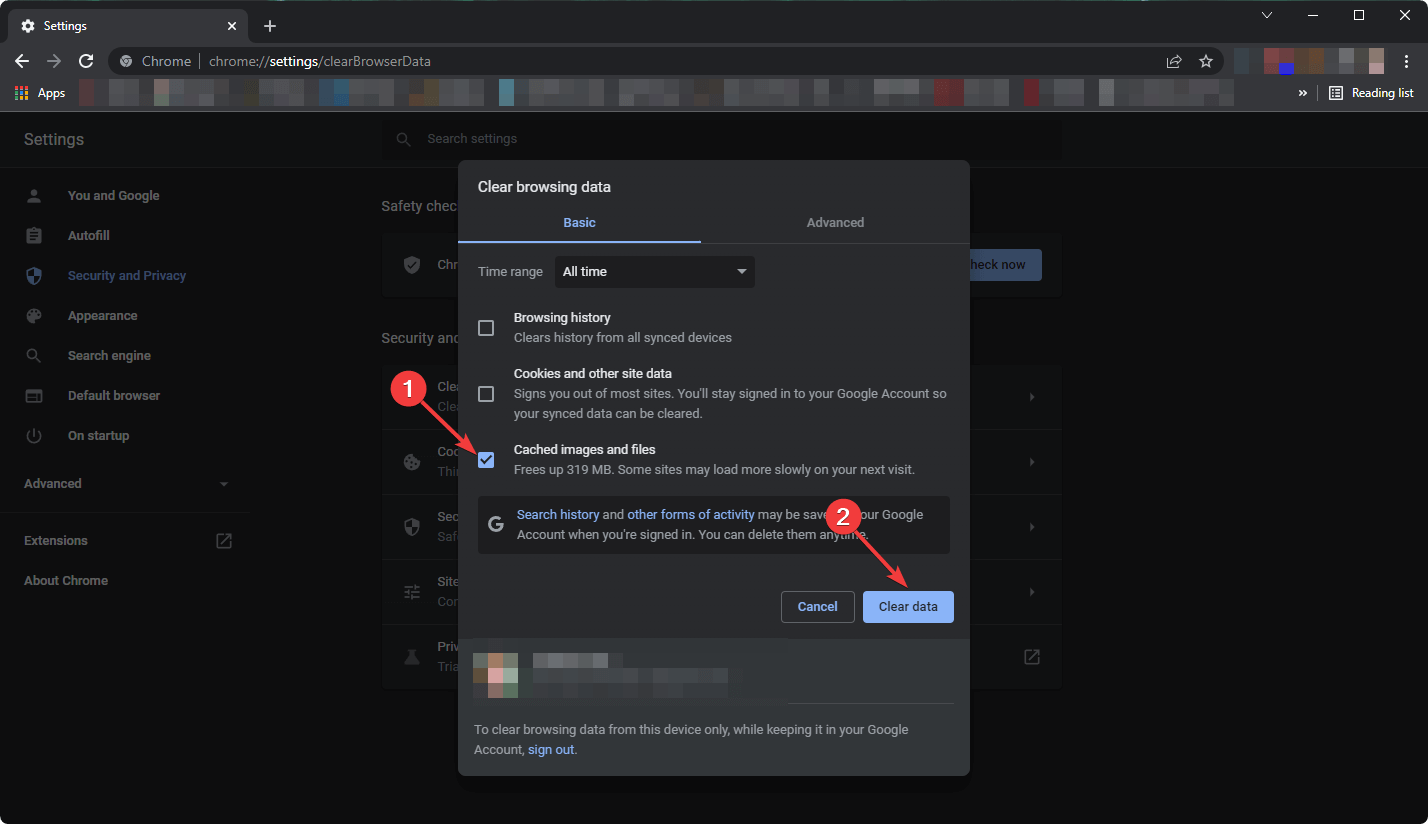
1.2 På en app
- Gå til Innstillinger på Android-telefonen din.
- Gå til Apps .
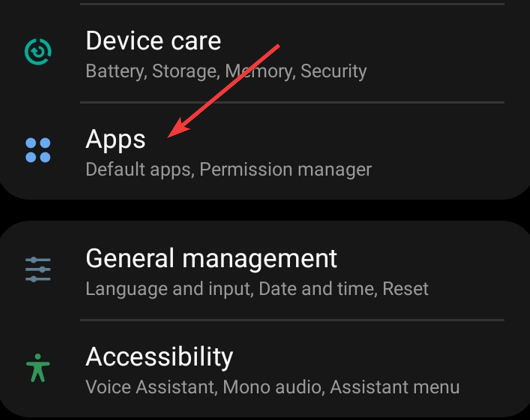
- Finn og trykk på Facebook .
- Gå til lagring
.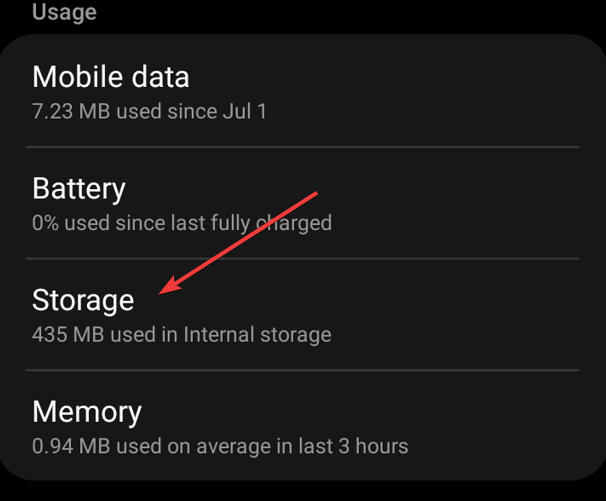
- Trykk på Slett data .
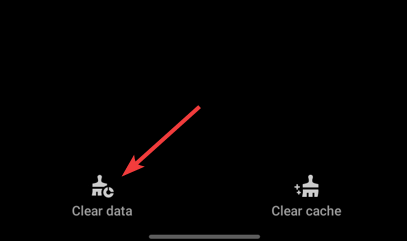
Om nødvendig kan du installere appen på nytt. På iOS finner du ingen måte å rense cachen på. Så du må installere appen på nytt der.
Etter det, prøv å logge på eller bruke Facebook igjen. Du vil ikke møte den uventede feilen igjen.
2. Aktiver tillatelsen
2.1 For tredjeparts app
- Gå til Facebook-innstillinger .
- Naviger til Sikkerhet og pålogging .
- Gå til apper og nettsteder .
- Gå til Vis og rediger for din foretrukne app.
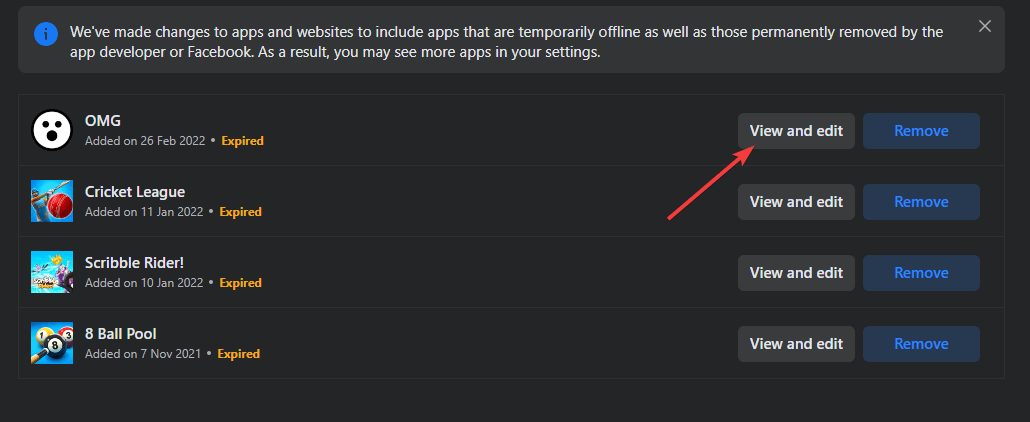
- Gi nødvendig tillatelse for appen.
2.2 For Facebook-appen
- Gå til Facebook-appens innstillinger som vist i metode 1.2.
- Gå til Tillatelser .
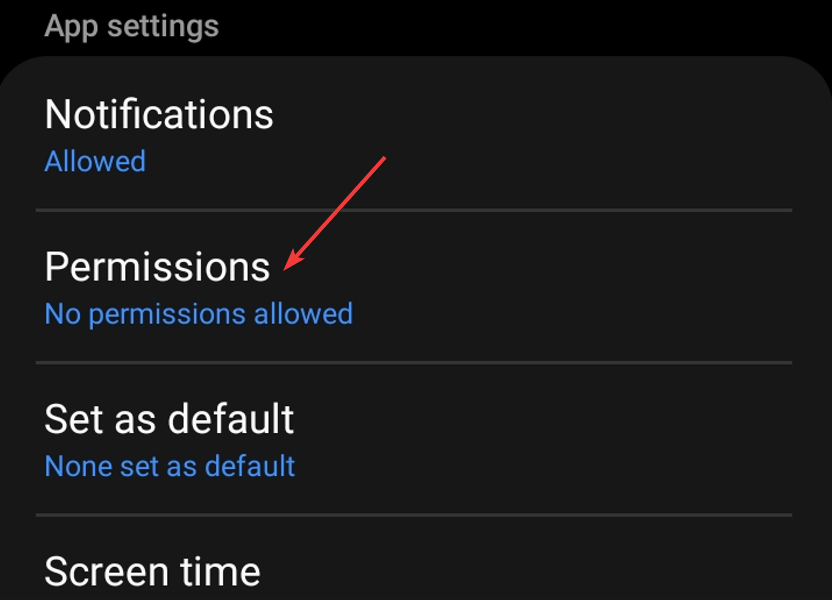
- Gi de nødvendige tillatelsene.
Tredjepartsappen eller -tjenestene krever tillatelse for å utføre normal drift. Ellers kan du få feilkoden 1. I dette tilfellet trenger du ikke å endre tillatelsen på Facebooks smarttelefonapp.
Men hvis du ikke kan logge inn på Facebook, kan det noen ganger hjelpe å endre tillatelsen.
3. Fjern tredjeparts tilkoblede apper
4. Korriger dato og klokkeslett
4.1 På PC
- Trykk Win + I på tastaturet for å åpne Innstillinger .
- Gå til Tid og språk og klikk på Dato og tid .
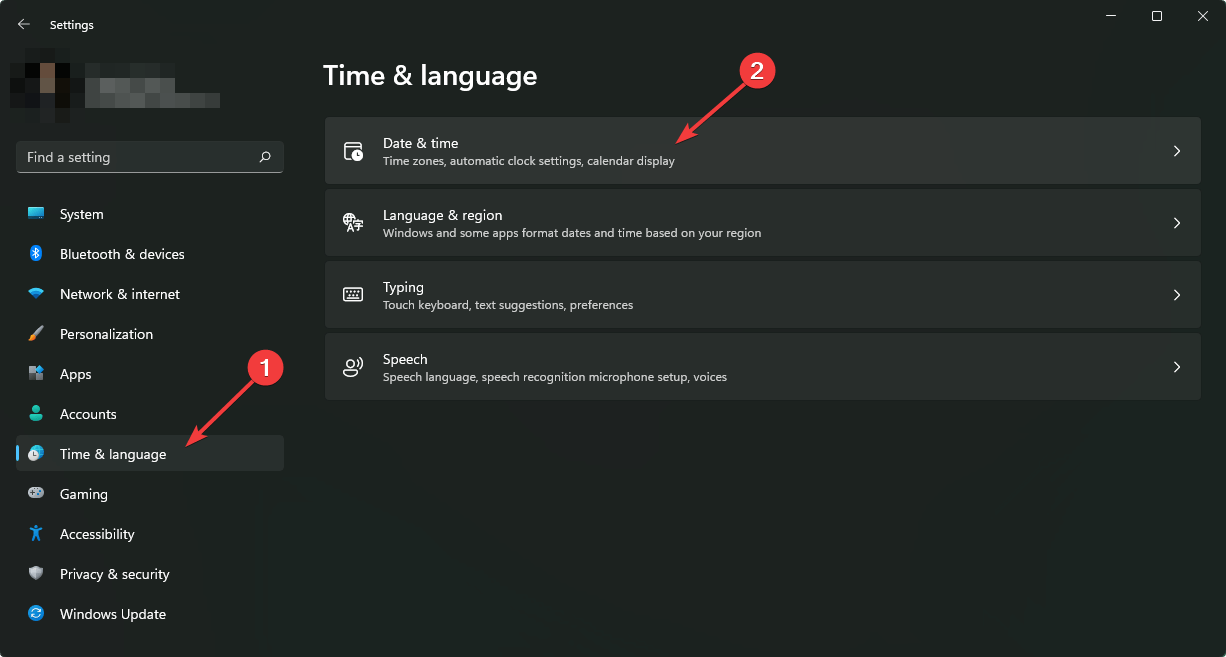
- Aktiver Still inn tid automatisk og sørg for at tidssonen er i riktig tilstand.
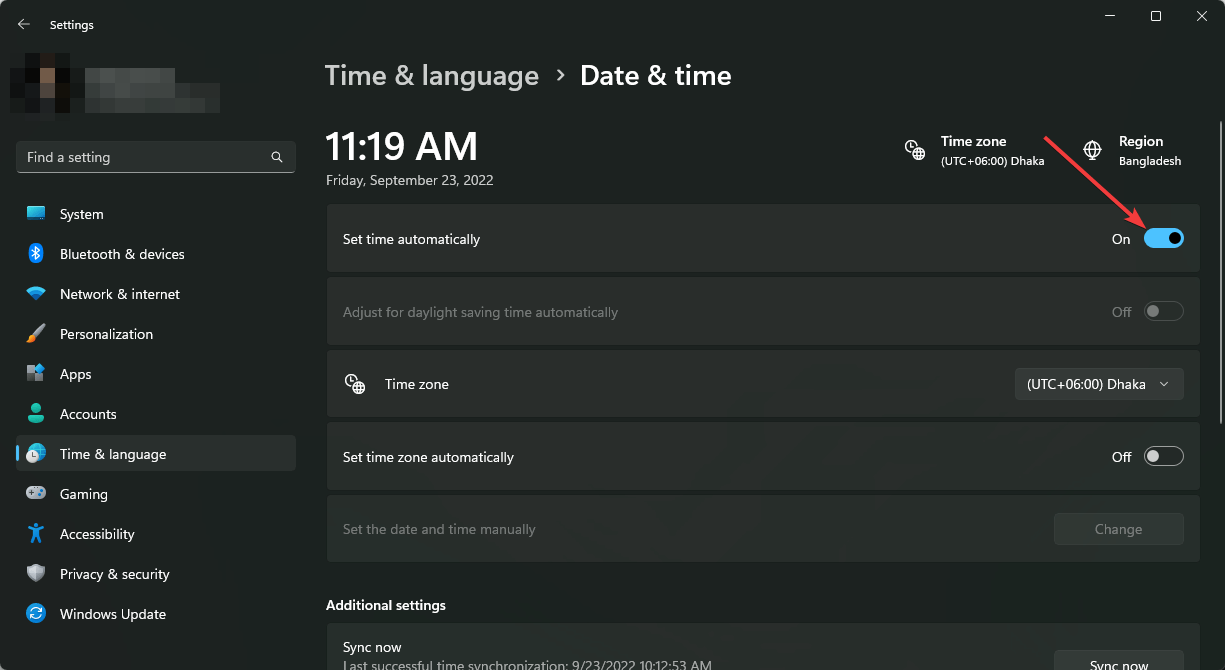
4.2 På en Android-enhet
- Gå til Innstillinger .
- Gå til Generell ledelse .
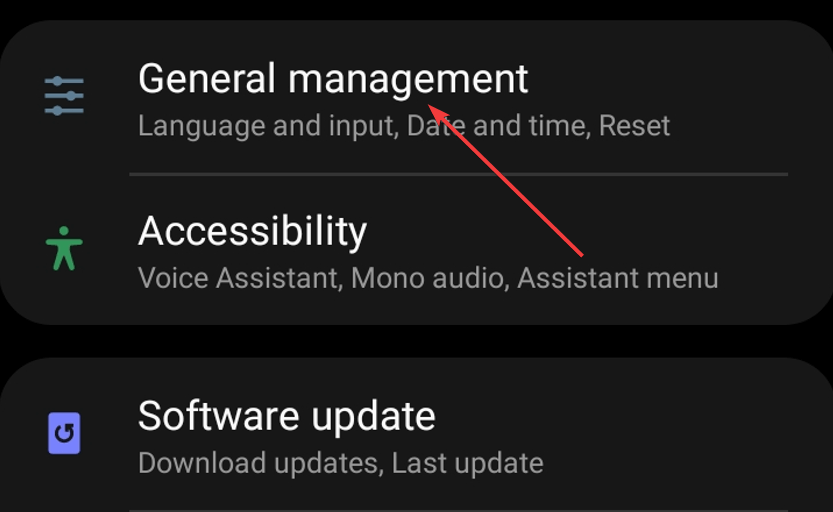
- Trykk på Dato og klokkeslett .
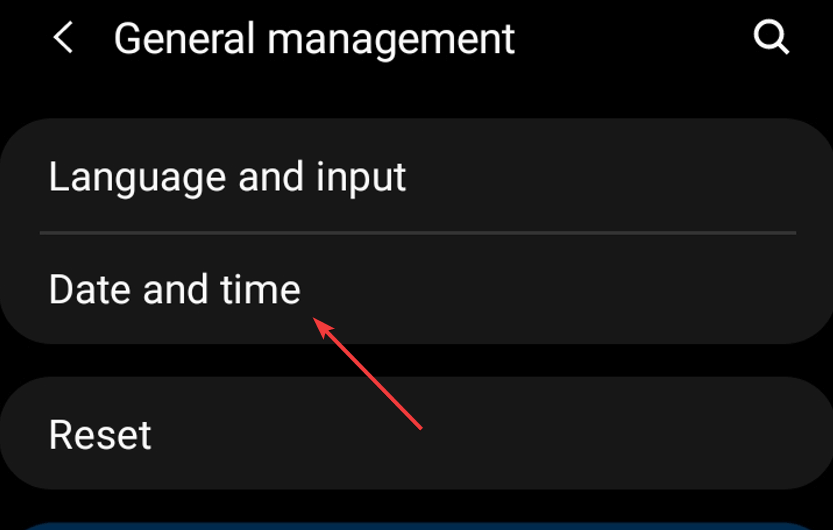
- Aktiver Angi automatisk og sørg for at riktig tidssone er angitt.
4.3 På en iOS-enhet
5. Tilbakestill nettverksinnstillingene
5.1 På en PC
- Gå til Windows-innstillinger som før.
- Gå til Nettverk og internett .
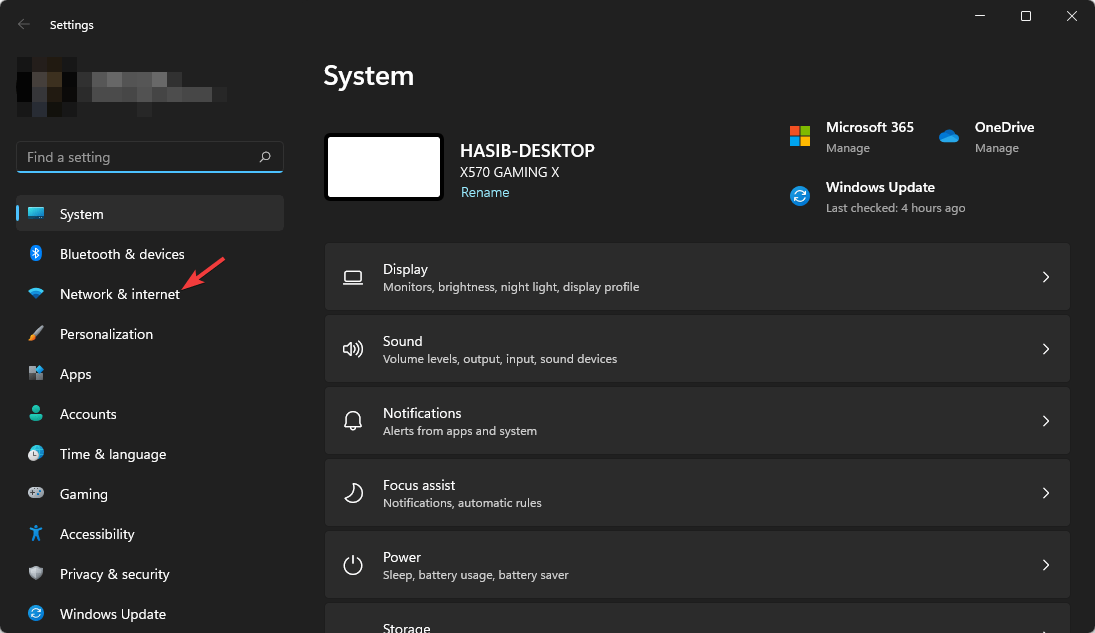
- Klikk på Avanserte nettverksinnstillinger .
- Gå til tilbakestilling av nettverk .
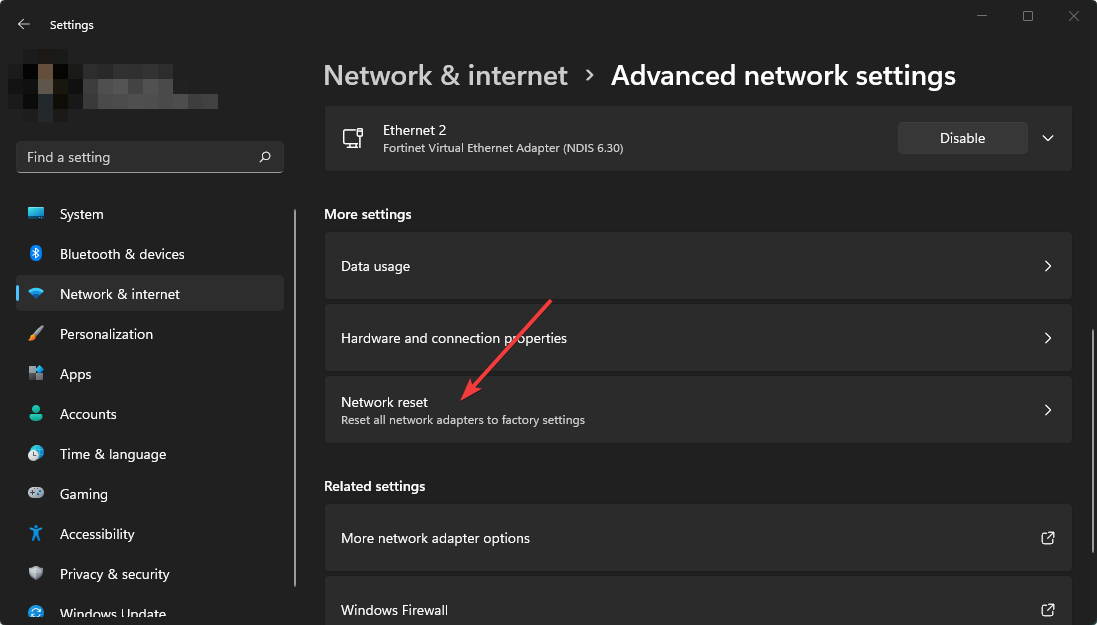
- Klikk på Tilbakestill nå og følg eventuelle trinn på skjermen.
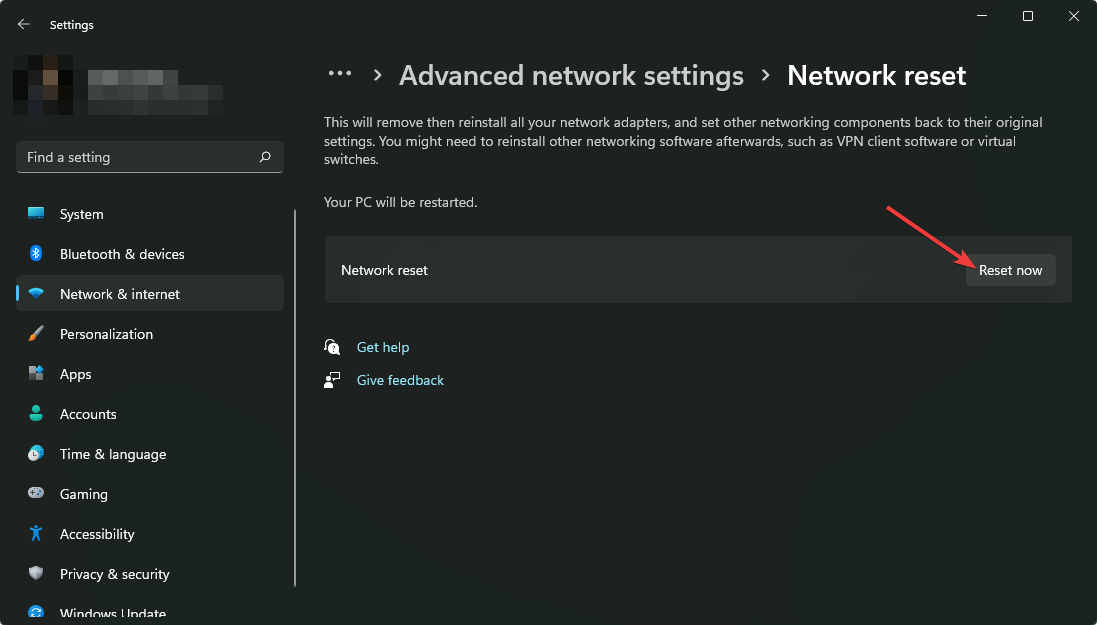
5.2 På en iOS-enhet
- Gå til Generelt i Innstillinger .
- Trykk på Overfør eller Tilbakestill iPhone .
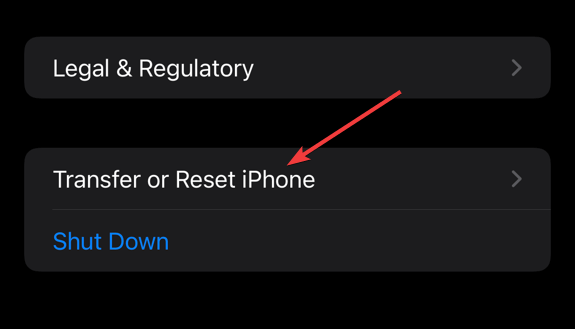
- Trykk på Tilbakestill .
- Velg Tilbakestill nettverksinnstillinger .
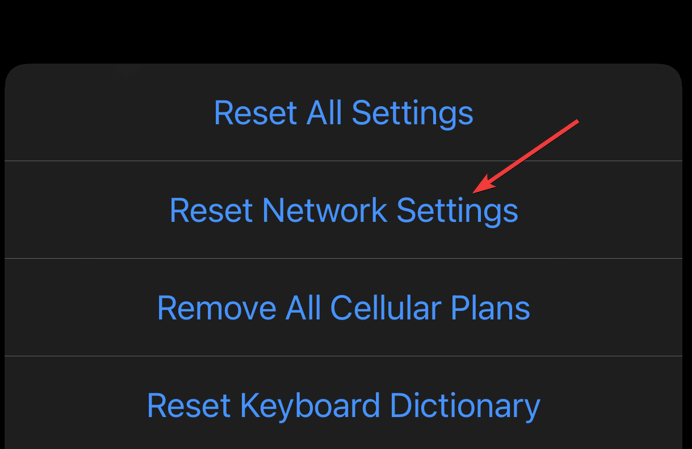
5.3 På en Android-enhet
- Gå til Generell administrasjon på Innstillinger .
- Trykk på Tilbakestill .
- Trykk på Tilbakestill nettverksinnstillinger .
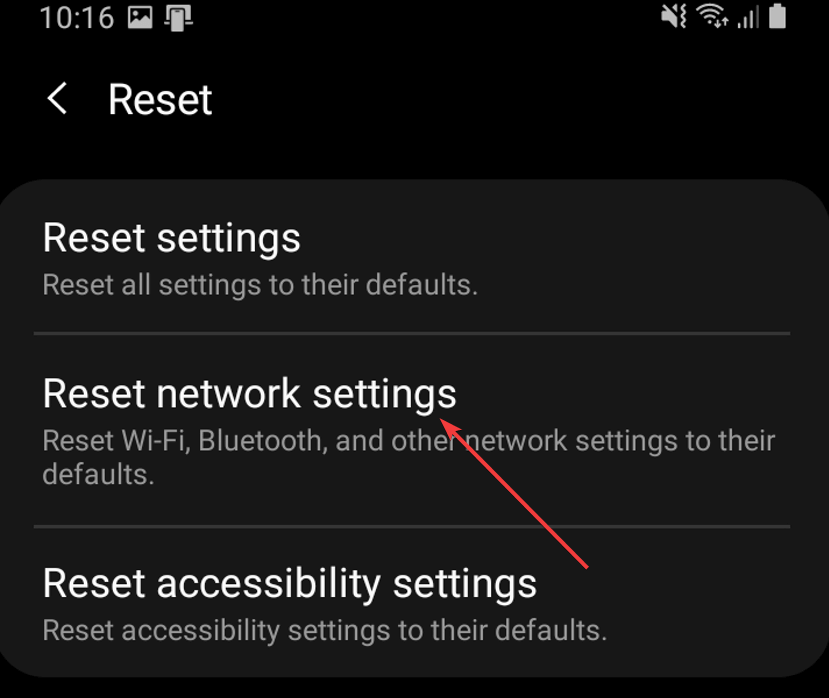
Etter tilbakestilling av nettverket mislyktes påloggingen, og en ukjent feil skulle ikke oppstå igjen. Noen ganger kan feil nettverkskonfigurasjoner føre til at enheten din kommuniserer riktig med Facebook-serveren. I dette tilfellet bør det hjelpe å tilbakestille konfigurasjonen.
Hvordan fikser jeg Facebook-feil?
Det er forskjellige typer feil du kan møte med Facebook. For å fikse dem er det spesifikke metoder. Men generelt kan det hjelpe å tømme cache og informasjonskapsler. Ellers kan det også være nødvendig å gi nødvendige tillatelser og bruke en stabil internettforbindelse.
Hvis du bruker Facebook fra en nettleser, sørg for at nettleseren er oppdatert. Dessuten bør Facebook-appene på smarttelefonene dine oppdateres regelmessig. På denne måten kan du fikse vanlige feil.
Denne artikkelen har forklart hvordan du kan fikse En ukjent feil har oppstått kode 1 på Facebook. Hvis du har møtt dette problemet og løst ved hjelp av en annen metode, kan du gi oss beskjed i kommentarfeltet.