Fiks: Svart skjerm med kun pekeren som vises i Windows 10/11
13 min. read
Published on
Key notes
- Mesteparten av tiden oppstår den svarte skjermen med markørfeil før pålogging på Windows 10.
- I dette tilfellet vil du kanskje prøve å bruke et spesifikt reparasjonsverktøy for å fjerne den svarte skjermen i Windows 10 med en markør etter oppdateringen.
- En annen løsning ville være å oppdatere driverne; vi har det perfekte verktøyet for å hjelpe deg; sjekk det ut nedenfor!
- Det kan også være nødvendig å gjøre noe i BIOS. For å sikre at du ikke gjør noe galt, les hele artikkelen!

Brukere har rapportert å få en svart skjerm med en markør på Windows 10, som dukket opp på forskjellige stadier, inkludert mens de slo på datamaskinen eller kjørte en applikasjon.
Problemet er ganske enkelt og kan enkelt fikses, men mange mulige underliggende årsaker gjør feilsøking til en tidkrevende affære.
Så la oss finne ut hvorfor du møter Windows 10 svart skjerm med en markør og dens løsninger.
Du kan også se vår videofeilsøkingsveiledning nedenfor for å finne ut hvilke metoder du kan bruke for å fikse problemer med svart skjerm på Windows 10.
Hvorfor får jeg en svart skjerm med en markør på Windows?
En svart skjerm med et markørproblem oppstår vanligvis på grunn av tilkoblingsproblemer med skjermen. Hvis kabelen ikke er riktig plugget inn i begge ender eller er skadet, vil du sannsynligvis støte på problemet.
Også en utdatert eller korrupt skjermdriver er sannsynligvis en underliggende årsak. I tillegg kan problemer med skjermadapteren være årsaken til problemet.
Dessuten kan tredjepartsapplikasjoner som skaper konflikter, muliggjør rask oppstart og feilkonfigurerte skjerminnstillinger, blant andre problemer, forårsake svart skjerm i Windows 10 med en markør.
Og selve feilen har flere variasjoner og vil ikke se lik ut for alle. Her er noen av disse:
- Windows 10 svart skjerm med markør, der Ctrl + Alt + Del ikke fungerer
- Svart skjerm med markør og ingen Task Manager i Windows 10
- Windows 10 svart skjerm med markør og Start-meny
 Tip
Tip
Hvordan fikser jeg den svarte skjermen i Windows 10 med markørfeil?
 NOTE
NOTE
1. Kontroller tilkoblingene
Det første du må gjøre når du fikser Windows 10 svart skjerm med markørproblemet, er å identifisere og rette opp eventuelle tilkoblingsproblemer. Sjekk deretter kabelen for skader, og koble den fra og koble den til igjen etter å ha blåst lett luft inn i portene. Og sørg for at du bruker en kompatibel.
Hvis du har en ekstra kabel, bruk den til å kontrollere om problemet ligger hos den andre du har brukt. Hvis ingenting fungerer, er det ikke forbindelsene bak problemet. Så gå til neste løsning.
2. Endre projeksjoner for å bytte skjerm
- Trykk på Windows + P snarvei for å åpne Prosjekt -menyen.

- Prosjektmenyen åpnes nå, men du vil ikke kunne se den. Ikke bekymre deg, det er helt normalt.
- Trykk nå opp eller ned piltastene noen ganger og trykk Enter .
- Hvis du lykkes, skal skjermen vises. Men hvis problemet vedvarer, må du kanskje gjenta dette trinnet noen ganger.
Hvis du får en svart skjerm med en markør i Windows 10, vil du kanskje prøve å endre projeksjonsmodus.
Etter oppdatering til Windows 10, kan prosjektmodusen endres til bare andre skjermbilde , og du må endre det ved å følge instruksjonene våre.
Vi har hatt dette problemet, og det ble løst etter 6 eller 7 forsøk, så du må være vedvarende.
Hvis du får den svarte Windows-skjermen med en markør før pålogging og kontoen din er beskyttet av et passord, må du først logge på. For å gjøre dette, trykk mellomrom eller Ctrl, skriv inn passordet ditt og Enter .
Dette kan være vanskelig fordi du vil gjøre dette på en svart skjerm, slik at det kan ta deg noen forsøk.
3. Koble skjermen med begge kablene til skjermen
Dette er en uvanlig løsning, men brukere har rapportert at den fikser den svarte skjermen før påloggingsproblemet.
Ifølge brukere, hvis du har en skjerm med to kontakter, for eksempel DVI og HDMI, må du koble til skjermen med både DVI- og HDMI-kabler.
Etter det kan du slå på datamaskinen og sjekke om problemet er løst.
Noen brukere foreslår også at du kanskje kan løse dette problemet ved å koble til en ekstra skjerm, så hvis du har en ekstra skjerm, prøv å koble den til PC-en.
Selv om dette ikke løser problemet, bør den andre skjermen fungere uten problemer.
4. Oppdater BIOS
Noen brukere hevder at du kan fikse den svarte skjermen med markøren ved å oppdatere BIOS.
Oppdatering av BIOS er en prosedyre for avanserte brukere, og hvis du ikke gjør det riktig, kan det føre til permanent skade på maskinvaren din, så husk det.
For å utføre en BIOS-oppdatering må du gå til hovedkortprodusentens nettsted og laste ned den nyeste versjonen av BIOS for hovedkortet.
I de fleste tilfeller bør det være en bruksanvisning for oppdatering av BIOS, så sørg for at du leser den nøye. Hvis du ikke vet hvordan du oppdaterer BIOS, ber du en ekspert om å gjøre det for deg for å unngå potensiell skade .
5. Deaktiver Dual Monitor fra BIOS/deaktiver CPU Graphics Multi-Monitor
- Mens datamaskinen starter opp, trykk F2 eller Del (det kan være en annen tast på datamaskinen) for å få tilgang til BIOS.
- Du må finne og deaktivere CPU-grafikk eller doble skjermfunksjoner .
- Lagre endringer og start PC-en på nytt.
6. Oppdater driverne
- Skriv inn Enhetsbehandling i søkefeltet , og klikk deretter på det relevante søkeresultatet.
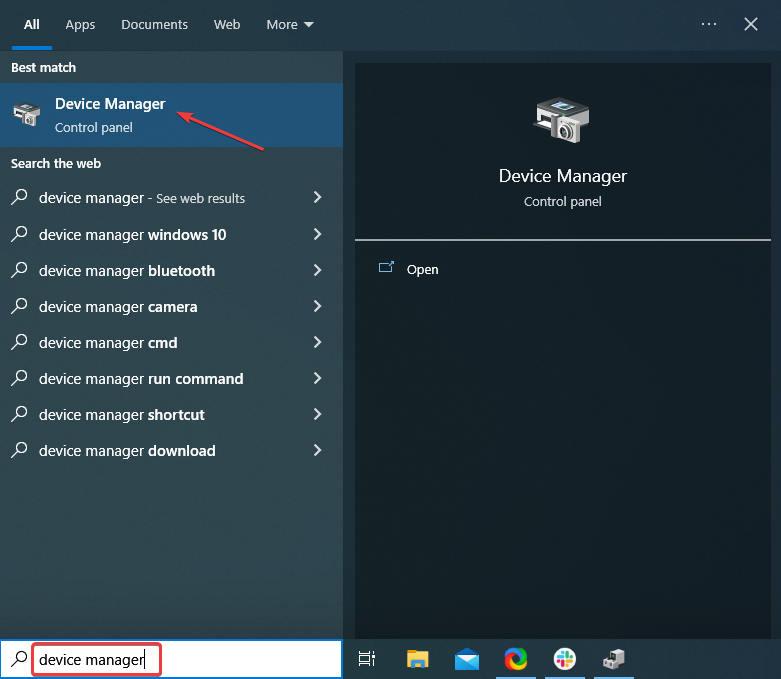
- Utvid nå delen Skjermadapter .

- Høyreklikk på grafikkenheten og velg Oppdater driver.
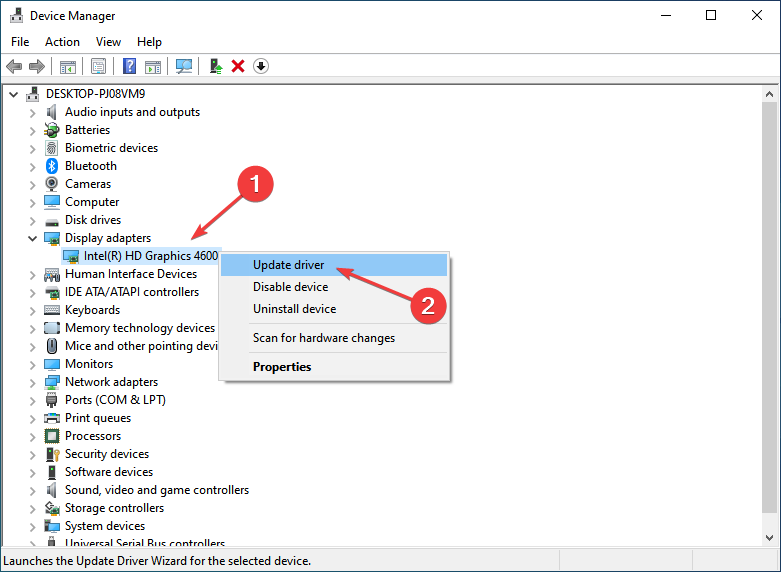
- Velg alternativet Søk automatisk etter drivere .
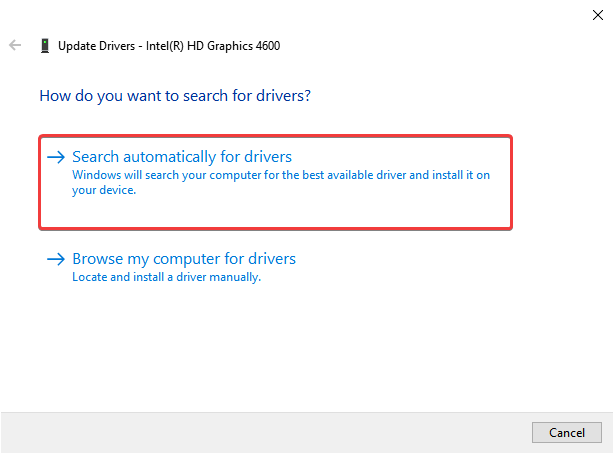
- Windows vil nå søke etter eventuelle ventende oppdateringer og laste den ned.
- Når oppdateringen er installert, sjekk om Windows 10 passer til skjermen.
Å oppdatere drivere manuelt er en seriøs prosedyre som kan være litt tidkrevende, og det garanterer deg ikke at systemet finner de nyeste driverne.
Du kan oppdatere driverne dine ved å bruke et unikt tredjeparts programvareverktøy. Vi anbefaler å bruke dedikert programvare fordi den kan automatisere oppgaven nesten fullstendig, noe som sparer tid og problemer.
7. Koble fra den andre skjermen
I noen tilfeller kan den svarte skjermen med markørfeil på Windows 10 fikses ved å koble fra den andre skjermen.
Nvidia-brukere har rapportert at å koble fra den andre skjermen løste dette problemet for dem, så sørg for at du prøver det.
8. Sett skjermutgang til IGFX
- Mens datamaskinen starter, fortsett å trykke på F2 , F4 eller Del for å få tilgang til BIOS .
- Finn Display Output- innstillingen, og sett den til IGFX . Dette vil gjøre den integrerte grafikken til den første skjermen.
- Lagre endringer og avslutt.
9. Sjekk skjermkortinnstillingene i BIOS
Gå inn i BIOS og sørg for at grafikkortet ditt er satt til å bruke PCI-E-sporet. Noen ganger kan denne innstillingen bli endret til PCI, og hvis det er tilfelle, bytt den til PCI-E- alternativet og lagre endringene.
Denne effektive løsningen har fungert for mange, og vi anbefaler å prøve den.
10. Ta ut datamaskinens batteri og tilbakestill BIOS
Hvis andre løsninger ikke fungerer, vil du kanskje fjerne datamaskinens batteri og tilbakestille BIOS. Når du gjør dette, vil datamaskinens garanti avsluttes umiddelbart, så husk det.
Hvis du ikke vet hvordan du gjør dette riktig, er det kanskje best å leie en ekspert til å gjøre det for deg.
11. Sjekk flere skjermer
Pass på at du ikke har andre skjermer som skjermer eller TV koblet til HDMI-porten.
Hvis du har en enhet koblet til HDMI-porten, kan Windows 10 bruke den som den primære skjermen under installasjonen, så før du starter bygningen, sørg for at du bare bruker én skjerm.
I tillegg kan du alltid koble til skjermen med HDMI-kabelen for å fikse dette problemet, eller du kan koble fra den andre skjermen.
Nå forventer vi at du har klart å kvitte deg med den svarte skjermen med markør i Windows 10 og ha PC-en i gang. Men grunnårsaken kan fortsatt være til stede, så du må prøve løsningene som er oppført nedenfor for å eliminere problemet helt.
Hvis problemet vedvarer, start PC-en i sikkermodus og utfør følgende metoder.
12. Avinstaller grafikkortdriveren
- Trykk Windows + R for å åpne Kjør , skriv inn devmgmt.msc i tekstfeltet, og klikk OK .
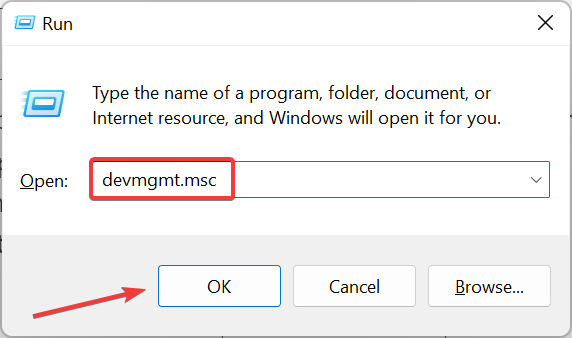
- Dobbeltklikk på oppføringen Skjermadaptere her.
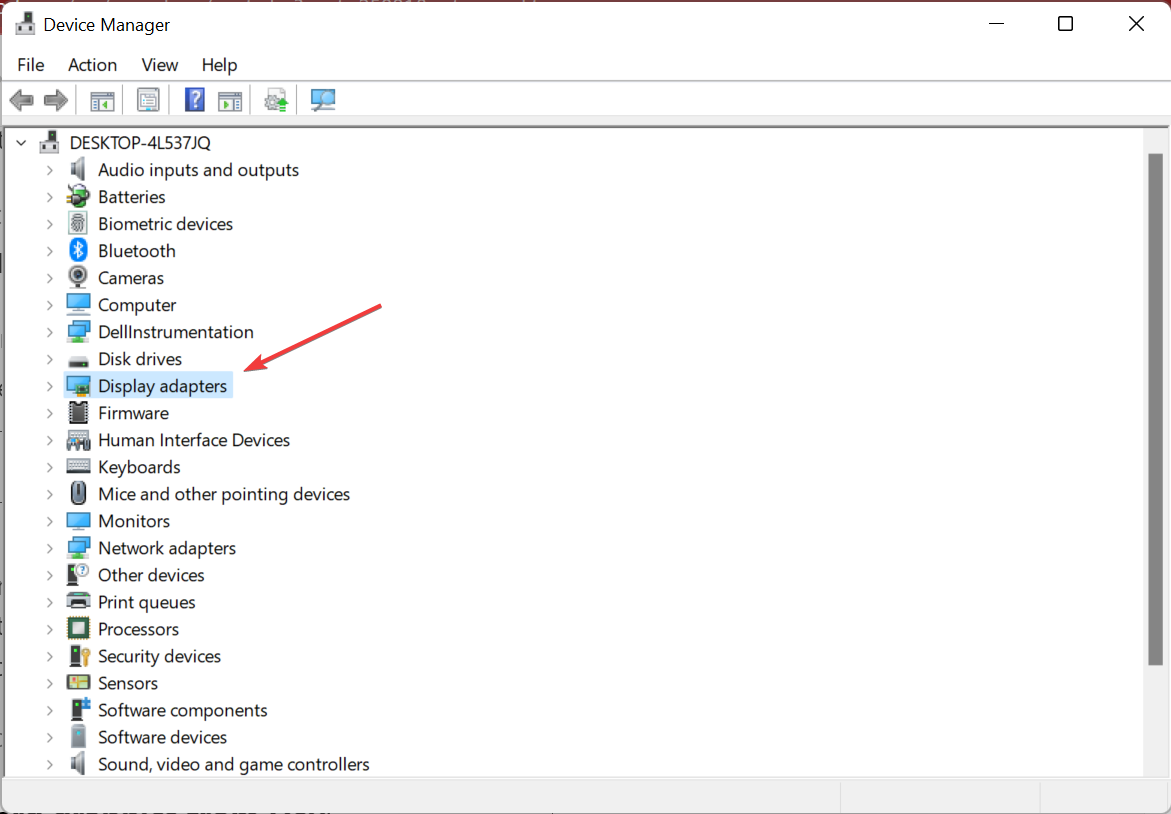
- Høyreklikk på grafikkortet, og velg deretter Avinstaller enhet .
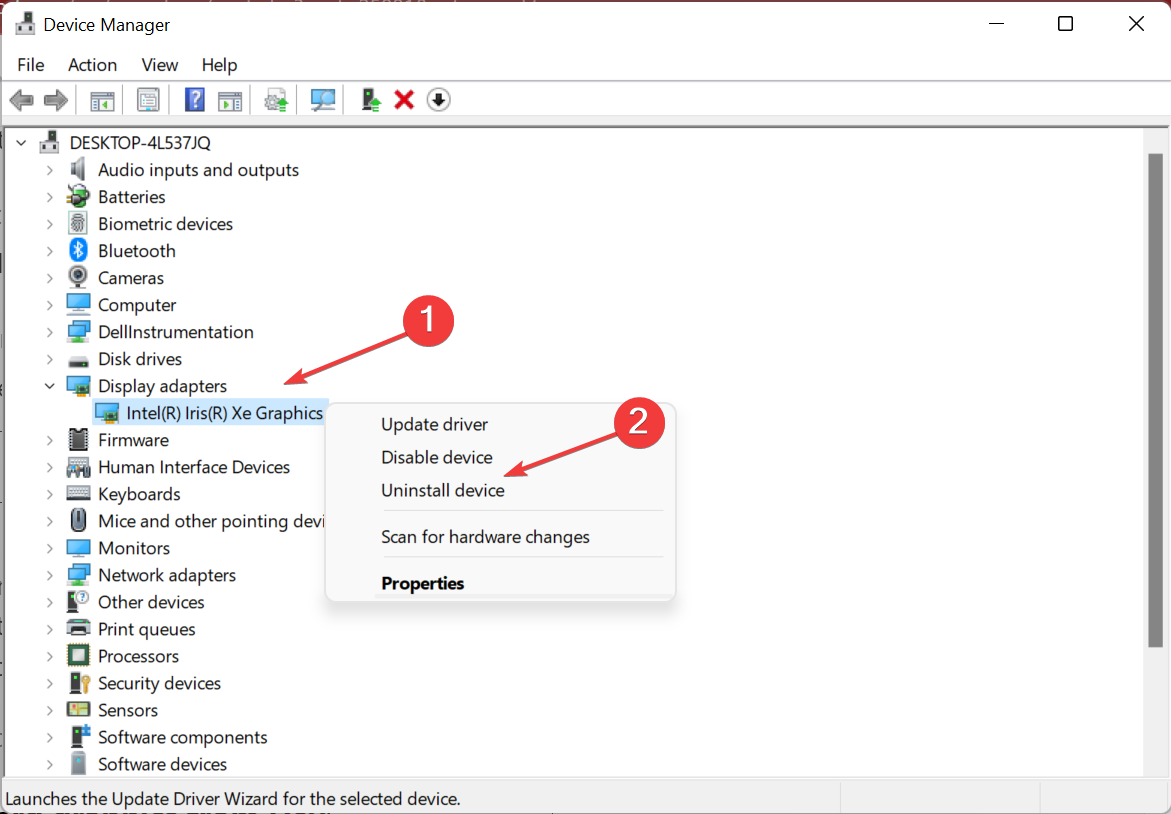
- Merk av for Forsøk på å fjerne driveren for denne enheten og klikk på Avinstaller .
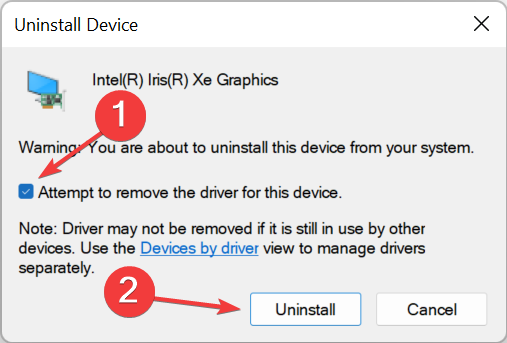
Hvis problemet ligger i grafikkortet, vil avinstallering av enheten få Windows til å gå tilbake til de generiske. Selv om ytelsen ikke ville være like god, vil du utvilsomt støte på færre problemer og vil kunne fikse Windows 10 svart skjerm med en markør.
Når du har funnet den riktige driveren for grafikkortet, installer den.
13. Deaktiver innebygd grafikk fra Enhetsbehandling
- Start Enhetsbehandling , finn den innebygde grafikken, høyreklikk på den og velg Deaktiver enhet .

- Klikk Ja i bekreftelsesmeldingen som vises.
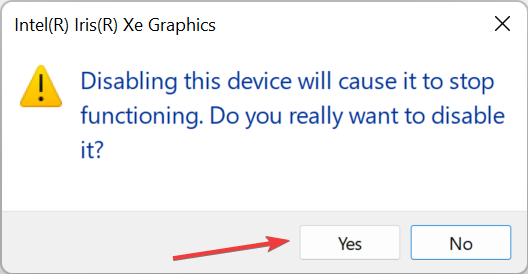
Hvis datamaskinen din har både innebygd og dedikert grafikk, sørg for at du deaktiverer den innebygde grafikken fra Enhetsbehandling for å fikse den svarte skjermen med markøren i Windows 10.
14. Avinstaller problematiske applikasjoner
- Trykk Windows + R for å åpne Kjør , skriv inn appwiz.cpl i tekstfeltet, og klikk OK .

- Velg programmet du vil fjerne, og klikk på Avinstaller .
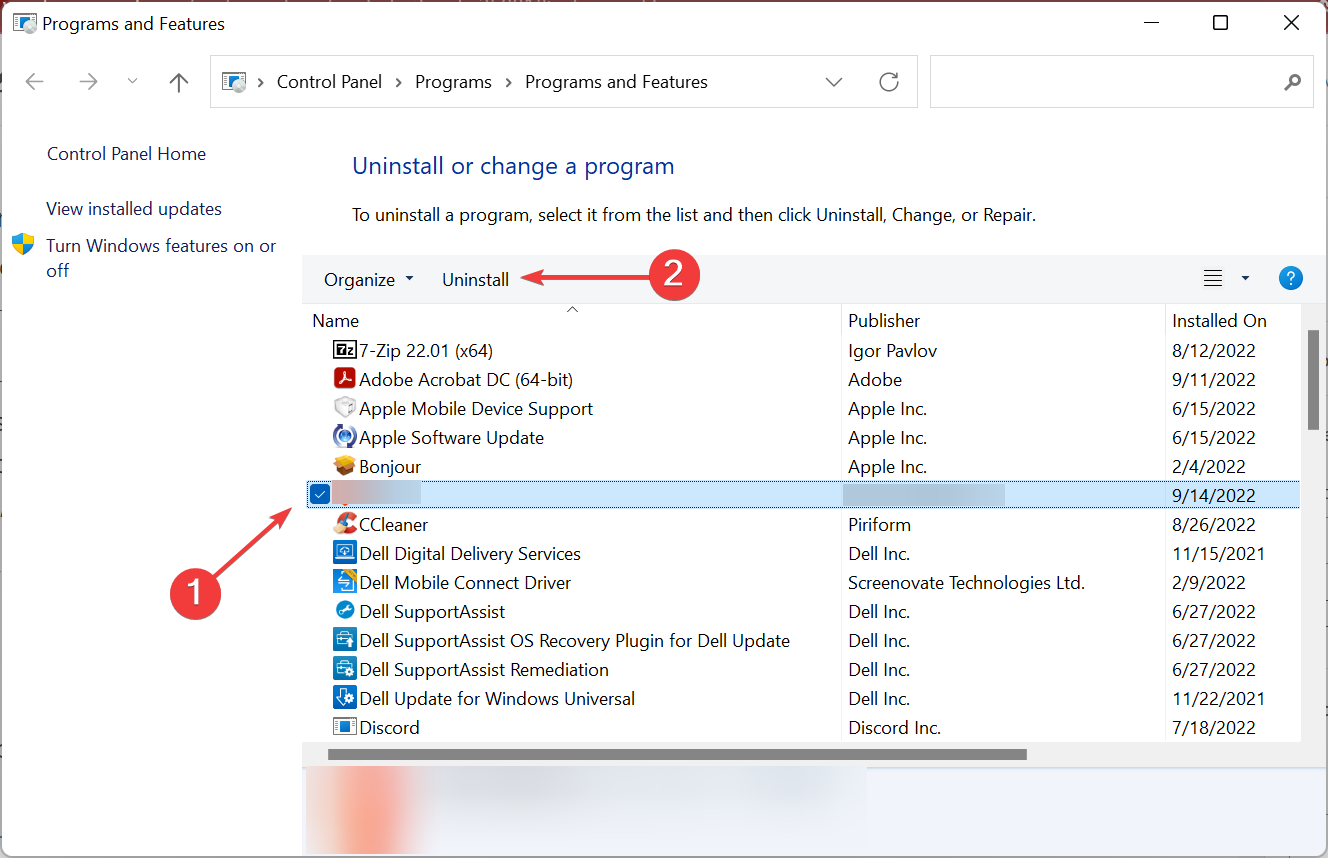
- Følg nå instruksjonene på skjermen for å fullføre prosessen.
Hvis du står overfor en svart skjerm med markør i Windows 10, kan visse programmer som antivirus, tredjeparts brannmur, iCloud, Cisco VPN-klient eller IDT Audio forårsake dette problemet.
For å fikse dette problemet, anbefales det at du avinstallerer disse programmene fra PC-en.
Du kan imidlertid også stole på tredjeparts avinstalleringsprogramvare som fjerner problematiske applikasjoner og automatisk rydder opp rester fra enheten din, selv de som er etterlatt av annen programvare.
15. Endre skjermens lysstyrke
- Trykk på Windows + S for å åpne søkemenyen , skriv inn Strømalternativer og klikk på det relevante søkeresultatet.
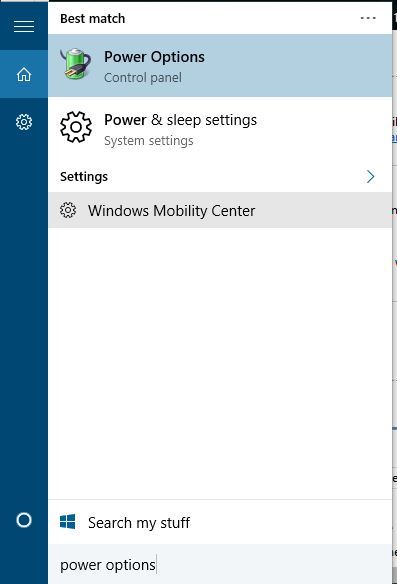
- Finn din nåværende plan, og klikk på Endre planinnstillinger .
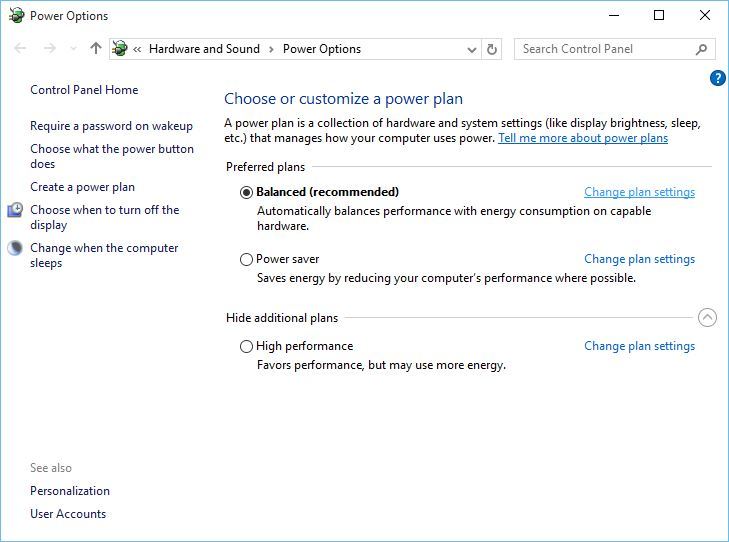
- Klikk nå på Endre avanserte strøminnstillinger .
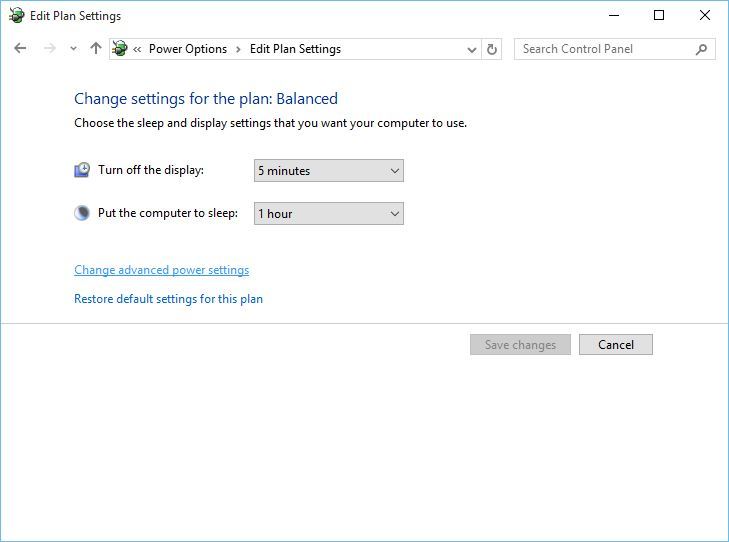
- Finn skjermens lysstyrkeinnstilling og still den til 99 % eller 98 % når enheten er koblet til.
- Lagre endringer og start PC-en på nytt.
Brukere har rapportert en svart skjerm på Windows 10 etter at de koblet AC-adapteren til sine bærbare datamaskiner. I de fleste tilfeller fungerer datamaskinen fint, men skjermen blir mørk etter at brukeren kobler til AC-adapteren.
Dette er forårsaket av skjermens lysstyrkeproblem og kan enkelt fikses med denne løsningen. Finn ut hva du skal gjøre hvis du ikke kan endre lysstyrken på skjermen.
16. Deaktiver den sekundære utgangen
- Trykk på Windows + X og velg Enhetsbehandling fra listen over alternativer.
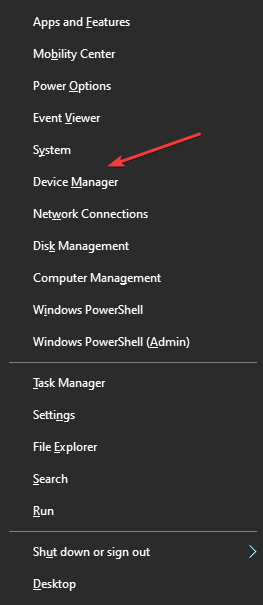
- Klikk på Vis og velg Vis skjulte enheter.
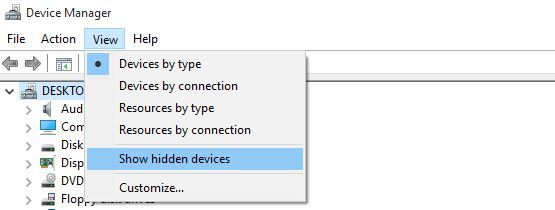
- Finn sekundær utgang , høyreklikk på den og velg Deaktiver.
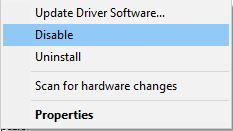
- Bekreft handlingen og start deretter PC-en på nytt.
- Sjekk nå om problemet er løst.
Hvis du har en svart skjerm med markørproblem i Windows 10, kan dette skje hvis du bruker to eller flere skjermer på PC-en. Og den enkleste løsningen er å deaktivere alle sekundære enheter.
17. Endre primærskjerm
- Trykk på Windows + I for å åpne Innstillinger , og velg deretter System .
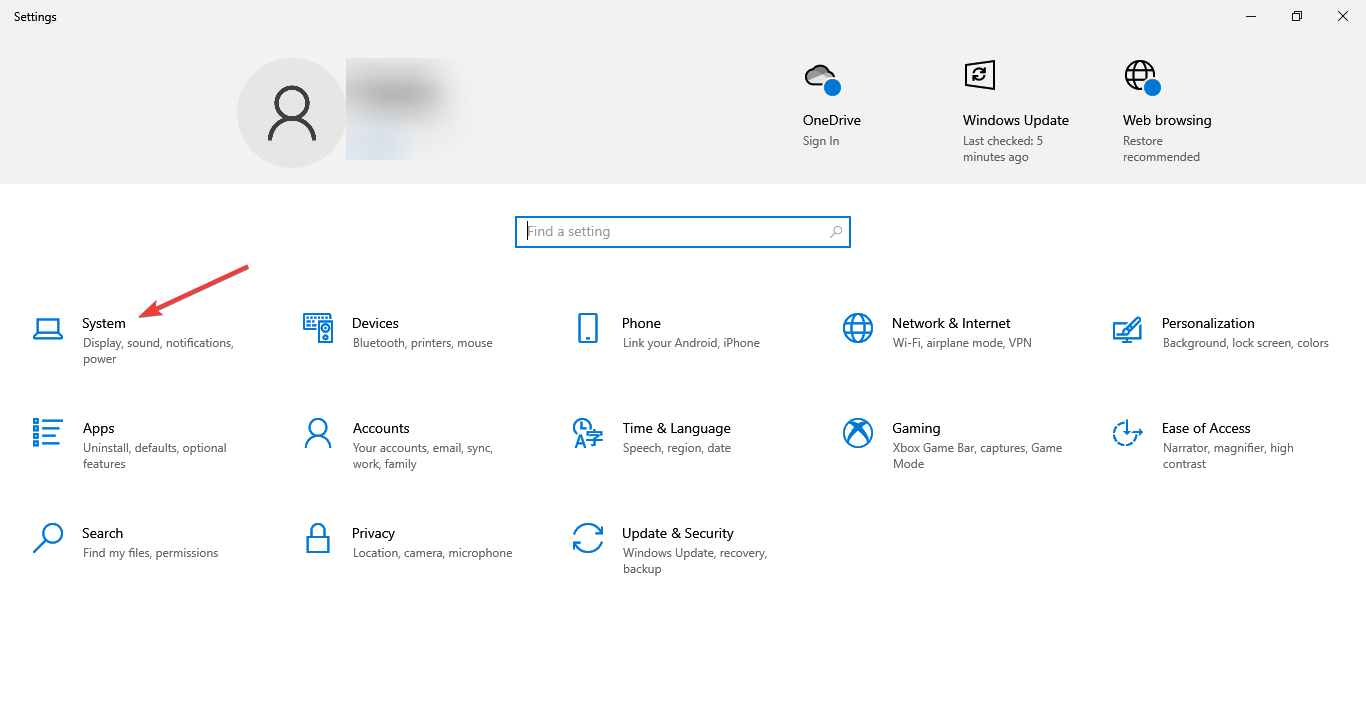
- I Display- delen skal du se flere tilgjengelige skjermer. Velg skjermen du vil bruke som hovedskjerm, og klikk på Gjør dette til min hovedskjerm .

- Klikk på Bruk for å lagre endringer.
Hvis du har problemer med en svart skjerm med markør før pålogging på Windows 10, kan det være lurt å prøve å koble skjermen til PC-en med en HDMI-kabel.
Brukere har rapportert at du kan bruke en HDMI-tilkobling i stedet for DVI, som vil fikse problemer med svart skjerm.
Hvis du kobler til både HDMI- og DVI-kabler, kan PC-en din se DVI-tilkoblingen som den andre skjermen (selv om du bare har én skjerm), og hvis det er tilfelle, må du stille inn hovedskjermen.
18. Deaktiver/aktiver dedikert kort fra BIOS
Noen brukere har rapportert at aktivering eller deaktivering av dedikert grafikk løser dette problemet for dem. For å gjøre det, må du gå inn i BIOS og finne grafiske innstillinger .
Velg nå mellom Switchable eller Discrete alternativer, avhengig av hvilken du vil bruke. Velg alternativet Diskret hvis du for eksempel aktiverer et dedikert grafikkort.
19. Deaktiver rask oppstart
- Trykk på Windows + R for å åpne Kjør , skriv inn Kontrollpanel i tekstfeltet og klikk OK .

- Klikk på System og sikkerhet .

- Klikk nå på Endre hva strømknappene gjør .
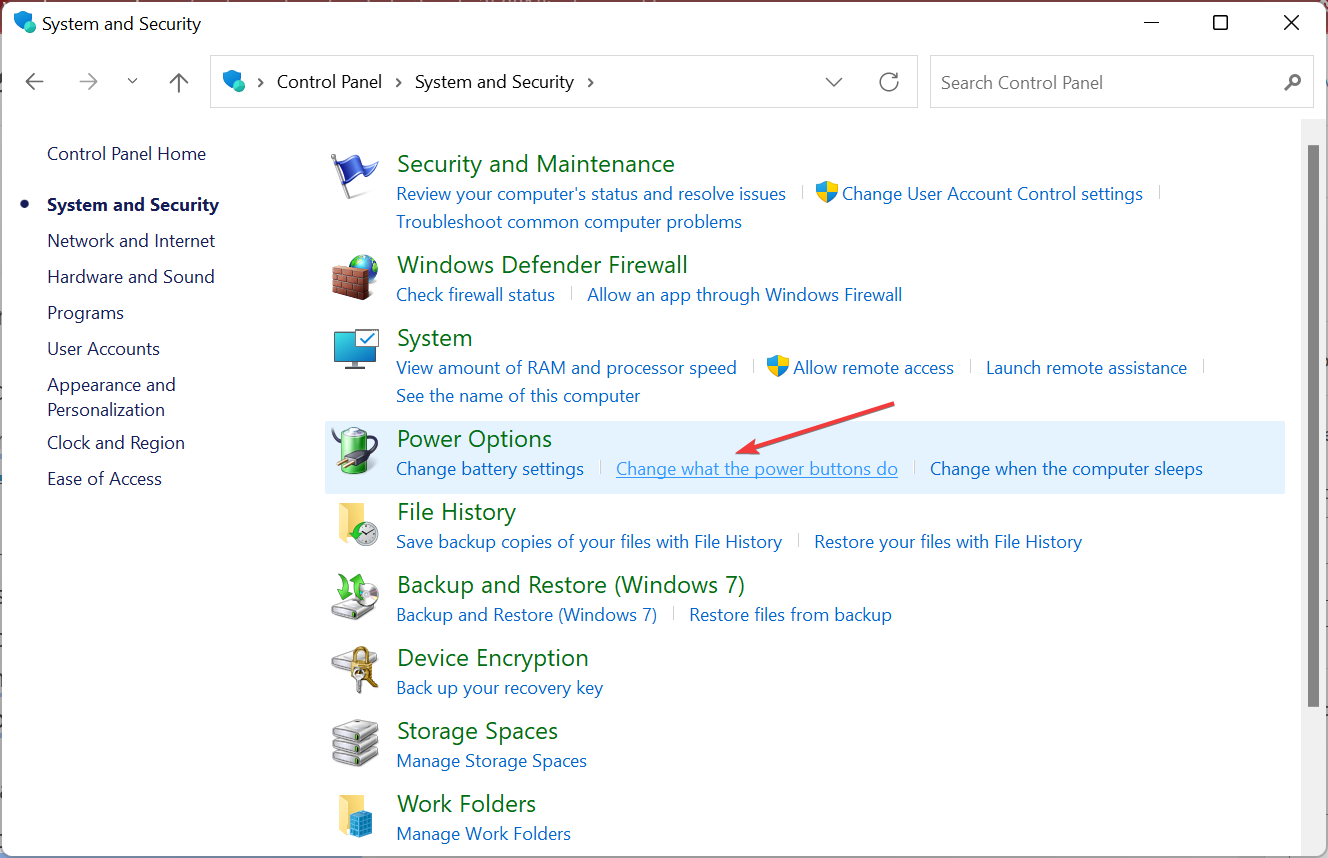
- Klikk på Endre innstillinger som for øyeblikket ikke er tilgjengelige .
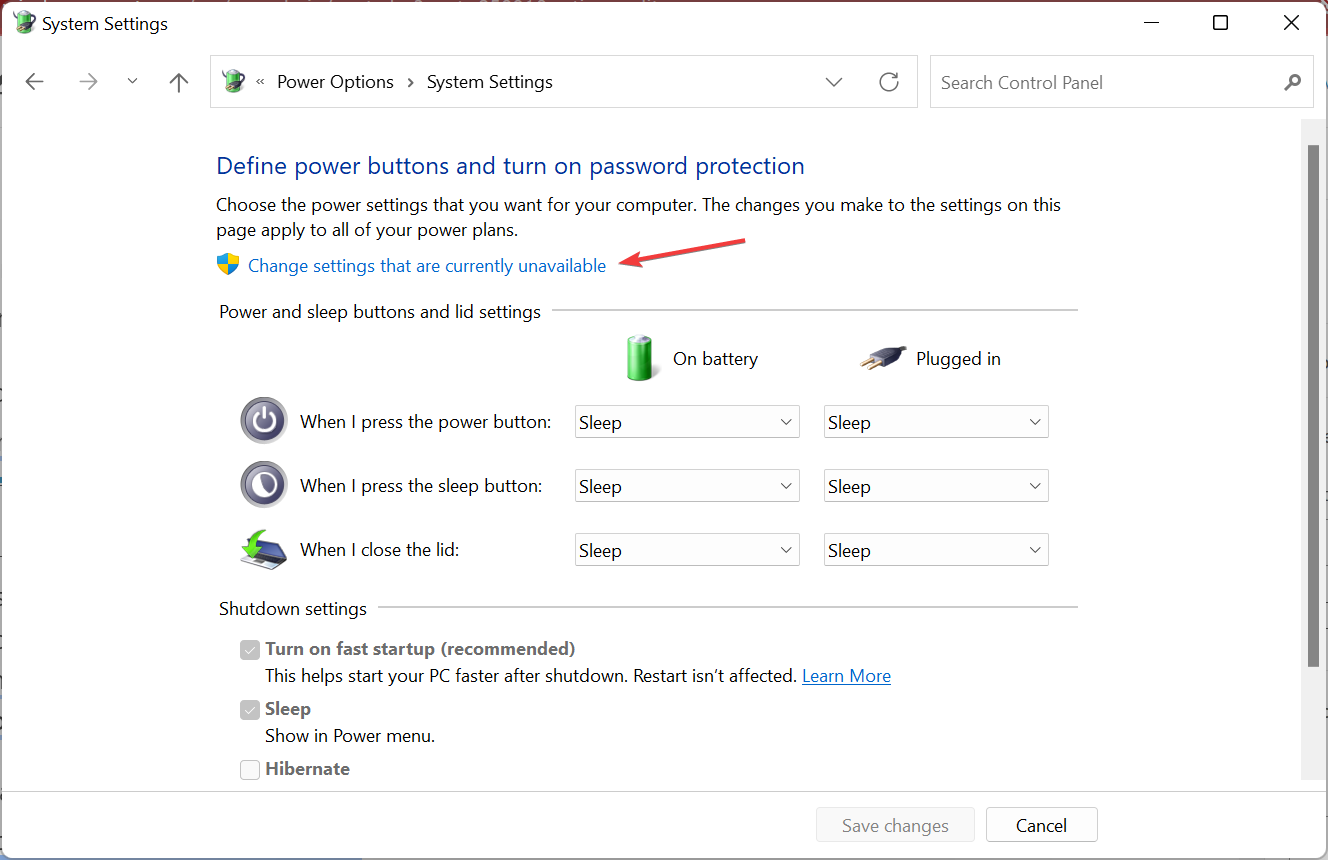
- Fjern merket for Slå på rask oppstart (anbefalt) og klikk på Lagre endringer .
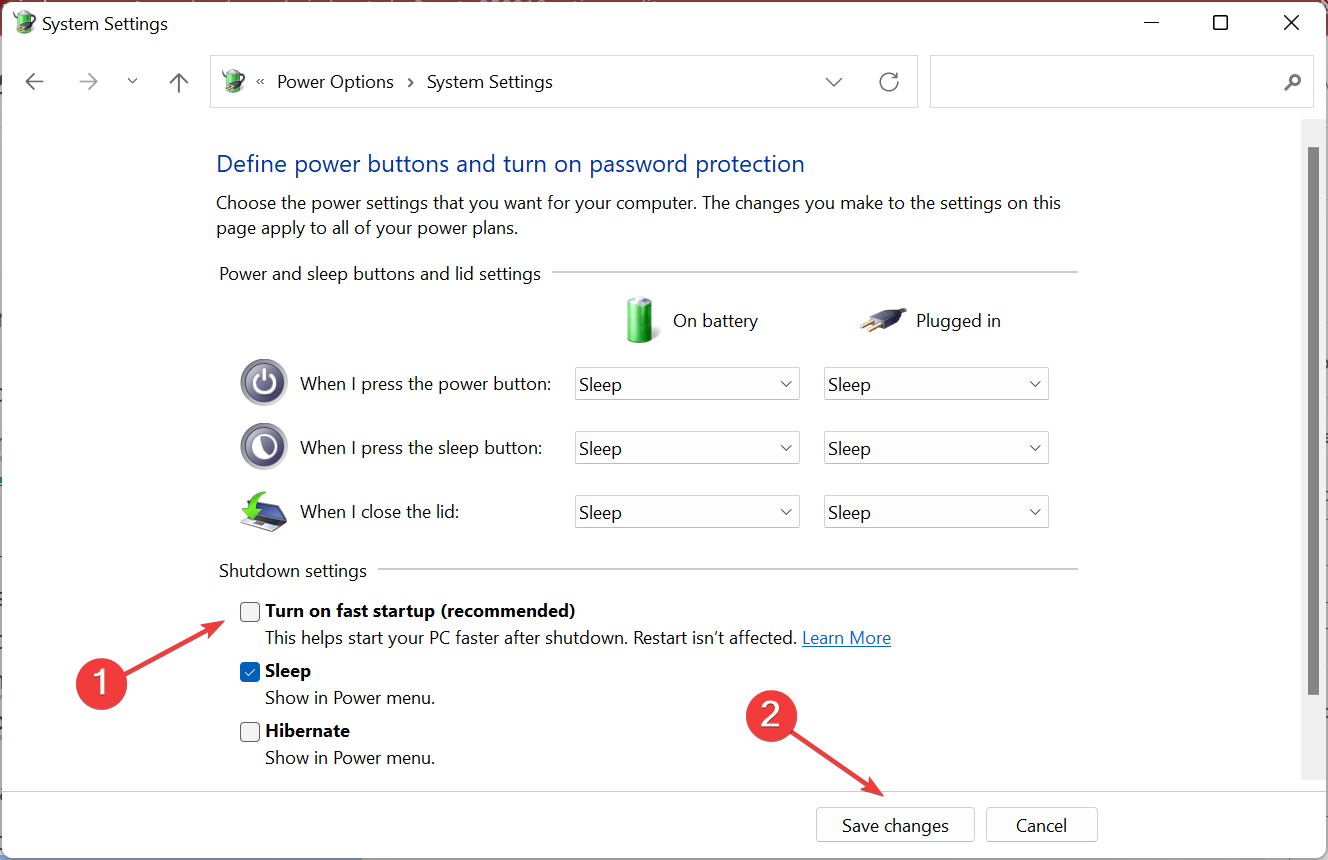
I noen tilfeller kan Rask oppstart utløse den svarte skjermen med et markørproblem i Windows 10. I dette tilfellet kan du raskt fikse dette problemet ved ganske enkelt å deaktivere dette alternativet.
20. Koble skjermen til et integrert grafikkort
I visse situasjoner kan det hende at Windows 10 ikke gjenkjenner det dedikerte grafikkortet ditt. Så den eneste løsningen er å koble skjermen direkte til det integrerte grafikkortet.
Etter det vil den svarte skjermen med markørproblemet i Windows 10 bli fikset.
Å bruke det integrerte grafikkortet er ikke så stor sak. Likevel, hvis du trenger mer kraft og ikke vil bruke det dedikerte kortet, kan du øke VRAM på det integrerte.
21. Avinstaller problematisk programvare før oppgraderingen
Hvis du planlegger å oppgradere til Windows 10, kan du oppleve en svart skjerm med et markørproblem under installasjonen hvis du ikke sletter spesifikke programmer.
Noen ganger kan antivirus- eller brannmuren forårsake dette problemet under installasjonen, så det kan være lurt å fjerne dem midlertidig.
I tillegg, hvis du bruker noen verktøy som endrer utseendet til Windows, for eksempel OldNewExplorer eller ClassicShell , bør du avinstallere dem før du oppgraderer til Windows 10.
22. Start Filutforsker med administratorrettigheter
- Trykk Ctrl + Shift + Esc for å åpne Oppgavebehandling , klikk på Fil- menyen øverst til venstre og velg Kjør ny oppgave .
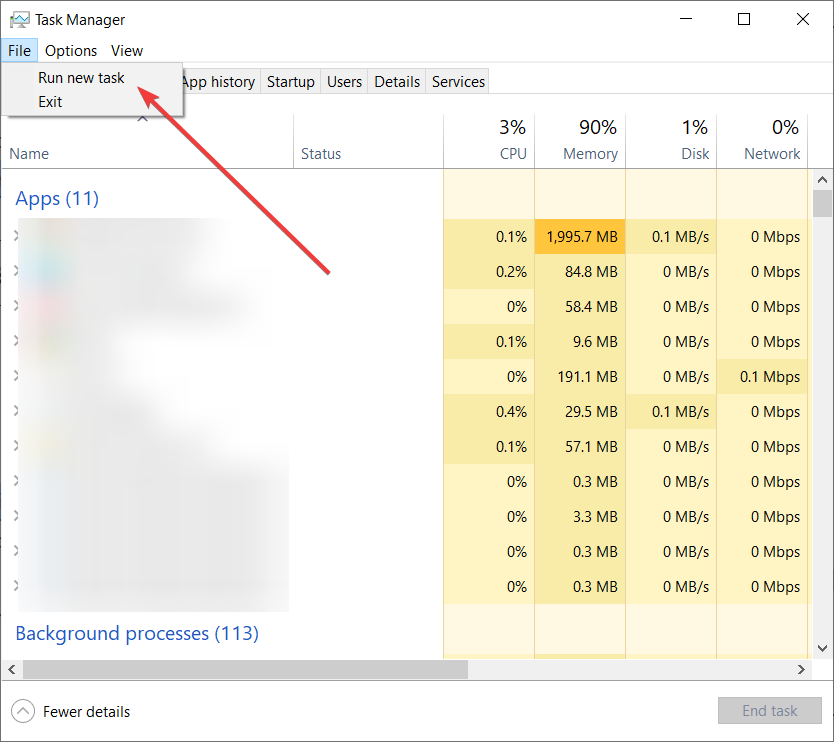
- Skriv inn explorer.exe i tekstfeltet, merk av for Opprett denne oppgaven med administrative rettigheter , og klikk deretter OK .

Så bisarr som det kan virke, løste noen brukere problemet ved å starte File Explorer med administrative rettigheter, så du kan like godt prøve det også.
Hvordan fikser jeg svart skjerm i Windows 11 med markøren?
Svart skjerm med markør i Windows 11 oppstår av mer eller mindre samme årsaker som Windows 10, og løsningene forblir også de samme.
Når du støter på problemet, bør den primære tilnærmingen være å bekrefte at tilkoblingene er i orden og at alle de tilkoblede enhetene er kompatible.
Når du er sikker på disse, gå til de programvarebaserte løsningene, for eksempel å oppdatere driveren, avinstallere motstridende applikasjoner eller deaktivere rask oppstart, blant annet.
Noen brukere rapporterte også Windows 11 svart skjerm med markør og ingen Task Manager, og løsningene forblir de samme.
Som du kan se, kan den svarte skjermen med en markør på Windows 10 skape mange problemer. Men i de fleste tilfeller kan du fikse det ved å koble fra flere skjermer eller koble den til en annen port.
Finn også ut hva du skal gjøre hvis du får en svart skjerm etter hvilemodus i Windows 10 siden mange brukere har stått overfor problemet.
Fortell oss om løsningene våre har hjulpet deg med å løse dette irriterende problemet ved å referere til kommentarfeltet nedenfor.












User forum
0 messages