Ingen WiFi-nettverk funnet: 7 måter for å få dem til å dukke opp
4 min. read
Published on
Les siden for affiliate-avsløring for å finne ut hvordan du kan hjelpe Windows Report uten anstrengelse og uten å bruke penger. Read more
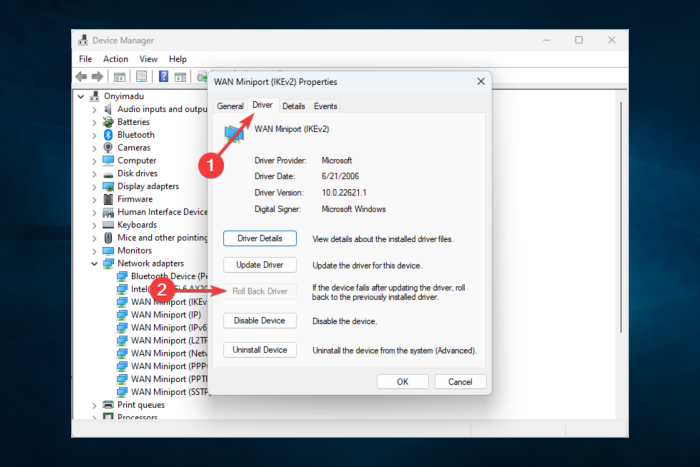
Ingen WiFi-nettverk funnet-meldingen vil forhindre deg i å koble til trådløse nettverk, og dette kan være et stort problem. Heldigvis finnes det måter å fikse det på.
Hvorfor vises ingen WiFi-nettverk?
Hvis Wi-Fi er slått av eller den trådløse adapteren er deaktivert, vil du støte på dette problemet. Problemer med nettverksdrivere eller skadelig programvare kan også føre til dette problemet.
Hvordan kan jeg fikse feilen ingen WiFi-nettverk funnet?
Før du fortsetter, prøv å starte PC-en på nytt og fjerne eksterne enheter som kan forstyrre det trådløse nettverket.
1. Oppdater WiFi-adapterdriveren på riktig måte
- Trykk på Windows + X og velg Enhetsbehandling for å åpne den.
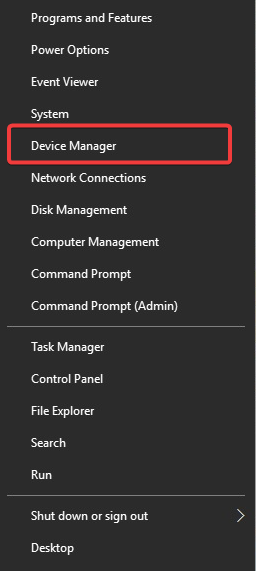
- I Enhetsbehandling-vinduet blar du ned og utvider Nettverkskort .
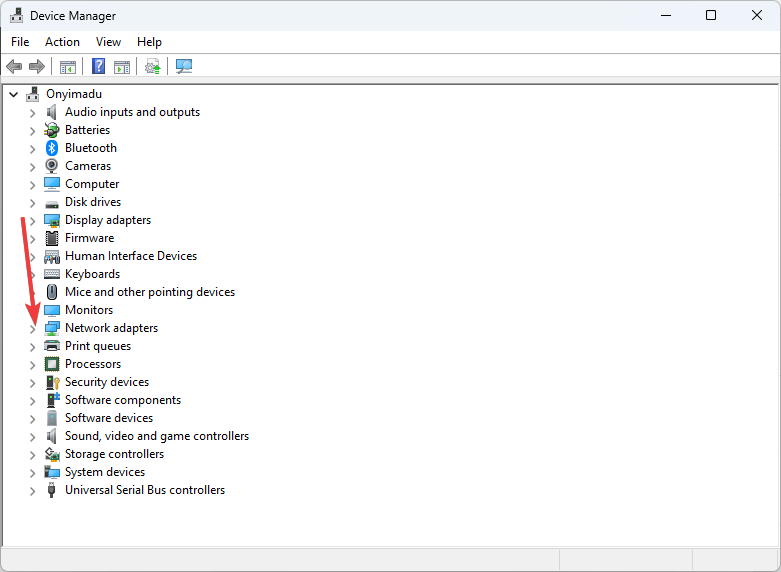
- Høyreklikk på WiFi-adapteren og velg Oppdater driver .
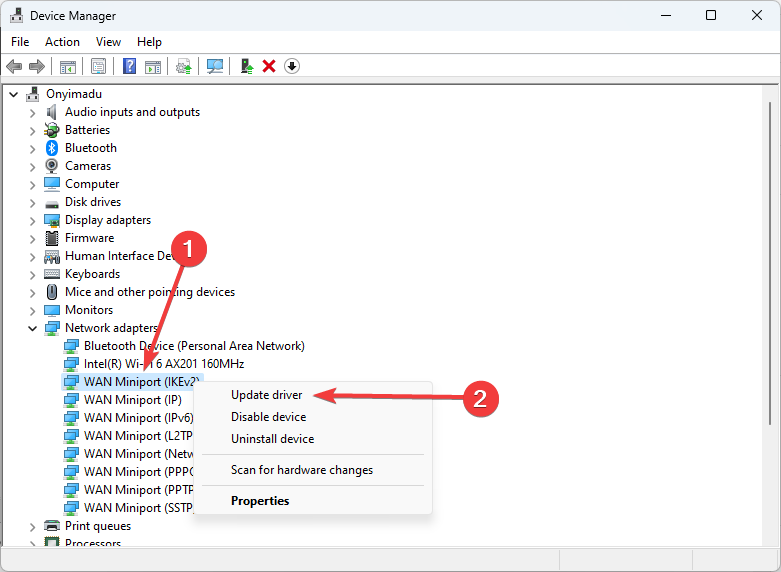
- Klikk deretter på Søk automatisk etter oppdatert driverprogramvare .
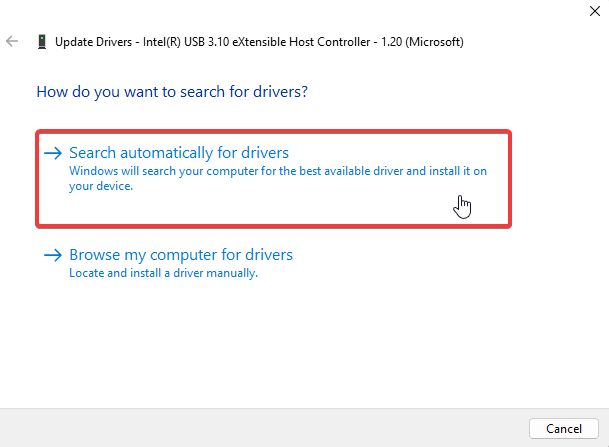
Disse oppgavene kan være litt arbeidskrevende, spesielt hvis du må gjøre dem ofte, så vi anbefaler å bruke et automatisert driveroppdateringsverktøy.
Med et veldig intuitivt og brukervennlig grensesnitt kan PC HelpSoft Driver Updater automatisk skanne etter utdaterte drivere og erstatte dem med nye.
På lang sikt lar dette verktøyet deg planlegge periodiske systemkontroller, slik at du alltid vil være klar over om noen driver går ut på dato før det kan forårsake problemer med systemet ditt.
2. Rull tilbake WiFi-adapterdriveren
- Trykk på Windows + X og velg Enhetsbehandling for å åpne den.
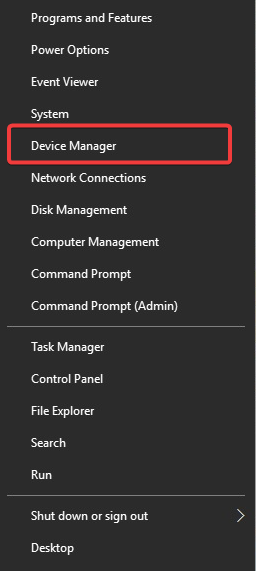
- I Enhetsbehandling-vinduet blar du ned og utvider Nettverkskort .
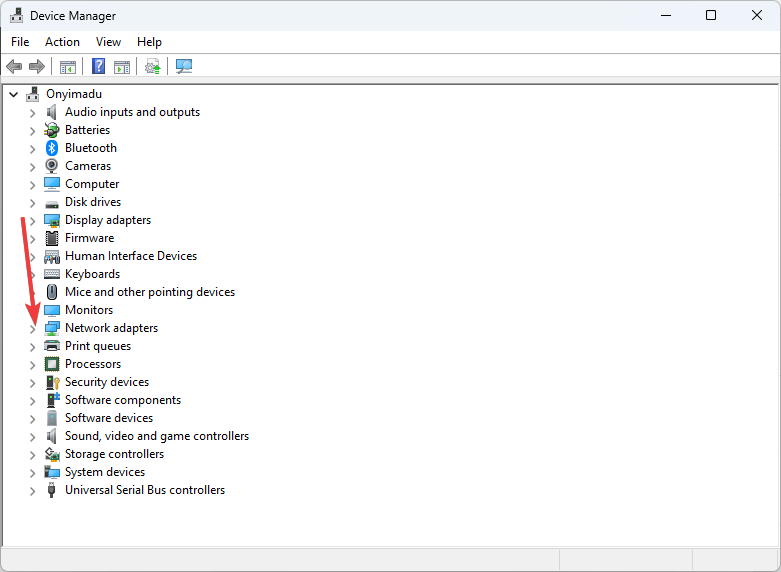
- Høyreklikk på WiFi-adapteren og velg Egenskaper .
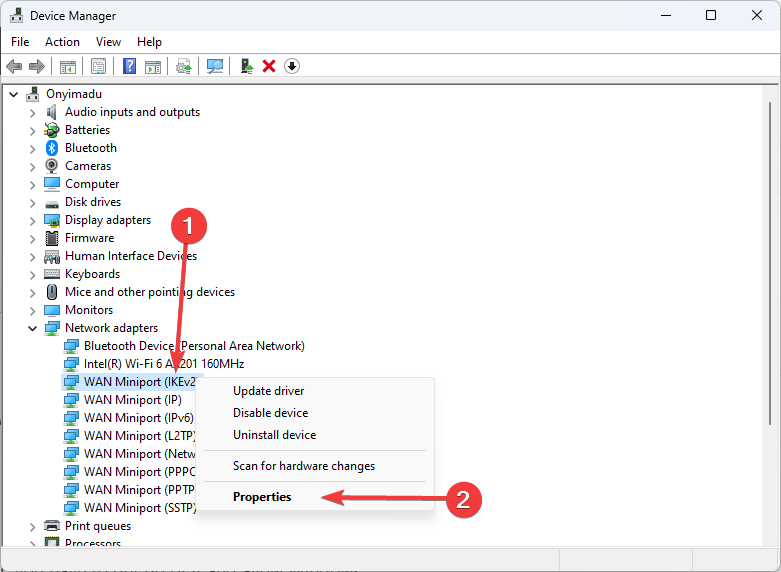
- Klikk på fanen Driver og klikk på Rull tilbake driver- knappen.
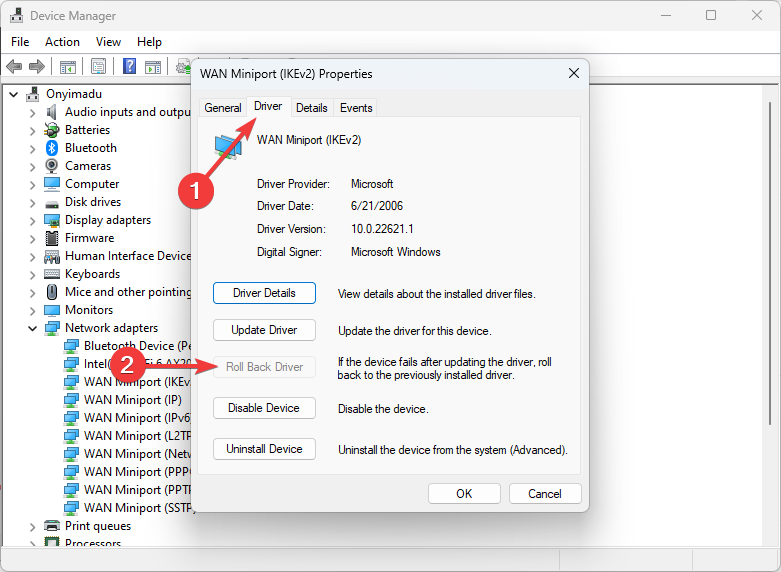
- Følg instruksjonene for å fullføre prosessen.
* Hvis knappen Roll Back Driver er nedtonet, betyr det at du ikke har en sikkerhetskopi av den forrige nettverksdriveren. Så du kan hoppe over dette trinnet.
3. Installer den korrupte WiFi-adapterdriveren på nytt.
- Trykk på Windows + X og velg Enhetsbehandling for å åpne den.
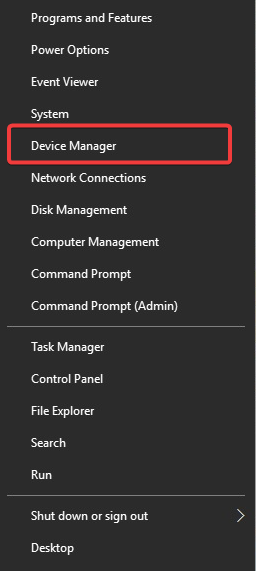
- I Enhetsbehandling-vinduet blar du ned og utvider Nettverkskort .
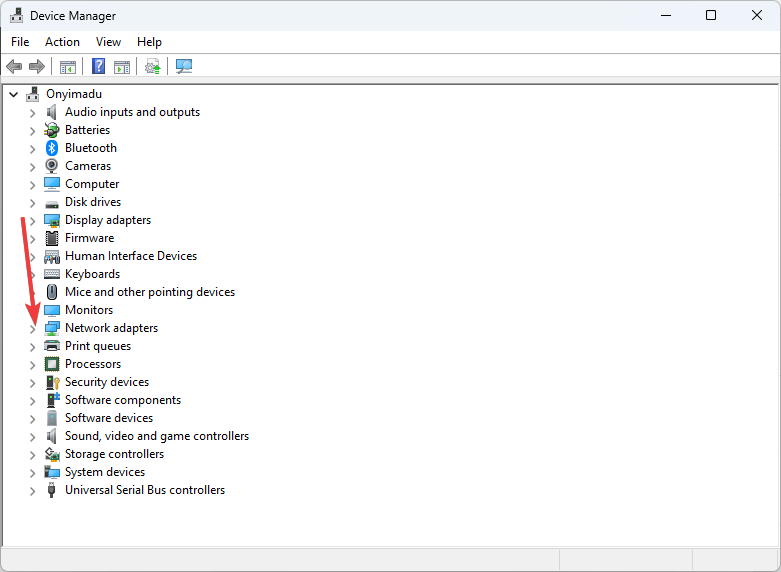
- Velg nettverksadapterdriveren og klikk på Avinstaller enhet .
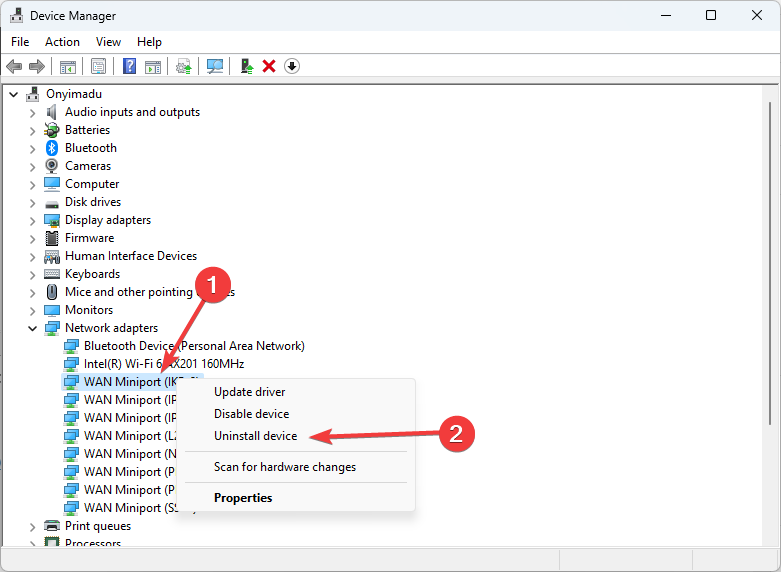
- Klikk OK når du blir bedt om å bekrefte.
- Start systemet på nytt, og Windows vil automatisk installere driverne på nytt etter omstart.
5. Deaktiver din defekte VPN
Hvis den ikke brukes riktig, kan en VPN påvirke WiFi-tilkoblingen din, og flere VPN-er med TAP-adaptere kan forårsake problemer. VPN kill switch kan også forårsake dette problemet til tider.
Hvis du er opptatt av å beskytte personvernet ditt på nett ved å bruke en VPN (noe vi anbefaler på det sterkeste), bør du vurdere å investere i en premium VPN-tjeneste som ikke vil ødelegge Internett-rutingen din.
Vi anbefaler at du prøver en VPN som raskt kobler til og fra VPN-servere, og lar WiFi-tilkoblingen din være urørt.
6. Kjør en fullstendig virusskanning på datamaskinen
7. Deaktiver brannmuren midlertidig
- Trykk på Windows- tasten, skriv inn brannmur og velg Sjekk brannmurstatus .
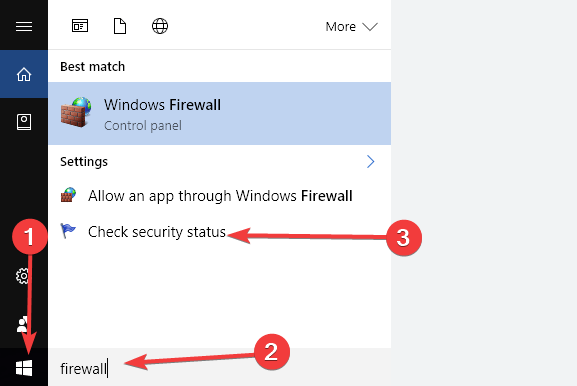
- Klikk Slå Windows Defender-brannmur på eller av .
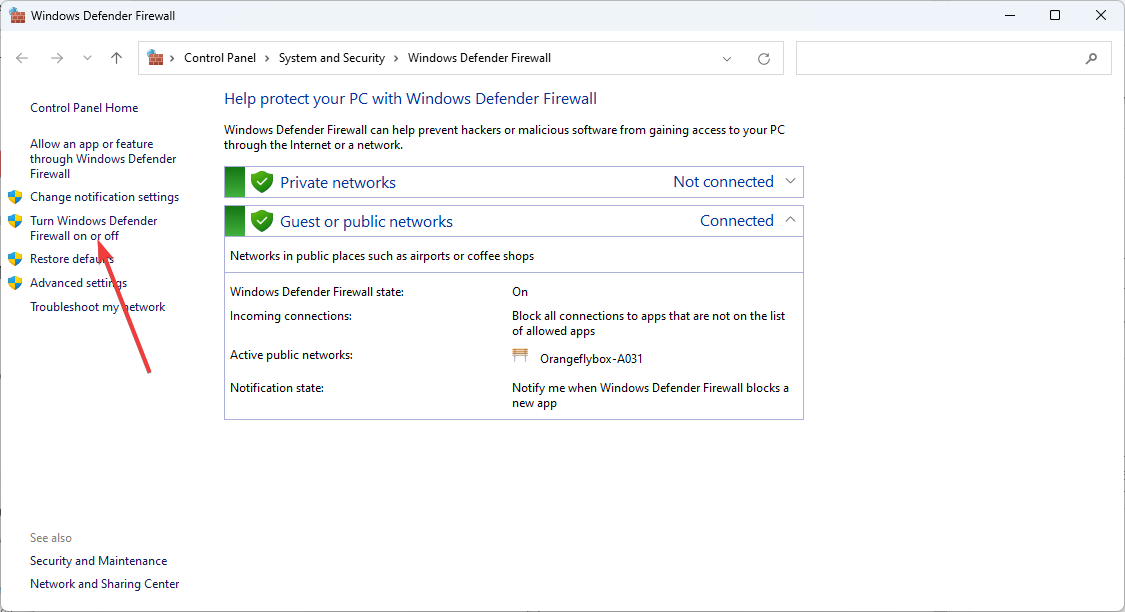
- Angi Private nettverksinnstillinger til Slå av Windows Defender-brannmur (anbefales ikke) , og gjør det samme for offentlige nettverksinnstillinger .
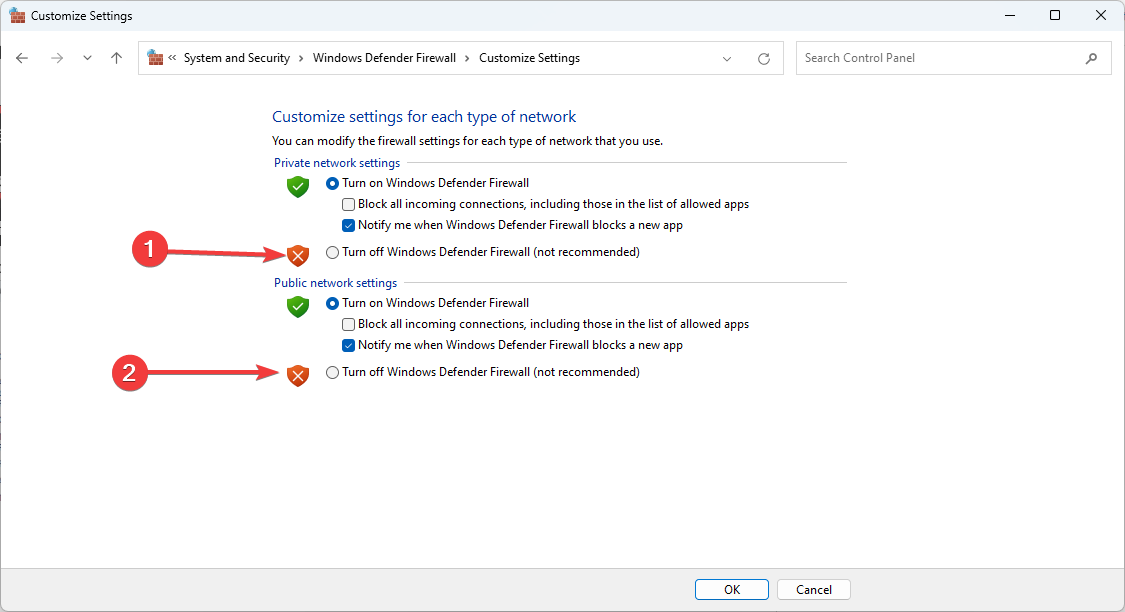
- Klikk OK .
Prøv å koble til over WiFi nå. Hvis det fungerer, betyr det at brannmuren din er den skyldige.
Noen ganger kan brannmuren forstyrre internettforbindelsen din og forårsake problemer som ingen internett når du går inn i sikker modus med nettverk. Derfor kan det å deaktivere brannmuren midlertidig være en god løsning for å løse slike problemer
Hvis ingen WiFi-nettverk blir funnet på systemet ditt, bør noen av løsningene ovenfor komme godt med. Du kan også sjekke at Ethernet fungerer, men ikke WiFi for flere potensielle løsninger.
Mange rapporterte også at Wi-Fi er tilkoblet, men ingen Internett-tilgang, og vi har en artikkel som tar for seg dette.
Fikset du WiFi-problemet ditt ved å bruke løsningene ovenfor? Men glemte vi å legge til et viktig trinn? Gi oss beskjed i kommentarfeltet nedenfor.

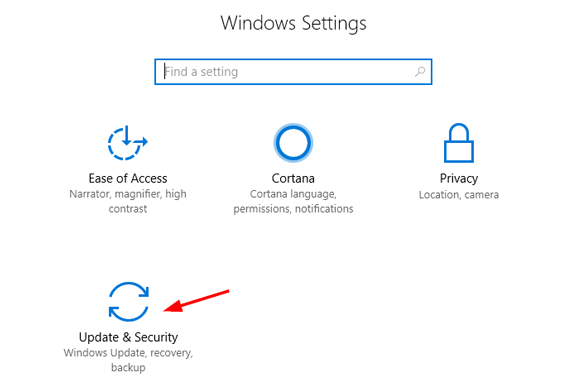
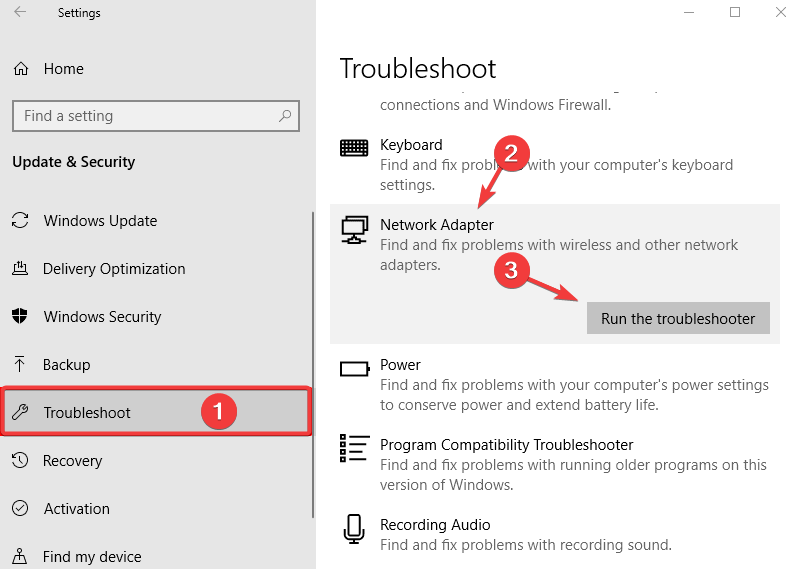
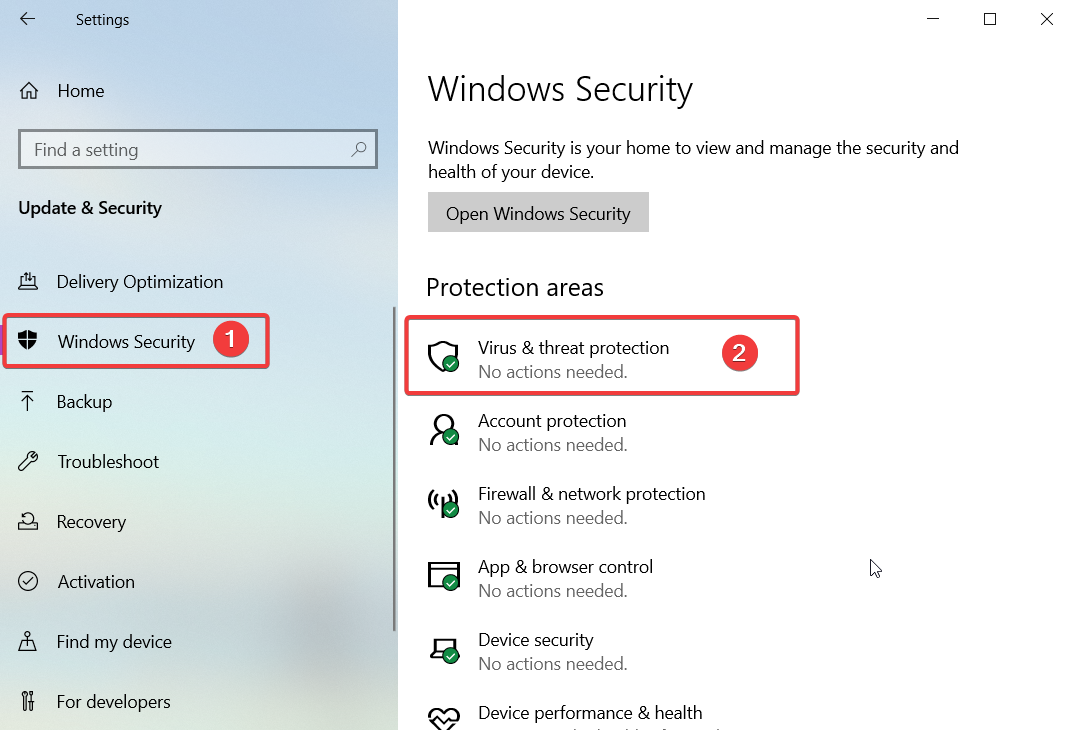
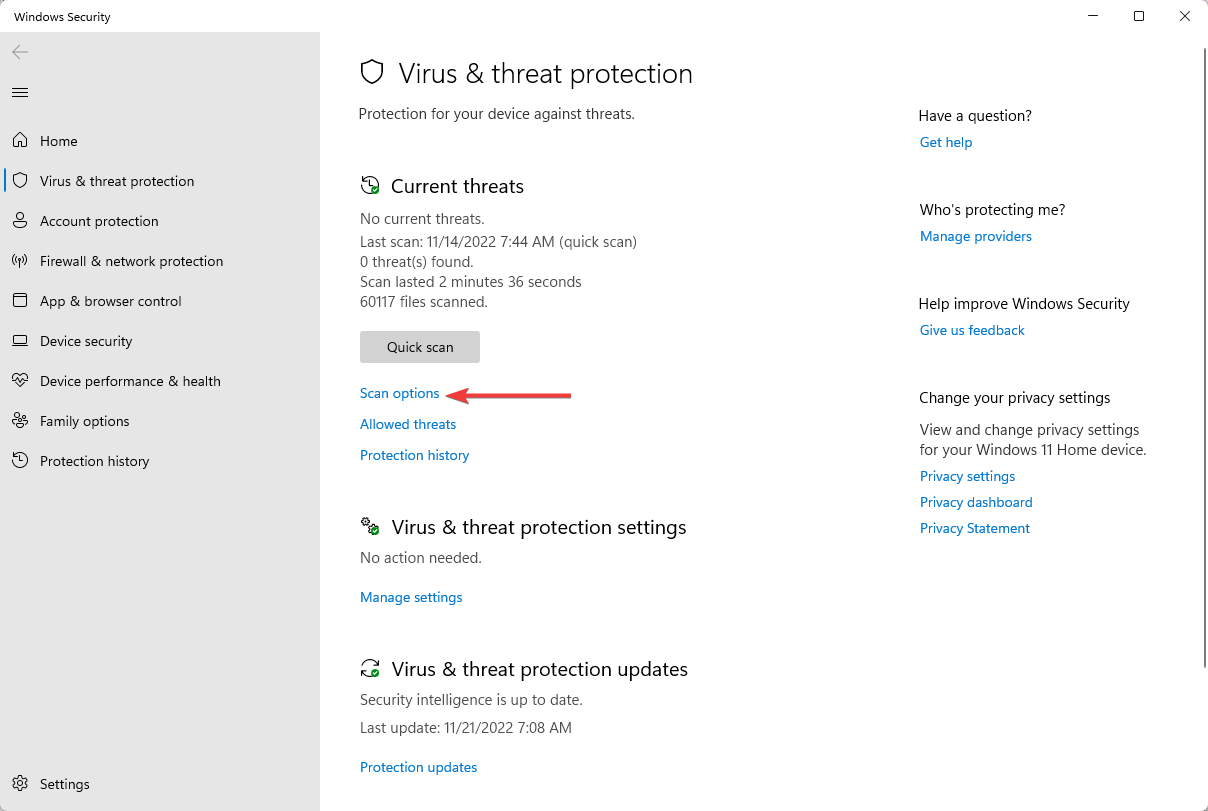
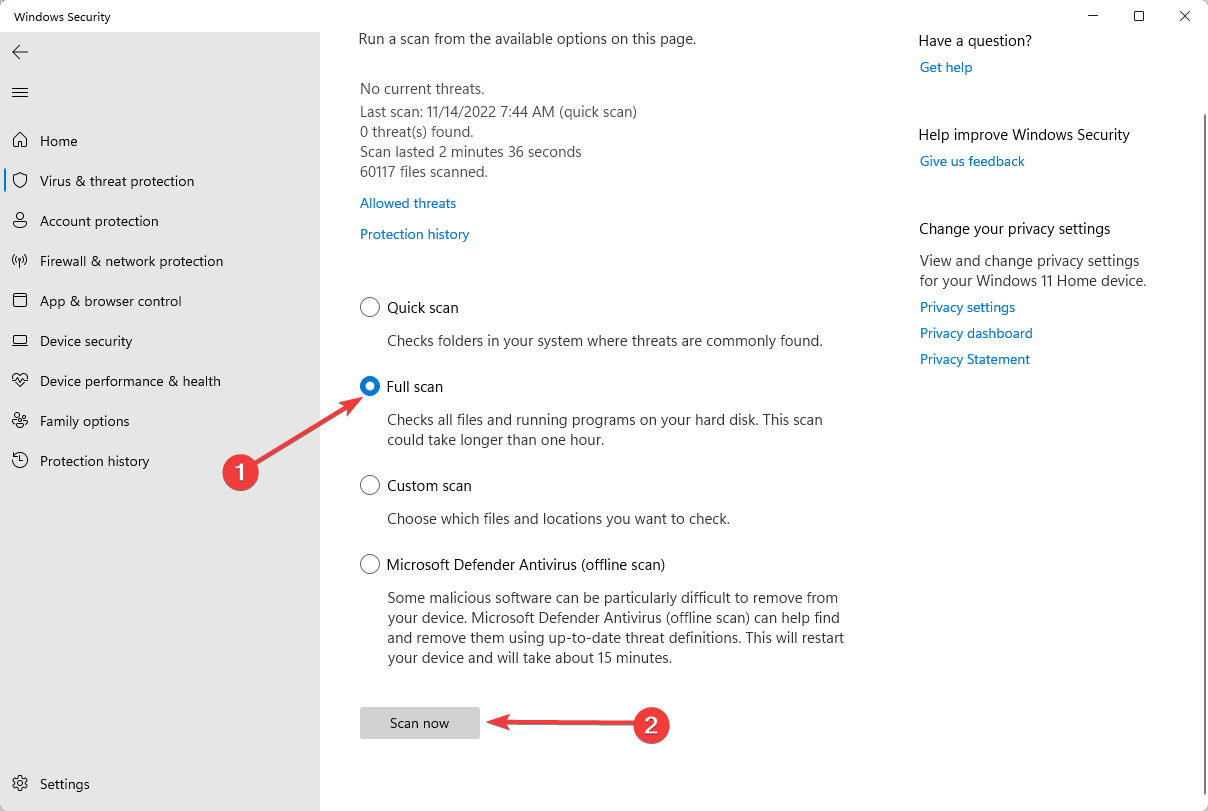








User forum
0 messages