JAR-filer åpnes ikke: 7 løsninger for å fikse det
7 min. read
Published on
Key notes
- JAR-filer brukes som programbiblioteker eller som frittstående programmer, som spill eller tillegg, for PC og telefoner.
- Hvis du ikke kan kjøre jar-filer på din Windows 10- PC, må du kanskje installere Java Runtime Environment på nytt.
- Når JAR-filer ikke åpnes, er en annen flott metode å ganske enkelt bruke en universell filåpner.
- Alternativt rapporterte noen at å gjøre om JAR-filen din til en BAT-fil fungerte perfekt.

Mange nettsteder bruker Java for å gi deg visse funksjoner. I tillegg til nettsider kan du laste ned Java på PC-en og åpne Java-applikasjoner lokalt.
Java-applikasjoner lagres som .jar-filer, men mange brukere rapporterer at filene ikke åpnes på Windows 10. Selv om dette kan være et stort problem, er det en måte å fikse det på!
I denne artikkelen vil vi veilede deg med trinnvise instruksjoner som er enkle å følge for å løse problemet.
Hvorfor kan jeg ikke åpne en JAR-fil på Windows 10?
Filtilknytning er den primære grunnen til at du ikke kan åpne en JAR-fil på din Windows 10/11 PC. Heldigvis kan dette fikses ved å bruke en enkel applikasjon dedikert til det formålet.
En annen kjent årsak til dette problemet er den utdaterte eller defekte Java Runtime Environment-appen. En enkel oppdatering eller ominstallering skal fikse JAR-filene som ikke åpner problemet.
Hvordan fikser jeg jar-filer som ikke åpnes på Windows 10?
1. Installer eller oppdater Java Runtime Environment på nytt
- Trykk på Windows- tasten + I for å åpne Innstillinger .
- Når Innstillinger åpnes, gå til Apper- delen.
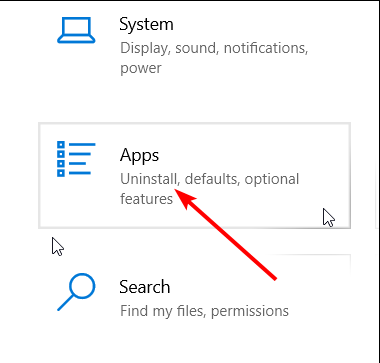
- Finn Java fra listen og velg alternativet Avinstaller .

- Etter det, naviger til Javas nettside og last ned den nyeste programvareversjonen.
- Åpne mappen der du lagret den, høyreklikk på Java-installasjonsveiviseren og velg Kjør som administrator .
- trykk Installere knappen for å installere Java.
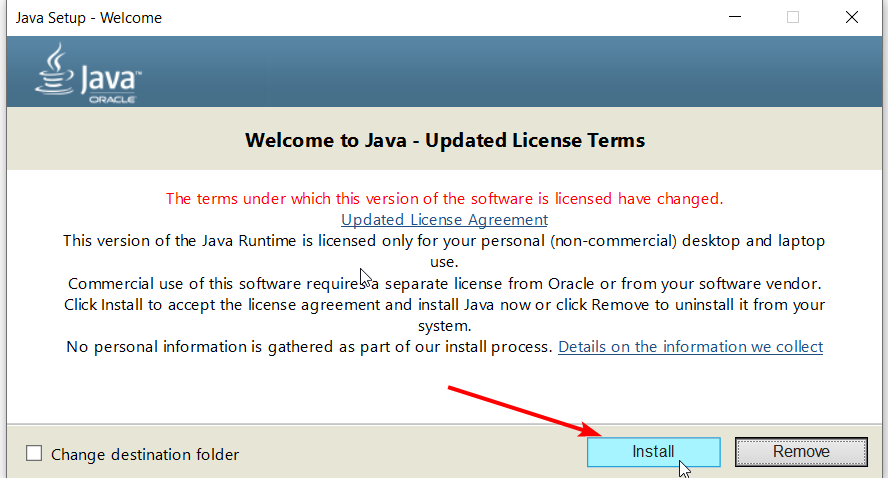
- Når det er installert, sjekk om problemet er løst.
Husk at du ikke trenger å fjerne den forrige Java-installasjonen, så du kan hoppe over det trinnet og installere den nyeste versjonen på toppen.
Java vil også automatisk se etter oppdateringer, og hvis oppdateringer er tilgjengelige, vil du få et varsel.
For å oppdatere Java, klikk på varselet og velg alternativet Oppdater . Følg nå instruksjonene for å fullføre oppdateringen.
Sørg også for at systemet har riktig versjon (32-bit eller 64-bit). Du vil ikke kunne bruke 64-bits biblioteker med 32-bit Java-programvare installert. Dette bør løse problemet hvis JAR-filen ikke åpnes ved dobbeltklikk.
2. Bruk et avansert Windows-filverktøy
Du kan åpne .JAR-filer og hundrevis av forskjellige formater med ett enkelt program. FileViewer Plus 4 er en universell filviser for Windows som kan åpne og vise over 400 forskjellige filtyper.
Du kan også bla gjennom, redigere og konvertere tekst- og bildefiler. Videre har den et dekomprimeringsverktøy slik at du raskt kan dekomprimere de arkiverte filene dine.
Det er et flott verktøy å prøve når du må åpne filer som du ikke er sikker på hvilken programvare du bør bruke. File Viewer kan åpne mindre vanlige filformater, som kildekodefiler.
3. Angi filtilknytning
- Høyreklikk JAR-filen og velg Åpne med > Velg en annen app .

- En liste over foreslåtte applikasjoner vises. Klikk på Flere apper .
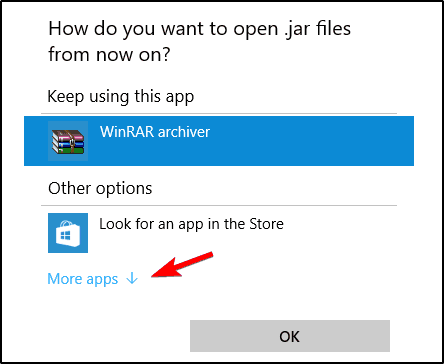
- Rull ned og velg Søk etter en annen app på denne PC-en .
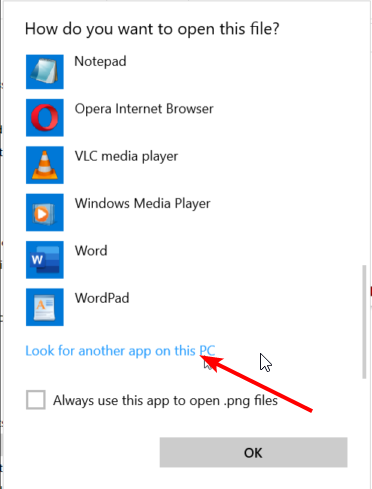
- Finn java.exe- filen. Det er vanligvis plassert i Program Files/Java/Javaversion/Bin -mappen.

- Velg programmet og klikk OK- knappen for å angi det som standard for .JAR-filer.
- Klikk på Jar-filen for å starte programmet.
JAR-filer kan ikke kjøres på PC-en din hvis du ikke har de riktige assosiasjonene. For eksempel kan JAR-filer knyttes til å kjøre med andre applikasjoner, eller de kan mangle filtilknytning fullstendig.
4. Bruk Jarfix
Hvis du ikke kan åpne JAR-filer på Windows 10, kan du kanskje fikse problemet ved å bruke Jarfix. Som tidligere nevnt kan disse problemene oppstå på grunn av filtilknytning, men du kan enkelt fikse dem med denne enkle applikasjonen.
For å gjøre det, last først ned Jarfix fra lenken nedenfor, kjør deretter applikasjonen og følg instruksjonene på skjermen. Husk at du må kjøre denne applikasjonen som administrator for å fungere riktig.
Etter å ha brukt dette programmet , bør du kunne kjøre JAR-filer på Windows 10 uten problemer.
5. Opprett en .bat-fil
- Finn JAR-filen din og lag en ny Notisblokk-fil i samme mappe.
- For å gjøre det, høyreklikk mellomrom i katalogen og velg Ny > Tekstdokument .

- Når Notisblokk åpnes, skriv inn Java -jar filnavn.jar , der filnavn.jar er det faktiske navnet på Jar-filen.
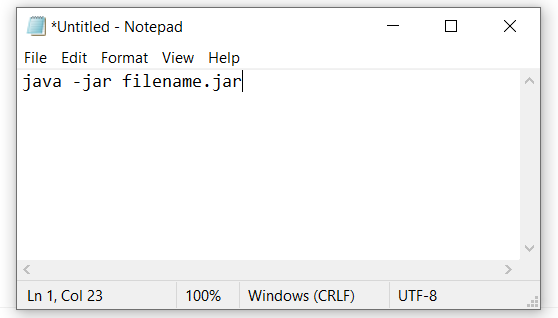
- Naviger til Fil > Lagre som .
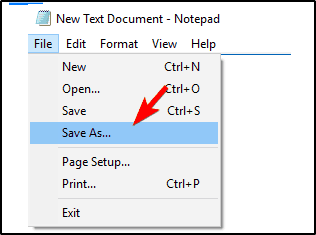
- Sett Lagre som type til Alle filer og skriv inn ønsket navn for filen.
- Du må ha .bat som utvidelse, ellers vil ikke løsningen fungere.
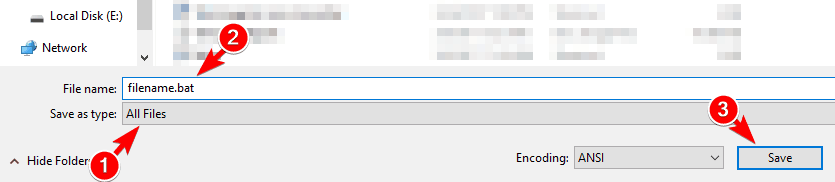
- Lagre filen på samme sted der jar-filen er plassert.
- Finn .bat- filen og dobbeltklikk på den. JAR-filen din åpnes nå.
Ifølge brukere kan du kjøre JAR-filer på Windows 10 ved å bruke denne enkle løsningen. Denne løsningen krever at du oppretter en .bat-fil og bruker den når du vil kjøre en spesifikk JAR-fil.
Husk at du må gjenta denne prosessen for hver jar-fil du vil kjøre på PC-en. I tillegg må du huske å lagre .bat-filen på nøyaktig plassering som JAR-filen.
6. Kjør den med ledetekst
- I Windows-søkefeltet skriver du kommandoprompt og velger Kjør som administrator.

- Når ledeteksten åpnes, skriv inn følgende kommandoer:
cdjava -jar filename.jar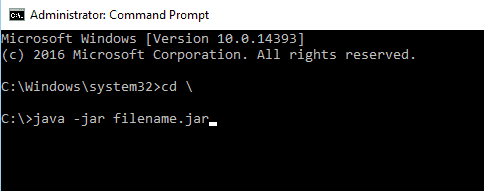
- Etter å ha gjort det, bør JAR-filen din åpnes uten problemer.
Husk at du ikke trenger å flytte JAR-filen til rotkatalogen, men ved å gjøre det kan du få tilgang til filen raskere. Hvis du velger å ikke flytte filen, må du bruke cd- kommandoen for å navigere til katalogen der JAR-filen ligger.
Alternativt kan du skrive inn java -jar etterfulgt av banen til JAR-filen. Dette er ikke den beste løsningen, men det er en solid løsning, så prøv den gjerne.
6. Bruk JAR Runner
Et annet gratisprogram som kan hjelpe deg med å åpne JAR-filer på Windows 10 er JAR Runner. Last ned og installer dette verktøyet og dra og slipp jar-filen til JAR Runner .exe-filen.
I tillegg kan du også velge å åpne JAR filer med JAR Runner. Dette er en enkel og gratis applikasjon, så last ned JAR Runner .
7. Sjekk om utvidelsen er riktig
- Finn den problematiske JAR-filen i Filutforsker.
- Gå til Vis -menyen og merk av for filnavn .

- Sjekk nå om jar-filen har en .jar-utvidelse på slutten.
- Hvis ikke, gi nytt navn til filen og endre filtypen til .jar.
- Etter å ha gjort det, prøv å kjøre filen på nytt.
Hvis dette problemet vedvarer, kan det være lurt å sjekke nettleseren din. Noen ganger kan det laste ned JAR feil og kan føre til at dette problemet vises.
For å fikse det, sørg for å bruke en annen nettleser for å laste ned filen og sjekk om det løser problemet.
Hvordan åpner jeg .JAR-filer på Windows 11?
Å åpne JAR-filer på Windows 11 er den samme prosessen som på Windows 10. Du kan bruke en dedikert app eller avansert Windows-filverktøy.
Hvis du har problemer med å åpne filene, kan du bruke løsningene som er oppført i denne veiledningen.
Hvordan pakker jeg ut en JAR-fil?
Den enkleste måten å pakke ut en JAR-fil på er å bruke programvare for å pakke ut de komprimerte filene. Du må åpne JAR-filen i programuttrekkeren og få tilgang til de individuelle mappene.
Mens Windows har en innebygd filuttrekker, anbefales det at du bruker et dedikert verktøy som WinRAR.
JAR-filer som ikke åpnes på Windows 10 kan være et stort problem, spesielt hvis du bruker Java-applikasjoner ofte. Du bør imidlertid kunne fikse problemet ved å bruke en av våre løsninger!
Hvis du vil vite hvordan du installerer Java på Windows 11, kan du sjekke vår utmerkede guide for å gjøre det enkelt.
Gi oss beskjed om en av rettelsene i denne veiledningen fungerte for deg i kommentarene nedenfor!









User forum
0 messages