PC-en oppdager ikke GPU: Disse 5 metodene vil garantert hjelpe
4 min. read
Published on
Les siden for affiliate-avsløring for å finne ut hvordan du kan hjelpe Windows Report uten anstrengelse og uten å bruke penger. Read more
Key notes
- Dette GPU-problemet kan være forårsaket av utdatert BIOS eller utdaterte drivere.
- I noen tilfeller kan det hende du har å gjøre med en defekt maskinvare.
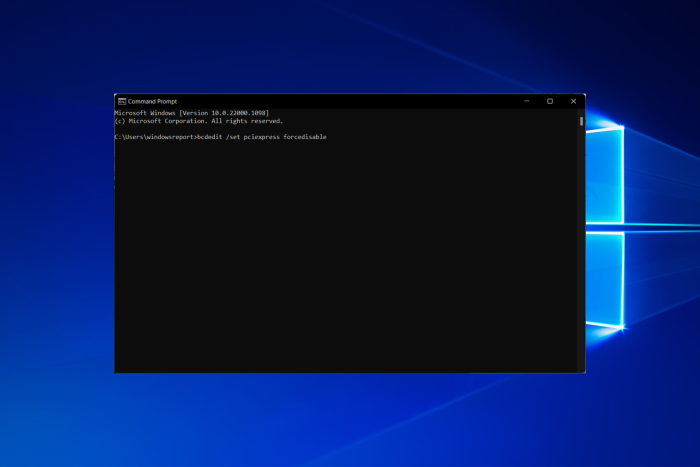
Noen ganger oppdager ikke PC-en din GPU, og det kan forårsake store problemer, spesielt med multimedia og spill.
Det er imidlertid noen måter å løse dette problemet på, og vi vil utforske dem i denne veiledningen.
Hvorfor oppdager ikke PC-en min GPU?
Problemer med drivere er den vanlige synderen, men utdatert BIOS eller en mislykket Windows-oppdatering kan noen ganger forårsake dette problemet. I verste fall kan det hende du har å gjøre med en defekt GPU.
Hva kan jeg gjøre hvis PC-en min ikke oppdager GPU?
Før du prøver andre metoder, sjekk om GPU-sporet er rent, og at grafikkortet er riktig tilkoblet. Sørg for at strømforsyningen din kan håndtere det, og sett CPU-oppstartspenningen til Maksimal i BIOS.
 NOTE
NOTE
1. Aktiver de skjulte enhetene og grafikkortdriveren
- Høyreklikk på Start -ikonet, og velg deretter alternativet Enhetsbehandling .
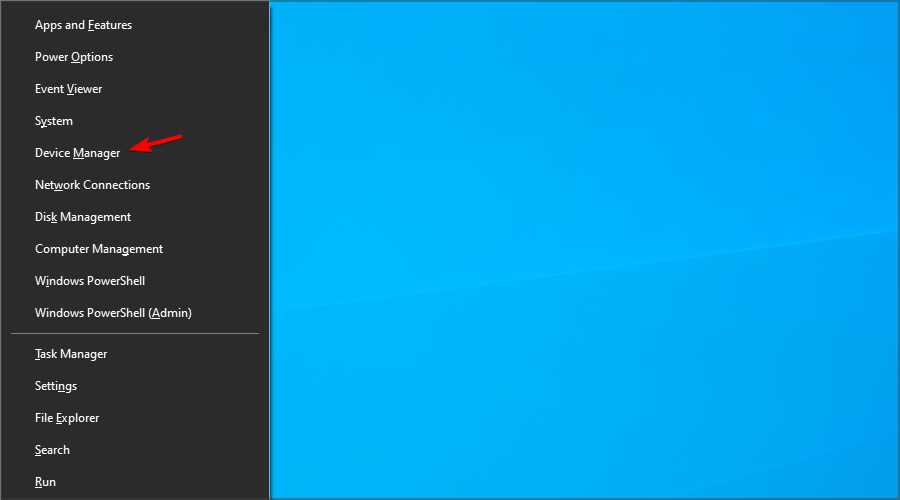
- Velg Vis -knappen øverst, og klikk deretter på Vis skjulte enheter .
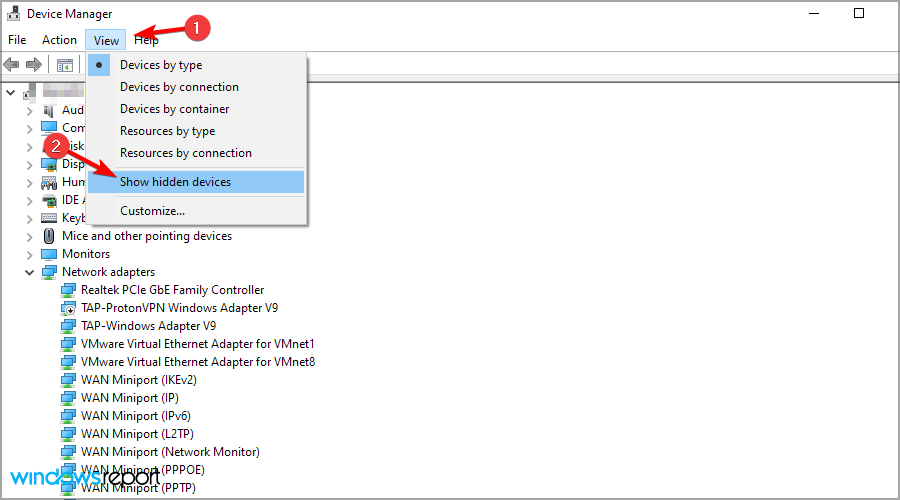
- Utvid delen Skjermadaptere , høyreklikk på GPU- en, og velg deretter Aktiver enhet hvis den er deaktivert.
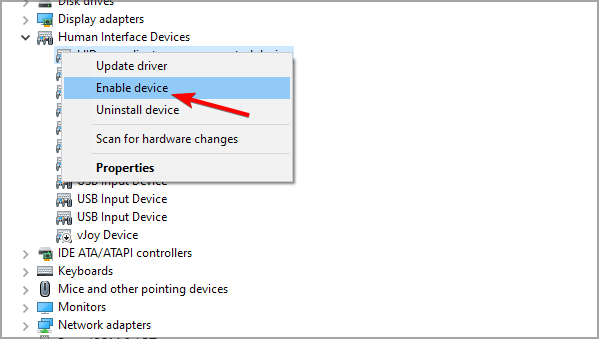
2. Installer eller oppdater grafikkortdriveren
2.1 Via Enhetsbehandling
- Hvis PC-en ikke oppdager GPU-en din, høyreklikker du på Start -ikonet fra oppgavelinjen, og velger deretter Enhetsbehandling .
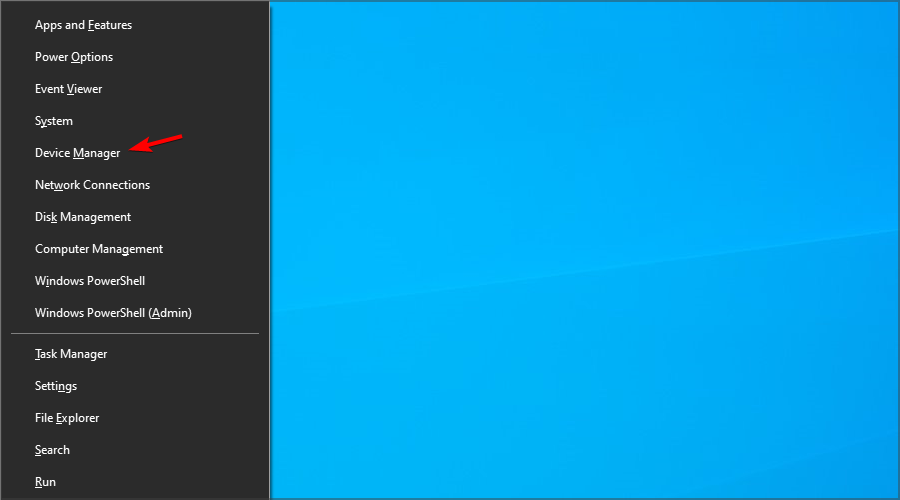
- Utvid Skjermadaptere , høyreklikk grafikkortdriveren og klikk Oppdater driver .
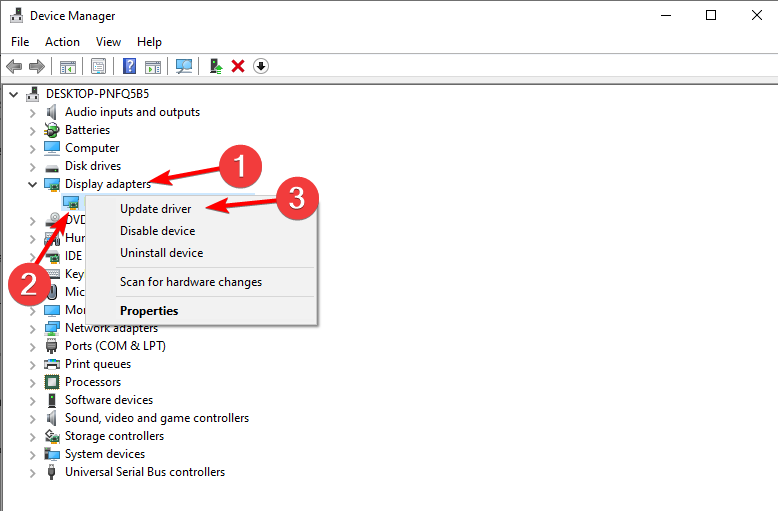
- Klikk Søk automatisk etter drivere, og start deretter datamaskinen på nytt etter at prosessen er fullført. Problemet med PC-en som ikke oppdager AMD-grafikkort vil bli løst.
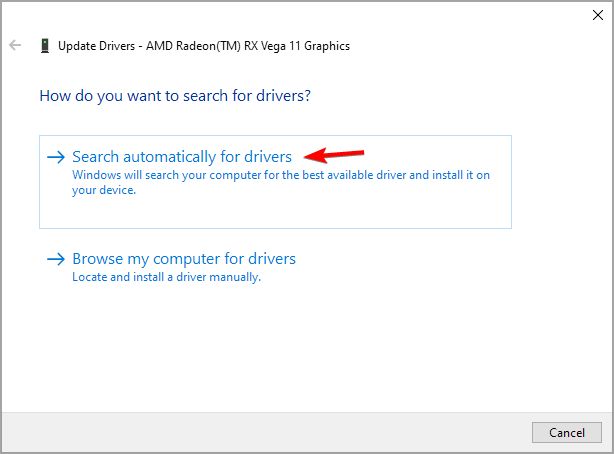
2.2 Via produsentens nettside
- Naviger til Nvidias offisielle nettsted eller AMD , avhengig av din GPU, velg deretter produkttype , serie , operativsystem , nedlastingstype og språk som passer til GPU-beskrivelsen din, og klikk deretter på Søk- knappen.
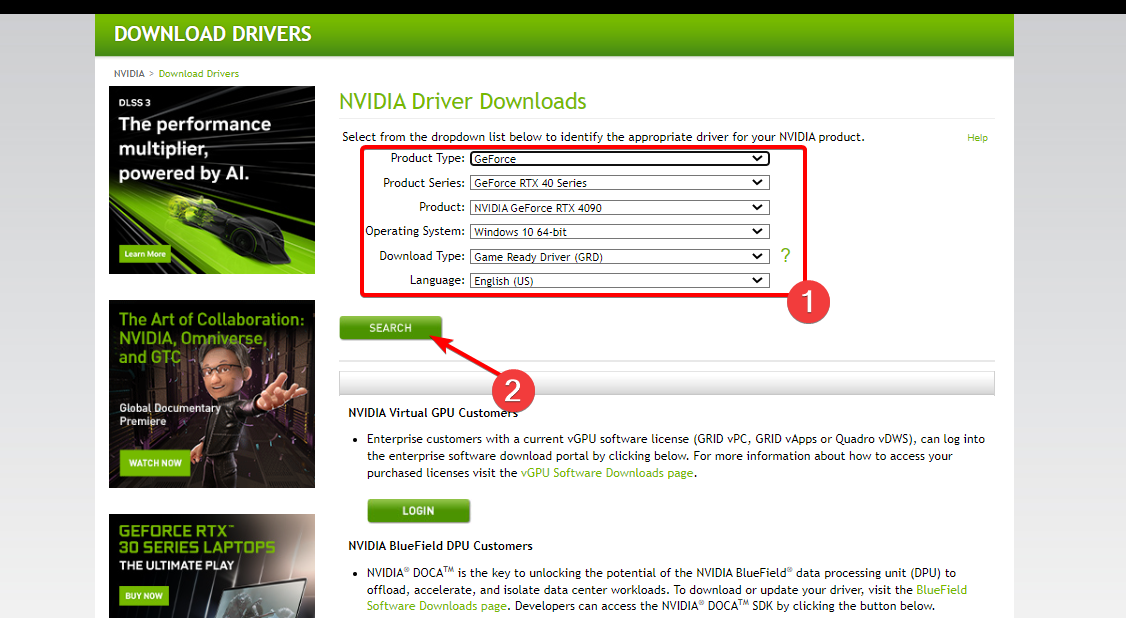
- Klikk Last ned under den resulterende driveren, og dobbeltklikk deretter exe-filen for å installere den på PC-en. Start PC-en på nytt etterpå for å bruke endringene som er gjort. PC-en som ikke oppdager GPU-feil vil bli fikset.
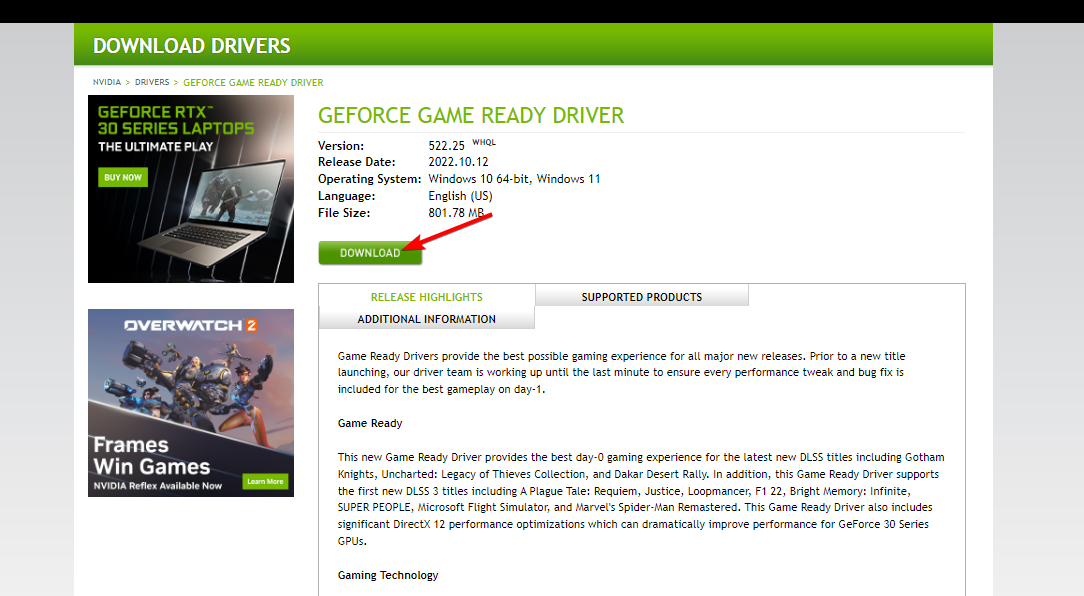
2.3 Via Windows Update
- Trykk Windows + I sammen, og gå deretter til Oppdatering og sikkerhet .

- Klikk på Vis alle valgfrie oppdateringer til høyre.
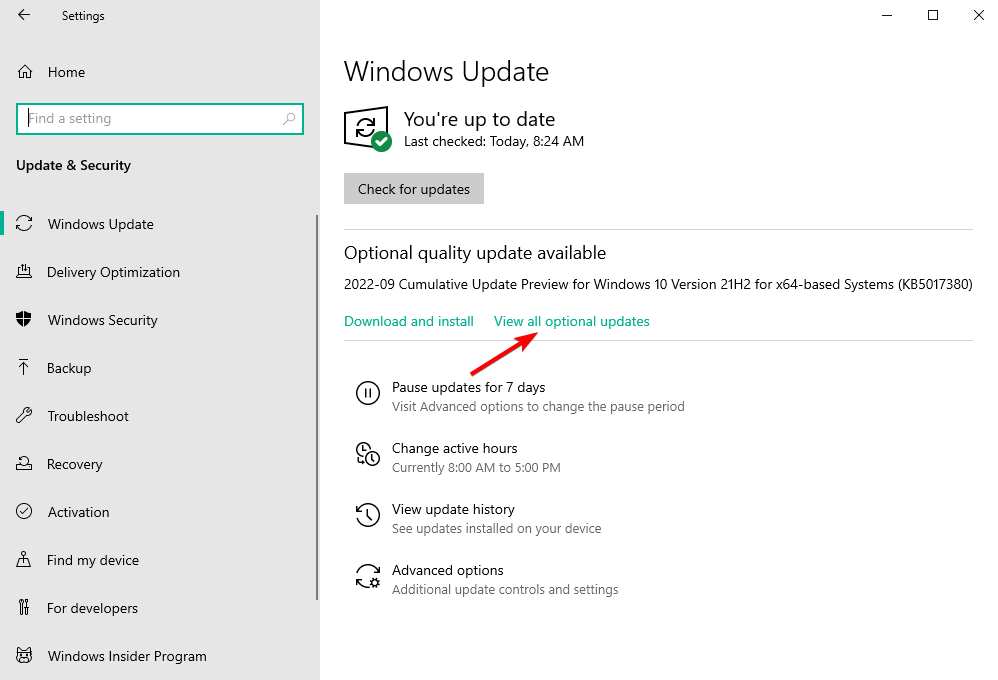
- Utvid delen Driveroppdateringer , merk av for alle oppdateringene der og velg Last ned og installer .
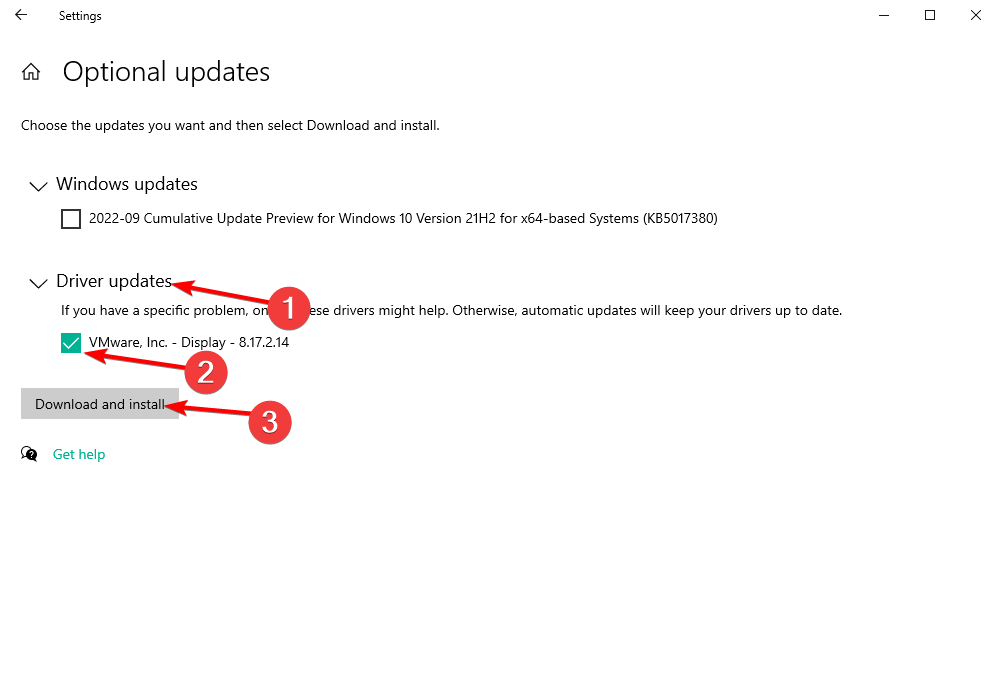
2.4 Installer de nyeste driverne automatisk
Dette er en åpenbar, men vanlig feil. Etter at du har installert grafikkortet, vil Windows automatisk installere den nødvendige grafikkortdriveren som var forhåndsbygd i grafikkortet.
Men mesteparten av tiden må du oppdatere driverne og laste ned flere filer for å få den til å fungere ordentlig. Du kan laste ned den nyeste versjonen av grafikkdriveren fra GPU-produsentens nettsted.
Alternativt kan du bruke et automatisert verktøy som PC HelpSoft Driver Updater som vil håndtere denne oppgaven for deg.
⇒ Få PC HelpSoft Driver Updater
3. Bruk ledeteksten for å deaktivere PCI Express
 NOTE
NOTE
- Trykk Windows , skriv deretter cmd og velg Kjør som administrator .

- Skriv eller lim inn følgende kommando, trykk deretter Enter og start PC-en på nytt når den er ferdig:
bcdedit /set pciexpress forcedisable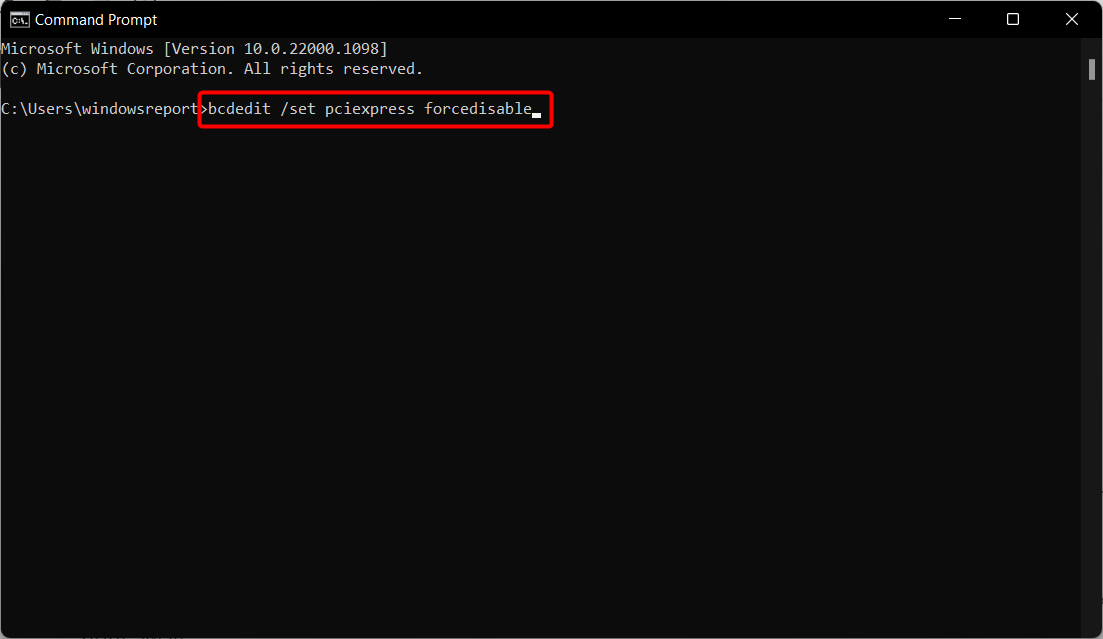
4. Tilbakestill BIOS og oppdater den
- Start opp i BIOS ved å trykke på F2 eller Del etter at du har trykket på strømknappen.
- Naviger til delen Tilbakestill til standard , velg deretter Last inn standardinnstillinger og trykk Enter . Vær oppmerksom på at dette kan variere avhengig av PC-en din, likevel bør trinnene være like.
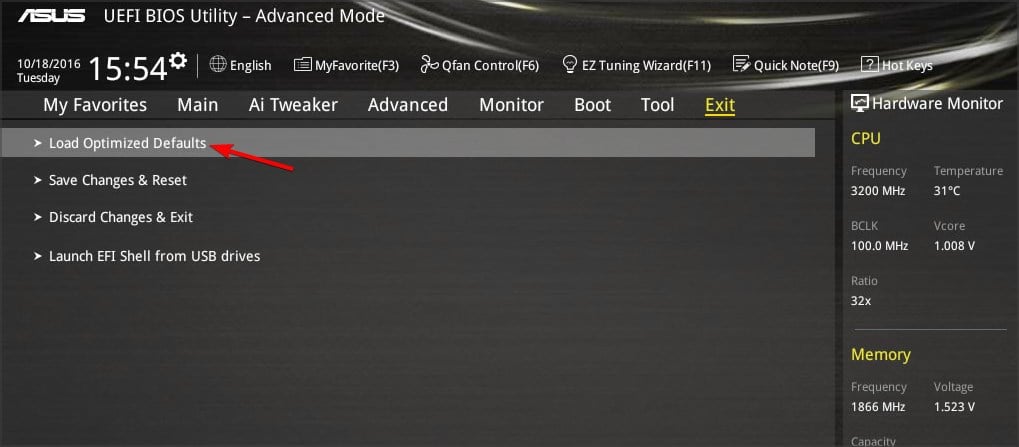
- Fortsett med å oppdatere BIOS, noe som gjør at hovedkortet kan fungere med all ny maskinvare du installerer. PC-en kan ikke oppdage Nvidia-grafikkortproblemet vil bli løst etterpå.
Vi må påpeke at endring av BIOS av og til kan være en potensielt risikabel aktivitet; som et resultat bør du utvise ekstra forsiktighet for å unngå å forårsake uopprettelig skade.
5. Avinstaller den nyeste Windows-oppdateringen
- Trykk Windows + I- tastene sammen for å få tilgang til Innstillinger -appen, og velg deretter Oppdatering og sikkerhet .
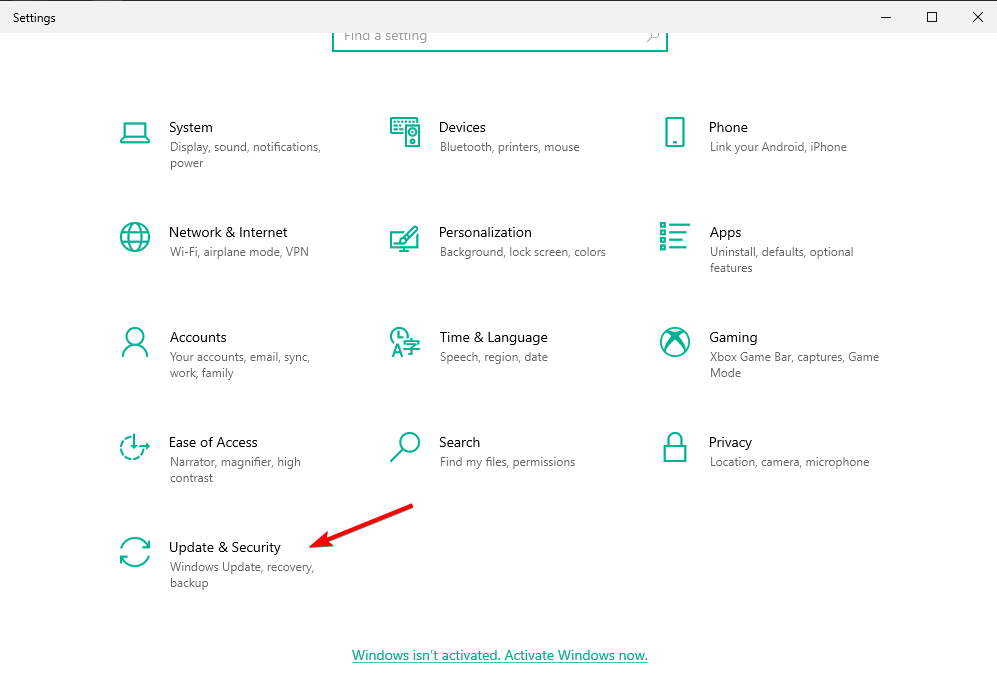
- Velg Vis installert oppdateringslogg fra høyre side.
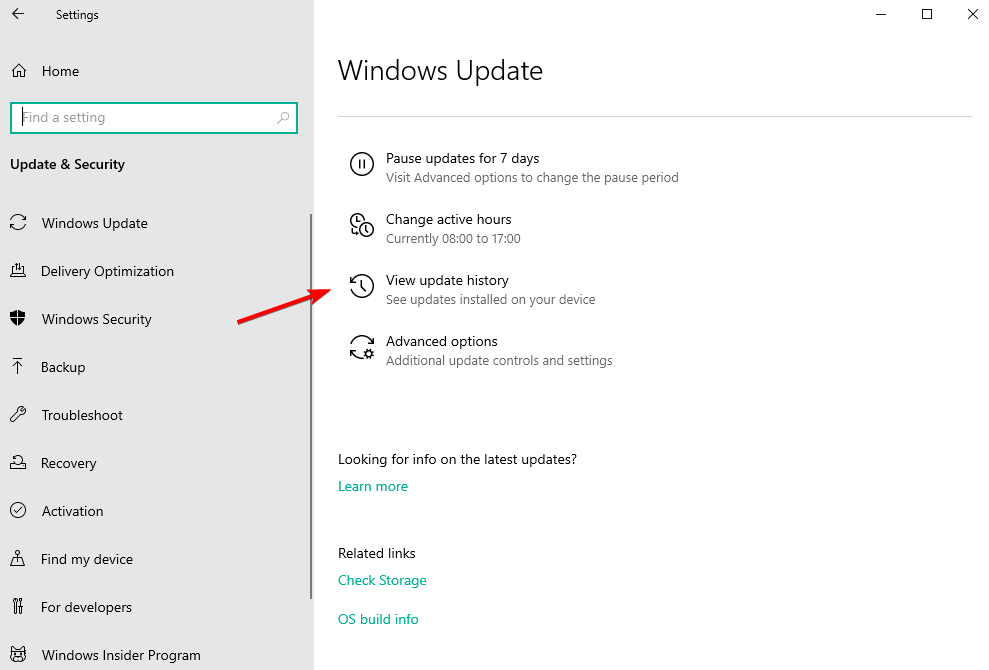
- Velg Avinstaller oppdateringer .
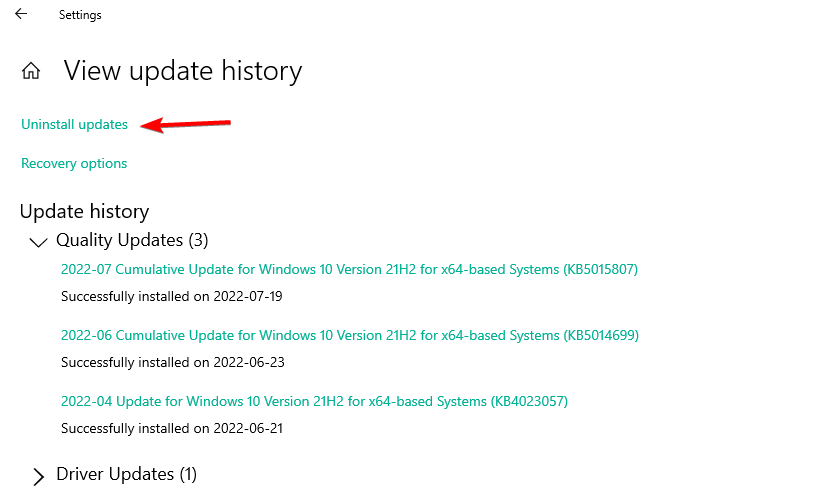
- Klikk på den øverste installerte Windows-oppdateringen, og velg deretter Avinstaller for å fjerne den fra PC-en. Start datamaskinen på nytt og sjekk om GPU-problemet er løst.
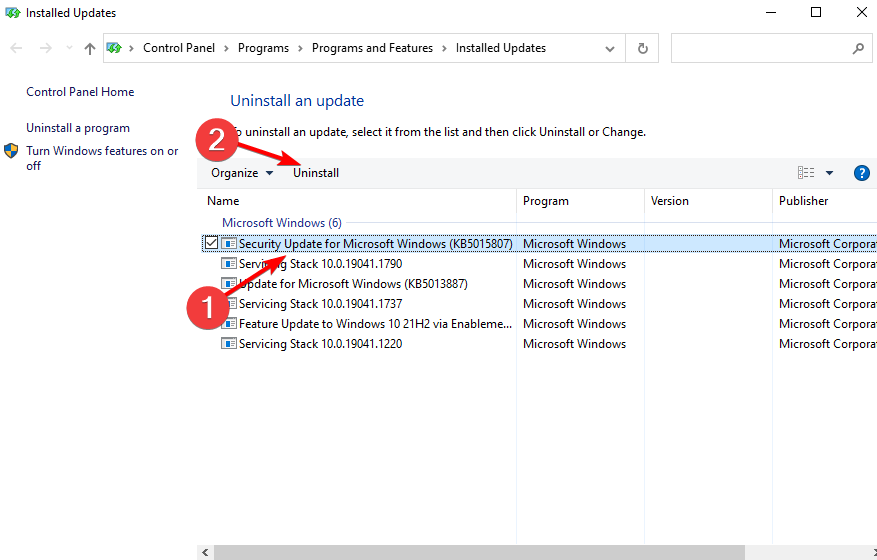
For flere potensielle løsninger, besøk vår guide om hva du skal gjøre hvis PC-en din ikke oppdager den andre GPUen.
 Tip
Tip
Vi anbefaler også å lese guiden vår om hva du skal gjøre hvis GPUen ikke blir oppdaget, men viften snurrer.
Det er viktig å nevne at dette problemet kan påvirke enhver produsent, og vi har allerede en veiledning om hva du skal gjøre hvis et Nvidia-grafikkort ikke blir oppdaget, så ikke gå glipp av det.
Der går du; du bør kunne fikse PC-en din som ikke oppdager problemer med grafikkort med en av disse løsningene. Gi oss beskjed hvis du brukte andre løsninger.









User forum
0 messages