Slik installerer du Windows 10 raskt uten en Microsoft-konto
3 min. read
Published on
Key notes
- Selv om det er en god praksis å ha en Microsoft-konto hvis du vil installere Windows 10, kan du faktisk klare deg uten den.
- Den enkleste måten å gjøre dette på er å koble fra internett når du installerer operativsystemet.
- Et annet alternativ er å opprette en dummy-konto og endre den til en lokal konto senere
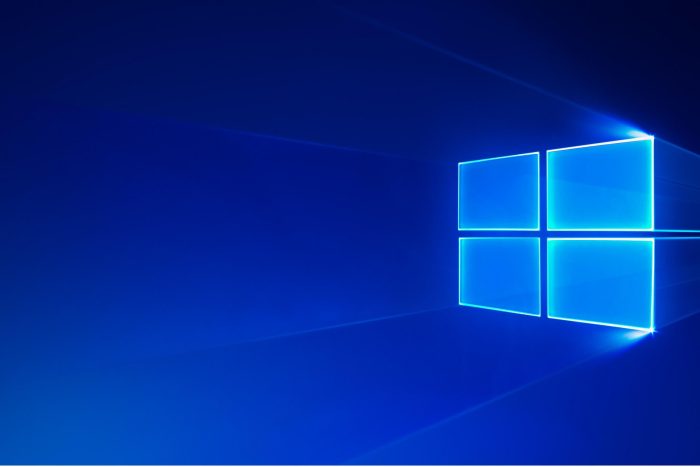
Kan du installere Windows 10 uten en Microsoft-konto? Det korte svaret er ja, men du må følge en rekke spesifikke trinn for å gjøre dette. Vi viser dem nedenfor.
Kanskje du vil prøve Windows 10-operativsystemet selv, men du vil ikke ha eller trenger en Microsoft-konto for å logge på.
Akkurat som du kan få tilgang til Windows 10 uten en Microsoft-konto, vil du gjerne høre at du kan installere Windows 10 uten den også.
Hvordan omgår jeg en Microsoft-konto i Windows 10?
1. Koble fra internett
- Opprett og sett inn en oppstartbar medieinstallasjonsstasjon og koble fra Internett.
- Start PC-en fra installasjonsmediet og klikk på Installer nå- knappen.
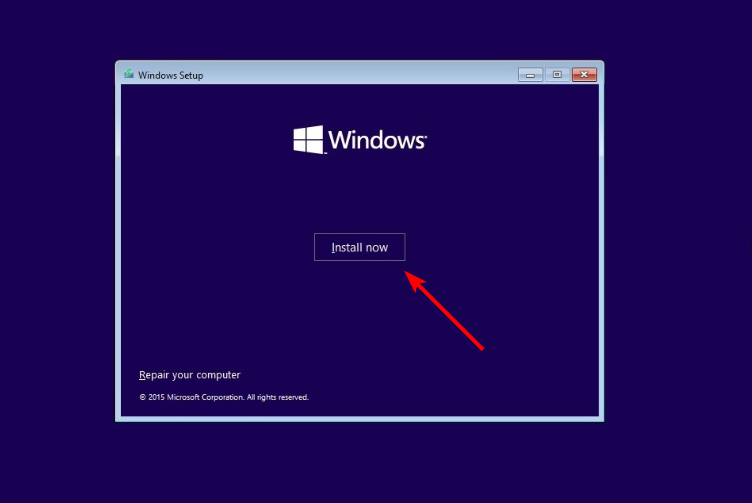
- Klikk Jeg har ikke en produktnøkkel hvis den ikke er tilgjengelig, og velg Gjør dette senere .
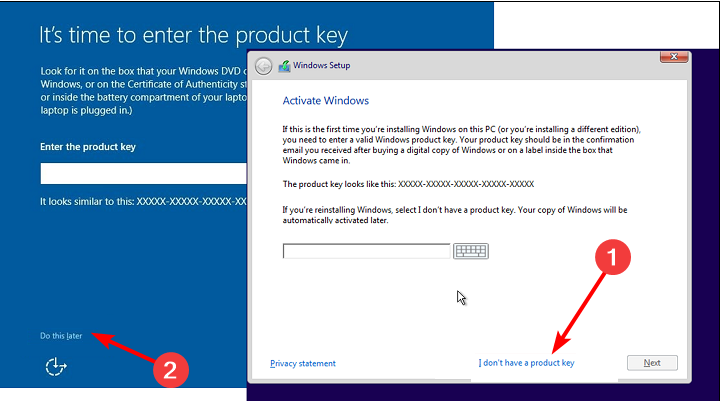
- Velg nå alternativet Egendefinert installasjon når du blir spurt om hvilken type installasjon du vil utføre.
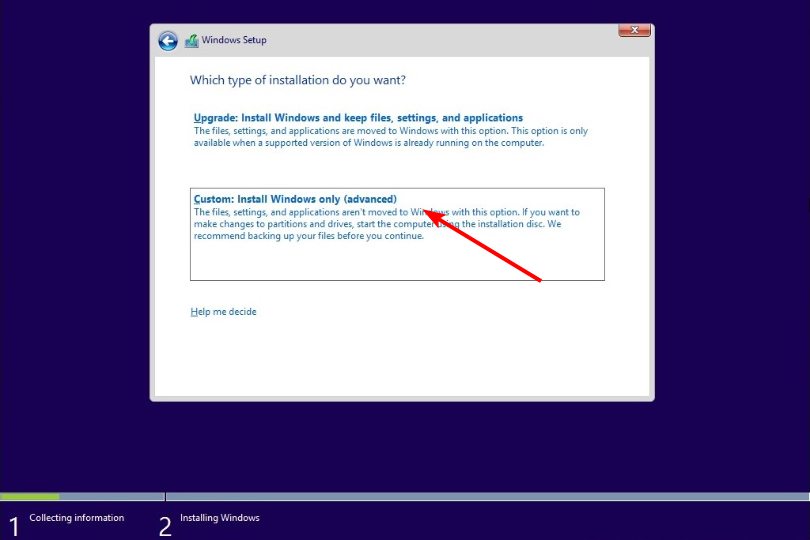
- Deretter velger du region og tastaturoppsett på de påfølgende sidene.
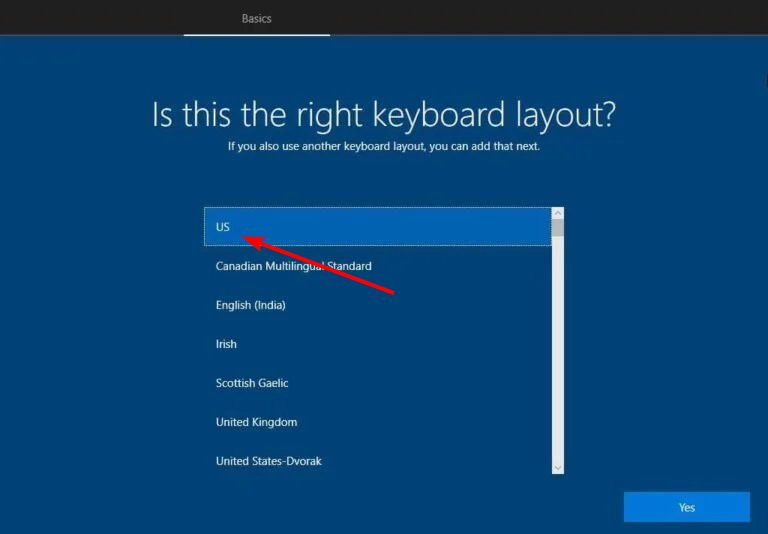
- Klikk på Jeg har ikke internett nederst i venstre hjørne når oppsettet viser meldingen La oss koble deg til et nettverk .
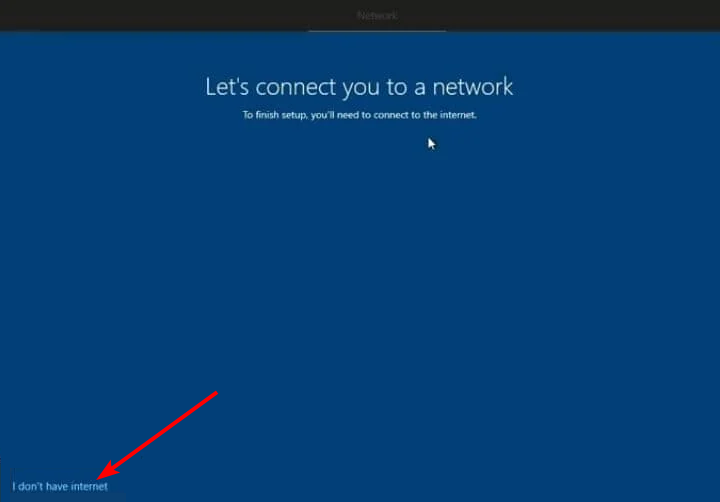
- På neste side klikker du på Fortsett med begrenset oppsett når det vises fordelen med å bruke internett for oppsettet ditt.
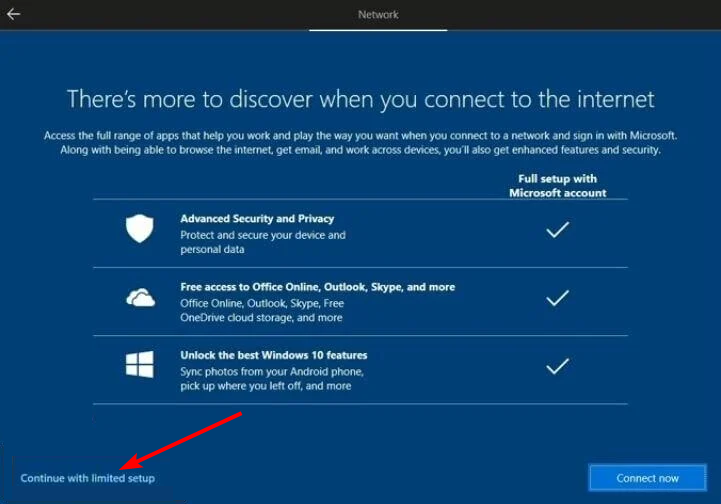
- Til slutt skriver du inn brukernavnet og passordet ditt når det vises på siden Hvem skal bruke denne PC-en . Dette vil opprette en lokal konto for deg, og du kan fullføre oppsettet derfra.
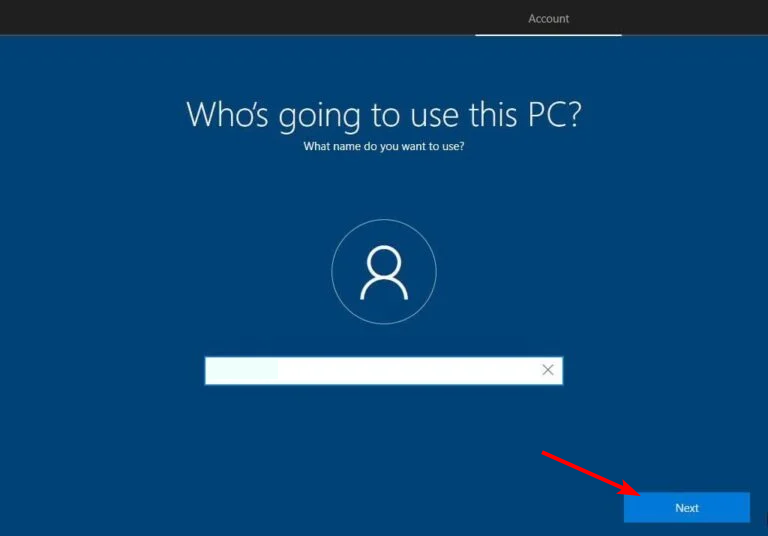
Å koble fra internett er den enkleste metoden for å installere Windows 10 uten en Microsoft-konto. Dette vil få Micorosft til å hoppe over kontosiden, og du kan fullføre oppsettet med en lokal konto, som vist ovenfor.
2. Bruk tilbake-knappen
- Sett inn en medieinstallasjonsdriver og gjenta trinn 2 til 5 i løsning 1 .
- Velg nå alternativet Konfigurer for personlig bruk når du blir spurt om hvordan du vil konfigurere PC-en.
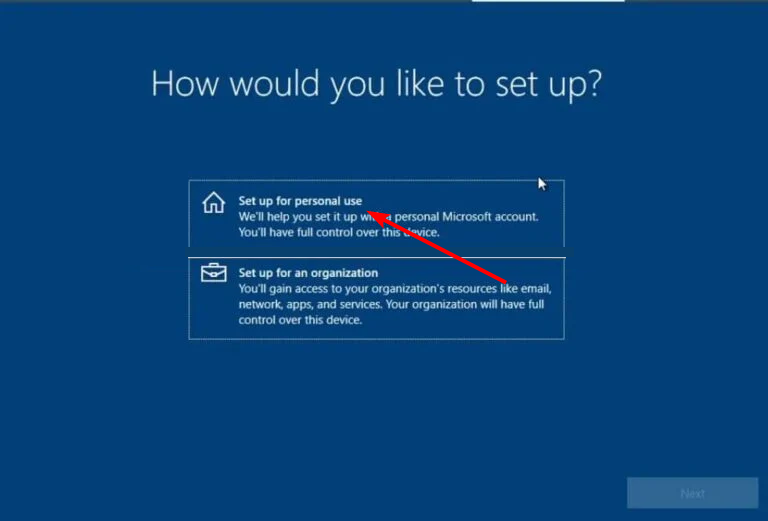
- Deretter slår du av Internett og klikker på tilbake-knappen øverst på siden Logg på med Microsoft-konto .
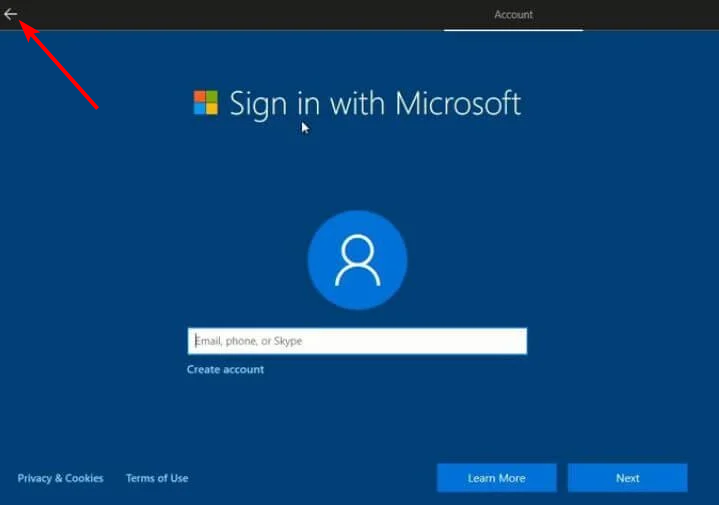
- Klikk på Prøv igjen- knappen på siden Noe gikk galt .
- Skriv inn brukernavnet og passordet ditt på siden Hvem skal bruke denne PC-en .
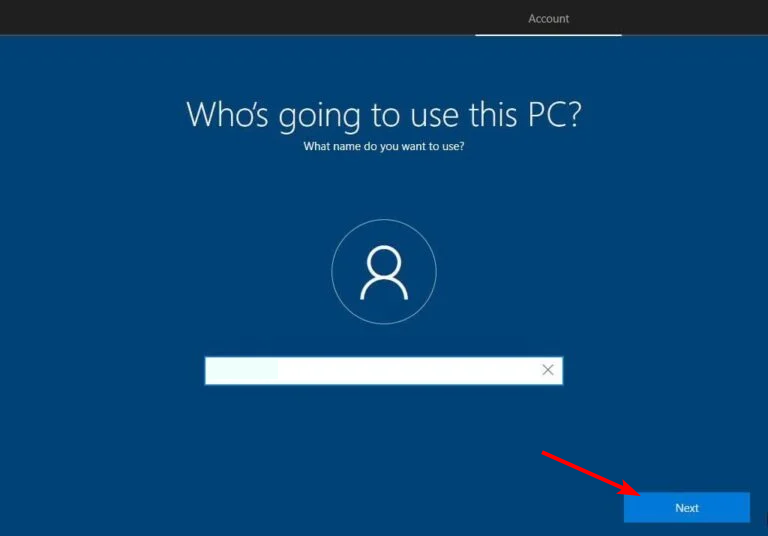
- Herfra skriver du inn sikkerhetsspørsmålene dine og følger instruksjonene på skjermen for å fullføre installasjonen.
En annen effektiv metode for å installere Windows 10 uten en Microsoft-konto er å hoppe over siden under installasjonen. Akkurat som den første metoden, vil dette også opprette en Microsoft-konto for deg.
3. Opprett en dummy-konto
- Gjenta trinn 1 og 2 i løsning 2 .
- Klikk på alternativet Opprett konto på siden Logg på med Microsoft-konto .
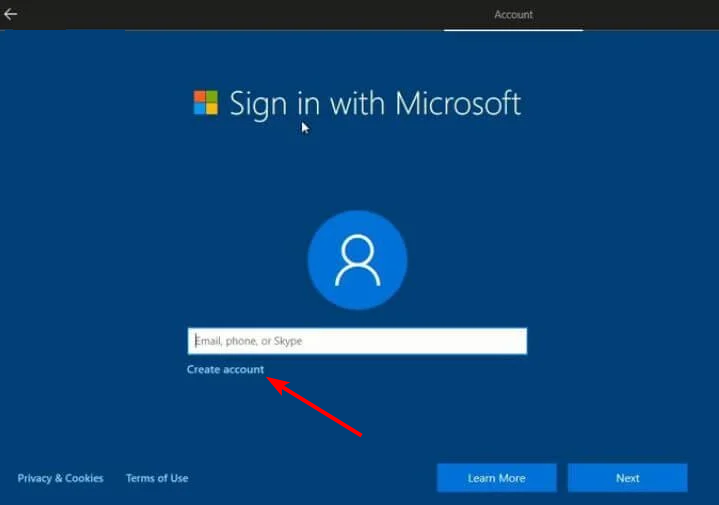
- Nå, skriv inn nødvendig informasjon og fullfør oppsettet.
- Etter å ha fullført installasjonen, trykk på Windows- tasten + I for å åpne Innstillinger -appen og velg alternativet Kontoer .
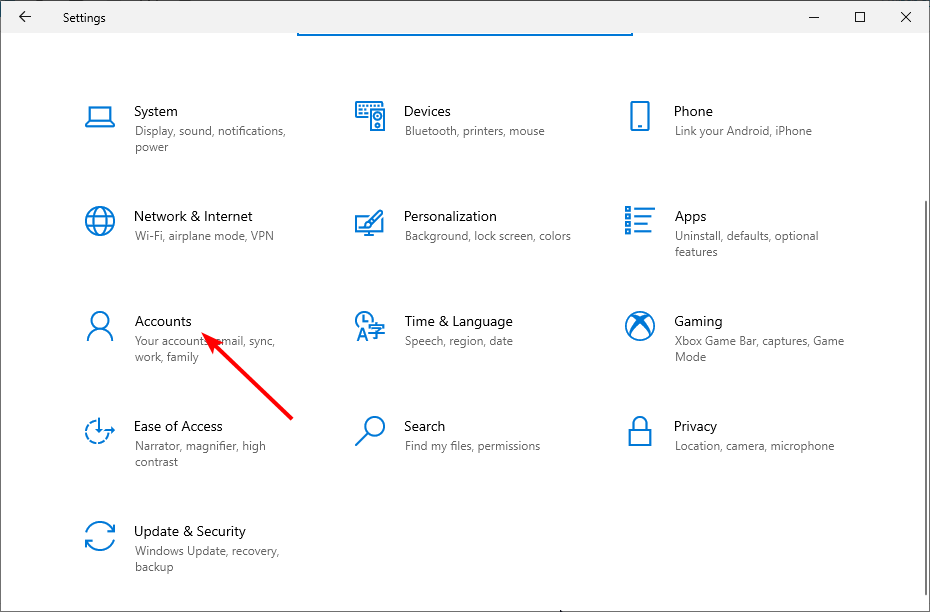
- Klikk Logg på med en lokal konto i stedet .
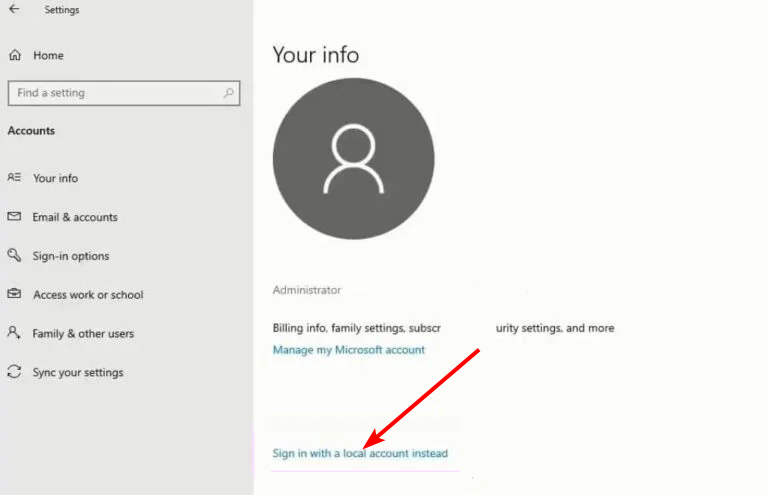
- Deretter klikker du på Neste -knappen på neste side.
- Herfra skriver du inn passordet eller PIN-koden.
- Skriv inn et brukernavn, passord og sikkerhetsspørsmål, og klikk på Neste .
- Til slutt klikker du Logg av og fullfør .
Hvis de to løsningene ovenfor ikke hjelper deg med å installere Windows 10 uten å bruke en Microsoft-konto, må du opprette en dummy-konto for å fortsette.
Der har du det: alt du trenger for å omgå Microsoft-kontokravet når du installerer operativsystemet ditt. Du bør kunne gjøre dette med et av alternativene i denne veiledningen.
Hvis du har oppgradert og trenger å installere Windows 11 uten en Microsoft-konto, sjekk vår dedikerte guide for å gjøre det raskt.
Gi oss gjerne beskjed hvis du støter på problemer med å følge trinnene ovenfor.










User forum
0 messages