Valorant vil ikke oppdatere: 6 metoder for å få den nye oppdateringen
5 min. read
Published on
Les siden for affiliate-avsløring for å finne ut hvordan du kan hjelpe Windows Report uten anstrengelse og uten å bruke penger. Read more
Key notes
- Valorant oppdaterer ikke eller sitter fast Valorant-oppdatering kan gjøre spillet utilgjengelig for brukeren.
- Bruk de detaljerte instruksjonene nedenfor for å fikse Valorant hvis den ikke oppdateres.
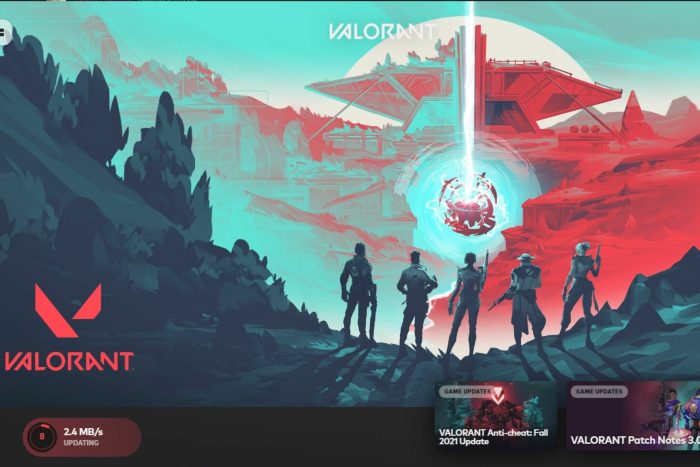
Hvis Valorant ikke oppdaterer, vil denne artikkelen hjelpe deg med å fjerne problemene. Oppdateringsproblemet kan gjenspeile forskjellige måter, for eksempel nedlastingshastigheten fast på 0,1 kb/s, Valorant laster ikke ned, etc.
Hvorfor oppdaterer ikke Valorant? Selv om det kan være forskjellige årsaker som kan utløse dette problemet, fra brukertilbakemeldinger, begrenser vi det til disse få hovedelementene:
- Dårlig eller ustabil internettforbindelse.
- Et utdatert OS kan være en mulig årsak til oppdateringsproblemer på Valorant.
- Noen problemer med Riot Vanguard kan gjøre oppdateringer på Valorant umulig.
Hva kan jeg gjøre hvis Valorant ikke oppdaterer?
For enklere feilsøking kan du se den nyttige videoen nedenfor for bedre visuelle trinn:
Før du går inn i noen av disse komplekse løsningene, prøv å starte PC-en på nytt, bruke en annen profil og bytte til en stabil nettverkstilkobling.
1. Fjern og installer Vanguard på nytt
- Lukk Vanguard ved å bruke systemstatusfeltet .
- Naviger til ledeteksten ved å bruke søkefunksjonen i Windows. Skriv "Kommandoprompt" i søkefeltet.
- Kjør ledeteksten med forhøyede rettigheter ved å velge " Kjør som administrator ."
- I ledetekstvinduet skriver du inn
sc delete vgcog trykker på Enter-tasten. - Skriv deretter inn
sc delete vgki ledeteksten og trykk Enter. - Fortsett for å starte datamaskinen på nytt.
- Igjen, sørg for at Vanguard ikke kjører i systemstatusfeltet.
- Åpne File Explorer og gå til følgende katalog: C:Program FilesRiot Vanguard. Når du er der, fjern Vanguard- mappen.
- Start Valorant for å be om en oppdatering eller ominstallering av Vanguard. Følg instruksjonene på skjermen som vil inkludere en omstart av systemet.
- Etter å ha startet datamaskinen på nytt som instruert, åpne Valorant. Den skal nå starte uten problemer.
Etter disse trinnene bør Valorant oppdatere seg selv uten problemer. Hvis dette ikke løser problemet, bruk gjerne de andre metodene.
2. Tillat Valorant gjennom brannmur
- Trykk på Windows- tasten + R, skriv kontrollpanel og trykk Enter .
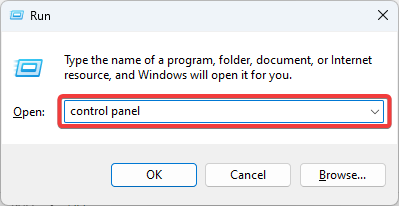
- Endre visning med til store ikoner .
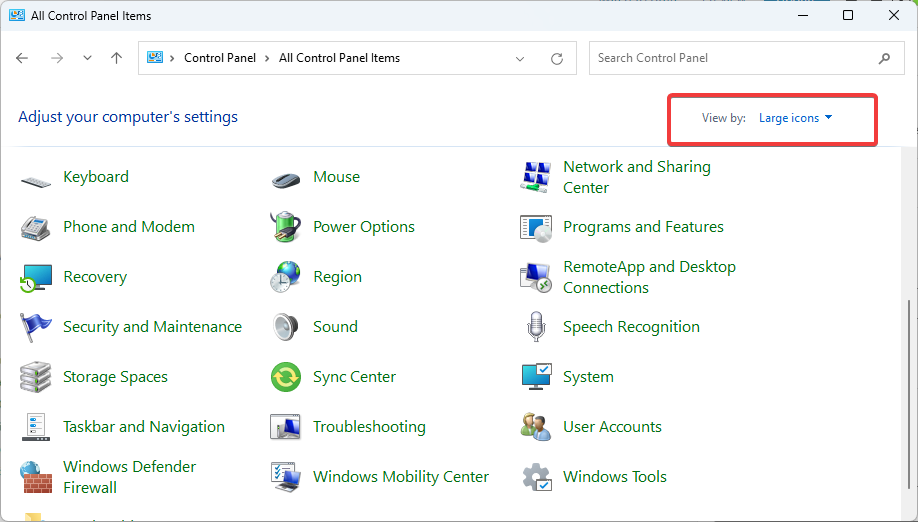
- Velg alternativet Windows Defender-brannmur .
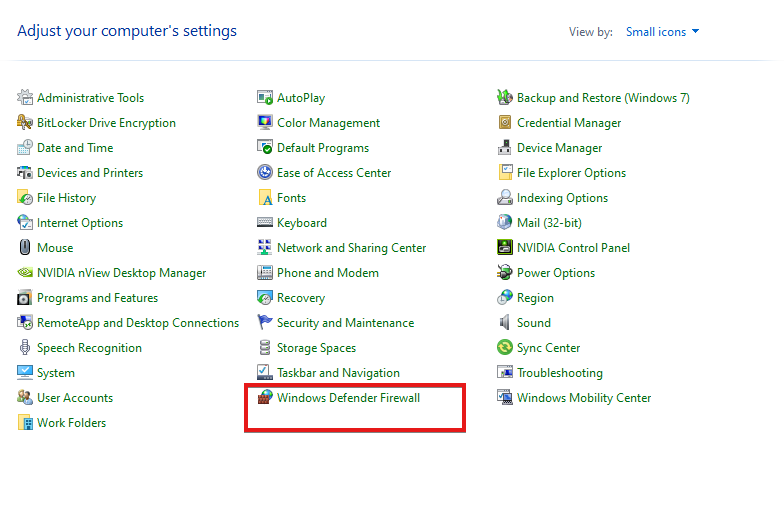
- Klikk Tillat en app eller funksjon i venstre rute gjennom Windows Defender-brannmuren .
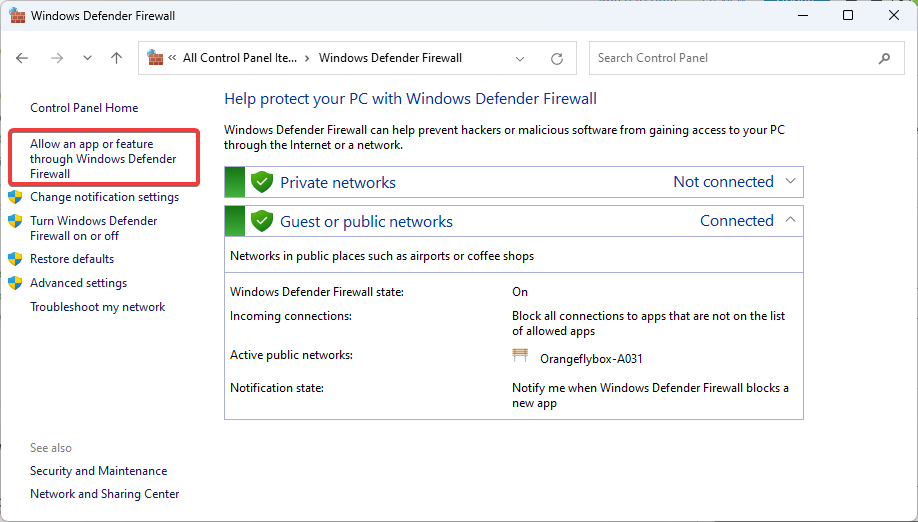
- Trykk på Endre innstillinger på den nye siden. Dette lar deg legge til Valorant.
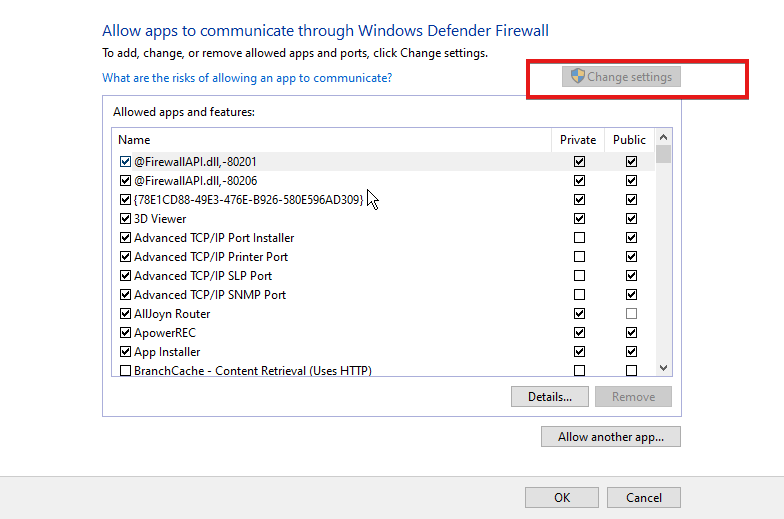
- Klikk Tillat en annen app , søk etter Valorant og klikk på åpne-knappen.
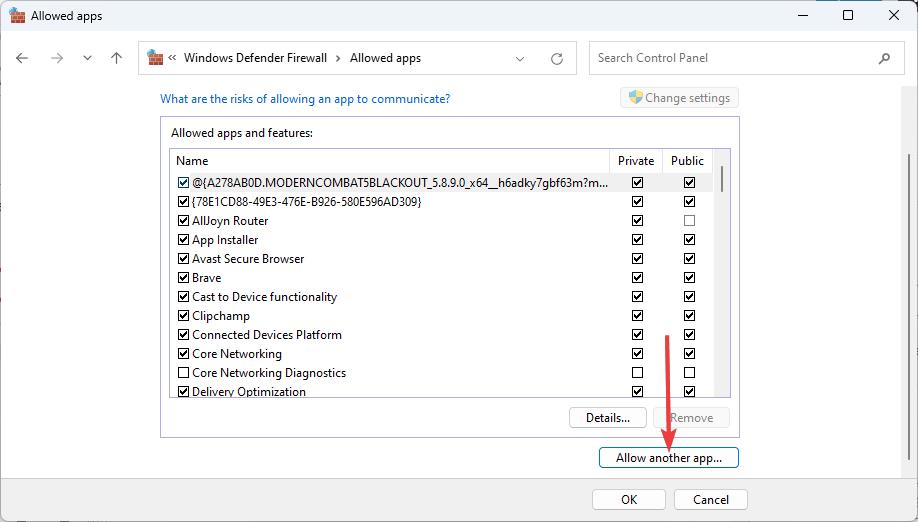
- På neste skjerm klikker du på Legg til- knappen, og merker av for de to boksene ved siden av legg til, og du er ferdig med brannmurinnstillingene.
Å tillate Valorant gjennom brannmuren kan løse problemet med fastlåste Valorant-oppdateringer.
Disse tre viktige måtene tvinger Valorant til å oppdatere og relansere spillet ditt. Men her er noen andre rettelser du kan prøve hvis ingen fungerer.
Noen brukere hevder at dette er rettelsene som fungerte best for dem. Derfor kan du prøve dem også.
3. Reparer Valorant-spillfiler
- Åpne Riot-klienten, og klikk på profilikonet øverst til høyre på skjermen.
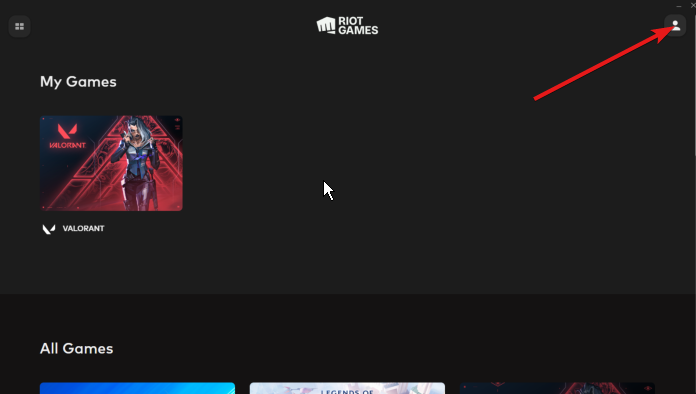
- Klikk deretter på innstillinger.
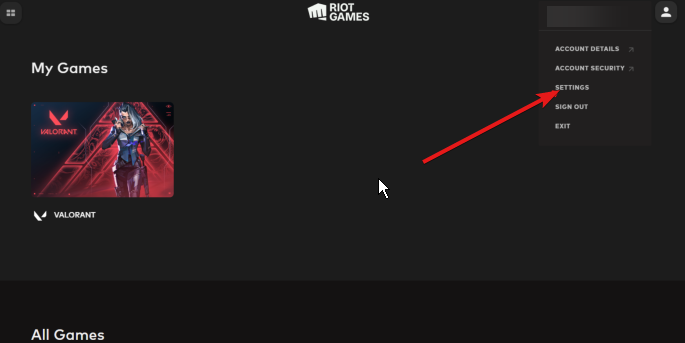
- I innstillinger, velg Valorant, og klikk deretter på Reparer -knappen.
Noen spillfiler kan være korrupte eller til og med slettet. Så du bør kjøre en diagnostisk skanning for å vite hvor og hva du skal reparere.
4. Tillat Valorant å kjøre administrator
- Trykk på Windows- tasten og skriv inn Valorant , og klikk på Valorant-appen.
- Velg alternativet Kjør som administrator i høyre rute på skjermen.

Aktivering av administratorrettigheten for spillet ditt kan hjelpe det til å fungere bedre. Dette gir vanligvis spillet muligheten til å overskrive tillatelser som kan ha påvirket ytelsen. Så dette burde løse Valorant som ikke laster ned eller blir sittende fast ved 0,1 kb/s.
5. Oppdater Windows
- Trykk på Windows- tasten + I for å åpne Innstillinger -appen.
- Velg deretter Windows Update .
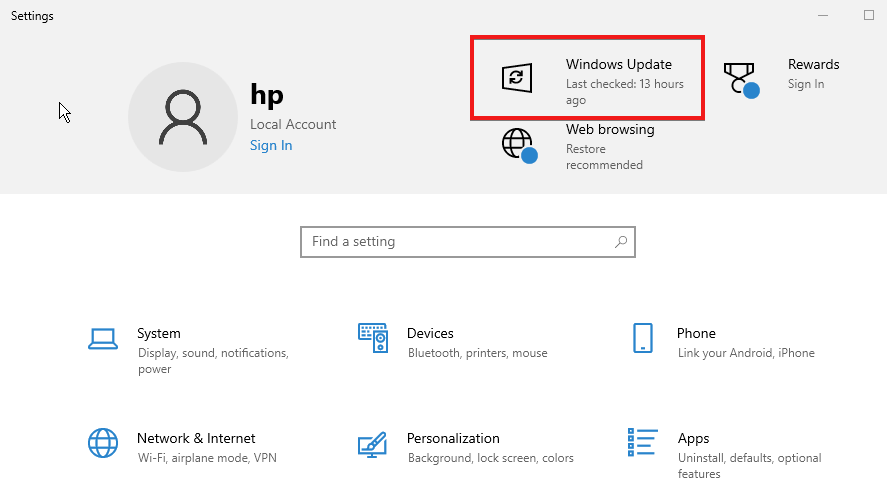
- Klikk se etter oppdateringer .
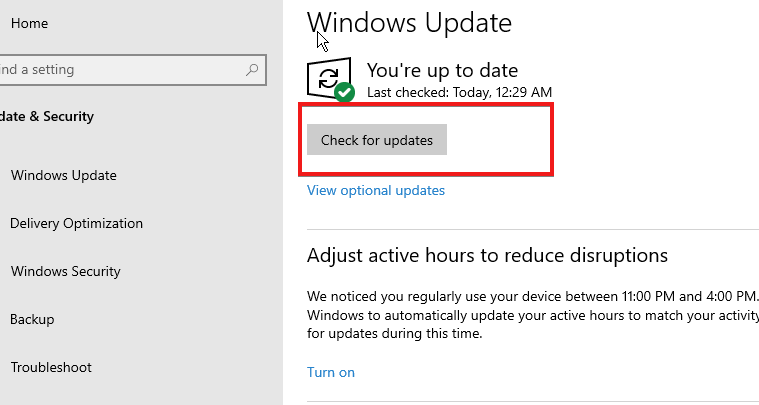
- Hvis det er en oppdatering tilgjengelig, last ned og installer den
- Etter at oppdateringen er fullført, start PC-en på nytt.
Inkompatibilitet er ofte et massivt problem for spill med avanserte spill som Valorant. Det ville hjelpe om du hadde en Windows som oppfyller alle kravene til spillet.
6. Avinstaller og installer Valorant på nytt
- Trykk på Windows- tasten + R , skriv kontrollpanel og trykk Enter .
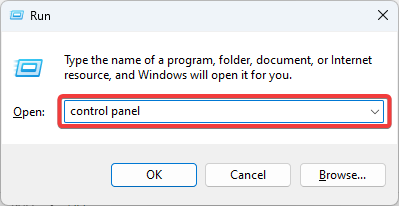
- Endre visning etter til kategori .
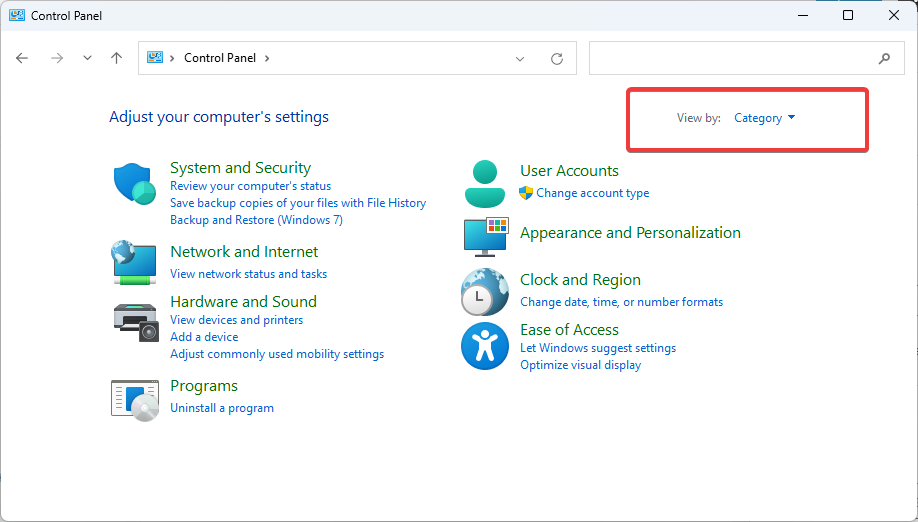
- Klikk på Avinstaller et program .
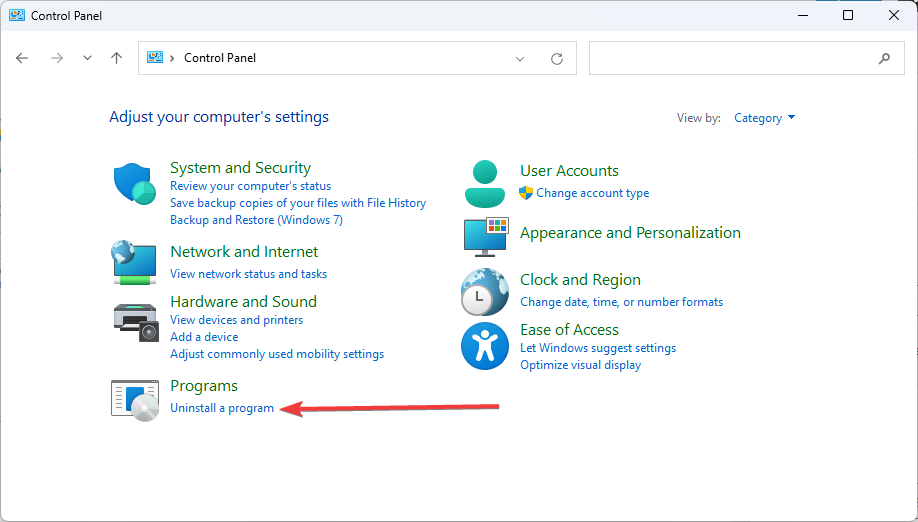
- Velg Riot Vanguard fra listen, og klikk deretter på Avinstaller- knappen.
- Gå til den offisielle siden for Valorant og last ned og installer spillet.
Avinstallering av spillet kan slette den lagrede fremdriften og informasjonen hvis den ikke er sikkerhetskopiert. Derfor bør det være det siste alternativet du bør prøve på denne listen. Dette vil automatisk fikse Valorant-oppdateringen og eventuelle andre problemer som påvirker den.
Dette kan også hjelpe deg med å fikse lignende feil som en kritisk feil som har oppstått i Valorant; les denne veiledningen for å lære mer om det.
I et nøtteskall oppdaterer ikke Valorant, eller flere forhold kan føre til at Valorant-oppdateringen sitter fast. Rettelsene ovenfor er tilgjengelige for å se hvilken som fungerer perfekt for deg.
Du kan legge igjen spørsmål og forslag nedenfor i kommentarfeltet. Vi vil gjerne vite hvilke av rettelsene som fungerte for deg.










User forum
0 messages