Viftekontroll i Windows 11: Slik kontrollerer du viftehastigheten
3 min. read
Published on
Les siden for affiliate-avsløring for å finne ut hvordan du kan hjelpe Windows Report uten anstrengelse og uten å bruke penger. Read more
Key notes
- Mange brukere har ønsket å kontrollere datamaskinviften i Windows 11, men det ser ikke ut til at de finner den rette måten for det.
- Du kan enten kontrollere viften ved å bruke et verktøy levert av OEM via BIOS-innstillingene eller bruke et tredjepartsverktøy.
- Finn også ut om viftehastigheten og hvordan den påvirker systemet.
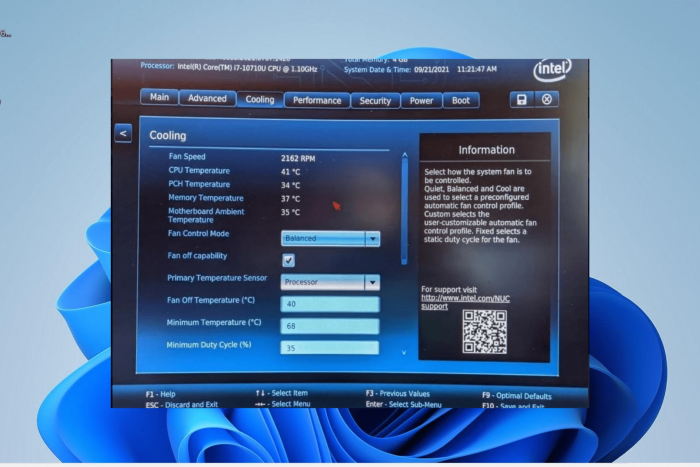
Du har kanskje måttet slå av systemet minst én gang på grunn av overoppheting, eller det kan ha slått av seg selv. Vi har alle vært der. Men hva om du kan styre viften manuelt i Windows 11 for optimale resultater?
De fleste av dere ville vært begeistret for å kontrollere viftehastigheten manuelt, men det er ikke så enkelt. I stedet må du finne riktig applikasjon for å kontrollere hastigheten og redusere overoppheting, som kjølingsprogramvare.
I de følgende avsnittene vil vi liste opp de ulike metodene for å få det riktige verktøyet for å overvåke og kontrollere PC-viften slik du ønsker.
Hvordan reduserer jeg viftestøyen på Windows 11?
Det er forskjellige måter å kontrollere viftestøyen på en Windows 11 bærbar PC. Nedenfor er noen av de enkle metodene:
- Via strøminnstillinger : Strøminnstillingene dine kan øke problemet med viftehastigheten i Windows 11 betydelig. For å få dette under kontroll, bytt til enten Best strømeffektivitet eller viftekontrollprogramvaren for Windows 11.
Hvordan kan jeg kontrollere viftehastigheten på en PC?
1. Bruk programvaren utgitt av OEM for å kontrollere viftehastigheten
- Trykk på Windows + S for å starte søkemenyen .
- Skriv inn Systeminformasjon i tekstfeltet øverst og klikk på det relevante søkeresultatet som vises.effektiv søkemotor, og søk etter viftekontrollprogramvaren i Windows 11 ved å bruke produsentens navn og modell etterfulgt av Fan Control Utility som nøkkelord.
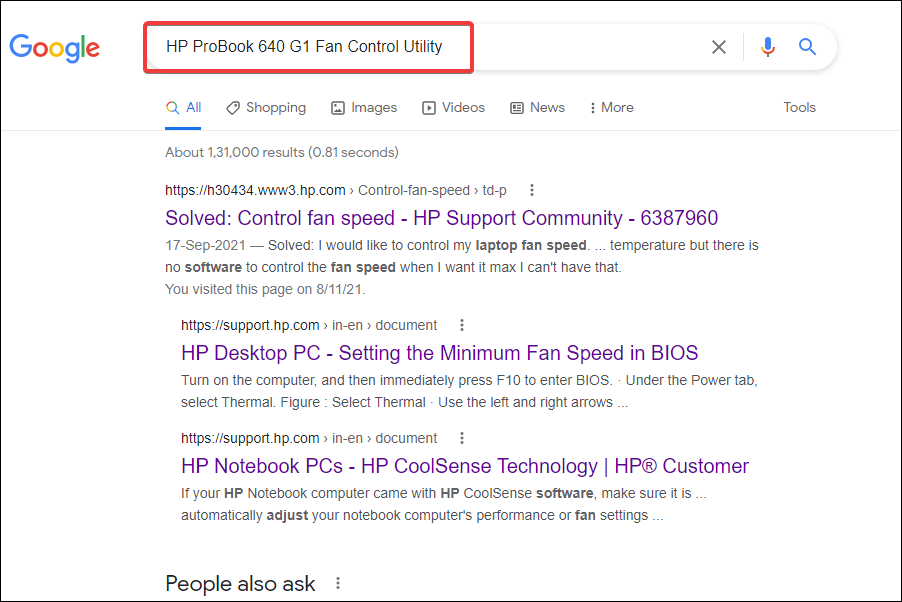
- Deretter åpner du OEMs nettsted, finn det relevante verktøyet og last det ned.
- Finn den nedlastede filen og dobbeltklikk på den for å starte installasjonsprogrammet.
- Følg instruksjonene på skjermen for å fullføre installasjonsprosessen.
Etter at du har installert programvaren, kan du begynne å kontrollere datamaskinviften og sette den til å kjøre med ønsket hastighet.
1. Navigate to the desktop and pressu003cspanu003e u003c/spanu003eu003ckbdu003eAltu003c/kbdu003eu003cspanu003e u003c/spanu003e+u003cspanu003e u003c/spanu003eu003ckbdu003eF4u003c/kbdu003eu003cspanu003e u003c/spanu003eto launch theu003cspanu003e u003c/spanu003eu003cstrongu003eShut Down Windowsu003c/strongu003eu003cspanu003e u003c/spanu003ebox.
2. u003cspanu003eSelect u003c/spanu003eu003cstrongu003eShut downu003c/strongu003eu003cspanu003e from the dropdown menu and click on u003c/spanu003eu003cstrongu003eOKu003c/strongu003eu003cspanu003e at the bottom.u003c/spanu003e
3. Next, press theu003cspanu003e u003c/spanu003eu003cstrongu003eu003ckbdu003ePoweru003c/kbdu003eu003cspanu003e u003c/spanu003ebuttonu003c/strongu003eu003cspanu003e u003c/spanu003eto turn on the computer.
4. As soon the screen lights up, pressu003cspanu003e u003c/spanu003eu003ckbdu003eEscu003c/kbdu003eu003cspanu003e u003c/spanu003eoru003cspanu003e u003c/spanu003eu003ckbdu003eF12u003c/kbdu003eu003cspanu003e u003c/spanu003ekey (depending on the computer settings) to enter theu003cspanu003e u003c/spanu003eu003cstrongu003eBIOSu003c/strongu003e.
5. Navigate through the different options (Advanced, Overclocking, or something similar) and look for settings related to the computer fan.
6. After finding the relevant options, you can now control the computer fan and run it at the desired speed for optimal results.
2. Control fan speed on Windows 11 in BIOS
You can easily control fan speed on PC through BIOS. Controlling the PC fan from the BIOS is both time-consuming as well as an intricate affair. You have to be careful while making the changes since a minor lapse can prove fatal for the computer.
 NOTE
NOTE
Merk : ikke endre noen andre innstillinger med mindre du kjenner resultatene.
3. Last ned et tredjepartsverktøy for å kontrollere viftehastigheten på Windows 11
- Gå til GitHub-siden til Fan Control , rull ned og klikk på Last ned det siste arkivet under Installasjon .
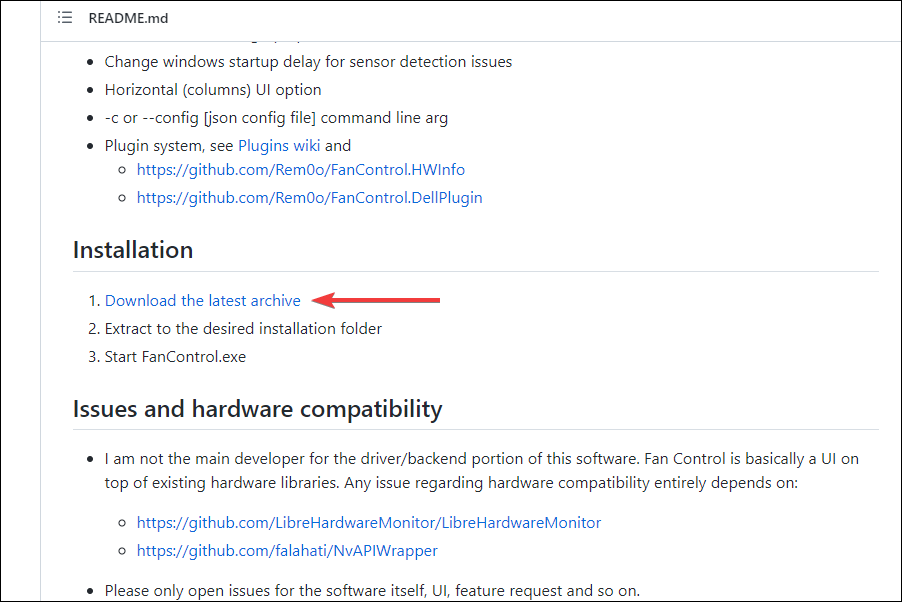
- Naviger til mappen der den nedlastede filen (.zip-format) er lagret, høyreklikk på den og velg Pakk ut alle fra hurtigmenyen.
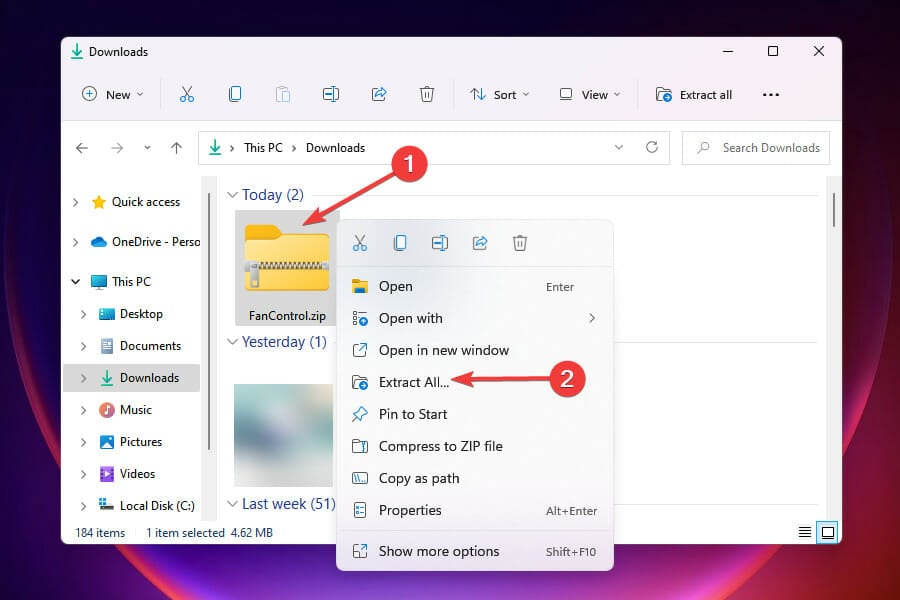
- Velg en destinasjon for å lagre filene og klikk på Pakk ut i vinduet som vises.
- Åpne mappen der de utpakkede filene er lagret, og dobbeltklikk på FanControl.exe -filen for å starte appen.
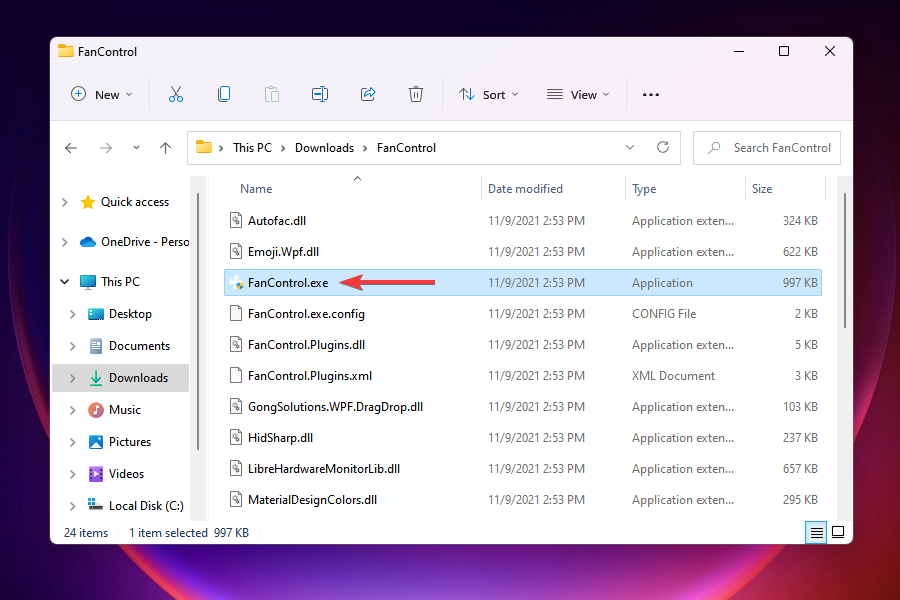
- Velg riktig svar i tilfelle en advarsel dukker opp, og klikk deretter på Ja i UAC (User Account Control)-ledeteksten som vises.
- La Fan Control -appen skanne systemet og velg det relevante svaret når du blir bedt om det.
- Etter skanning vil den liste alle viftene som er koblet til systemet under Kontroller og deres påfølgende kjørehastighet under Hastigheter .
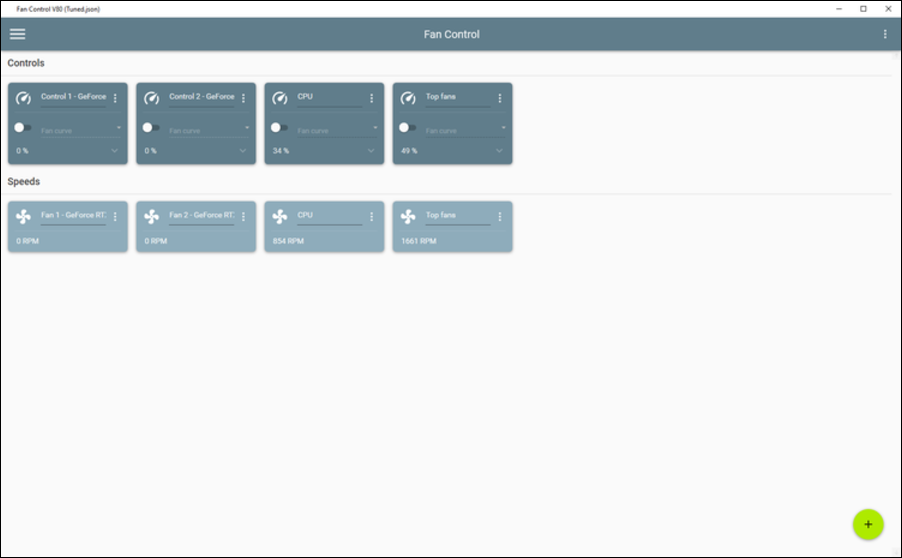
- Du kan nå gjøre de relevante endringene i viftehastigheten og sette den til ønsket verdi.
Fan Control er et av de beste åpen kildekode tredjepartsverktøyene som er tilgjengelige på markedet og er gratis å bruke. Den tilbyr et enkelt grensesnitt og lar brukere raskt endre innstillingene og kontrollere viftene i Windows 11.
Det er alt du trenger å vite om PC-viftekontroll i Windows 11. Før du kontrollerer og endrer viftehastigheten, gjør grundige undersøkelser for å forstå de nødvendige innstillingene.
Du kan også sjekke de beste tilgjengelige viftene på markedet hvis du har problemer med den installerte.
Fortell oss hvilke av metodene ovenfor som fungerte for deg, eller om du vil velge et verktøy som ikke er oppført her i kommentarfeltet nedenfor.









User forum
0 messages