Windows 11-Error-logs: Slik sjekker du crahs-loggen raskt
8 min. read
Published on
Les siden for affiliate-avsløring for å finne ut hvordan du kan hjelpe Windows Report uten anstrengelse og uten å bruke penger. Read more
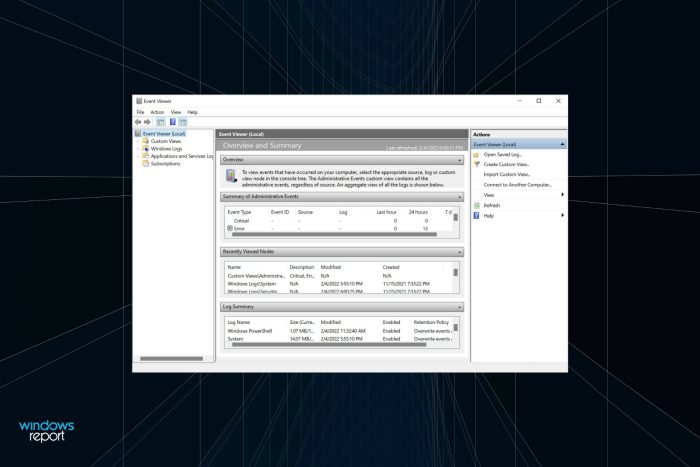
Når du støter på en feil i Windows, er det absolutt en grunn til bekymring. Men vi gidder ofte ikke å oppdage hva som forårsaket det eller vet ikke hvordan.
Feillogger, som navnet antyder, er loggfilene som lagrer all informasjon om hvorfor feilen skjedde, programmet eller prosessen som førte til den, sammen med nøyaktig dato og klokkeslett for den.
Hvordan sjekker jeg feillogger i Windows 11?
u003cspanu003e1. Press u003c/spanu003eu003ckbdu003eu003cstrongu003eWindowsu003c/strongu003eu003c/kbdu003eu003cspanu003e + u003c/spanu003eu003ckbdu003eu003cstrongu003eSu003c/strongu003eu003c/kbdu003eu003cspanu003e to launch the u003c/spanu003eu003cemu003eSearchu003c/emu003eu003cspanu003e menu, enter u003c/spanu003eu003cstrongu003eEvent Vieweru003c/strongu003eu003cspanu003e in the text field at the top, and click on the relevant search result.u003c/spanu003e
2. Double-click on u003cstrongu003eWindows Logsu003c/strongu003e in the navigation pane on the left.
3. You will now find the five different categories. Select any of these, and all the error logs under it will be listed on the right.
4. Now, click on any of the error logs to view all the relevant information about them.
It’s pretty simple and quick to access the error logs on your Windows 11 OS, but in case you didn’t used before, the steps below will surely help you find them.
Du vet nå hvordan du sjekker Windows 11-feilloggene, men det er ikke nok å vite det. Det er fortsatt mye der ute å forstå før du faktisk kan få noen mening ut av disse loggene, og bruke dem til din fordel.
Hvordan forstå Windows 11 feillogger?
Når du viser en logg, er de generelle detaljene og hendelses-ID-en avgjørende for å identifisere og eliminere feilen. Bortsett fra det, er det en Hjelpekobling for hendelseslogg på bunnen, som kan gi verdifull innsikt.
For eksempel, her er en Windows 11-feillogg når den relevante driveren for en enhet ikke kunne lastes.
219 Event ID hjalp til med å finne ut mye informasjon sammen med de relevante løsningene for problemet.
Vi gjorde nettopp et Google-søk etter denne hendelses-ID-en, og det var en mengde resultater. Men dette krever en skikkelig forståelse av Windows 11 feillogger.
Men det er viktig å nevne her at ikke alle feillogger vil være like beskrivende. Noen kan ha ting du ikke ville være i stand til å forstå eller bruke sjargong overdrevent. Uansett vil et enkelt Google-søk være tilstrekkelig.
Hva er de forskjellige typene feillogger?
Når du går gjennom Windows 11-feilloggene, er det i hovedsak tre viktige kategorier, referert til som hendelsesnivå, som disse er plassert under. Og kategoriene definerer alvorlighetsgraden av hendelsen som loggen er opprettet for. De tre kategoriene er som følger:
- Informasjon : Disse opprettes når en operasjon er vellykket. For eksempel når en driver er lastet inn eller en applikasjon startes uten å støte på noen problemer.
- Advarsel : Disse opprettes når operativsystemet finner et problem med systemet. Disse problemene utgjør ikke en overhengende risiko, men kan være problematiske i fremtiden. Hvis du for eksempel har lite diskplass, vil det bli opprettet en logg.
- Feil : Disse indikerer et stort problem, men for det meste tar Windows seg av disse også. For eksempel vil en feillogg bli opprettet hvis en driver eller tjeneste ikke laster. Men disse er de mest kritiske av alle.
Hvis du identifiserer problemer med PC-en, ignorer informasjonsloggene , gå gjennom advarselsloggene , men vær spesielt oppmerksom på de som er kategorisert som Feil , siden disse mest sannsynlig registrerer problemet du leter etter.
Når du åpner Event Viewer i Windows 11, vil den liste opp alle tre. Visningen forblir den samme hvis du ikke har endret plasseringen av Windows 11-feilrapporteringsloggene i gruppepolicyen.
Men å identifisere alle logger for ett av disse nivåene vil ta mye av tiden din. Det er her filtreringsfeillogger kommer til hjelp. Sjekk neste avsnitt for å finne ut hvordan du kan gjøre det.
Hvordan kan jeg filtrere feillogger?
- Åpne Event Viewer , naviger til den bestemte kategorien med logger fra venstre, og klikk deretter på Filtrer gjeldende logg til høyre.
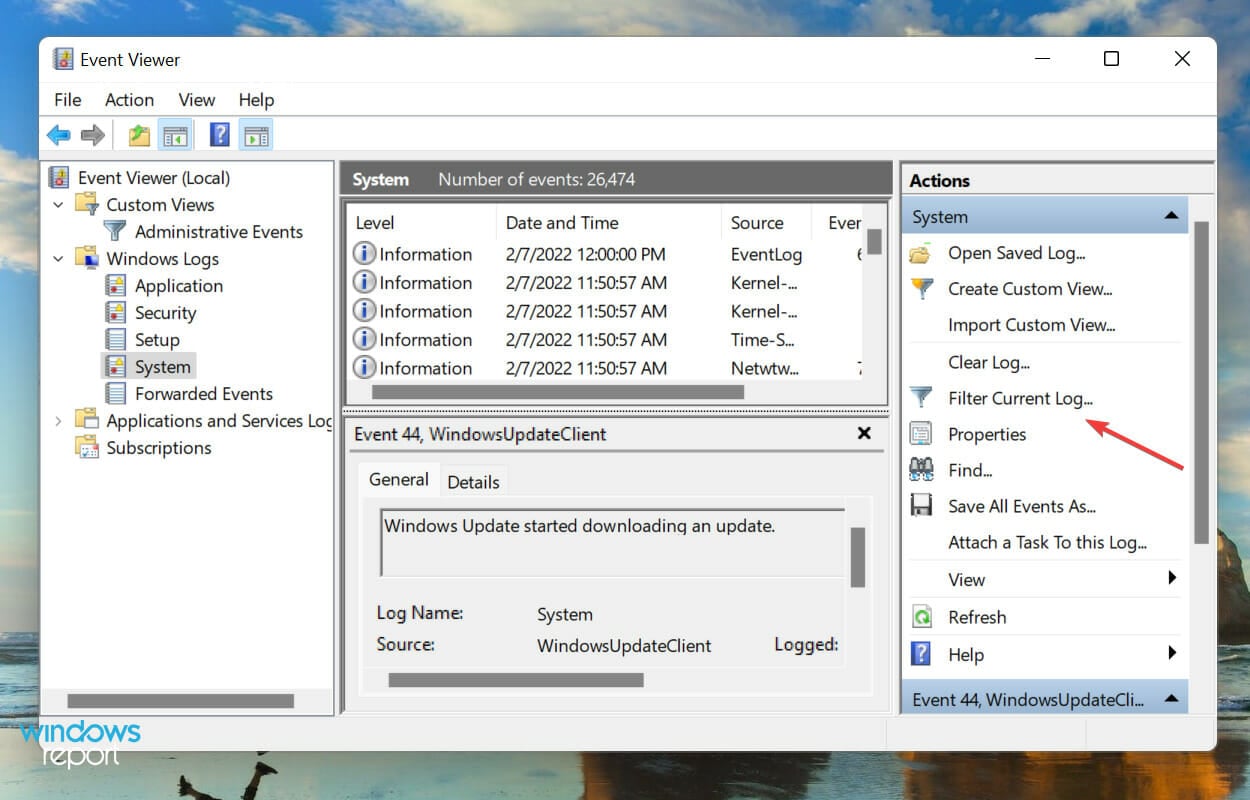
- Klikk deretter på rullegardinmenyen Logget for å velge varigheten du vil sjekke loggene for.
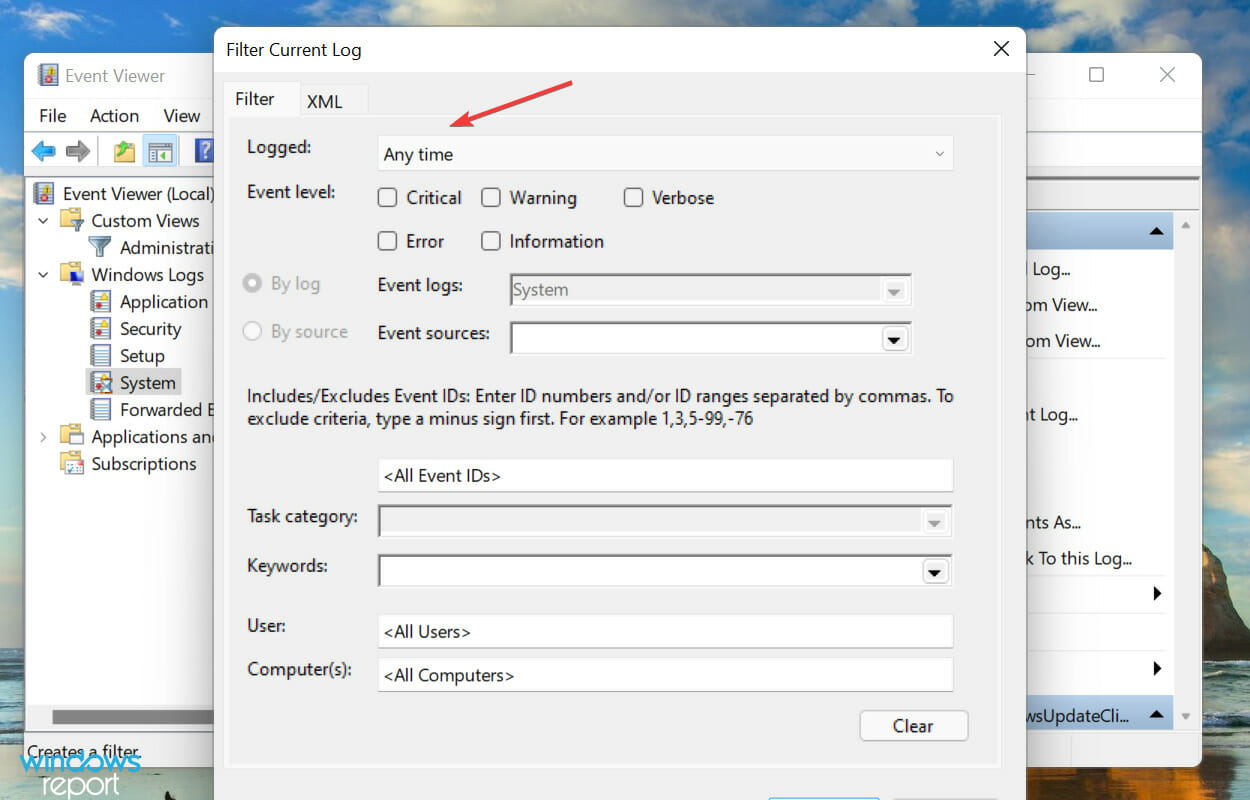
- Velg nå en varighet fra listen over alternativer. Du kan også velge det siste alternativet for å lage et tilpasset område.
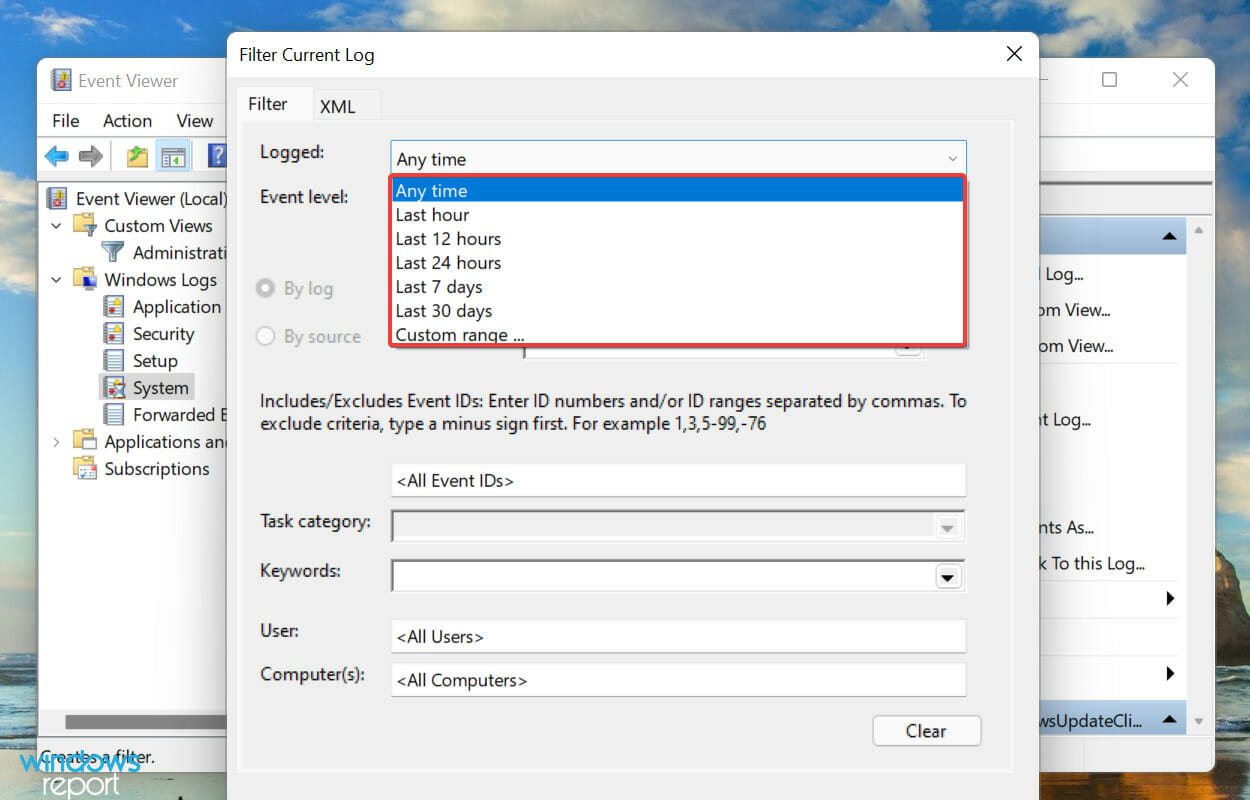
- Når du er ferdig, merk av i avmerkingsboksene for hendelsesnivåene du vil filtrere.
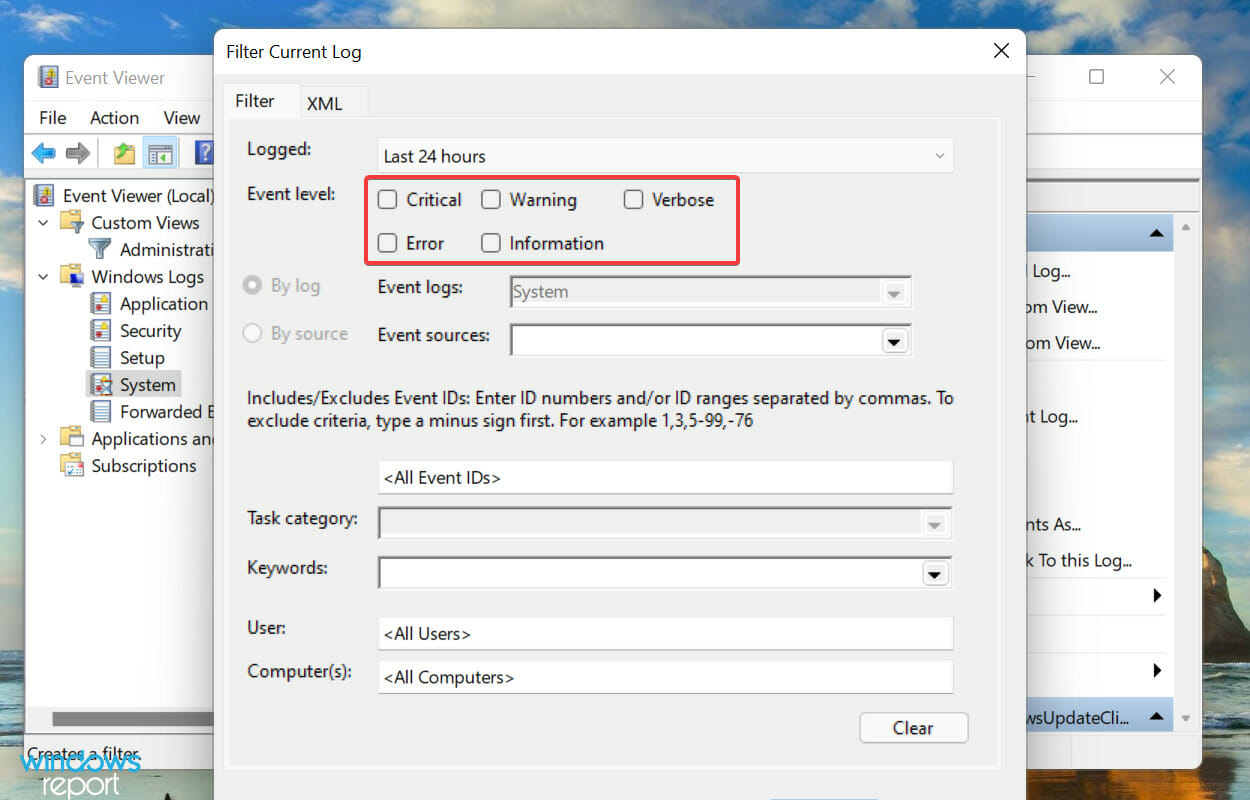
- Til slutt klikker du på OK nederst for å filtrere feilloggene.
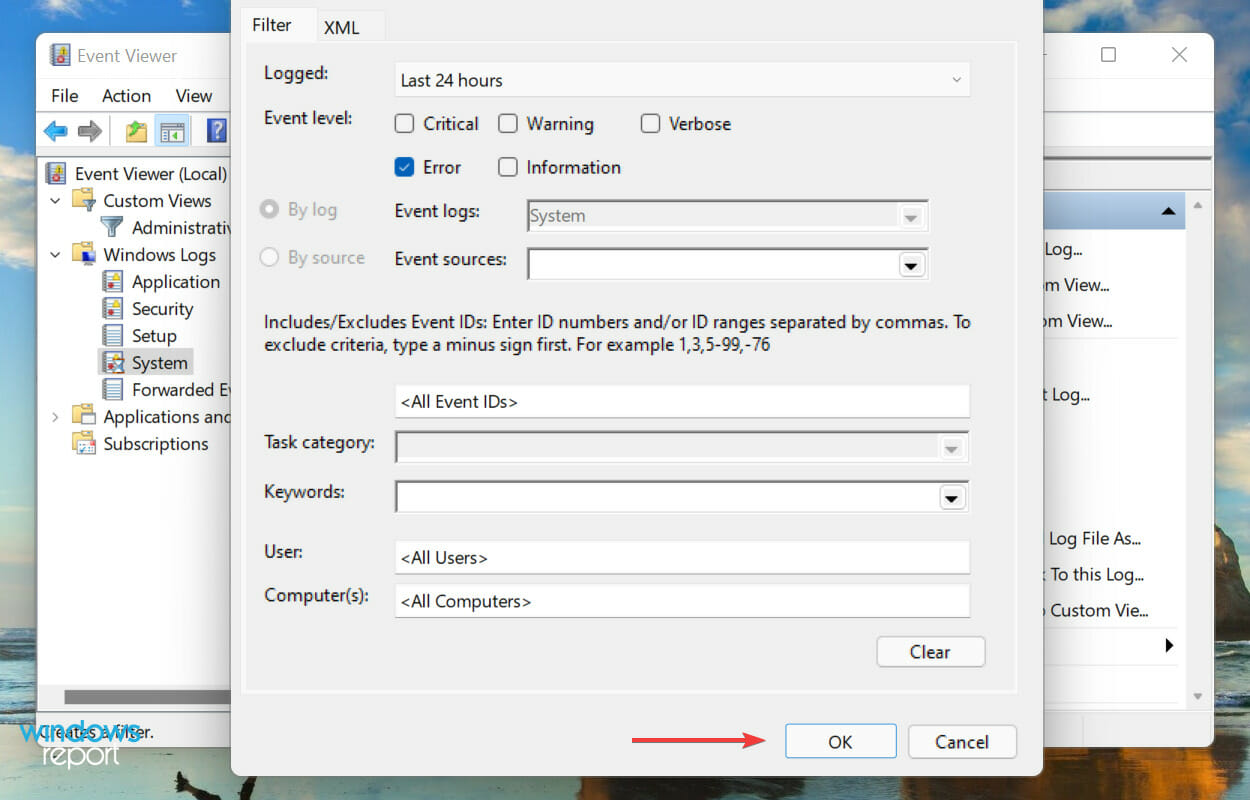
- Alle feilloggene som faller inn under de valgte filtrene vil nå bli listet opp.
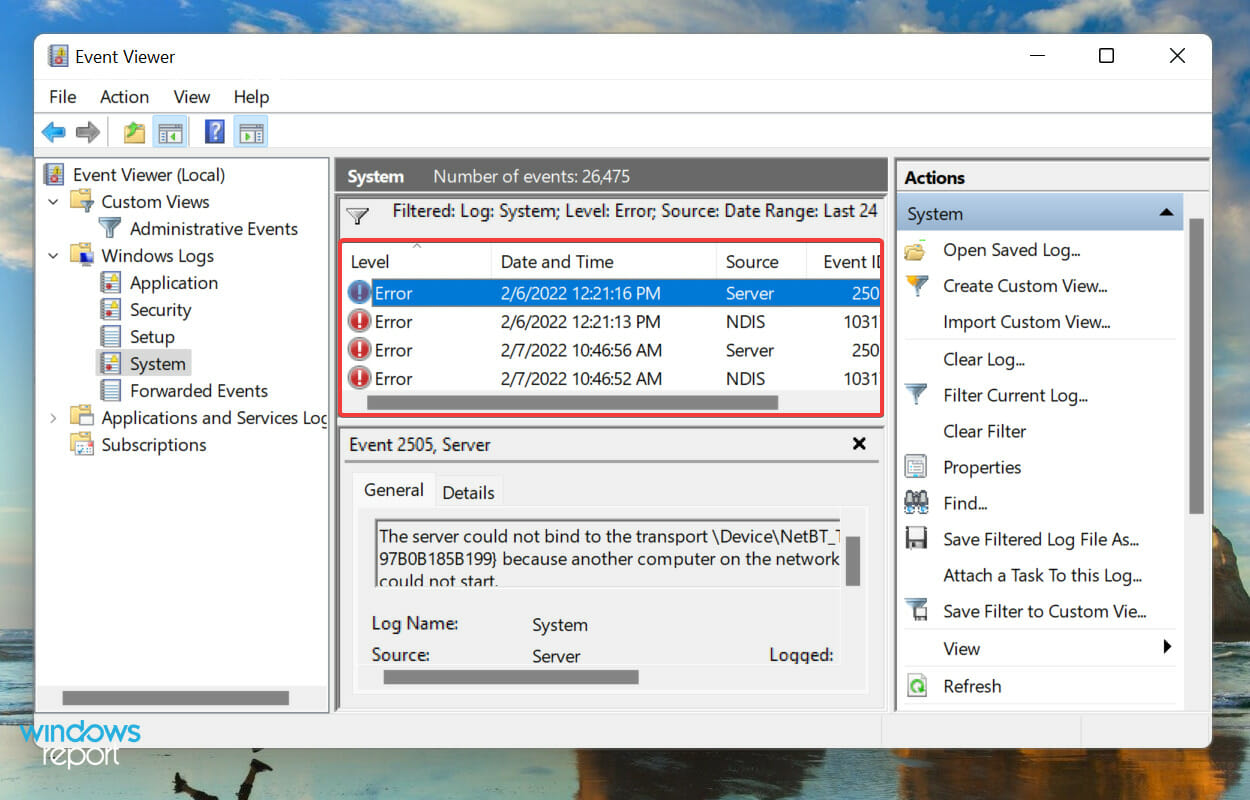
Vi valgte varigheten som 24 timer , og nivået som Feil , og filtrerte loggene. Event Viewer listet deretter opp de fire Windows 11-feilloggene som ble opprettet i løpet av den tiden.
Hvordan lage en tilpasset visning for å sjekke en bestemt kategori og nivå av logger i Windows 11?
- Åpne Event Viewer og klikk på Create Custom View til høyre.
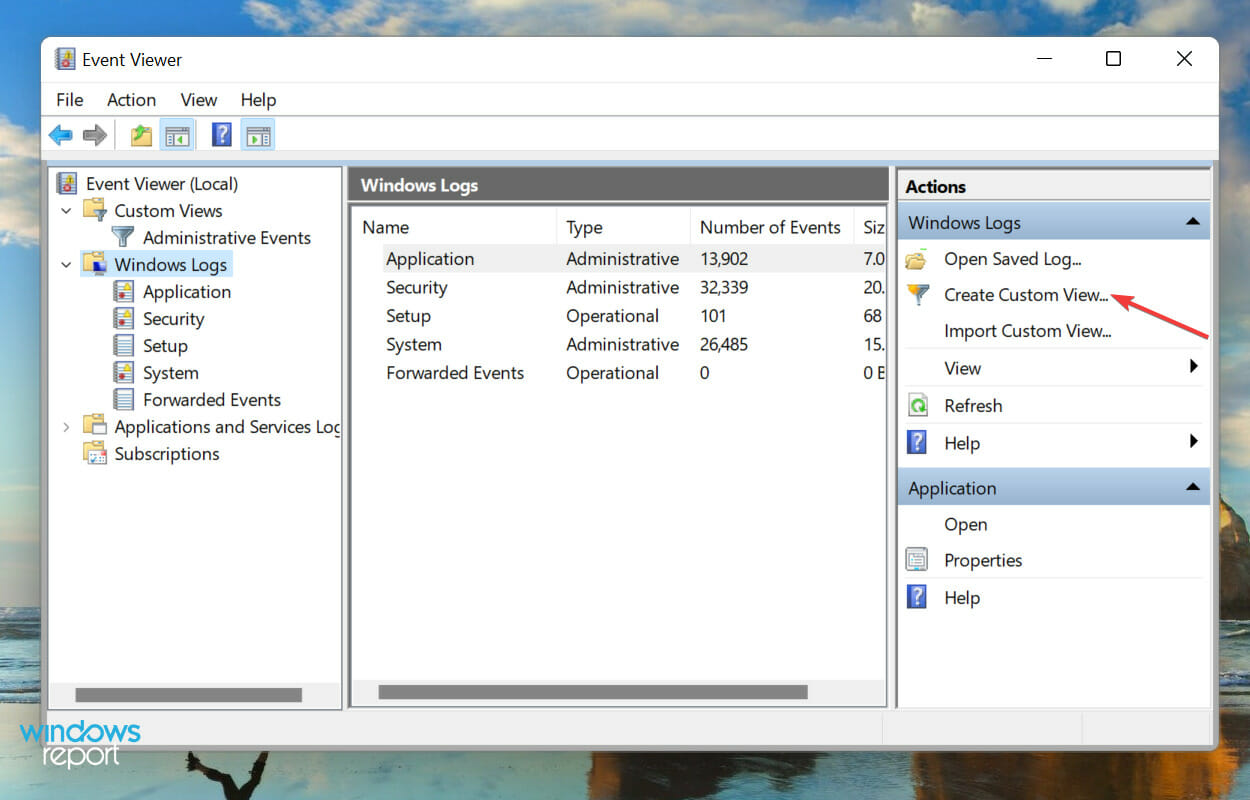
- Deretter velger du varighet og hendelsesnivå , som du gjorde tidligere da du opprettet et filter.
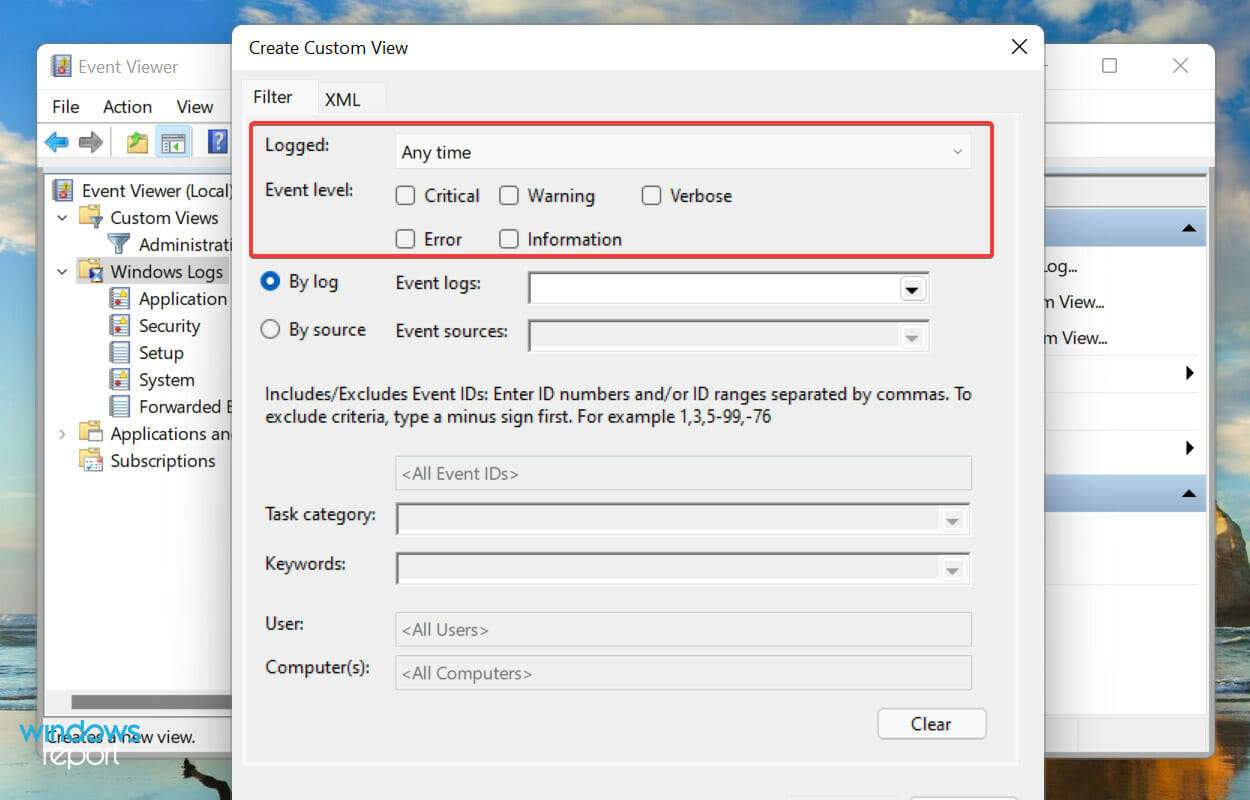
- Med alternativet Etter logger valgt, klikk på Hendelseslogger- rullegardinmenyen, dobbeltklikk på Windows-logger- oppføringen for å utvide og vise de forskjellige kategoriene, og merk av i avmerkingsboksene for de ønskede.
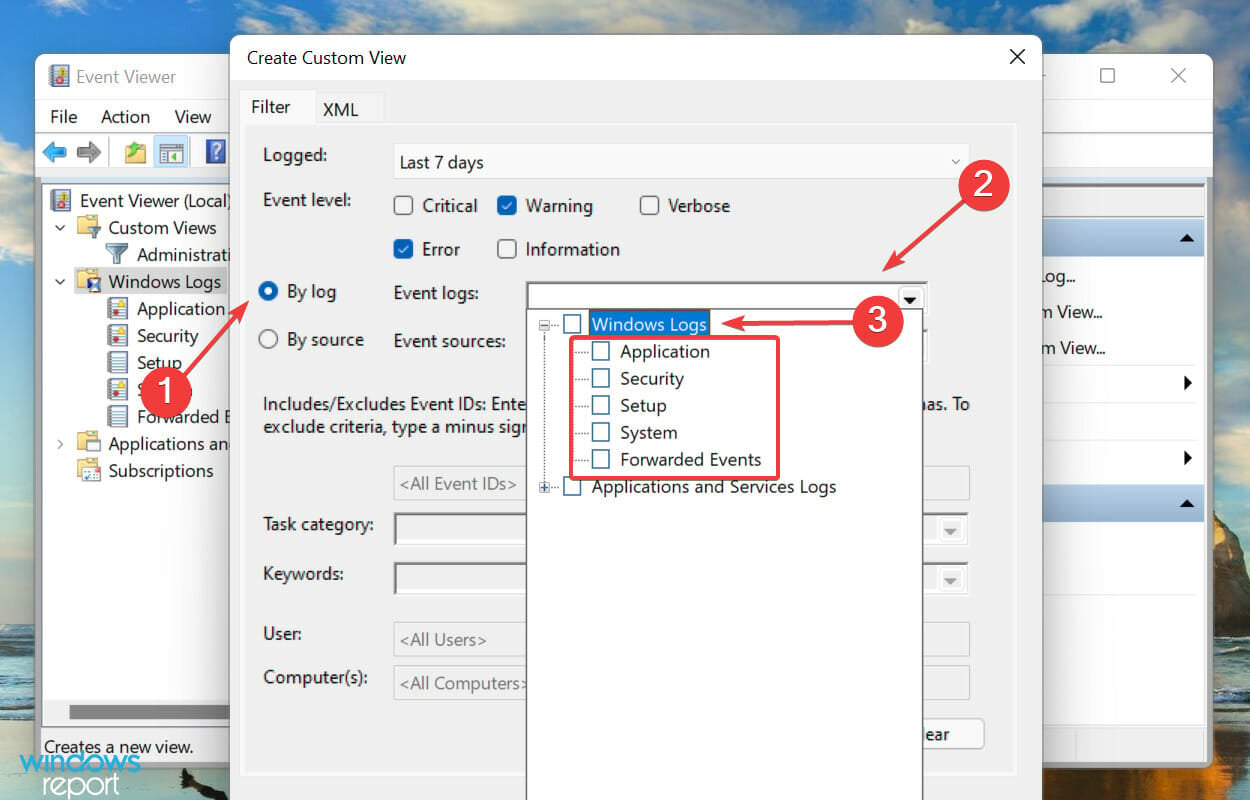
- Klikk nå på OK nederst for å angi filtre for den nye tilpassede visningen.
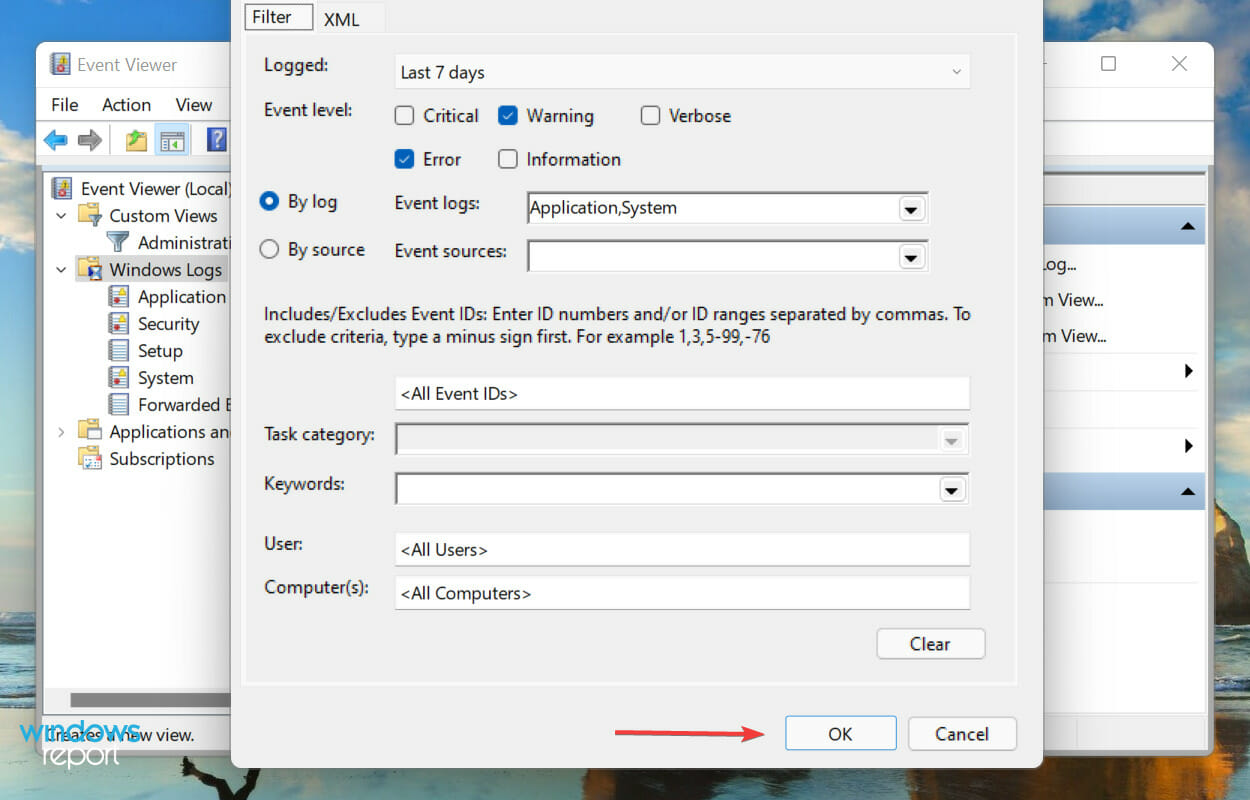
- Skriv inn et navn og en beskrivelse for den tilpassede visningen og klikk på OK .
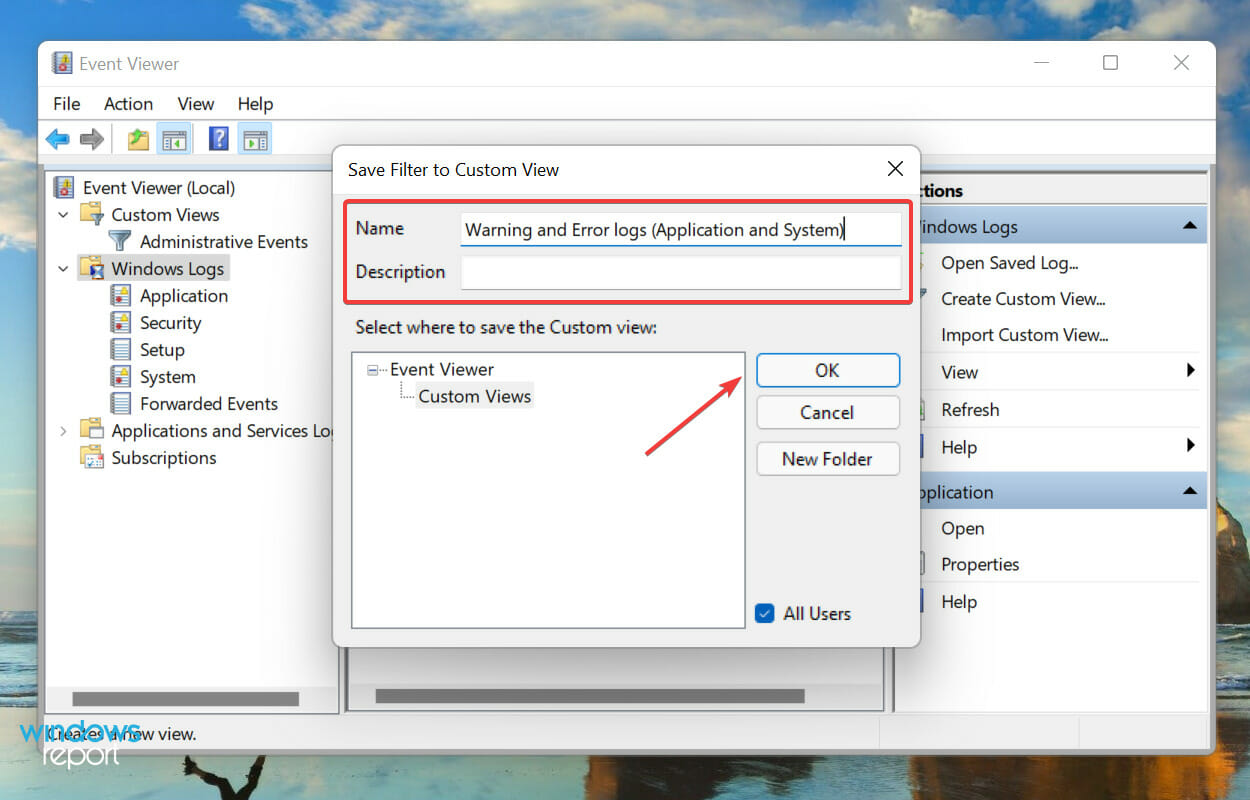
- Den nye tilpassede visningen vil nå bli oppført til venstre, og alle logger som faller under den til høyre.
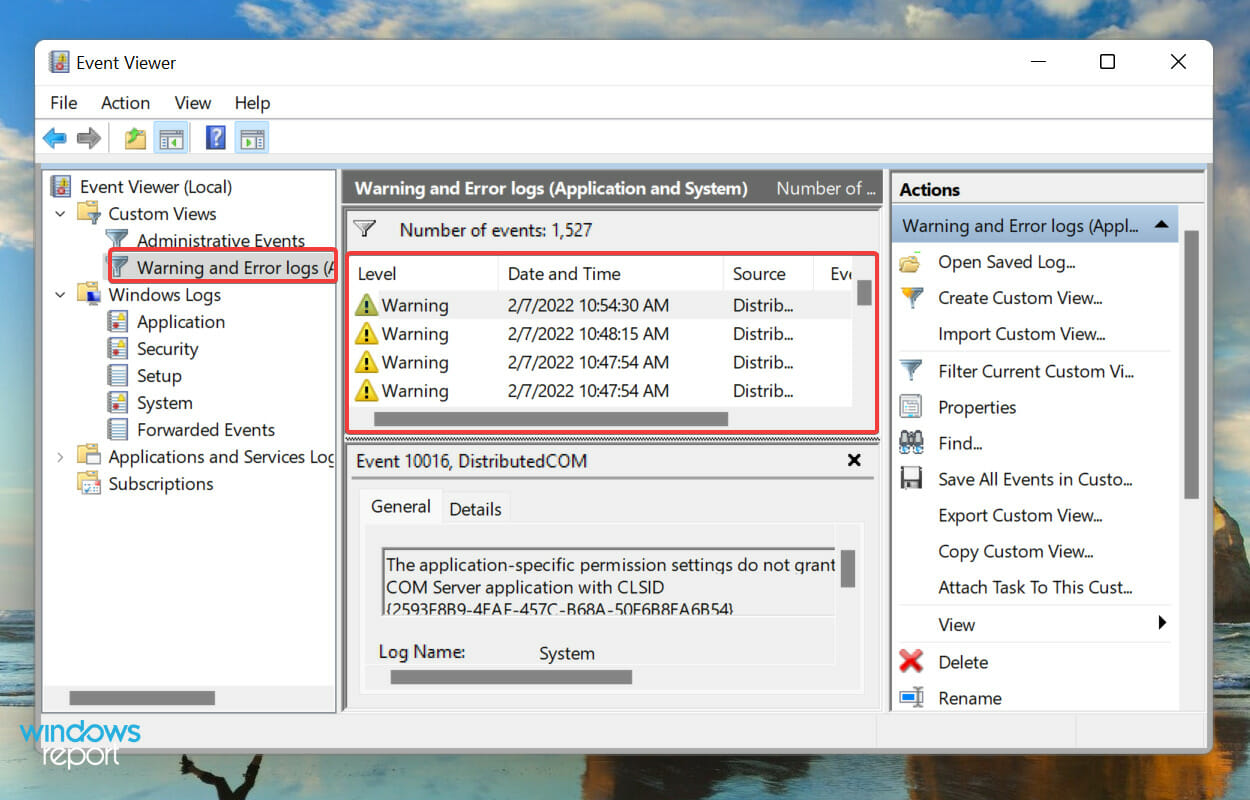
Hvordan kan jeg slette feillogger i Windows 11?
- Start Event Viewer , naviger til den aktuelle kategorien, og klikk på Tøm logg fra listen over alternativer til høyre.
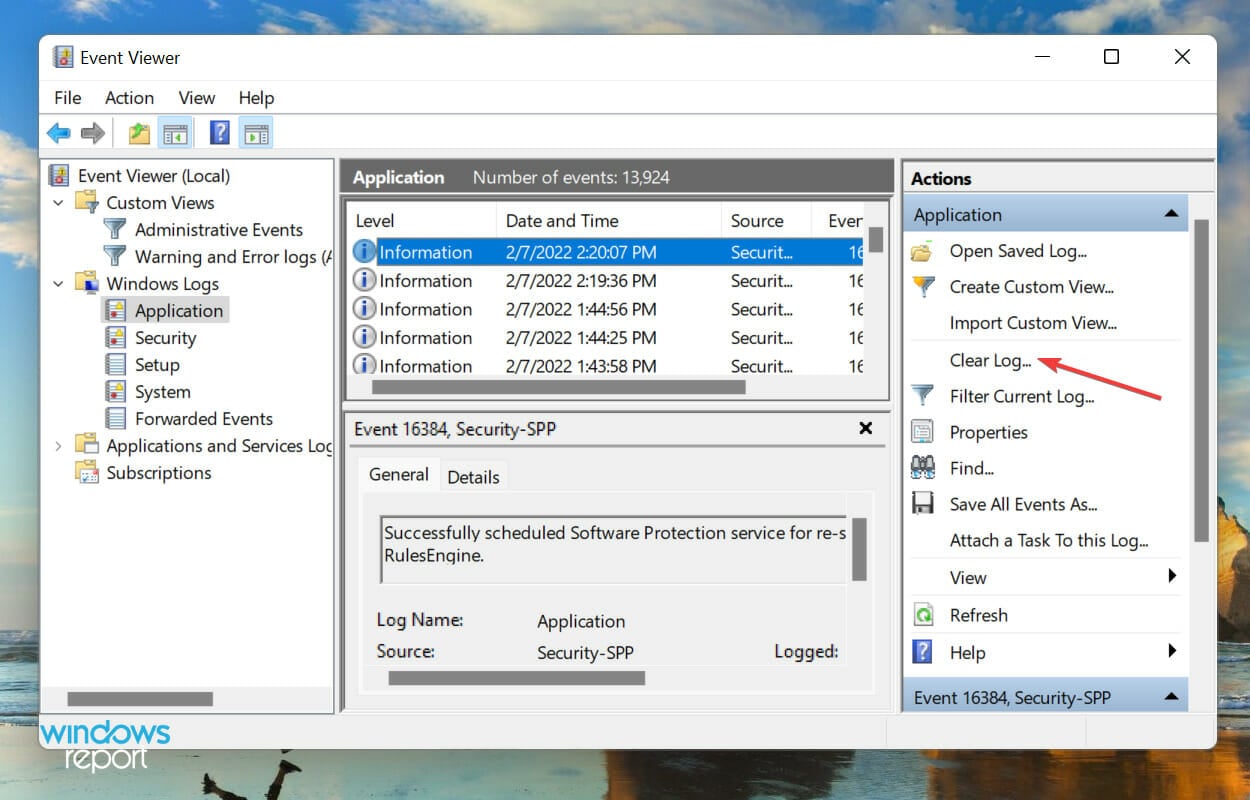
- Du har nå to alternativer, enten Lagre og Slett feilloggene eller Slett dem direkte. Velg ønsket alternativ.
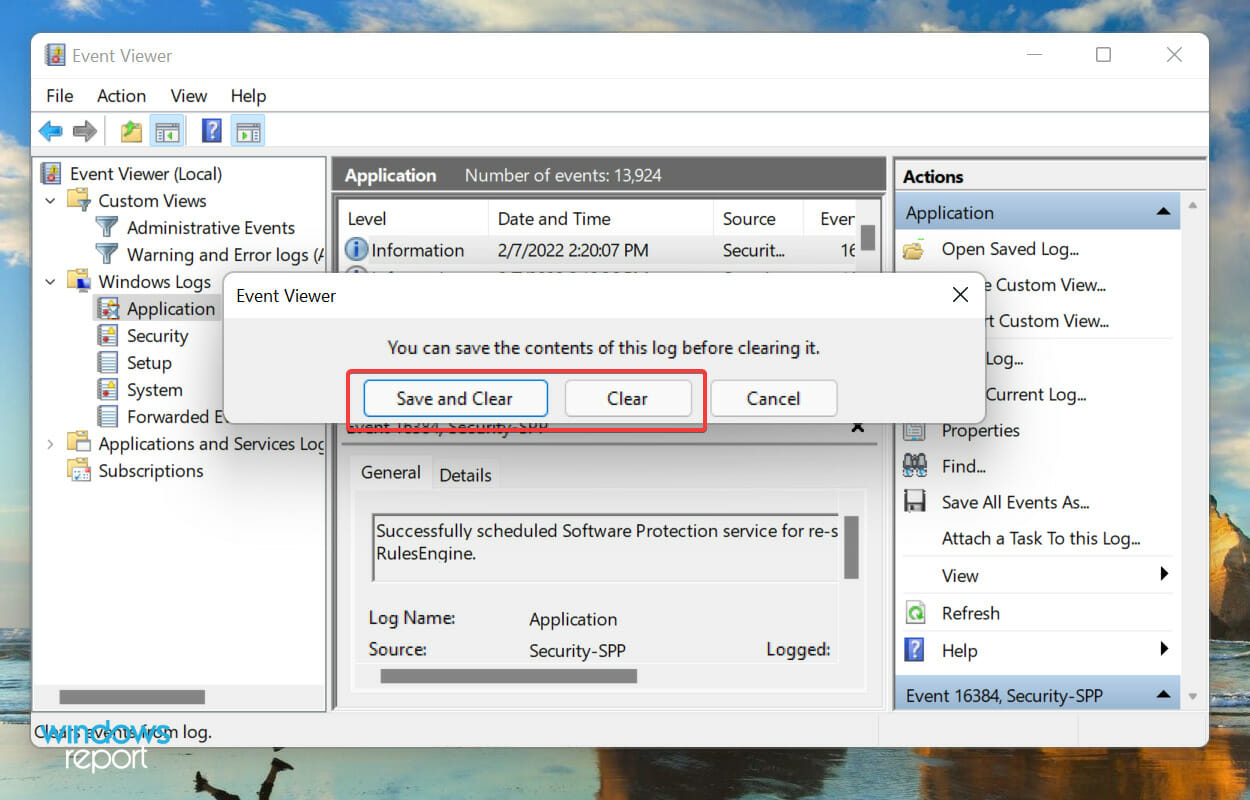
- Hvis du valgte Lagre og fjern , velg plasseringen for filen, legg til et navn for den og klikk på Lagre .
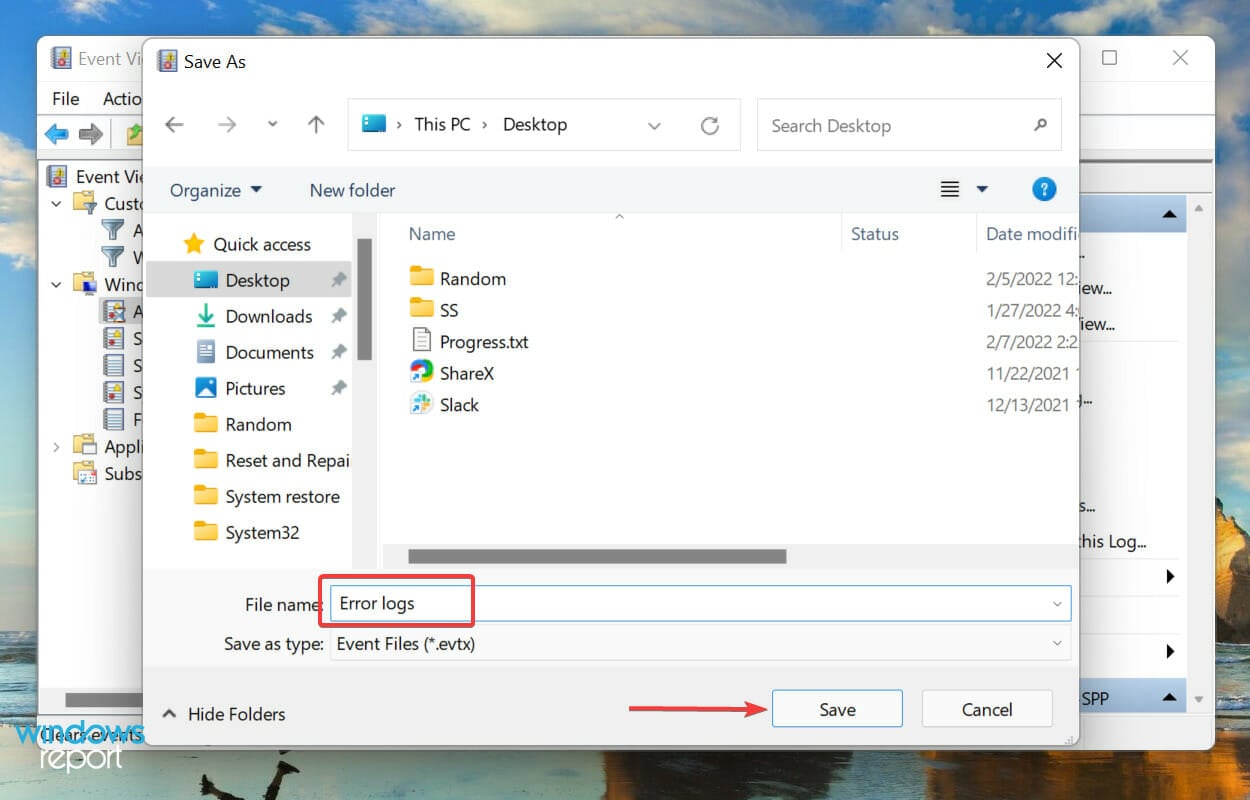
- Når de er lagret, vil feilloggene bli slettet med en gang, og det vil ikke være noen oppført under den aktuelle kategorien.
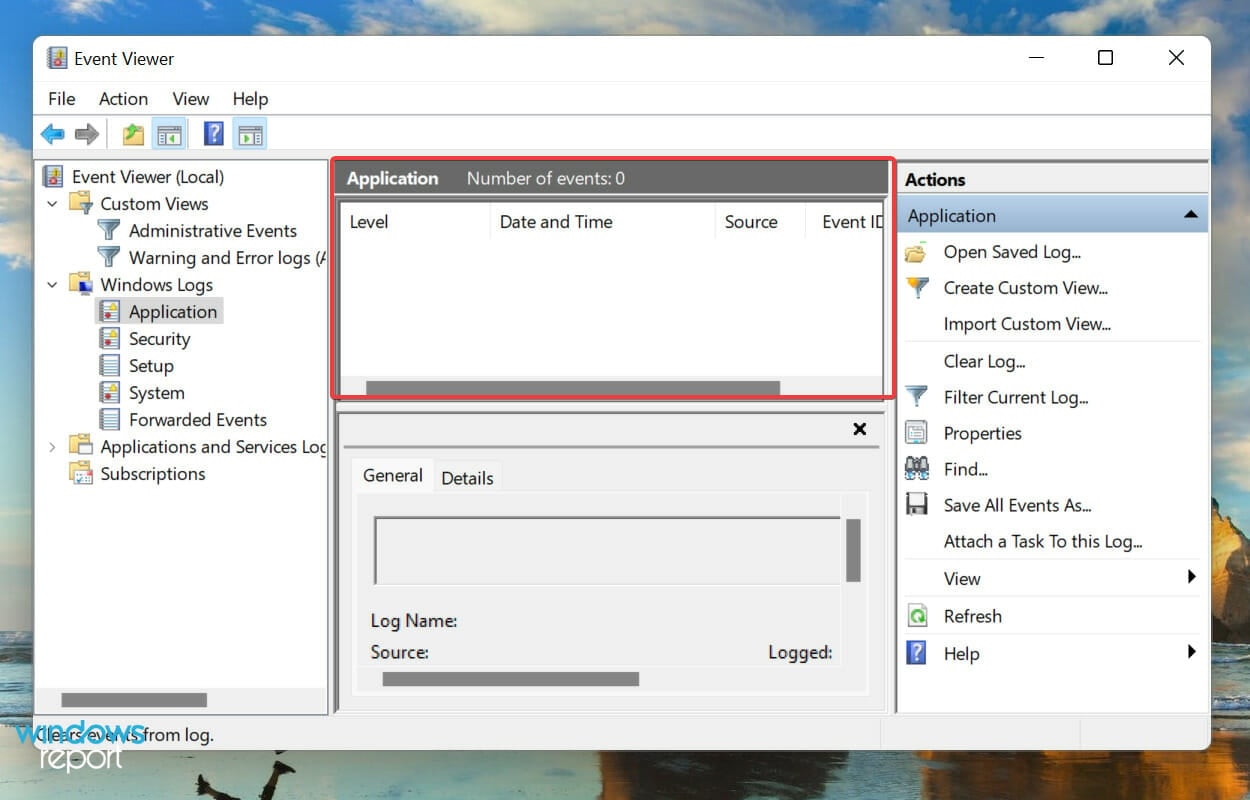
- I tilfelle du har lagret feilloggene før du sletter dem, kan du finne disse under Lagrede logger i navigasjonsruten til venstre.
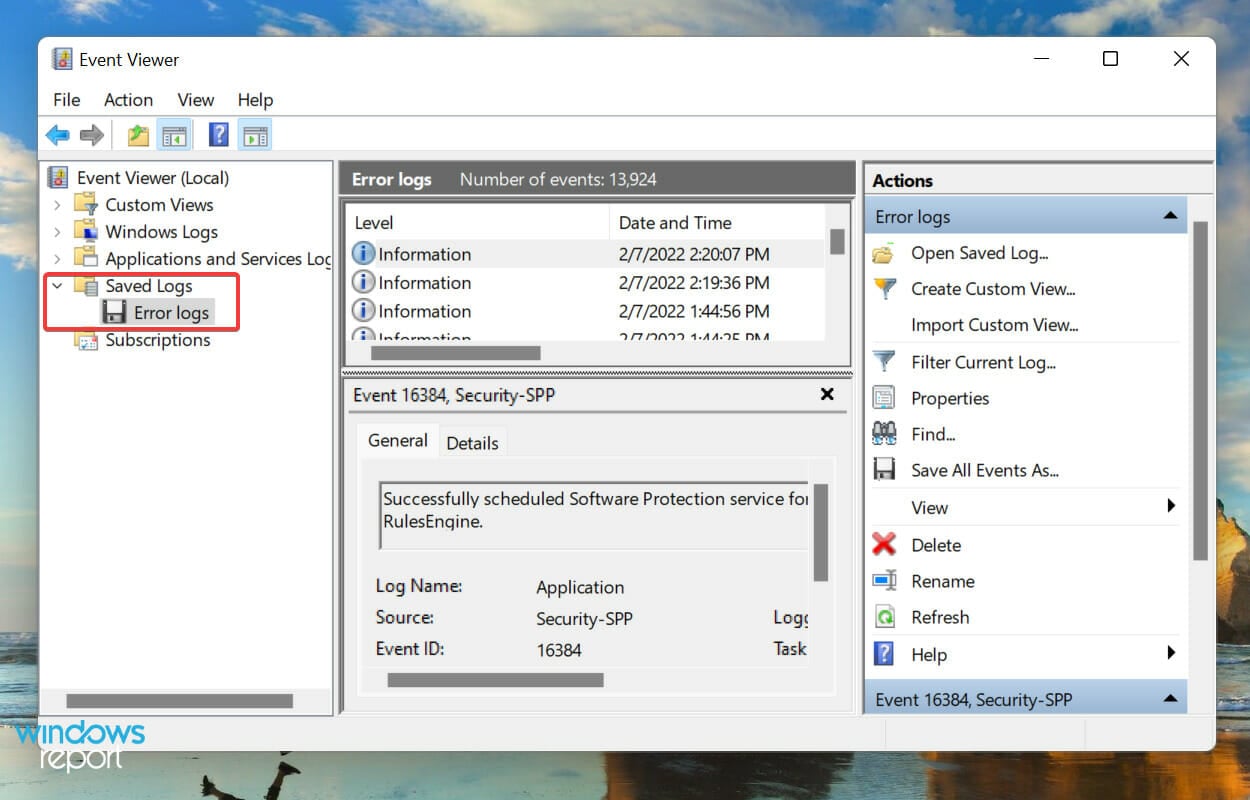
OS oppretter tusenvis av logger for hver type hendelse, enten det er vellykket lansering av en driver og tjeneste eller de mest fatale feilene. Som alle andre filer, bruker disse også plass på harddisken din, uansett hvor liten den er.
Så hvis du går tom for plass, eller bare vil ha en mer organisert Event Viewer, kan det hjelpe å tømme Windows 11-feilloggene.
Å sjekke feilloggene kan hjelpe deg med å forstå BSoD-feilene som 139, og peke deg i riktig retning for å fikse det.
Hvordan lager jeg min egen loggfil i Windows 11?
- Trykk på Windows + S for å starte Søk -menyen, skriv inn Notisblokk i tekstfeltet øverst, og klikk på det relevante søkeresultatet som vises.
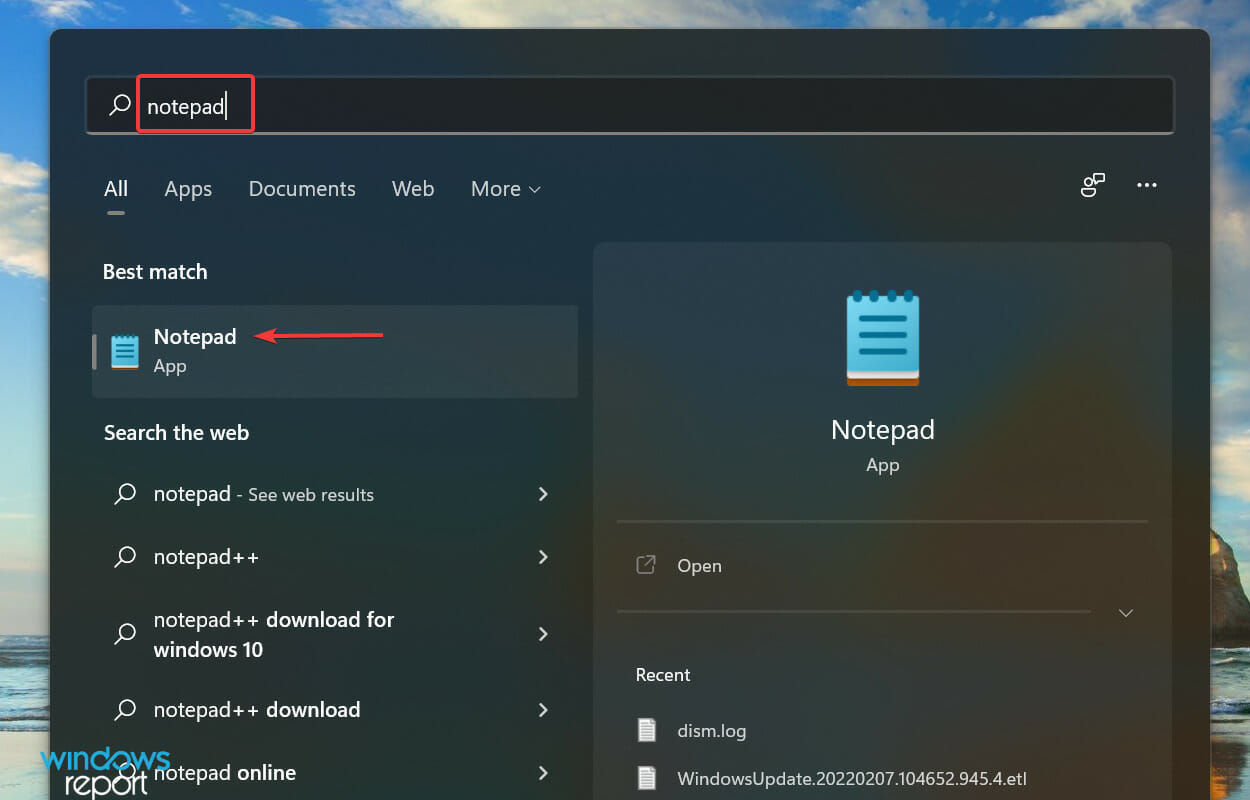
- Skriv inn .LOG i den aller første linjen i Notisblokken .
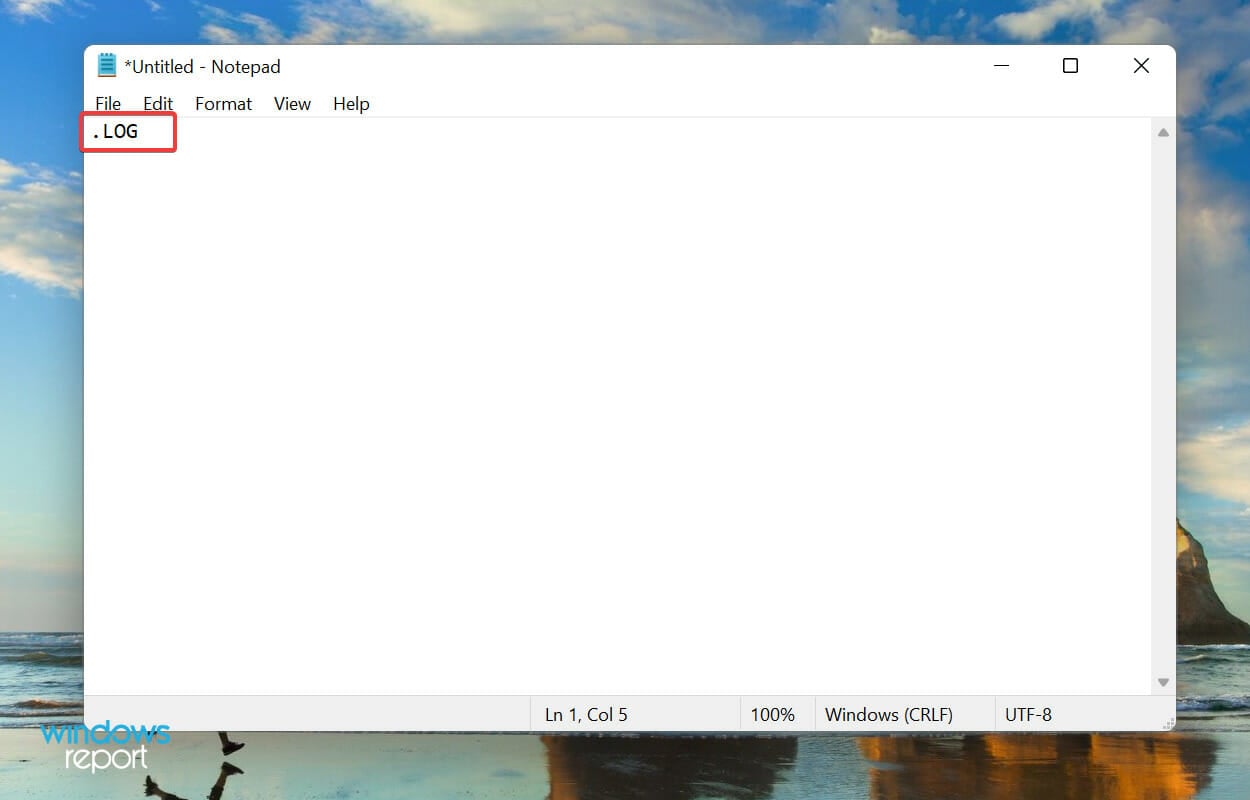
- Klikk på Fil -menyen, og velg Lagre fra listen over alternativer.
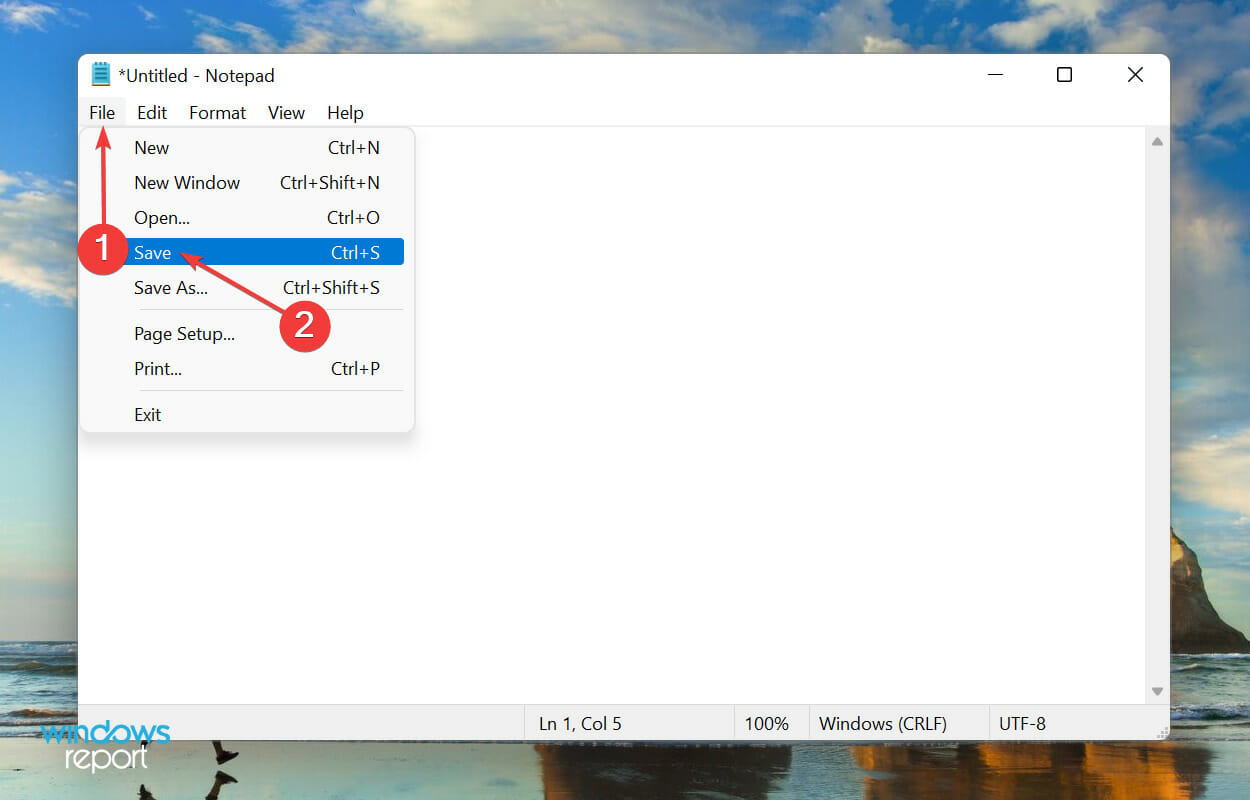
- Deretter velger du plasseringen og navnet for filen, og klikker på Lagre nederst. Lukk nå Notisblokken .
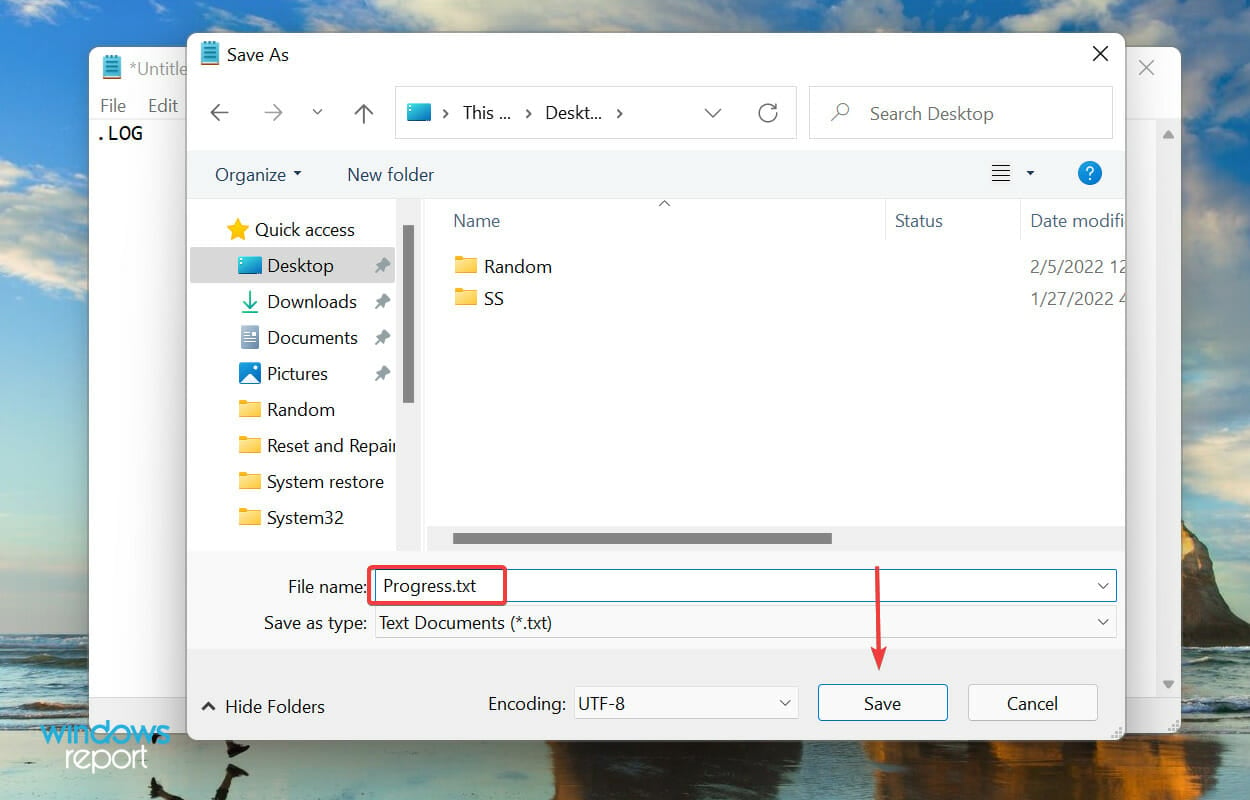
- Når loggfilen er opprettet, vil gjeldende dato og klokkeslett bli nevnt hver gang du åpner den, og du kan skrive inn hva du vil og trykke Ctrl + S for å lagre den.
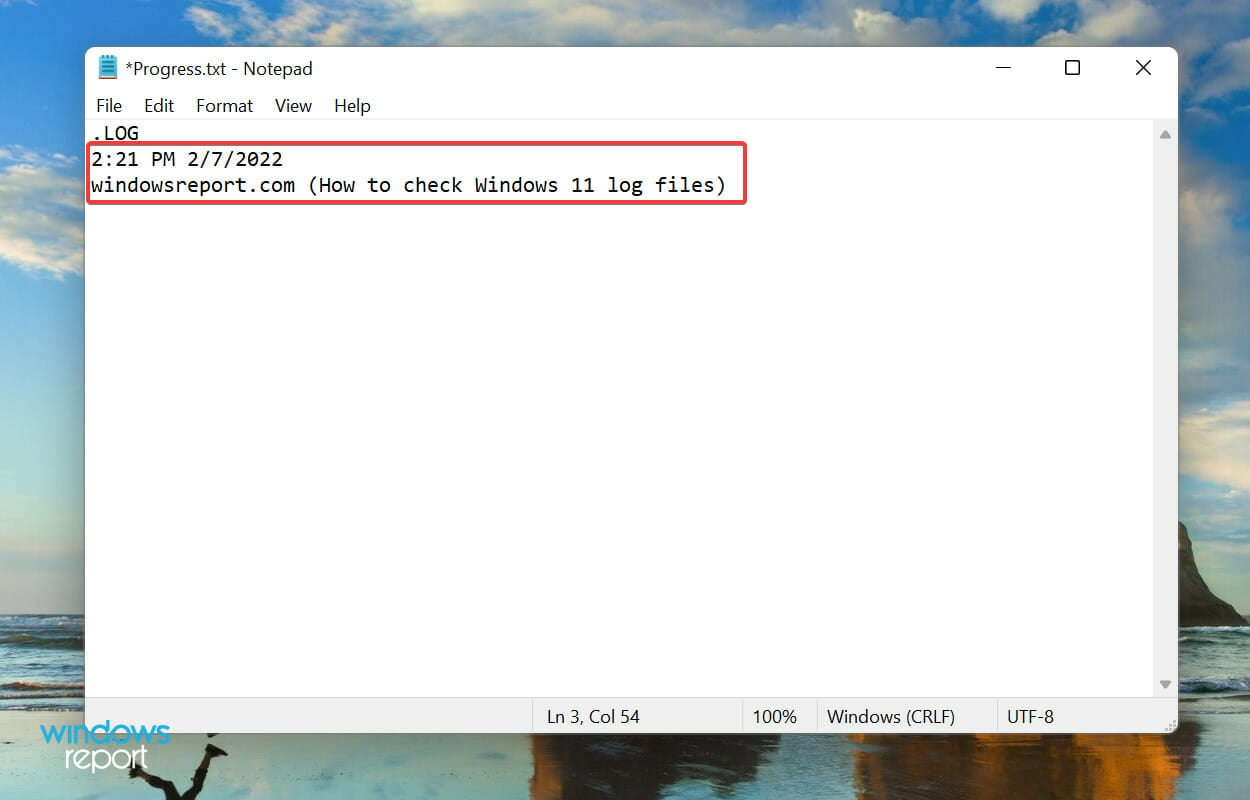
- Nå, når du åpner den samme loggfilen neste gang, vil den tidligere lagt til oppføringen bli oppført under den datoen og klokkeslettet, og gjeldende dato og klokkeslett vil igjen bli nevnt under den siste oppføringen.
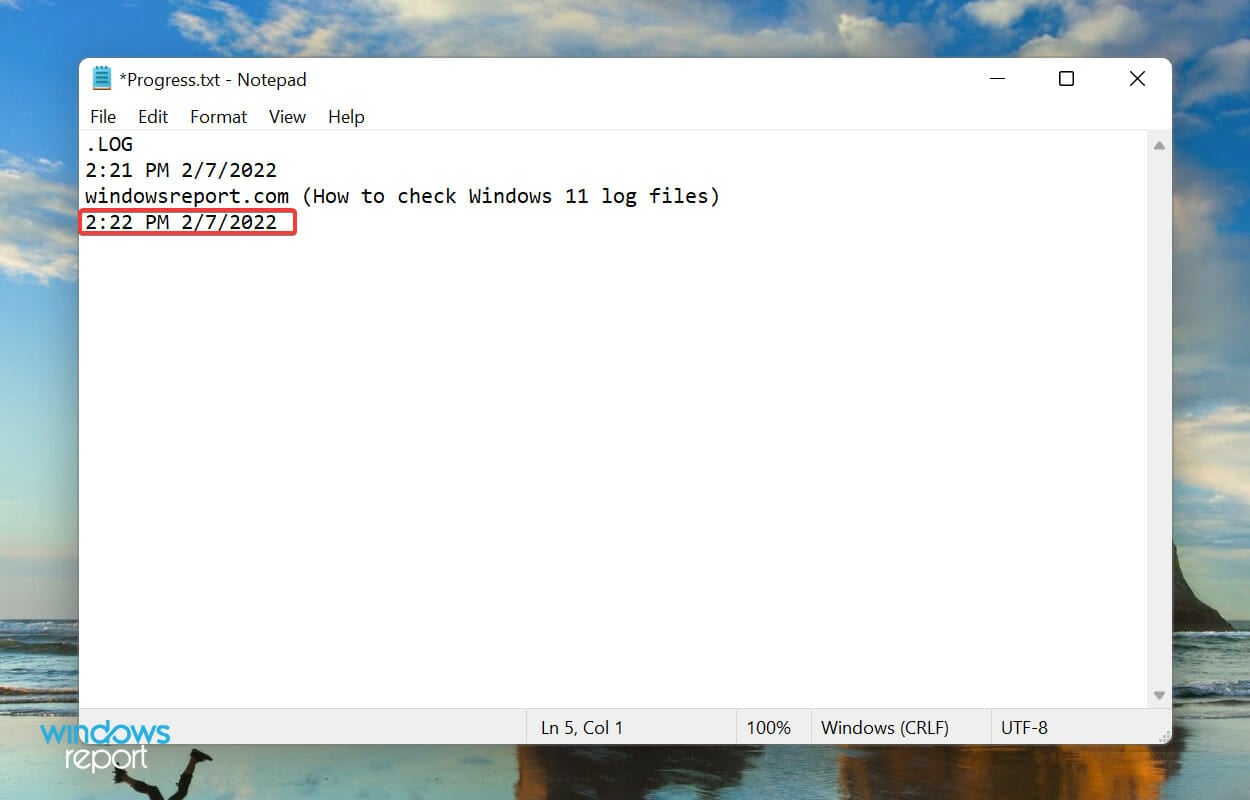
En loggfil brukes til å registrere data. Windows bruker det til feil, advarsler og informasjon, mens du kan bruke det til andre formål.
Det er enkelt å lage en loggfil, og det samme er å vedlikeholde den. Si at du vil registrere fremgangen for en bok du leser, bare opprett en loggfil og skriv inn antall sider du leser hver dag, eller som du vil.
Hvorfor må jeg sjekke Windows 11 feillogger?

Ved å sjekke feillogger på Windows 11 kan du finne den underliggende årsaken til et problem.
For eksempel, hvis Windows 11 er ustabilt og krasjer ofte eller støter på en BSOD (Blue Screen of Death)-feil, kan du gå til hendelsesloggene, se etter den som ble opprettet på tidspunktet for krasjet, og finne ut hva som forårsaket det.
Men husk at du sannsynligvis vil komme over mange feil og advarsler her, og det er ingenting å få panikk over. Hvis du ikke merker noe problem med systemet, ignorer disse.
Hvor finner jeg feillogger?
Feillogger på Windows 11 finner du i hendelsesloggen i Event Viewer. Denne funksjonen inneholder de uventede problemene PC-en din møter, nøyaktig dato og klokkeslett og årsaken.
Holder Windows en feillogg?
En av fordelene med Windows-operativsystemet er at det fører en logg over viktige hendelser på PC-en din. Dette inkluderer en logg over feilene som oppstår.
Som nevnt tidligere, finner du dette i Event Viewer.
Det er alt du trenger å vite om Windows 11 feillogger. Fra nå av bør det ikke lenger være et problem å identifisere den underliggende årsaken og feilsøke trivielle og intrikate feil.
Hvis du føler at Event Viewer ikke oppfyller alle kravene dine, sjekk at Event Viewer ikke fungerer i Windows 10 og 11, kan du være trygg på at vår detaljerte veiledning vil hjelpe deg.
Ikke nøl med å kommentere hvis du har spørsmål eller ønsker at vi legger til et relatert emne.


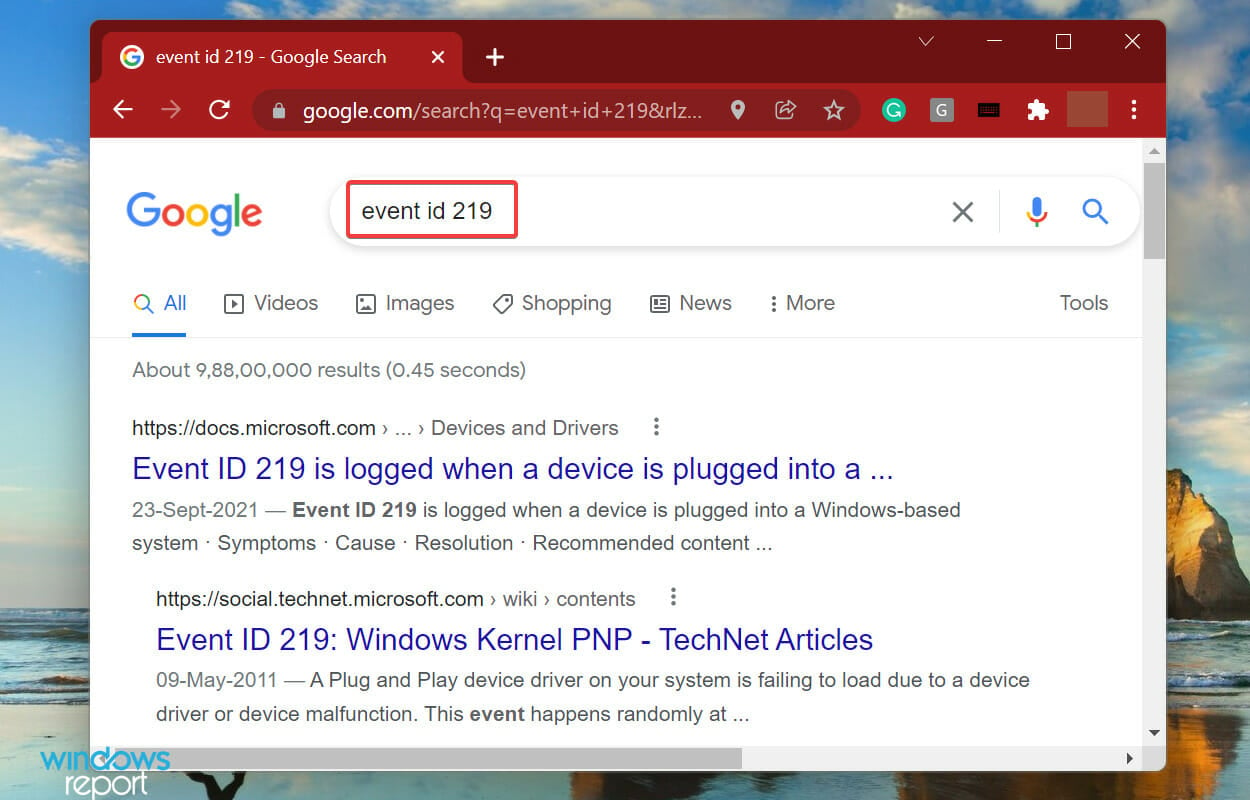








User forum
0 messages