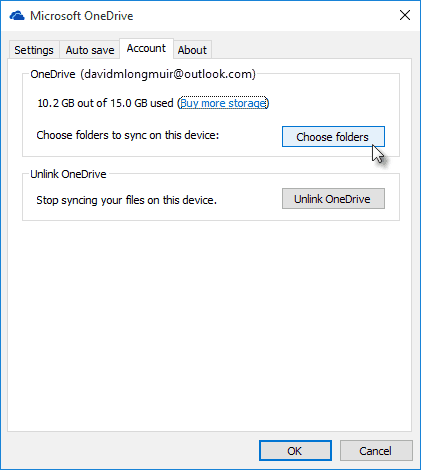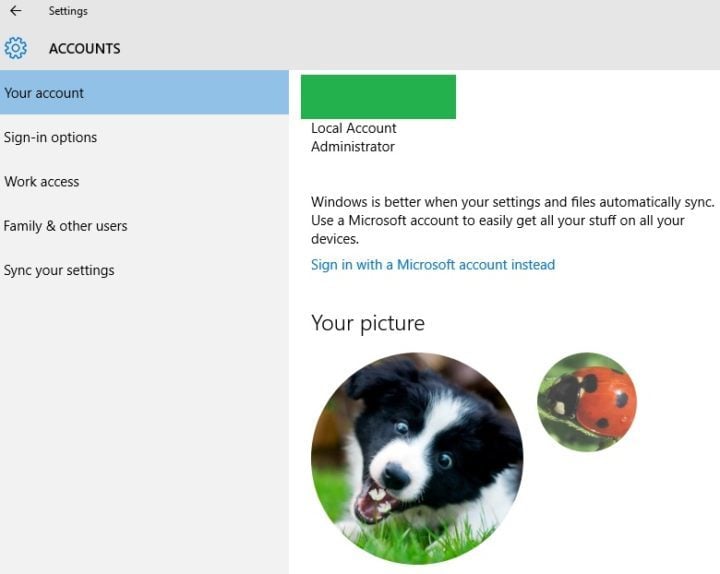OneDrive is processing changes in Windows 10
8 min. read
Updated on
Read our disclosure page to find out how can you help Windows Report sustain the editorial team Read more
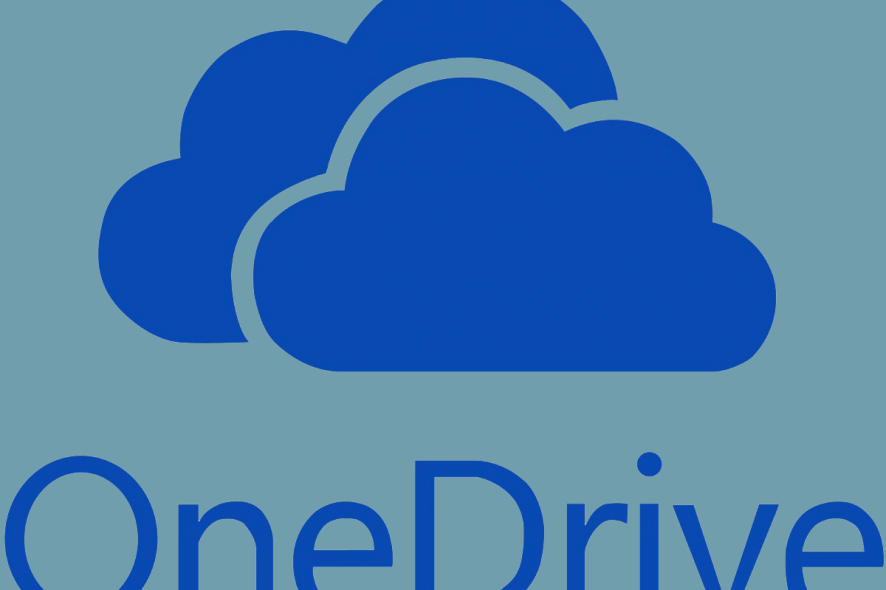
OneDrive is a file hosting platform that allows users to sync files and access them later from a browser or mobile device.
The service is one of the best cloud services available, allowing users to collaborate with others, or simply store their files online for backup. OneDrive is integrated with Windows 10 and has a maximum storage capacity of 5GB.
As polished as this cloud service may be, users sometimes encounter various errors when managing their files. One of the most frequently encountered error is the message informing users that OneDrive is processing changes.
Actually, nothing happens, although OneDrive appears to be syncing files. Here’s how users describe this bug:
I […] finally got all my Onedrive files synced, though that was a task in and of itself. Since they are all synced (green check next to all the files) the taskbar icon for Onedrive continues to say Processing changes and shows it syncing though it isn’t. If I close the app and reopen it will check the files again and go back to processing changes.
I have all the app and system updates applied that are available. Anyone know how to fix this so it shows that it is synced?
This OneDrive sync issue also affects the process called runtimebroker.exe, leading to high CPU usage in Windows 10.
On top of that, here are some more examples of this (or similar) problem(s):
- OneDrive stuck on processing changes Windows 7 – Although we’re talking about Windows 10 here, you can easily apply most of these solutions to Windows 7.
- OneDrive for Business processing changes Windows 7 – The same goes with OneDrive for Business, you can apply most of these solutions.
- OneDrive is updating files forever – Indeed, if OneDrive is stuck updating files, it’ll stay that way forever, if you don’t do something about it.
How can I fix the Onedrive is processing changes issue?
- Change the location of the OneDrive folder in the File Explorer
- Check if the file isn’t too large
- Check if you have enough disk space
- Restart the sync process
- Make sure OneDrive is connected to Windows
- Reconnect your OneDrive account
- Change your Microsoft Account to Local Account and change back to Microsoft
- Erase the 000A0000-A000-A000-0A0A-00000A0A000A file
- Check each folder on the local OneDrive for permissions
- Reset OneDrive
- Compare the local File Explorer view of OneDrive and the OneDrive Web App files
Solution 1 – Change the location of the OneDrive folder in the File Explorer
- Right-click on the OneDrive icon in the notification area > select Settings
- Select Unlink OneDrive
- Follow the setup process and select the new drive or location
- Wait for your files to download again to the new location.
Solution 2 – Check if the file isn’t too large
OneDrive has its limits, as well. You can’t sync a file that’s larger than 10GB. So, if you know you’re syncing a large file (or files), check its size again.
If it’s larger than 10GB, you’ll have to shrink it somehow. Maybe use WinRar or some other compression service.
Solution 3 – Check if you have enough disk space
Speaking of limitations, you also won’t be able to sync all your files if you don’t have enough disk space available on your computer.
Yes, OneDrive files are stored in the cloud, but if you want to access them through the client, they need to be stored on your hard drive.
So, if the sync process reaches a dead end, just make sure you have enough free space to store all your OneDrive files.
If you want to free up some disk space on your Windows 10 PC, take a look at this article to find the best methods to clear up your drive.
Solution 4 – Restart the sync process
If some unexpected error occurred, you might re-initiate the sync process to get things back to normal. Luckily, restarting the sync process means just re-launching the OneDrive client, nothing more complicated.
So, just right-click the OneDrive client in the taskbar, and go to Exit. Either restart your computer or just launch OneDrive again, and the sync process should be up for a fresh start.
If you need more info on how to unsync OneDrive in Windows 10, take a look at this useful article.
Solution 5 – Make sure OneDrive is connected to Windows
As soon as you log in to the OneDrive account, it should automatically connect to your copy of Windows 10. However, it’s possible for this process to get interrupted for some reason, in which case you’ll have to connect the two accounts manually.
To connect OneDrive with Windows 10 manually, follow these instructions:
- Go to Settings.
- Go to Accounts > Email & app accounts.
- Under Email, calendar, and contacts, click Add an account.
- Enter your login credentials to add your OneDrive account.
- Re-initiate the syncing process.
If you want to know how you can use two OneDrive accounts on one PC, follow this guide.
Solution 6 – Reconnect your OneDrive account
If you already have all your accounts connected, maybe you need to unlink your OneDrive account from Windows, and connect it once again. Here’s how to do that:
- Right-click the OneDrive icon in the taskbar.
- Go to Settings.
- Head over to the Account tab.
- Now, go to Unlink this PC to disconnect your OneDrive account from your Windows PC.
- Restart your computer and connect your OneDrive account once again.
Solution 7 – Change your Microsoft Account to Local Account and change back to Microsoft
- Go to Settings > Accounts > Your account
- Select Sign in with a Microsoft account
- Connect to an existing Microsoft account or create a new one. If you’re using Microsoft services such as Xbox, Hotmail, Outlook.com, or Skype, your Microsoft account is the email address you use to sign in to those services.
- Go back to a local account by clicking on the option Sign in with a local account instead.
Solution 8 – Erase the 000A0000-A000-A000-0A0A-00000A0A000A file
Some users tried to fix this issue by deleting the 000A0000-A000-A000-0A0A-00000A0A000A OneDrive file, and reported positive results.
I just had the very same problem. I just logged in Onedrive.com, erased the “.000A0000-A000-A000-0A0A-00000A0A000A” formatted file, and that was it.
Solution 9 – Check each folder on the local OneDrive for permissions
Make sure that all your OneDrive folders display your Microsoft login account:
- Select your OneDrive folders> go to Properties > click on the Security tab
- Select Group or user names > Edit > Add
- Type in your email address associated with your Microsoft account > select Check Names
- Add Full Control for the account.
- Go to OneDrive Settings > select Unlink OneDrive > link it back in.
However, according to users’ reports, this workaround should be followed after every change:
On my three Windows 10 machines, it’s not just the Pictures folder. Whenever any changes are made to the local OneDrive folders, the permissions get screwed up and OneDrive goes into its “processing changes” loop. If I manually reset the folder permissions each time, OneDrive starts working again.
Solution 10 – Reset OneDrive
- Press the Windows key + R to launch Run
- Enter the comand %localappdata%MicrosoftOneDriveonedrive.exe /reset > confirm
- The OneDrive system tray icon should disappear and re-appear after two minutes.
- If the OneDrive icon doesn’t re-appear, run the following command: %localappdata%MicrosoftOneDriveonedrive.exe
Solution 11 – Compare the local File Explorer view of OneDrive and the OneDrive Web App files
The local File Explorer view of OneDrive and the OneDrive Web App view should always be the same. However, sometimes you may find some files still showing on the Web App, although they had long been deleted through File Explorer.
Since these files remain in the cloud, the sync engine tries to download them to your local machine but doesn’t know where to put them.
Alternatively, try using the web-based client, and while we’re there, we highly suggest you switch to a different browser. We recommend Opera because it is highly customizable, light, and very secure.
We hope these solutions are useful for you. Tell us in the comment section below which solution worked for you.
Also, leave there any other questions you may have and we’ll surely check them out.