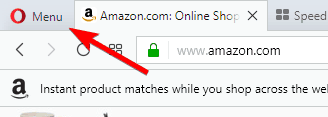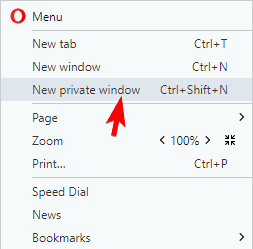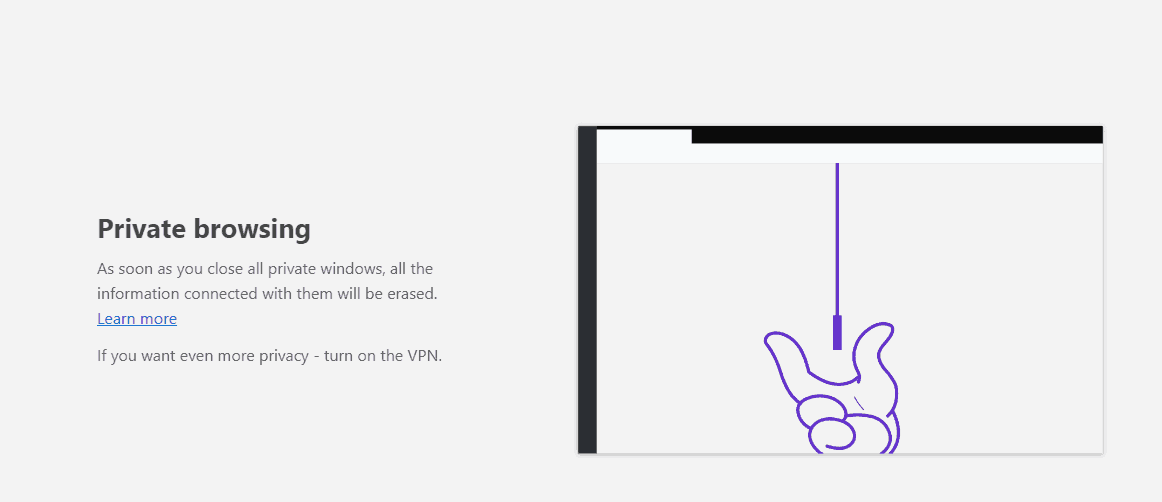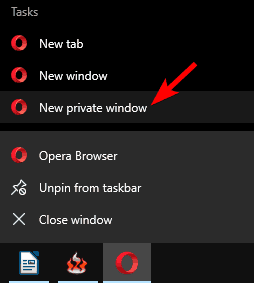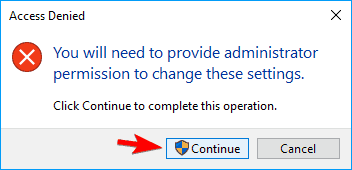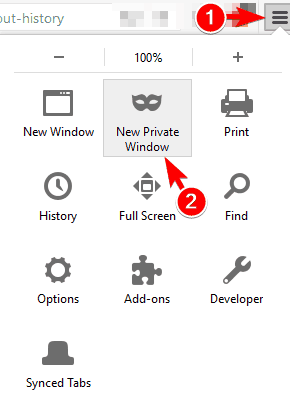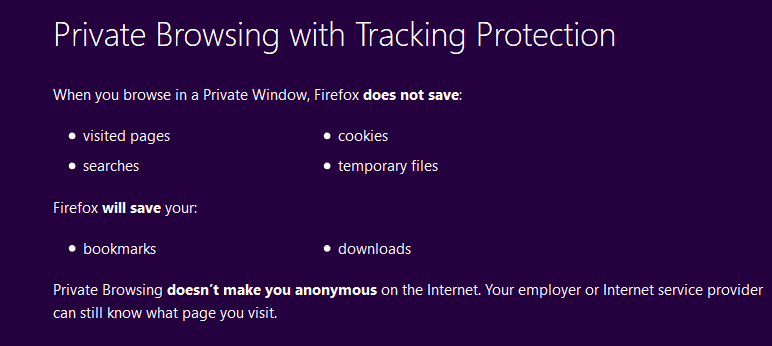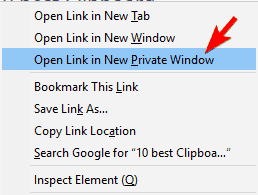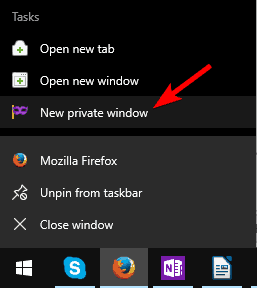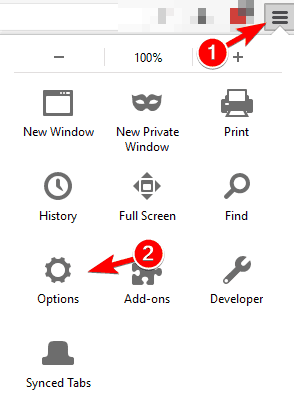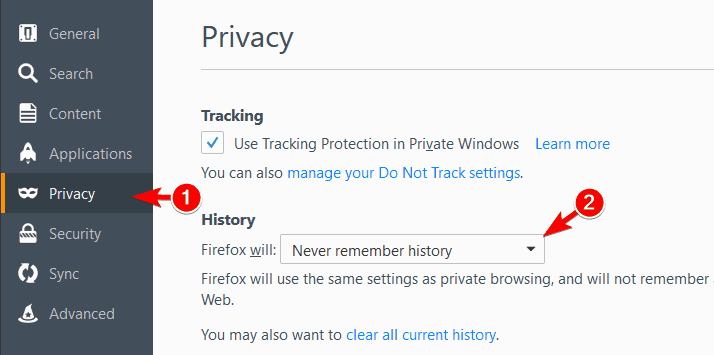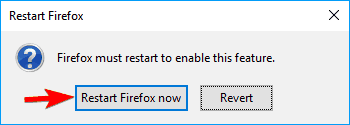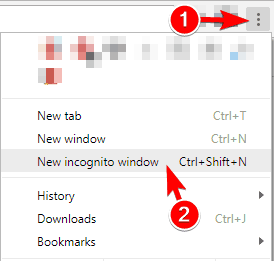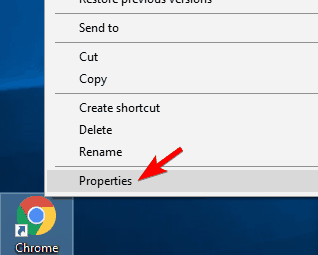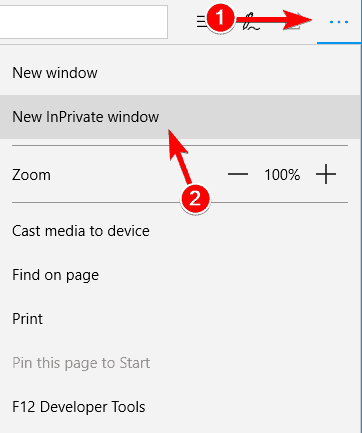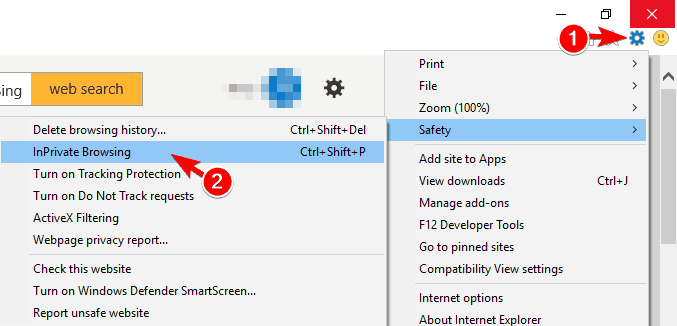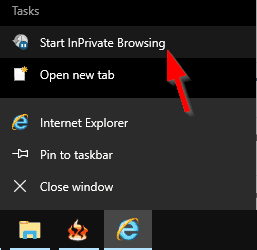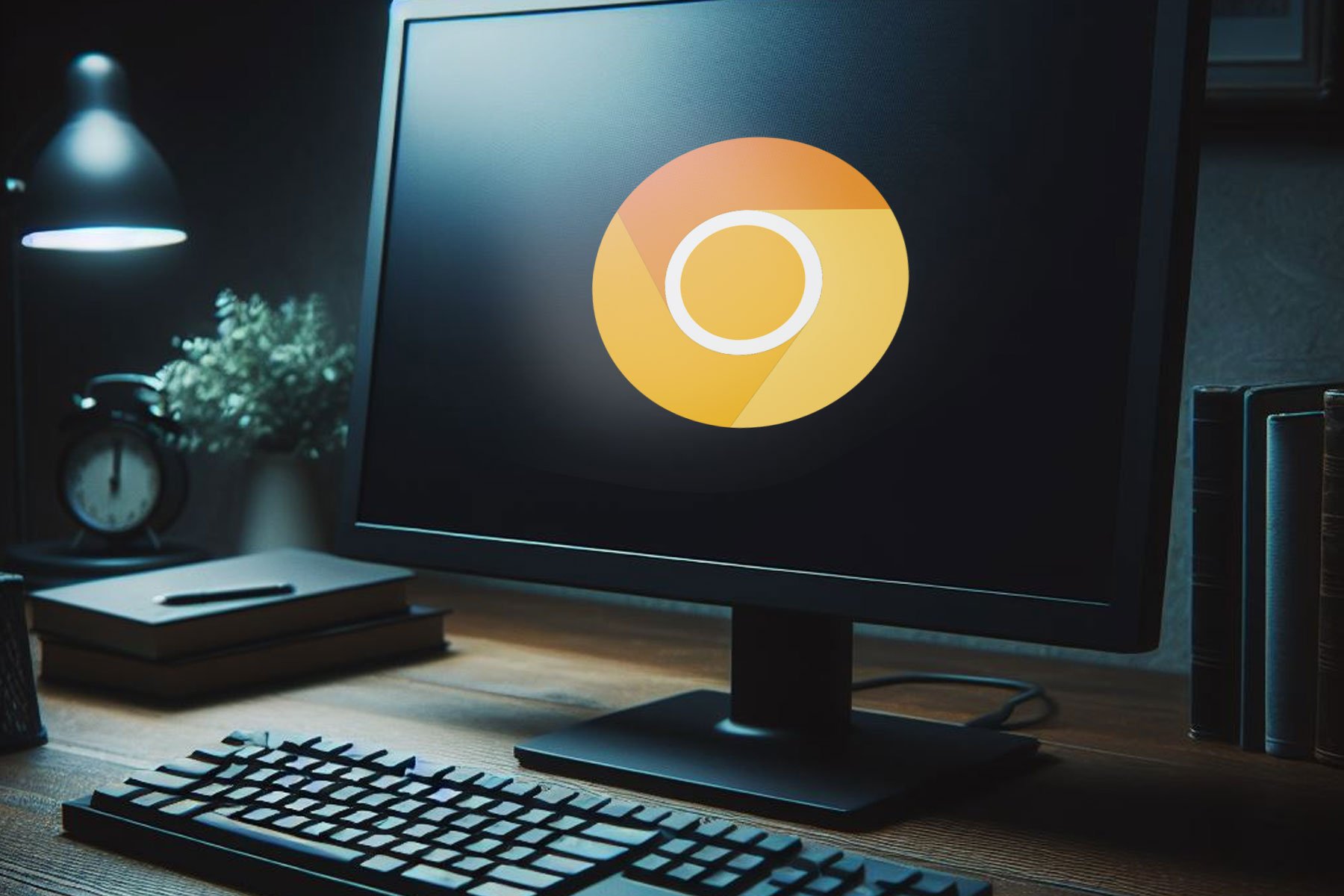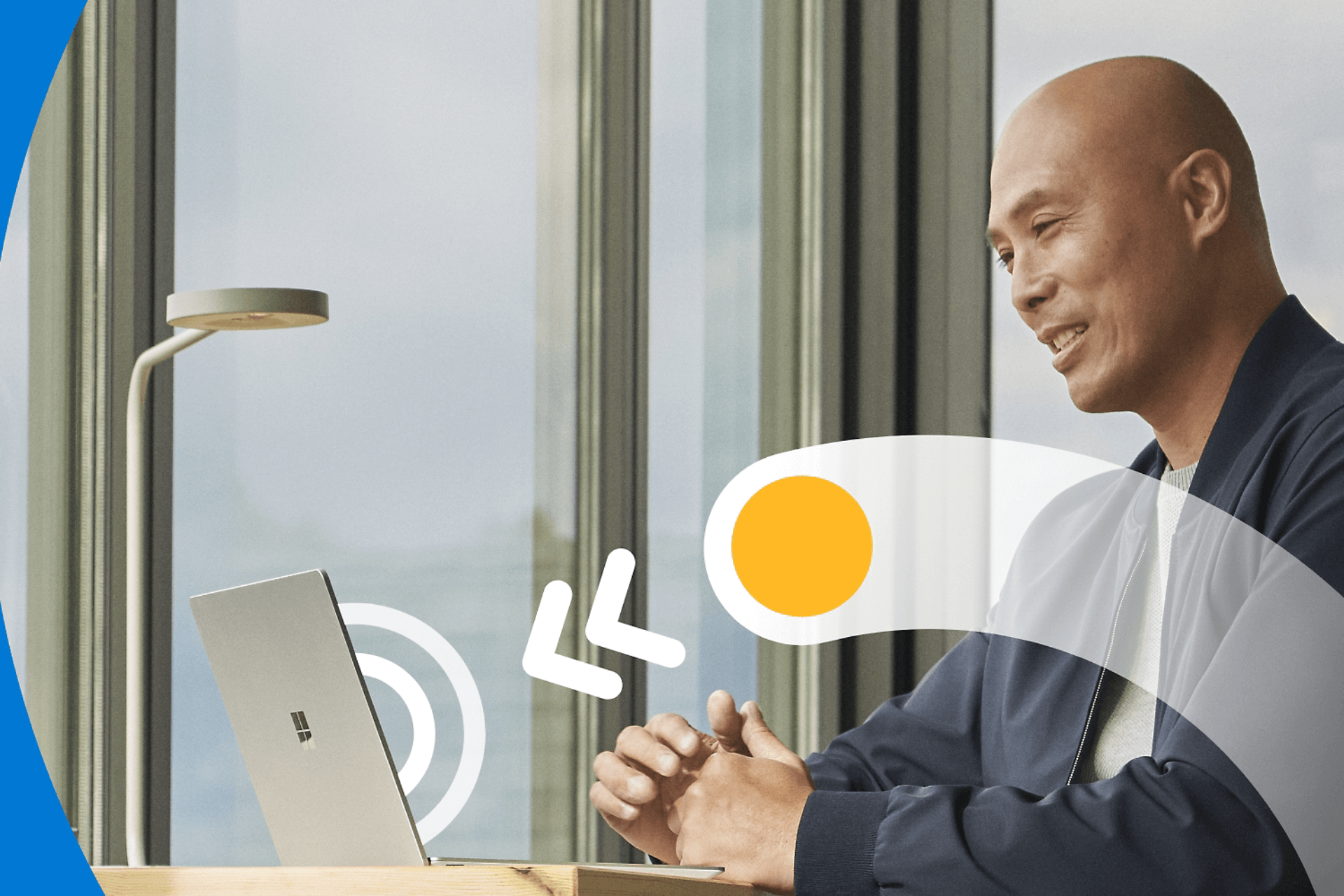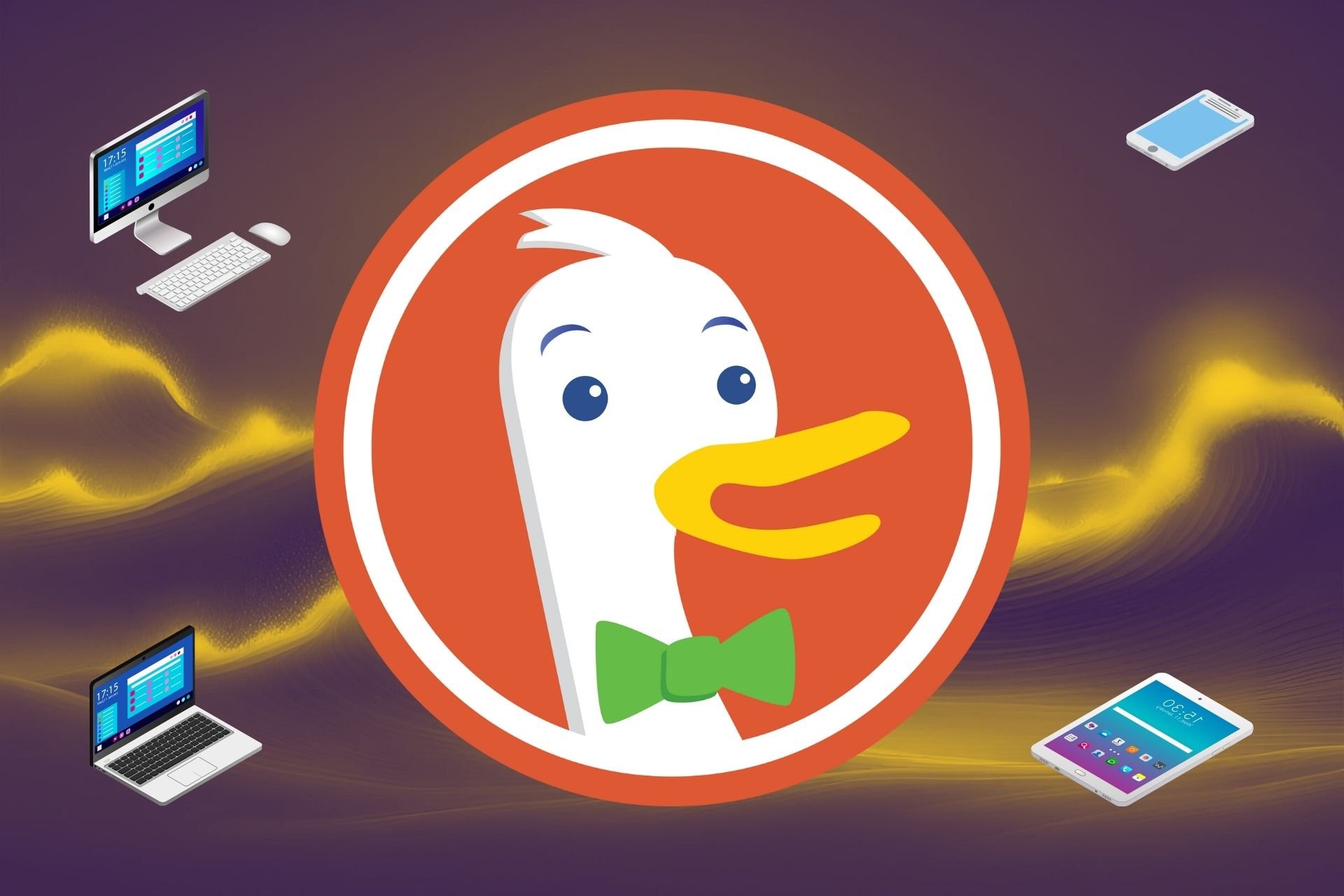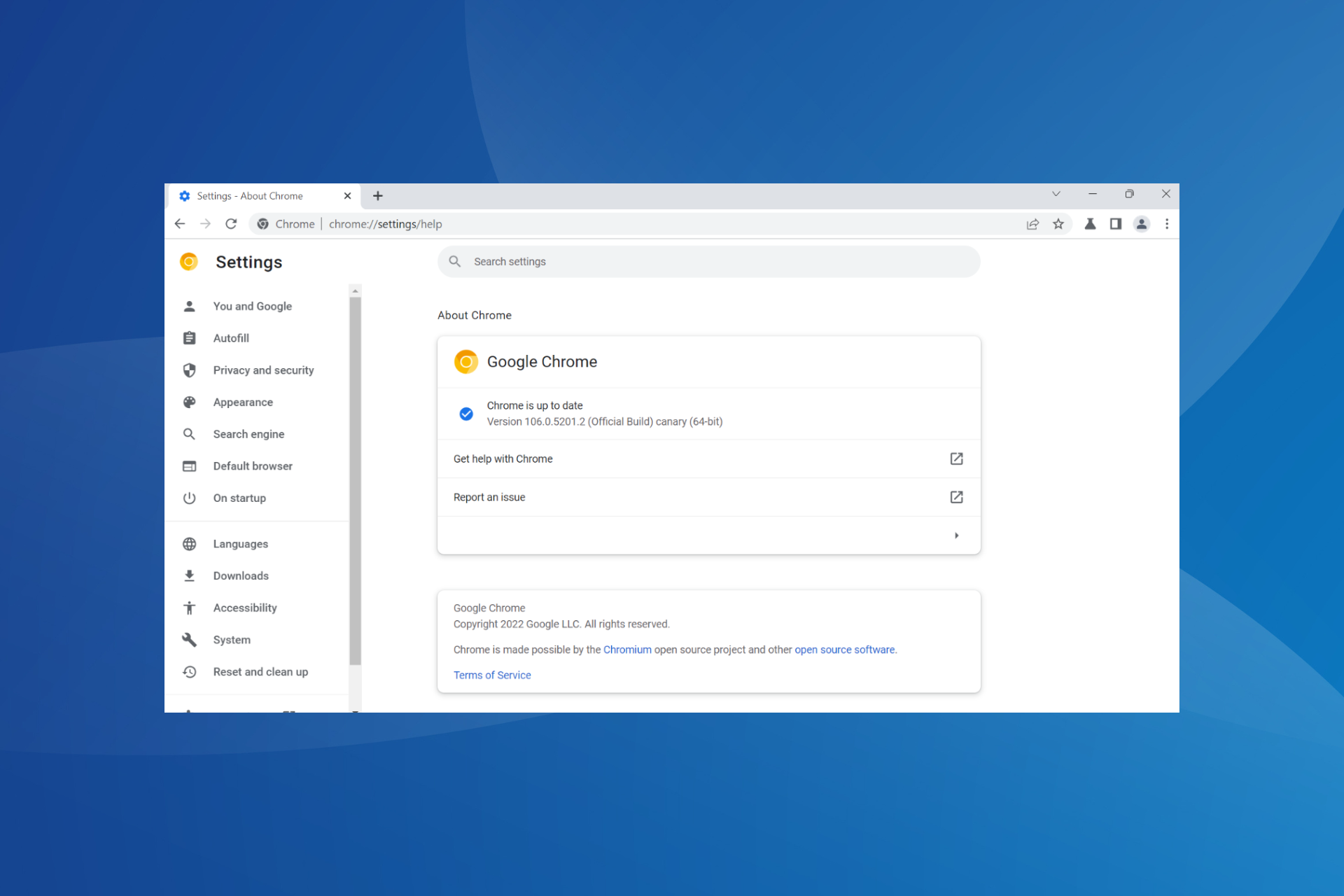Find Out How to Browse Privately on Any Device With Ease
Learn what the difference is between Incognito and Private mode
15 min. read
Updated on
Read our disclosure page to find out how can you help Windows Report sustain the editorial team Read more
Key notes
- Private browsing is no longer a perk but a relatively common feature that almost all modern browsers already provide.
- Before we go into it, remember that Private Mode and Incognito Mode are the same services, named distinctly.
- Want to know exactly how to set it up? Check out this detailed guide, locate your browser, and follow the steps. It's easy!
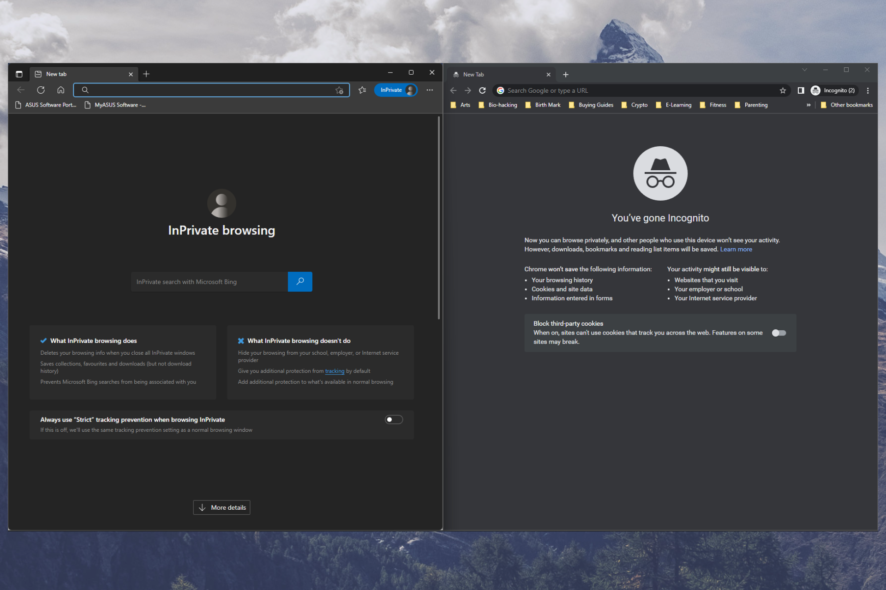
Many web browsers support a private browsing feature that allows you to protect your privacy.
If you’re sharing your PC with someone or don’t want someone to see your browsing history accidentally, you might want to try using the private browsing feature.
This feature is handy if you want to protect your privacy, and today, we’re going to show you how to enable private browsing in all major browsers on Windows 10.
What does private browsing do?
Before we show you how to use the private browsing feature, let’s quickly explain it. First, private browsing isn’t similar to VPN or proxy, meaning that this feature won’t make you anonymous on the Internet.
This means that your network administrator or ISP will still be able to track your online activity. Private browsing doesn’t protect you from your ISP or hide your IP address.
So what does private browsing do? It prevents other PC users from accessing your browsing history and visiting websites. This is useful if you share your PC with a family member or a roommate.
Using the private browsing feature, you won’t save any cache or cookies, so your Internet activity won’t leave any traces on your PC.
Once again, using private browsing won’t hide your IP address, so your ISP and network administrator will be able to monitor your internet traffic and activity.
In addition to not storing your browsing history, private browsing will keep you logged off from any websites you visit.
For example, if you try to access Facebook while in private browsing mode, you’ll have to log in again. In addition, the private browsing mode doesn’t save any cookies, so it won’t remember your passwords or websites to which you automatically log in.
As you can see, the private browsing feature is handy for all users sharing their PCs with others. Now that you know how private browsing works and what it can do, let’s see how to use it with popular web browsers.
How do I browse completely privately?
You have first to understand what is being tracked:
- Your IP address
- Accounts you’re signed into
- Cookies
- Your online fingerprint or user agent string
The best tips we can give you for browsing completely anonymous are:
- Remember to turn on your browser’s private browsing mode
- Always Turn on Do Not Track options
- Always use a VPN
- Try using a remote search engine
- Do not log into your accounts
- It would be best if you permanently disabled unnecessary browser plugins
We are about to show you how to browse privately on Chrome, as we’re pretty sure this knowledge will help you in the future.
If you don’t want to set such restrictions, ensure your browser is not in private browsing mode. If you do, we can show you how to enable Incognito mode in Chrome for Windows 10.
What is the most private browser to use?
All the browsers available on the market feature a dedicated private browsing option. Sometimes, enabling this feature requires you to follow a few specific steps.
If you’re looking for a browser with a more straightforward user interface that allows you to turn on private browsing quickly, you can install Opera One.
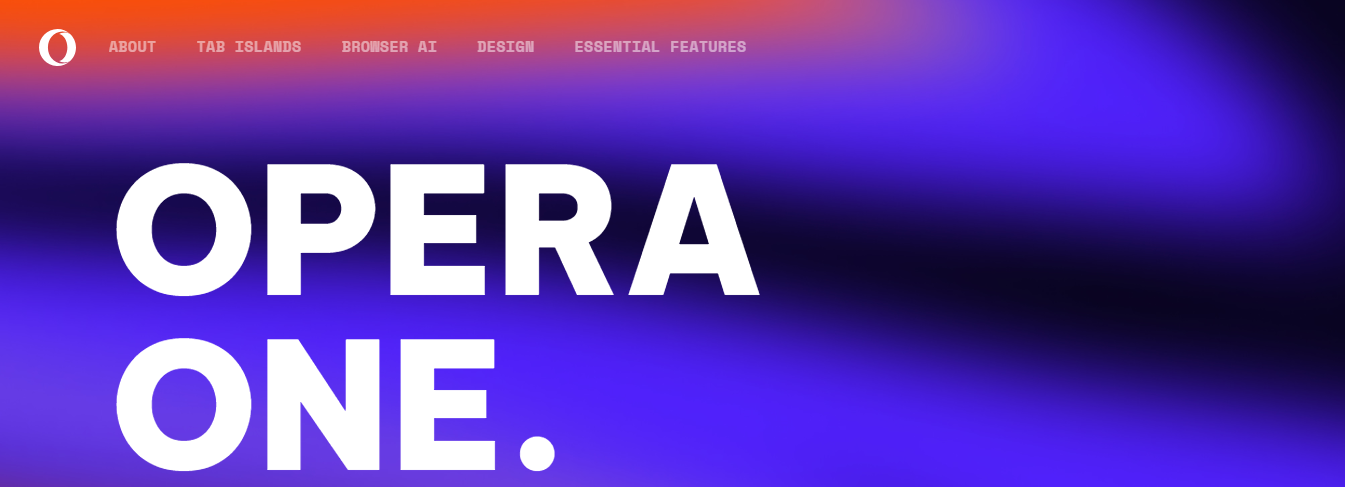
This privacy-focused browser comes with an advanced private browsing mode that automatically deletes all the trackers after you close your tabs. In this manner, you no longer have to clear your browsing history each time.
In addition to private browsing, this browser has a built-in Opera VPN tool that you can use if you want extra security and privacy. Opera One also has a built-in AI and a modular AI-ready design for the integration of other AI technologies.

Opera One
Get a taste of ultra-fast, ultra-secure, 100% private browsing with the most privacy-focused browser!To start a private browsing session in Opera One, you need to do the following:
- In the top left corner, click the Menu icon. The icon usually has the Opera logo, so you’ll quickly recognize it.
- Now choose the New private window option from the menu.
- After doing that, a new private browsing window will appear.
Like all other browsers, Opera One also has a keyboard shortcut for private browsing so you can quickly activate it. To start private browsing, press Ctrl + Shift + N.
If needed, you can also open any link in a private browsing window with ease. To do that, follow these simple steps:
- First, locate the link that you want to open.
- Then, right-click it and choose the Open link in the private window from the menu.
- After that, the selected link will open in a private browsing window.
Using its Taskbar or Start Menu icon, you can also start Opera One in private browsing mode. Again, this is relatively simple, and you can do it by following these steps:
- First, locate Opera One’s shortcut on your Taskbar or in Start Menu.
- Then, right-click the shortcut and choose the New private window from the menu.
This method is helpful if you want to start Opera One in private mode without creating it regularly.
If you want to run Opera One in private browsing mode by default, you can do so by changing its shortcut properties. To do that, follow these steps:
- First, locate Opera One’s shortcut, right-click, and choose Properties from the menu.
- Once the Properties window opens, locate the Target field and add –private after the quotes. Finally, click on Apply and OK to save changes.
- If you get a security prompt, click on Continue.
After that, you need to use that shortcut, and Opera One will automatically start in private browsing mode. Remember that only this shortcut will start Opera One in secret, meaning you can usually use the regular shortcut to create it.
Opera One supports private browsing, but it also has a built-in VPN feature that can offer an extra layer of security. Other browsers also support VPN, but you need to download various third-party plugins to use it.
By default, Opera One offers its VPN, so if you want to protect your online privacy from your ISP, you might want to try Opera One.
Not convinced yet?
Opera One offers additional privacy and security features, including:
- Tracking cookies are automatically blocked
- You can decide which ads to block and which you allow
- Companies can’t profile your online activity
- Built-in AI and modular AI-ready design
- The built-in VPN fully encrypts your connection
Now, if you prefer to stick to your current browser, read on to learn the steps you need to follow to enable private browsing.
How to browse privately on Mac is also information you need if you are a macOS user. That being said, more details on how to go incognito on your iPhone should also interest you.
How to use private browsing?
1. Use private browsing in Firefox
Firefox is a web browser focused on user privacy, and just like any significant browser, it fully supports private browsing features. To start a private browsing session in Firefox, do the following:
- In the top right corner, click the menu icon.
- Now click on New Private Window.
- After doing that, a new private browsing window will appear.
If you don’t want to save your internet history, use the new private browsing window. You can use it alongside your regular Firefox window without any problems or privacy concerns.
As for private browsing in Firefox, it won’t save any visited websites or form and search bar entries. In addition, this mode doesn’t save new passwords and doesn’t show you the list of downloaded files in Firefox.
Lastly, the private browsing mode won’t save any cookies or cached web content. However, all your bookmarks created during a private browsing session will be saved, so you can access them using the normal mode.
Even though the downloaded files won’t be shown in download history, they will remain on your computer.
You can also open a private browsing window simply by pressing Ctrl + Shift + P on your keyboard.
You can also start a private browsing session for any link simply by right-clicking the link you want to visit and choosing Open Link in New Private Window from the menu.
Another way to start Firefox in a private browsing mode is to use its Taskbar or Start Menu icon. This is relatively simple, and you can do it by following these steps:
- First, locate the Firefox icon in Start Menu or your Taskbar and right-click it.
- Next, choose a New private window from the menu.
You can also automatically start Firefox in private browsing mode. Remember that this method won’t show you a notification message, but you can rest assured that your browsing history isn’t saved.
To automatically start Firefox in private browsing mode, do the following:
- Click the menu icon and choose Options from the menu.
- Navigate to the Privacy tab, and in the History section, set Firefox will to Never remember history.
- You’ll get a confirmation dialog asking you to restart Firefox to apply changes. Click on Restart Firefox now button.
After doing that, Firefox will always run in private browsing mode whenever you start it.
If you want, you can create a shortcut to start a private browsing session. To do that, follow these steps:
- Locate the Firefox shortcut, right-click, and choose Properties from the menu.
- In the Target, field add -private-window after the quotes. After doing that, click on Apply and OK to save changes.
Once you save the changes, you can use that shortcut to start Firefox in private browsing mode quickly. But, of course, you can also have another shortcut that you can use to create Firefox in trathe ditional way.
2. Use private browsing mode in Chrome
Chrome also fully supports private browsing, and this feature is called Incognito Mode in Chrome. To use Incognito Mode, you need to do the following:
- First, click the menu icon in the top right corner.
- Then, choose the New incognito window from the menu.
- A new private browsing window will now appear.
Like in any other private browsing mode, your history, cookies, and input data won’t be saved, so your privacy will remain protected from other users on your PC.
Chrome won’t keep any downloaded files in its records, but they will remain on your hard drive once you’re done browsing. In addition, all bookmarks saved during the private browsing session will remain.
You can also quickly start Incognito Mode if you want by using a Ctrl + Shift + N shortcut. You can also open any link in Incognito Mode by right-clicking the link you want to visit and choosing the Open link in the incognito window option.
You can also start Chrome in Incognito Mode right from its shortcut in Taskbar or Start Menu. To do that, follow these simple steps:
- First, locate the Chrome shortcut in Start Menu or on your Taskbar.
- Then, right-click the shortcut and choose the New incognito window from the menu.
- After doing that, Chrome in Incognito Mode will start.
If you always want to start Chrome in Incognito Mode, you can do that by modifying its shortcut. This is relatively simple, and you can do it by following these steps:
- Locate Chrome’s shortcut and right-click it. Choose Properties from the menu.
- When the Properties window opens, locate the Target field and add –incognito after the quotes. Now click on Apply and OK to save changes.
After that, you can always use that shortcut to start Chrome in Incognito Mode.
Like with Firefox, Incognito Mode doesn’t interfere with your browser, so you can have a regular and private browsing window open side by side and use them together without any problems.
3. Use private browsing in Edge
So far, we only covered third-party browsers, but Microsoft browsers such as Edge also support private browsing. Starting a private browsing session in Edge is quite simple, and you can do it by following these steps:
- Open Microsoft Edge.
- Click the menu icon in the top right corner and choose New InPrivate Window.
- After doing that, a new private browsing window will appear.
If you want to start a private browsing session in Edge quickly, you can use Ctrl + Shift + P shortcut. Unfortunately, the Edge doesn’t have a private browsing option in its context menu, and that’s its only flaw.
All previous entries on our list have this option allowing you to open the desired link in a private browsing window easily.
Unfortunately, this option isn’t available with Edge, so if you want to open a specific link in a private browsing window, you’ll have to copy it manually.
You can also start Edge in a private browsing mode right from its Taskbar or Start Menu shortcut. To do that, follow these steps:
- Right-click the Microsoft Edge shortcut in your Taskbar or Start Menu.
- When the context menu appears, select the New InPrivate window.
After that, a new private browsing window will appear without starting Edge in a regular mode. Unfortunately, unlike other browsers, you can’t modify Edge’s shortcut and force it to always start in a private browsing mode.
As you can see, Microsoft Edge supports private browsing but lacks certain features that other browsers have.
If you’re a regular Edge user and don’t need these options, you’ll find this private browsing feature more useful.
4. Use private browsing in Internet Explorer
As we already mentioned, Microsoft’s browsers also support private browsing, and Internet Explorer is no exception. To start private browsing in Internet Explorer, you need to do the following:
- Start Internet Explorer.
- In the top right corner, click the Gear icon and choose Safety > InPrivate Browsing.
After that, a new private browsing window will appear and won’t save your history or cookies while using it. In addition, this browsing mode will disable all extensions and toolbars once you start it.
If you want to start a private browsing session in Internet Explorer quickly, you can do so by using Ctrl + Shift + P shortcut.
Like Microsoft Edge, Internet Explorer doesn’t allow you to open links in private browsing mode quickly.
The option is missing from the context menu, so if you want to visit any specific website, you need to start private browsing mode manually and enter the desired URL in the private browsing window.
Internet Explorer lets you quickly start InPrivate Browsing mode right from its Taskbar or Start Menu shortcut. To do that, follow these steps:
- First, locate the Internet Explorer shortcut on your Taskbar or Start Menu.
- Then, right-click the shortcut and choose the Start InPrivate Browsing option from the menu.
This is a great way to start a private browsing session in Internet Explorer without starting the regular session.
If you want, you can modify Internet Explorer’s shortcut and force it to always start in InPrivate Browsing mode. Again, this is relatively simple, and you can do it by following these steps:
- Locate the Internet Explorer shortcut, right-click, and choose Properties from the menu.
- In the Target, field add -private after the quotes. Now click on Apply and OK to save changes.
After that, you can use this shortcut always to start Internet Explorer in private browsing mode. If you want to start it in normal mode, use any other shortcut.
The private browsing mode is quite useful, especially if you want to protect your online activity and privacy from other users on your PC.
Is private mode private?
Theoretically, in Incognito or Private mode, none of your browsing history, cookies and site data, or information entered in forms are saved on your device.
This means that your activity shouldn’t appear in your browser’s browser history, so people who also use your device won’t see your activity.
That being said, know that Incognito mode does not mask your online activity from network administrators, Internet service providers, or anyone else who may be snooping on your Internet connection.
Furthermore, if you are logged in to your online accounts and profiles while using Incognito mode, you can still be identified, and your activities can still be tracked.
Is private browsing the same as incognito?
We’re talking about the same thing. Private Internet browsing features go by many names.
For example, Incognito Mode in Google Chrome and InPrivate in Microsoft Edge are the same things, in case you were wondering.
However, if you ignore the name, they all work roughly the same way, letting you open a unique browser window.
Knowing how to browse privately on Safari is something you should know if you want your Internet fingerprint to be as small as possible.
That goes hand in hand with how to browse privately on iPhone, but that goes without saying, as they both use the same browser.
And, since we’re speaking about mobile devices, you should always check out some methods to browse privately on Android.
If you want to stay anonymous & access geo-restricted sites while keeping your browsing history safe and away from snoopers, you can check out the list of extensions to unblock websites.
We showed you how to start a private browsing session in all major browsers, so if you haven’t used this feature before, feel free to try it out and share your experience with us by reaching out in the comments section below.