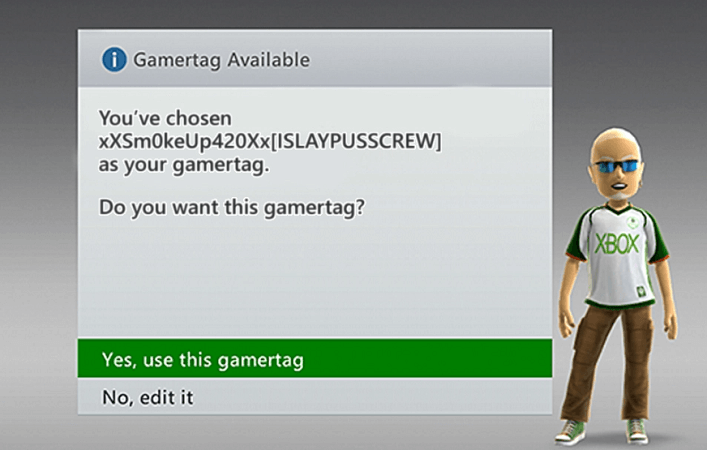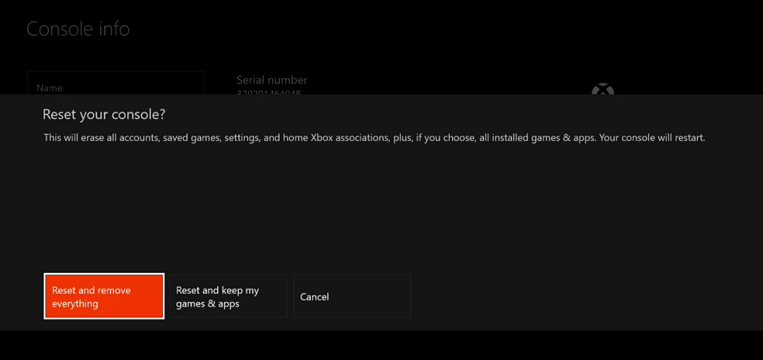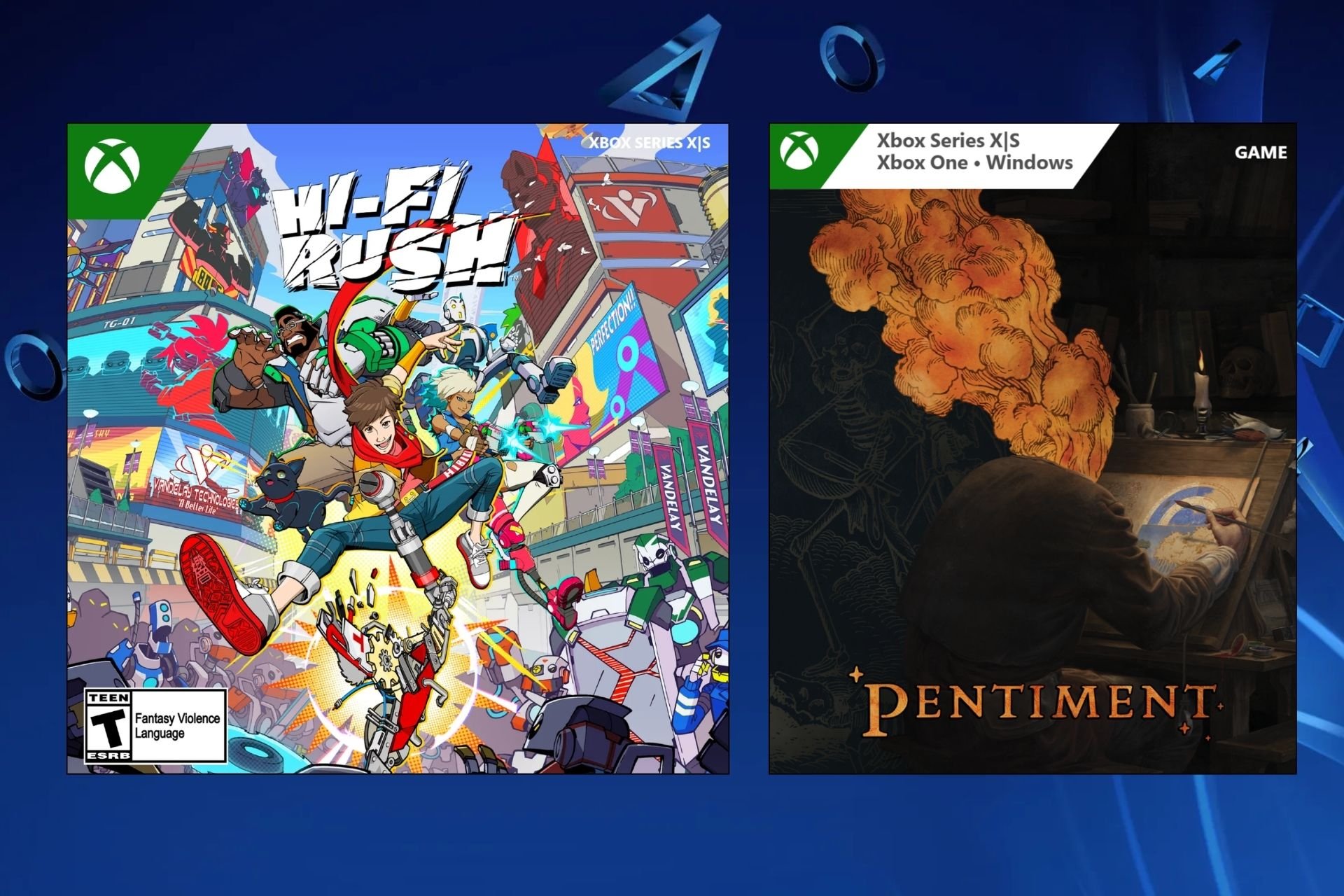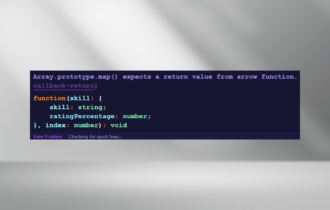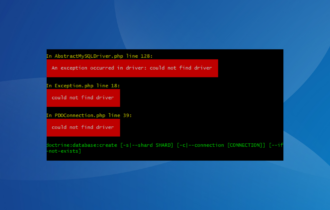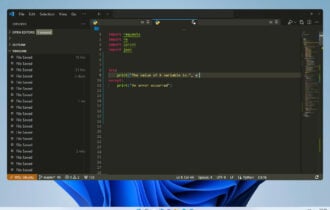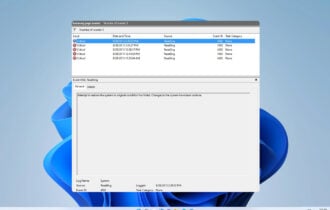Fix: Sorry This Profile Can't Connect to Xbox Live on This Console
If Xbox is not letting you connect, then using these solutions will help
4 min. read
Updated on
Read our disclosure page to find out how can you help Windows Report sustain the editorial team Read more
Key notes
- The message Sorry this profile can't connect to Xbox Live on this console is caused by a glitch with your gamer tag.
- In order to solve this, clearing the Xbox cache might be your best shot.
- Otherwise, you can simply delete and download your gamer tag again to solve this issue.

If you’re troubled by this error message: Sorry this profile can’t connect to Xbox Live on this console, we have a few solutions that can help you to resolve this.
Sometimes the issue appears due to your Gamertag. Moreover, like a computer, your Xbox contains a cache system that stores items such as gamer pictures, game updates, or system update installation packages. This could also cause hitches in your console’s performance sooner or later.
One way or another, it’s time to take action. Follow the steps given below to fix the problem in no time.
How to fix Sorry this profile can’t connect to Xbox Live on this console?
1. Delete your Gamertag and download your profile
- To begin, launch a Backward Compatible title on your console.
- Press the View and Menu buttons simultaneously for a few seconds.
- Then, select Manage Storage.
- You will get a warning that you are leaving the game, so confirm your intention.
- Select Profiles.
- Look for your Gamertag next and delete it.
- Press B to back out of the screen and then press the same View and Menu buttons again to bring up the menu.
- You may see an option there to download the profile. Click on that and it will ask for your email and password.
- If you can’t find this option, select Sign In or press X on the controller.
- Finally, don’t forget to select Download Profile to download it once again to the console.
Sorry, this profile can’t connect to Xbox Live on this console is a message often related to your Gamertag in backward compatible games. The procedure above described shows you how to delete your Gamertag and redownload your profile.
Apply it as a first-line solution as this should resolve any issues you have with the profile connecting to Xbox Live.
2. Clear the cache of your console
- Firstly, hold down the Power button on the front right corner of your console until it turns off completely.
- Then, unplug the power brick from the back of the console.
- Press and hold the Power button on the Xbox several times to expel any remaining power and clear the cache.
- You may plug the power cable back in.
- Look at the power brick and wait for the AC adapter light to change from white to orange. When this happens, you may turn the Xbox back on.
- To confirm the cache clear was successful, load a game at your choice. The console should display that it is Syncing, which means it is synchronizing with your saved data from the onboard storage.
Note: This process works on all console versions, including the Xbox One original, Xbox One S, and Xbox One X.
Some users that were also struggling to resolve this problem have confirmed that they managed to fix it by clearing the cache. You can actually solve a lot of common problems with your Xbox by simply removing temporary files and data stored in the system cache during normal use.
This procedure is both fast and easy, and comes with only one small downside – it removes previously downloaded game updates, so you need to download them again the next time you play the game. That’s why it’s a good idea to apply the above steps before attempting a full factory reset.
3. Reset your Xbox to factory settings
- Press the Xbox button to open the guide.
- Then, access the Settings menu by pressing the gear-shaped icon.
- Choose System from the left panel.
- Select the Console info & updates section.
- Select Reset console.
- On the Reset your console? screen, you’ll see a few options to choose from. If you want to leave game and app data in place, then highlight Reset and keep my games & apps.
- To reset the system to factory defaults, highlight Reset and remove everything (recommended in this case).
If the previous procedures haven’t resolved the problem, your final move should be performing a factory reset. This procedure will successfully replace any corrupted data that might be responsible for the error message you’re seeing.
It may also fix issues related to your profile not completely downloading.
Resetting your console to factory settings isn’t difficult, but it’s a procedure that can’t be undone. That’s why we’re recommending to sign in and connect to Xbox Live if you want your data synced up.
If you have any other questions or suggestions for solving this Xbox Live connection problem, don’t hesitate to leave them in the comments section below.