Como baixar qualquer driver de áudio no PC Windows 11
4 min. read
Published on
Key notes
- Antes de receber qualquer saída de som do seu PC com Windows 11, você precisa baixar um driver de áudio.
- O modelo do seu laptop pode ser encontrado na parte inferior do dispositivo.
- Alternativamente, você pode ver o modelo navegando até a seção Sobre no aplicativo Configurações.
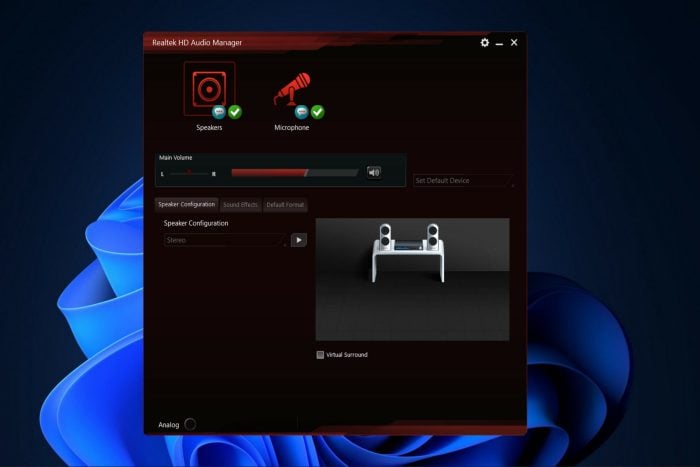
Esteja você ouvindo música, participando de uma reunião do Teams ou realizando qualquer outra atividade que envolva saída de áudio, você precisará de um driver de áudio baixado em seu PC com Windows 11 para obter qualquer coisa dos alto-falantes.
Realtek HD Audio Manager é um aplicativo popular que vem junto com o driver e inclui mixer, equalizador, cancelamento de eco, supressão de ruído e vários perfis de som predefinidos. Todos eles estão incluídos no software e podem ser usados para melhorar o áudio do seu computador.
Hoje mostraremos como baixar um driver de áudio no Windows 11, logo após vermos com mais detalhes do que se trata o Realtek HD Audio Manager e por que ele é tão popular.
O que o Realtek HD Audio Manager faz?
O driver de áudio de alta definição Realtek é a escolha mais popular para drivers de som para computadores Windows, pois permite que você use seu computador para operar sistemas de som surround, Dolby e DTS.
Como esse driver é necessário para que seu dispositivo de áudio funcione no computador, excluí-lo pode causar sérios problemas de áudio.
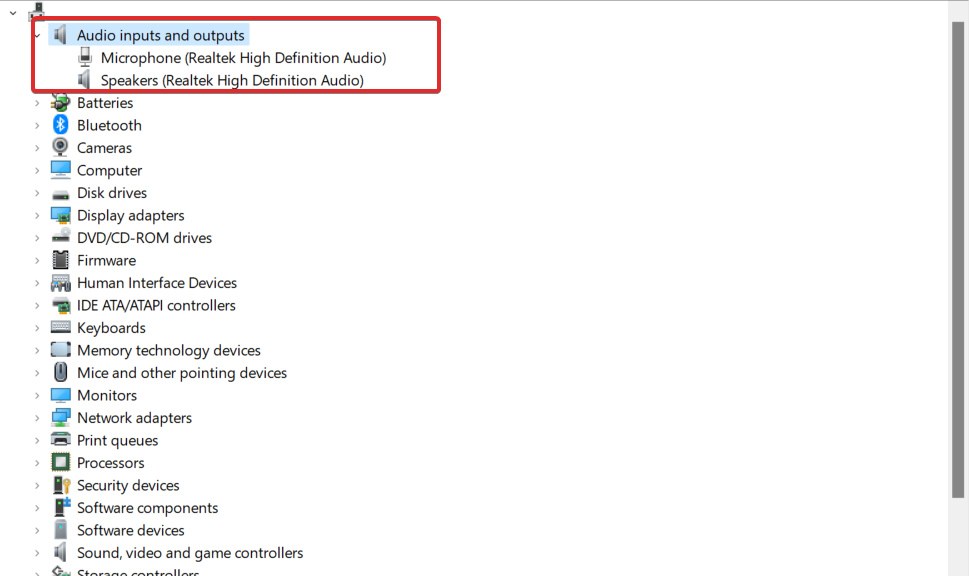
Realtek HD Audio Manager é um painel de controle para dispositivos de áudio do seu computador. À medida que microfones, alto-falantes, fones de ouvido e outros dispositivos adicionais são adicionados ao seu computador, o gerenciador irá detectá-los automaticamente e permitir que você os configure.
Ao executar o Windows 11, o programa geralmente é instalado junto com o driver de áudio Realtek HD. Normalmente, o sistema operacional instalará o driver para você e o gerenciador de áudio pode estar localizado no Painel de Controle.
Se não conseguir encontrá-lo, você pode baixá-lo e instalá-lo em seu computador agora mesmo, seguindo as instruções abaixo.
Muitos consumidores questionam se precisam instalar o gerenciador se não estiverem tendo problemas de áudio. Não, o driver não é necessário para que o sistema de áudio do seu PC funcione corretamente.
Como posso baixar um driver de áudio no Windows 11?
1. Use o Gerenciador de Dispositivos
- Comece clicando com o botão direito no ícone Iniciar e toque em Gerenciador de Dispositivos .
- Expanda a seção Entradas e saídas de áudio , clique com o botão direito no driver mostrado e clique em Atualizar driver .
- Escolha Pesquisar drivers automaticamente .
- Escolha a opção Selecionar drivers atualizados no Windows Update .
- Vá para Opções avançadas seguidas de Atualizações opcionais, onde você encontrará o driver de áudio pronto para download. Marque a caixa ao lado e selecione o botão Baixar e instalar .
2. Use o site do fabricante do seu dispositivo
- Navegue até o site do fabricante da sua placa-mãe. Usaremos a Lenovo como vitrine, portanto, se você também usa a Lenovo, acesse a página da Lenovo e clique em PC para encontrar o modelo do seu computador.
- Clique na seção Drivers e software depois de inserir o modelo do seu dispositivo.
- Digite áudio na barra de pesquisa e clique no resultado. Aqui será mostrado o driver de áudio que você precisa baixar.
É importante que você utilize apenas os drivers oferecidos pelo fabricante, pois os demais não serão compatíveis com o seu PC e causarão mais problemas.
3. Use um software de terceiros
Baixar manualmente um driver exigido pelo seu computador não é algo com o qual você precise se acostumar. Existem ferramentas de software de terceiros destinadas a atualizar, reparar e baixar quaisquer drivers do seu PC.
O software manterá seu PC em perfeitas condições operacionais e garantirá que você não encontre nenhum erro relacionado ao driver ao longo do caminho.
Também temos um guia sobre como atualizar o driver de áudio de alta definição AMD, então não perca.
Este guia foi útil para você? Deixe-nos um comentário na seção abaixo e diga-nos o que você pensa e se tem mais métodos em mente.

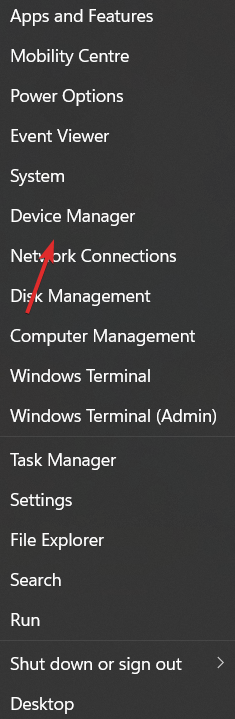
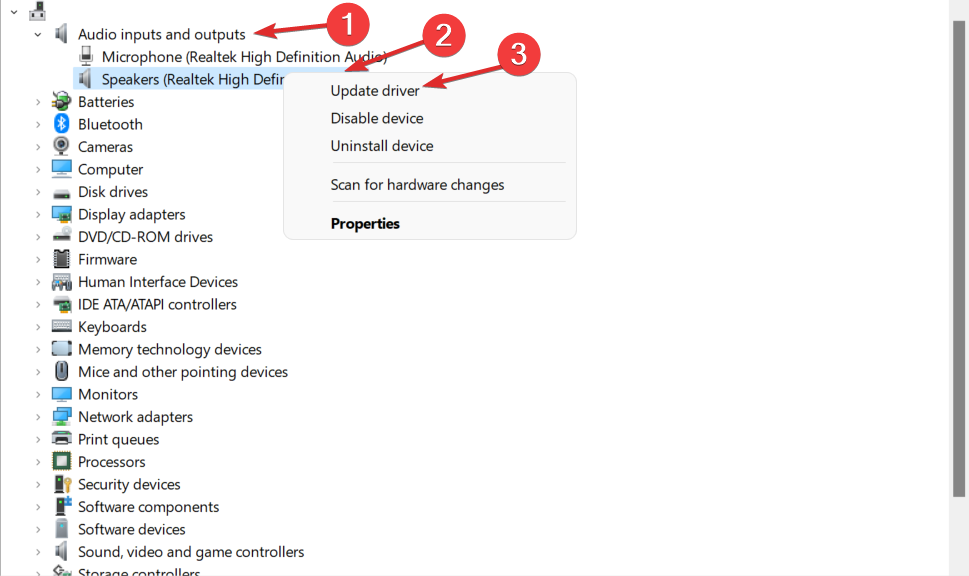
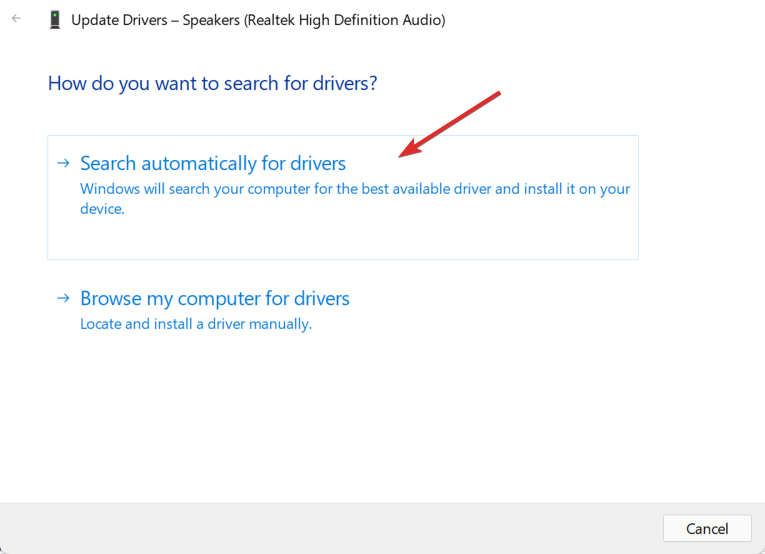
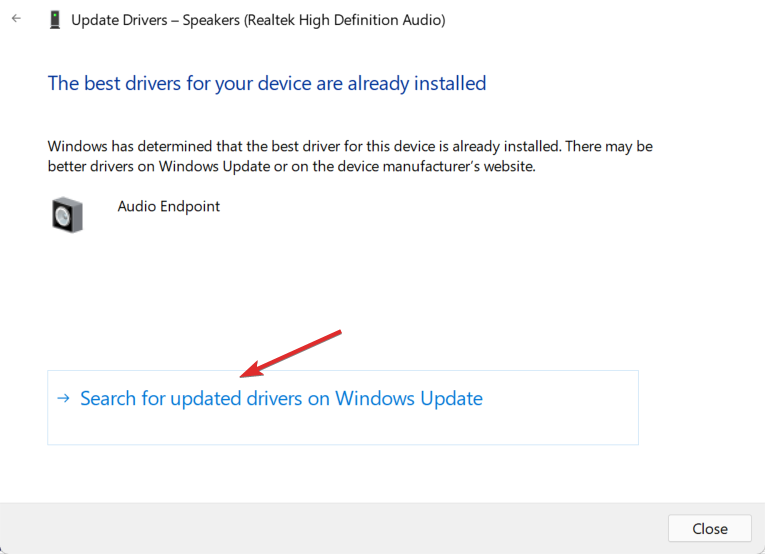

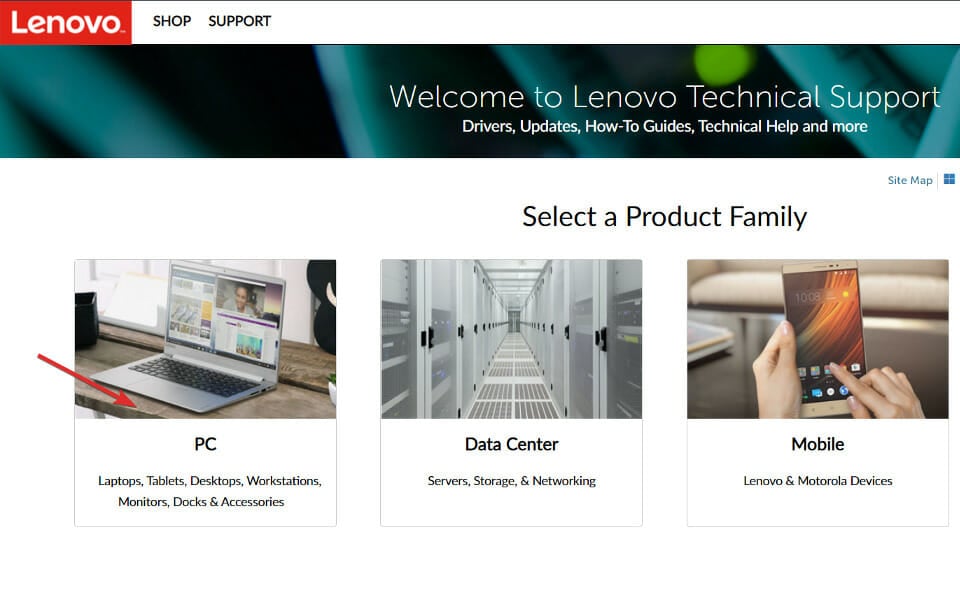
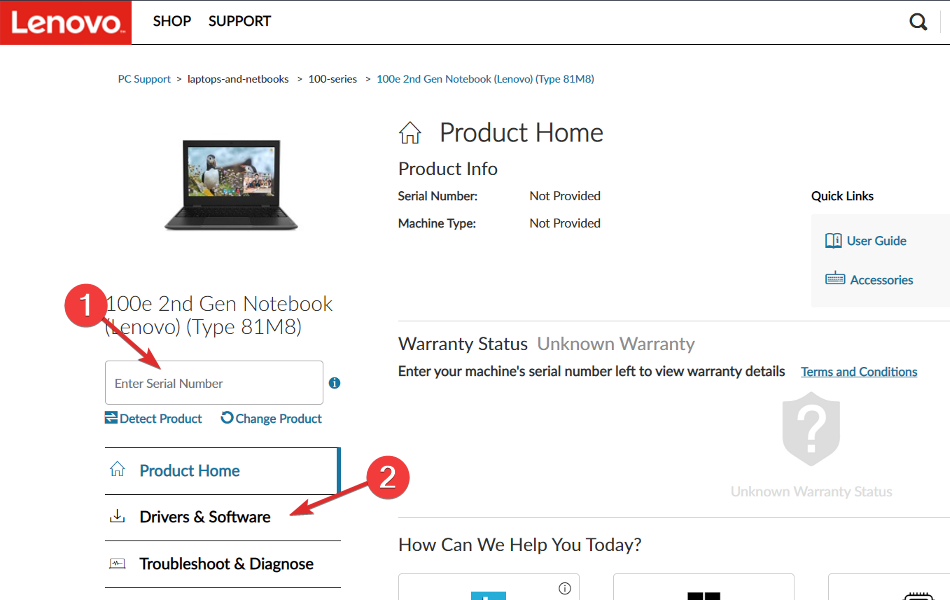
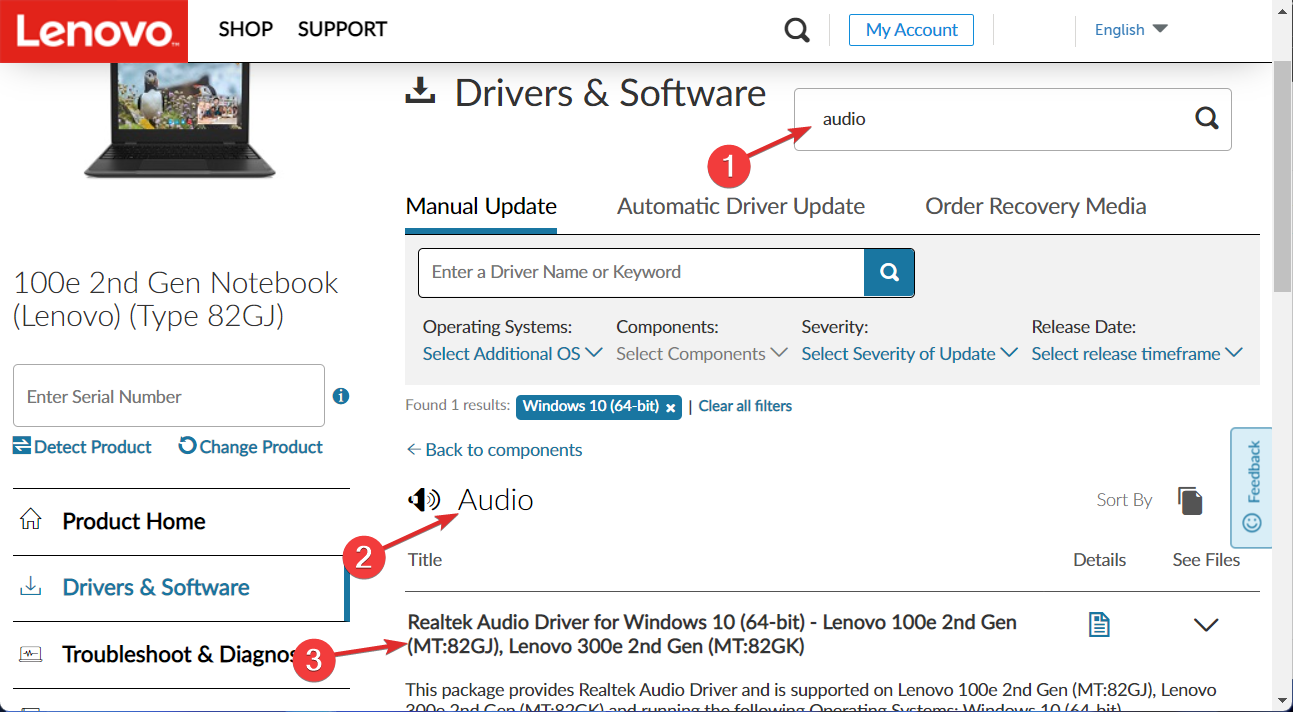








User forum
0 messages