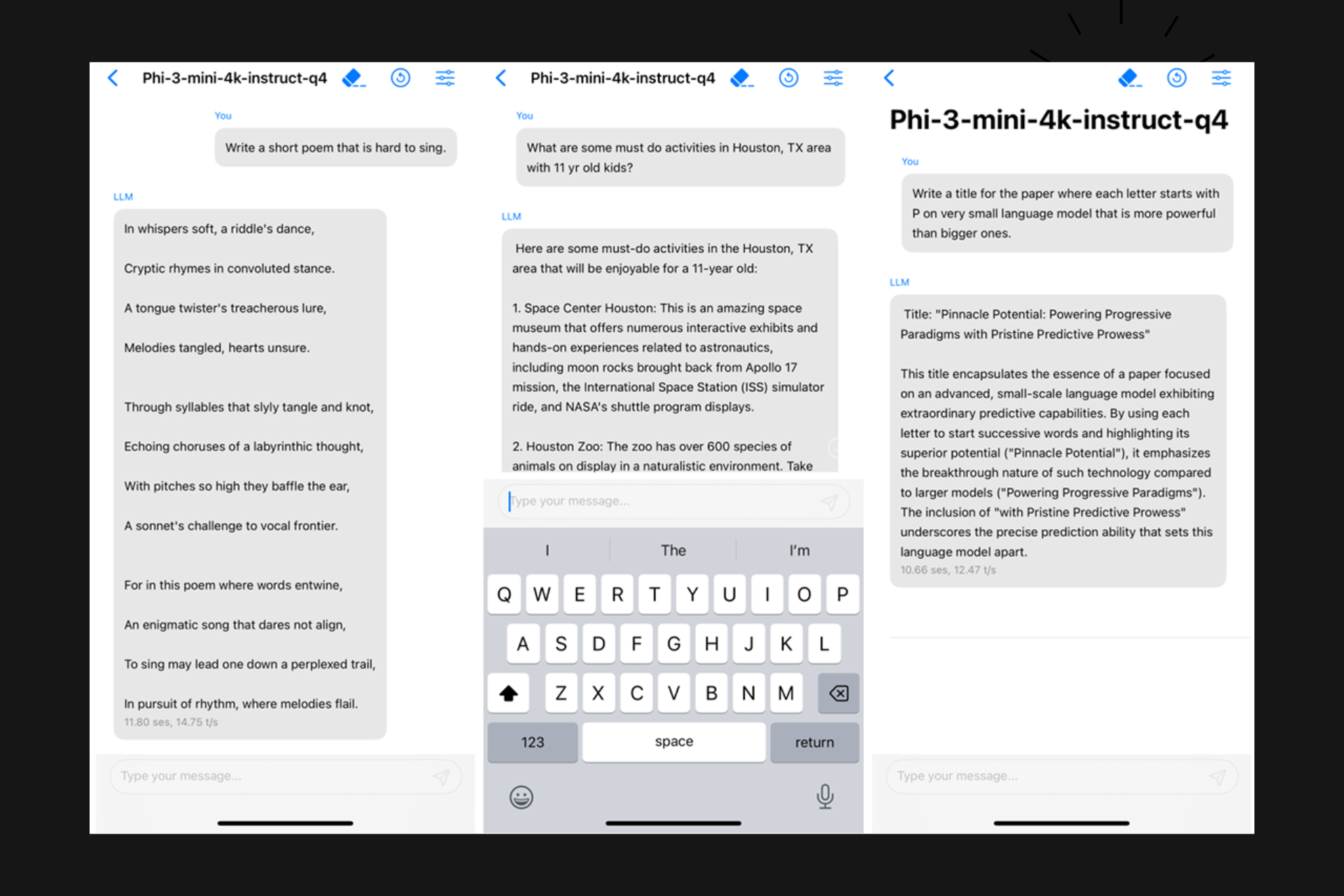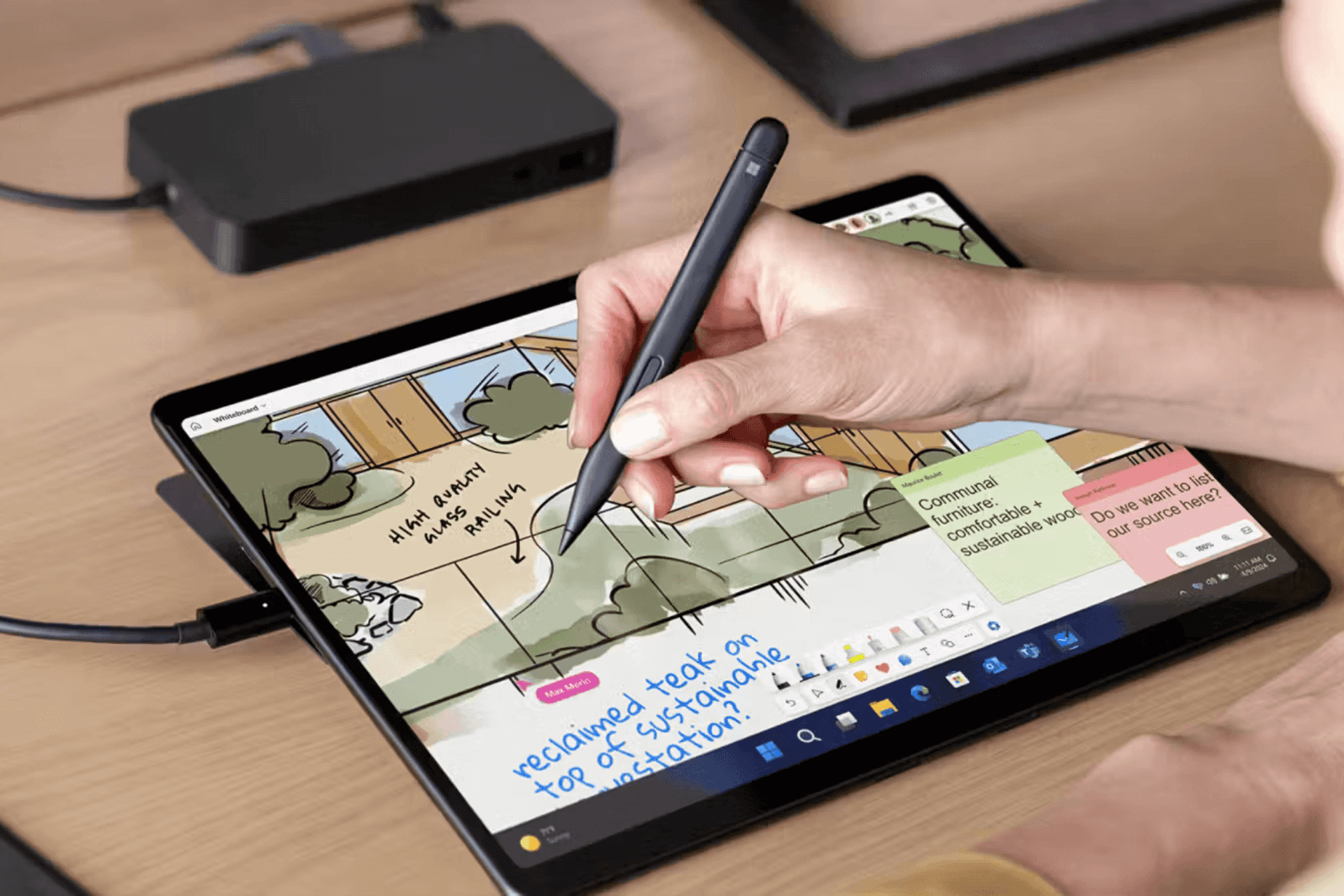Quick Assist Remote Desktop App for Windows 10 is now available for Insiders
2 min. read
Updated on
Read our disclosure page to find out how can you help Windows Report sustain the editorial team Read more

Microsoft has recently rolled out its own remote desktop app, allowing Windows 10 users to provide remote technical assistance to those in need. Quick Assist Remote Desktop App is now available only for Insiders, as it was brought by the Windows 10 build 14385, but it should soon come to all users via the Anniversary Update.
The app is perhaps the easiest remote desktop app to use, as it offers only two options: users can ask for help or provide assistance to other users. In order to establish connection, a common code used by both users is necessary, just like in TeamViewer’s case.
Another interesting and extremely useful feature is the support for styluses, which can come in handy when offering explanations. Also, this means that Surface Book or Surface Pro 4 users can easily connect to another user’s computer, provide assistance and add annotations on screen at the same time.
To access the app, simply go to the Start Menu, All Apps and select Quick Assist. Both users must be signed in as administrators to be able to offer and receive technical assistance using the Quick Assist Remote Desktop App.
The Quick Assist App finally eliminates the need to use third-party apps for remote desktop connections. The app has been exclusively created for Windows 10, so it’s fully optimized for Microsoft’s latest OS.
How to use the Quick Assist Remote Desktop App for Windows 10:
- Go to Start > All apps > Open the Quick Assist app
- Select Give assistance
- Sign in to the Quick Assist app with your Microsoft account. Yes, the person who offers assistance must have a Microsoft account.
- Select how you want to send the security code to the person who needs assistance.
- Copy and sent the security code.
- Click on I sent the code link and I provided the instructions (related to how to use the code).
- When the other user has entered the security code, you will have access to his/her computer.
RELATED STORIES YOU NEED TO CHECK OUT: