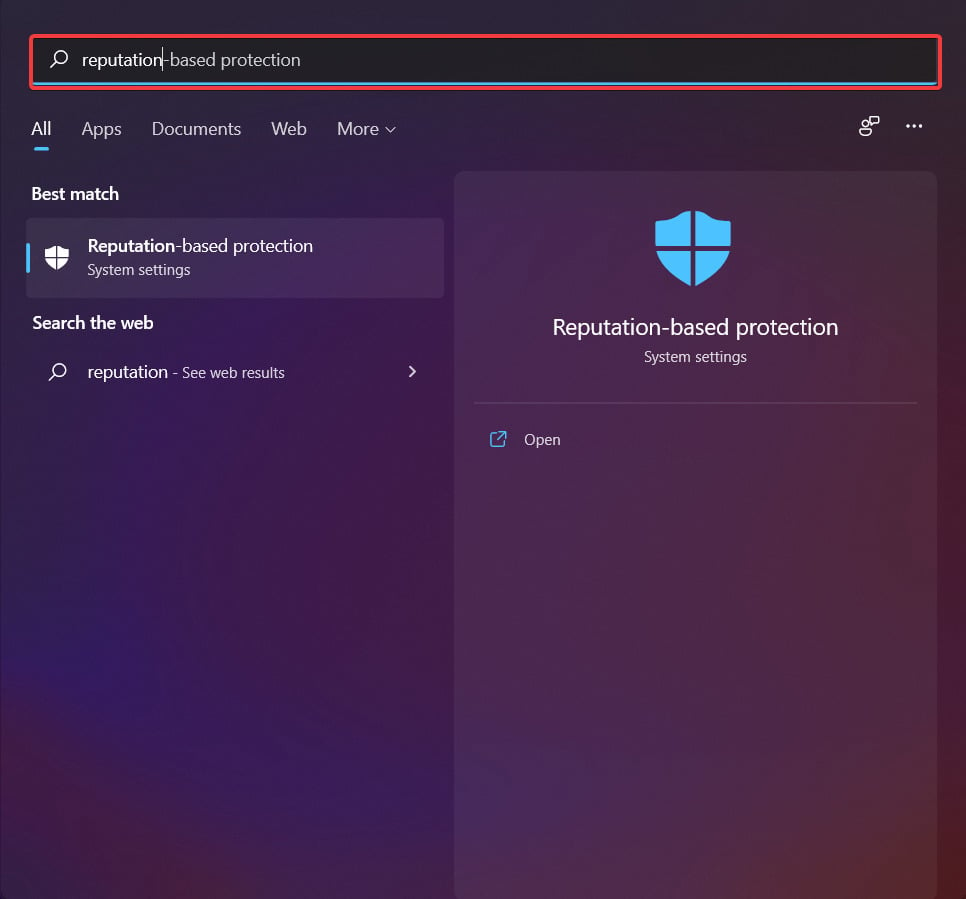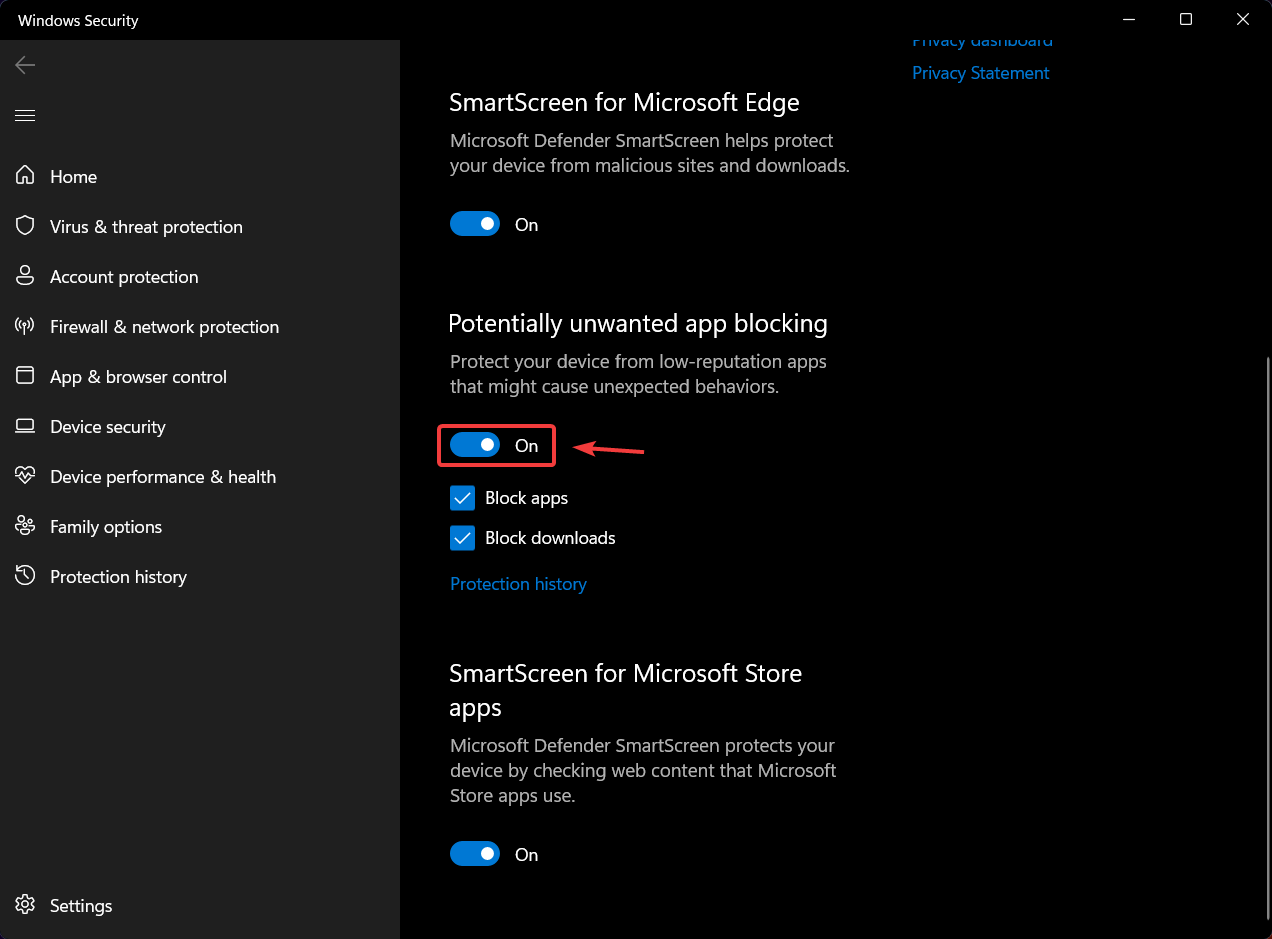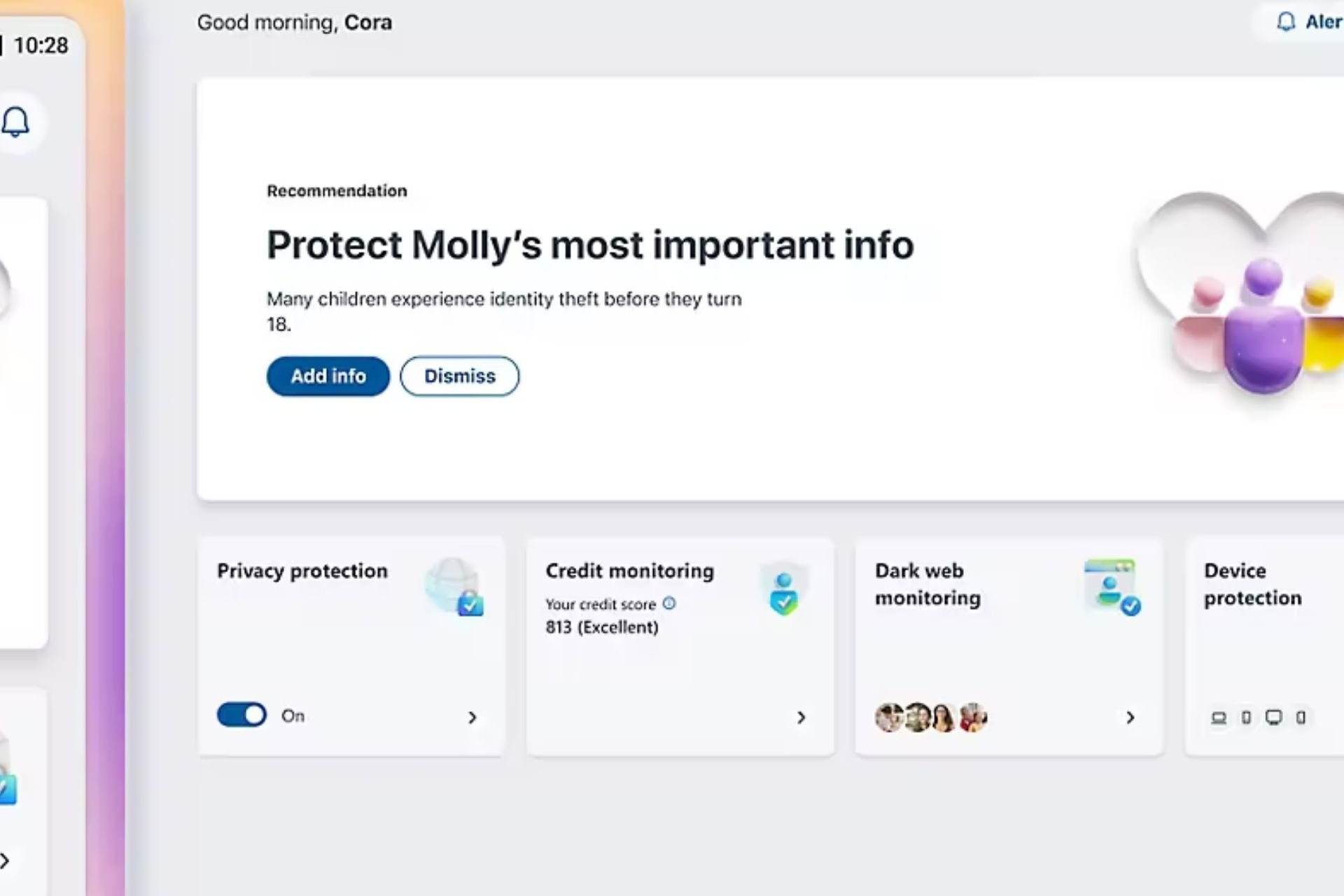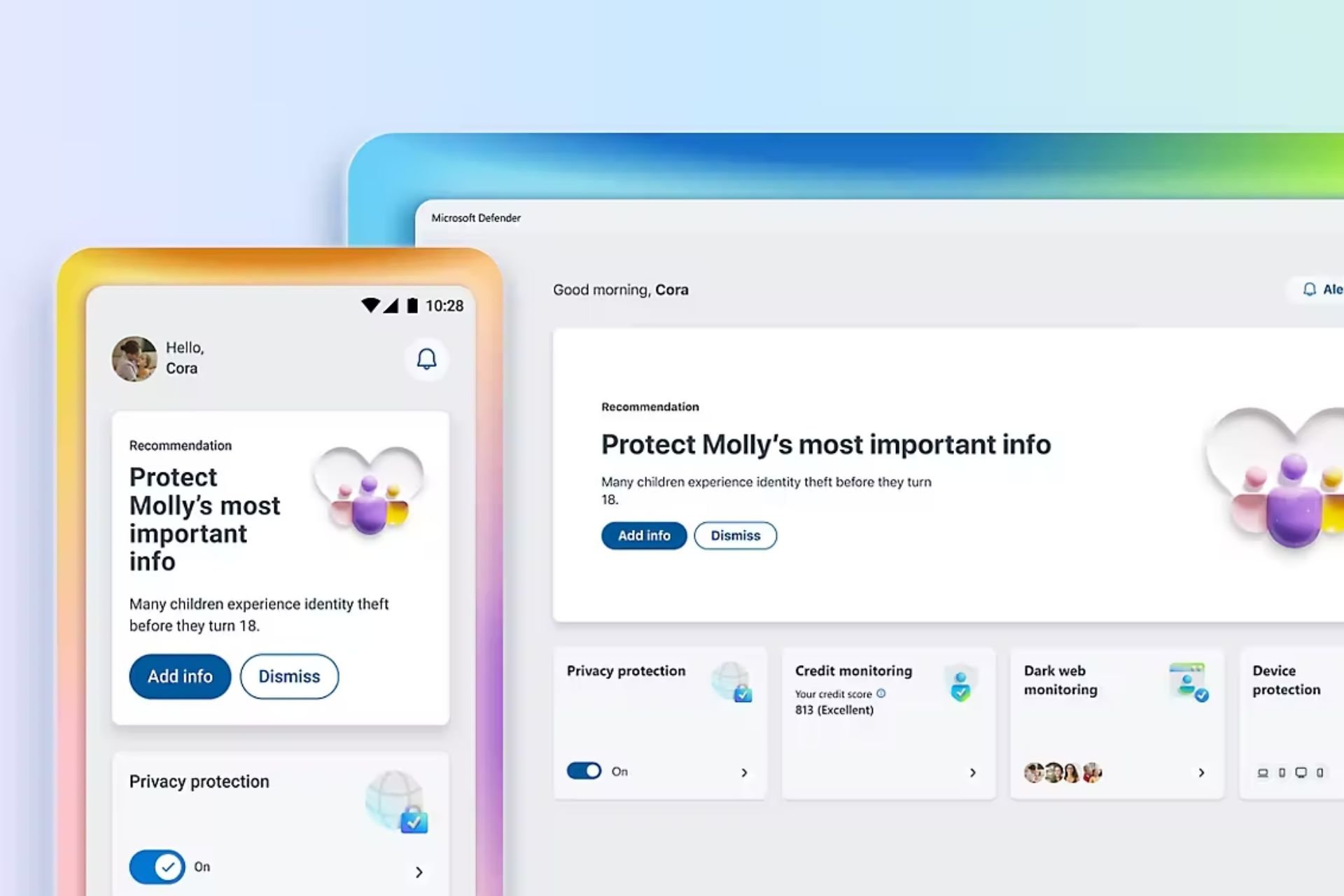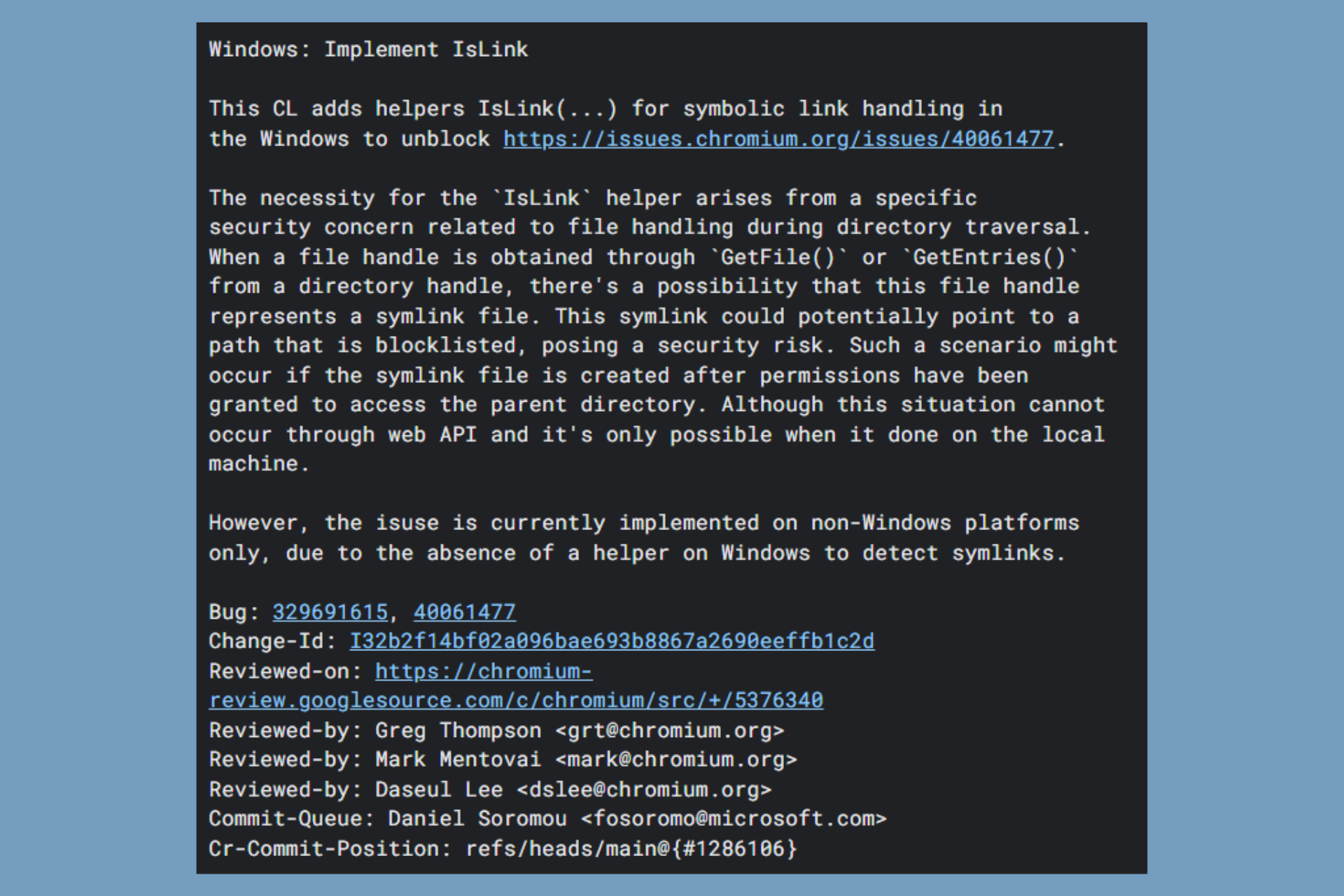How to block potentially unwanted apps on your Windows device
3 min. read
Updated on
Read our disclosure page to find out how can you help Windows Report sustain the editorial team Read more
Key notes
- Through the Windows 10 May 2020 Update, Microsoft introduced a new security feature to protect your PC from potentially unwanted applications.
- The security feature offers protection against PUAs, but right now it’s not enabled by default, so you will have to activate it yourself.
- Windows Security app will also let you manage PUA protection and block or allow apps, downloads, or both, as an extra security measure.
- So, whether you are running Windows 10 or Windows 11, this article will guide you through the steps necessary to activate this security feature.
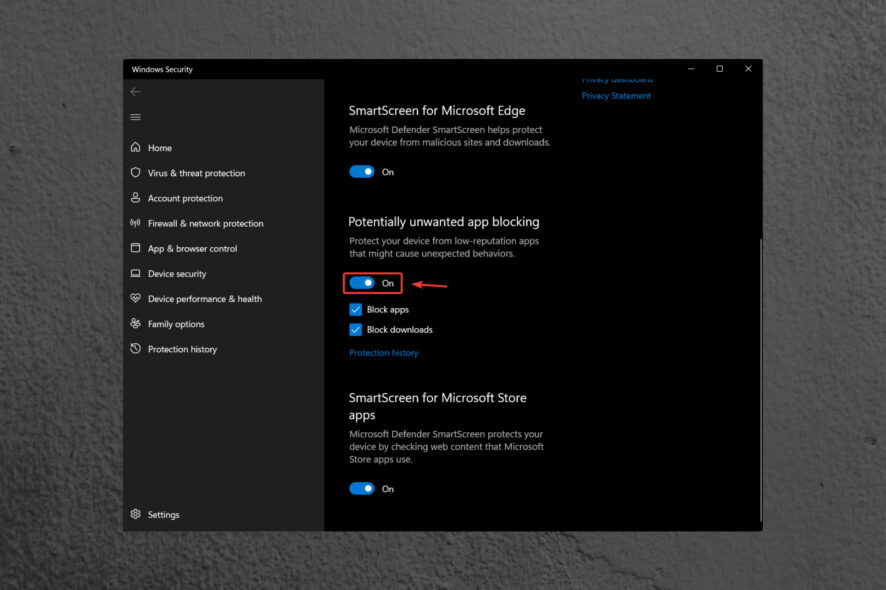
Malware, ransomware, and spyware spiked up in the last two months, so you have to become extra careful about protecting your data. Microsoft did double time on patching security issues and now it’s made it a priority.
Windows Defender is also updated pretty frequently and it has improved protection against the new threats. Moreover, through the Windows 10 May 2020 Update, Microsoft introduced a new security feature to protect your PC from potentially unwanted applications on Windows 10 and Windows 11 as well.
The first rule of Internet security is to never download apps with a poor reputation from wherever you find them free.
That’s because many of them come bundled with potentially unwanted applications (PUA) and if you run them, you will start seeing the consequences: pop-up ads, the system is slowing down, and suddenly, the search engine in your browser is changed.
Microsoft introduces, with the Windows 10 May 2020, a new reputation-based protection feature in the Windows Security app. The new security feature offers protection against PUAs, but right now it’s not enabled by default.
How can I block potentially unwanted apps on Windows?
If you want to turn on the PUA protection and block them in Windows 10 and Windows 11, follow these steps:
- Type Reputation in the Windows search box and click on the Reputation-based protection in the results.
- Next, click on the App & browser control and the Reputation-based protection settings. Now click on the button to turn ON the Potentially unwanted app blocking setting like in the picture below.
Once you turn on the feature, Windows Security app will block adware, cryptocurrency miners, and other unwanted scamming apps which can be bundled with your free software downloads.
Windows Security app will also let you manage PUA protection and block or allow apps, downloads, or both. It’s nice to know that this feature is also included in the Microsoft Edge browsers so Windows Defender will automatically scan for PUA as the app is being downloaded in the browser.
For the Chromium-based Microsoft Edge, you will need to enable the PUA protection manually. Just open the Edge settings and go to the Privacy and services section. Then scroll down until you find Services and enable the Block potentially unwanted applications option.
We’ve actually tried downloading some known shady adware apps to see how it goes and it doesn’t actually work just yet.
These steps can be useful in blocking OneLaunch malware, so don’t hesitate to give them a try.
If you have any questions or suggestions, make sure you leave it in the comments section below.