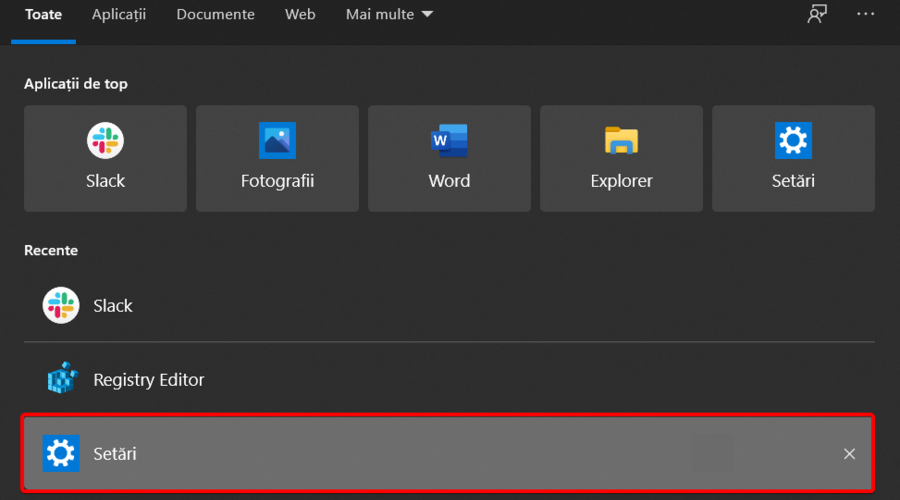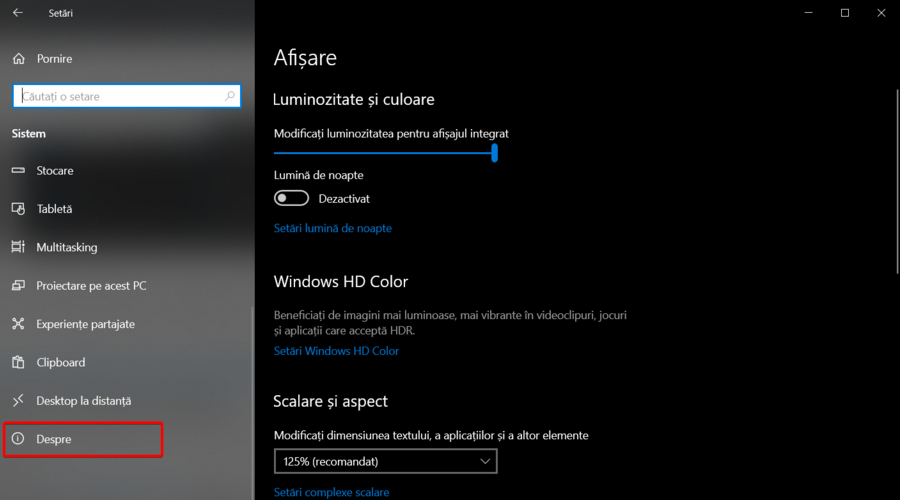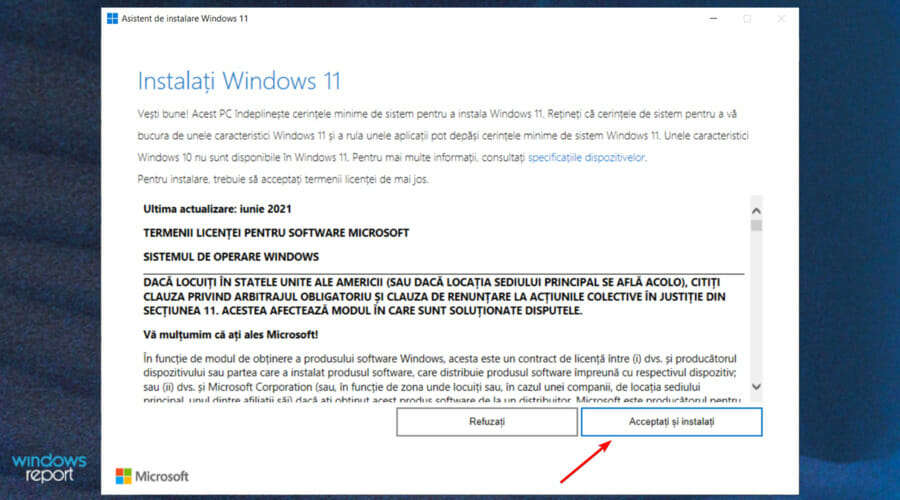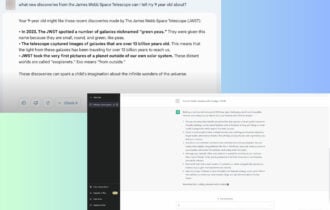Cum sa faci upgrade cu asistentul de actualizare Windows 11
3 min. read
Updated on

In cazul in care vrei sa iti folosesti ultima versiune Microsoft in conditii optime, ia in considerare un asistent de actualizare pentru Windows 11.
Chiar daca exista mai multe optiuni prin care iti poti moderniza sistemul de operare, cea prezentata astazi este una dintre cele mai sigure si rapide. Se va ocupa de actualizarea tuturor caracteristicilor rulate pe dispozitivul tau.
In acest ghid, iti vom lista procesul prin care sa ajungi la cea mai noua versiune Windows cu ajutorul acestui asistent.
Inainte sa trecem la subiectul principal, hai sa vedem ce beneficii iti poate aduce un astfel de suport.
De ce ar fi bine sa folosesc un asistent de actualizare Windows 11?
Aceasta solutie te va ajuta sa descarci si sa instalezi automat cele mai recente actualizari specifice sistemului tau de operare. In plus, iti permite sa urmaresti si sa verifici constant orice upgrade disponibil pe device-ul tau.
In acest sens, necesita un efort minim din partea utilizatorului. Daca alegi sa il folosesti, fii sigur ca iti va simplifica activitatea digitala si te va mentine intotdeauna la zi cu noile modificari.
Acum, hai sa vedem ce pasi trebuie sa executi pentru a folosi un asistent de actualizare pentru Windows 11.
Cum pot sa fac upgrade cu un asistent de actualizare Windows 11?
1. Asigura-te ca ai o licenta Windows 10
Inainte de toate, trebuie sa verifici daca dispui de o licenta Windows 10 activa. Retine ca, in prezent, activarea licentelor Microsoft functioneaza si in timpul instalarii.
Totusi, pentru a te asigura ca toate driverele pentru conexiunea la Internet vor fi instalate, recomandam activarea licentei in modul online.
2. Verifica daca PC-ul tau indeplineste specificatiile Windows 11
- Apasa pe Start, situat in Taskbar (sau pur si simplu foloseste simultan aceste taste: Windows + S).
- Navigheaza catre Setari.
- Apasa pe Sistem.
- In partea stanga a ferestrei deschise, selecteaza sectiunea Despre.
- Acum, vei putea vizualiza Specificatiile dispozitivului in partea dreapta a panoului.
Daca nu esti sigur de caracteristicile pe care trebuie sa le indeplineasca PC-ul tau, consulta lista oficiala Microsoft cu cerintele computerului pentru Windows 11.
3. Descarca asistentul de actualizare
Al treilea pas esential in folosirea unui asistent de actualizare pentru Windows 11 este descarcarea acestuia pe dispozitivul tau.
Acceseaza site-ul oficial Microsoft si apasa pe butonul albastru Descarca acum.
4. Instaleaza Windows 11 cu asistentul de actualizare
- Dupa ce ai descarcat asistentul de instalare, deschide-l si permite aplicatiei sa ruleze modificari, apasand pe Da.
- Consulta termenii de licenta, dupa care apasa pe Acceptati si instalati.
- Asteapta pana cand procesul este finalizat.
Intrucat e posibil ca instalarea sa dureze, iti recomandam sa te inarmezi cu putina rabdare. In plus, asigura-te ca nu opresti computerul pana cand actiunea nu este dusa la bun sfarsit.
Ce ar trebui sa mai stiu despre folosirea unui asistent de actualizare?
Asistentul de actualizare Windows 11 te poate ajuta chiar si atunci cand intampini anumite dificultati.
Una dintre cele mai populare este eroarea 0x800f0247 Windows Update. Ea apare in momentul in care vrei sa instalezi actualizari pe dispozitivul tau Windows 11.
Experimentele noastre arata ca acest cod semnalizeaza coruptia fisierelor de sistem sau a registrului. Din fericire, asistentul de actualizare Windows 11 va rula ultimele modificari ale elementului infectat.
Retine ca daca ai nevoie de instructiuni detaliate pentru a instala noul sistem pe un alt computer sau dispozitiv ARM 64, poti verifica articolul oficial Microsoft referitor la crearea suportului de instalare Windows 11.
In cazul in care inca nu ai obtinut cel mai nou sistem de operare Microsoft, te invitam sa consulti ghidul nostru complet despre cum sa descarci Windows 11.
Pentru orice problema intampinata in utilizarea asistentului de actualizare Windows 11, nu ezita sa folosesti sectiunea de comentarii listata mai jos.