Save system resources by disabling unused widgets in Windows 11
4 min. read
Updated on
Read our disclosure page to find out how can you help Windows Report sustain the editorial team Read more
Key notes
- It has been debated that widgets and Chat apps are not very useful in Windows 11, specifically Chat, because it is a weakened version of Teams.
- If you have grown tired of the Live Chat app, then you can disable it to improve your PC's performance. This can be done in two ways: via the Settings app and the Registry Editor.
- If you have Windows 11 and have problems with your computer performance, you can now disable some features.
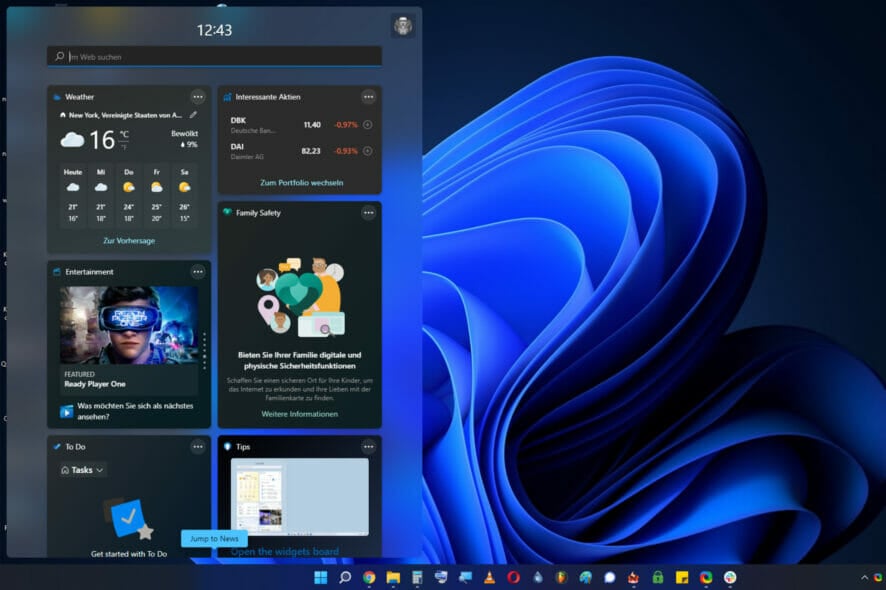
Did you know that in order to keep your company’s products, services, and apps running smoothly, your computer may be running multiple processes?
This isn’t necessarily a bad thing. In fact, it could be argued that these processes are necessary to keep your system running at optimal levels.
In the case of Microsoft, however, the company’s own Edge browser can take up to 10% of your CPU power — an unnecessary impact on performance.
Widgets affect system performance
In Windows 11, the Widgets and Chats apps are pre-installed. They open as soon as you sign in to the OS. Naturally, with such overhead, there is some usage that affects the system’s performance.
And while this might not seem like a lot, when you multiply it by all the users who are logged in at any given point of time on a particular computer, it can add up to quite a substantial amount.
This is why if you are running Windows 11 on an older machine with less space, you might want to disable or uninstall these two apps because they can slow down your computer considerably.
This unnecessary CPU usage is caused by two applications in Windows 11: Chat and Widgets (previously known as Windows Sidebar). The report from ArsTechnica points out that “they rely on processes running in the background that create multiple instances of msedgewebview2.exe — a process related to Microsoft Edge.”
If you’re running Windows 11, there are ways to prevent Teams from hogging memory and CPU resources.
To do so, you need to disable the live chat program and any other widget from the Taskbar. You don’t have to stop using Teams, but you might want to switch to using it only when you need it for certain tasks.
This issue was documented by Dr. Stefan Niehaus of heise online in a blog called The memory leak of Windows 11—examined more closely (in German). His findings are based on tests performed on multiple PCs with different hardware configurations and software installations.
Turning off the live chat or other system programs in Windows 11 is a useful method of conserving memory and managing hard drive space. To disable these programs, right-click on the taskbar, select Taskbar Settings, and clear all checkboxes.
Disabling some system programs in Windows may not be obvious to many users, since they are often live-displayed on your taskbar.
Experts agree that disabling system programs such as Windows Live Messenger can free up resources and improve performance.
Edge consume a lot in the background
When you start Windows, the OS checks if browser software like Internet Explorer or Google Chrome is installed. If it detects one, it launches the default browser.
The same thing happens with Microsoft Edge, but this feature has a side effect: It can use up system resources on its own.
You can disable the Startup boost feature from Microsoft Edge’s settings page Once disabled, the browser won’t waste resources when booting your computer. Just don’t forget to launch Edge manually after you update your computer.
Sometimes, when you are using Windows 11, your computer may seem to be running slow. You can easily fix this by changing a few settings.
These tweaks will have little or no effect if your computer is already running smoothly, but they can make a huge difference in how fast the operating system starts up and how long it takes to load programs.
You will especially see an improvement in performance if you are using a low-end PC or computer that has less memory.
If you have any tips on how to improve the experience of using Windows 11 please share in the comment section below.








