6 sätt att fixa Fallout 4 om mods inte fungerar eller inte dyker upp
6 min. read
Published on
Läs sidan för affiliate avslöjande för att ta reda på hur du kan hjälpa Windows Report utan ansträngning och utan att spendera några pengar. Read more
Key notes
- Fallout 4 är unik i den meningen att dess utmärkta moddingcommunity tar hand om att släppa nya spelmoddar.
- Om du inte har ställt in vissa INI-filer ordentligt för spelet kommer Fallout 4-modifieringar inte att fungera.
- Texturändringar fungerar inte och andra spelmodifieringsproblem kan lösas med Windows antivirusprogram.

Spelvärlden har fortsatt att växa, och med uppdateringar och uppgraderingar inom tekniken har upplevelsen också förbättrats. Tyvärr finns det enstaka buggar, och nyligen har Fallout 4-spelare observerat att moddar inte alltid fungerar.
Fallout 4 har ett blomstrande moddingcommunity som släpper nya moddar för det spelet. Dessa mods förändrar spelet på olika sätt. Till exempel, när du laddar ner mods som förbättrar grafiken eller lägger till nya funktioner till Fallout 4, i vissa fall, fungerar inte modsna eller dyker upp i spelet.
Vi introducerar dig för de bästa korrigeringarna i den här artikeln, och om Fallout 4-moddar inte laddas eller Fallout 4-texturmoddar inte fungerar, borde dessa lösningar hjälpa.
Varför fungerar inte mina Fallout 4-moddar?
Fallout 4-moddar fungerar inte om du inte har konfigurerat vissa INI-filer för spelet efter behov. Windows-brandväggen eller antivirusverktyget kan blockera Fallout 4 eller dess modshanterare. Eller modshanteraren för Fallout 4 kanske inte har administratörsbehörighet.
Felaktiga (skadade) eller föråldrade mods kan också hindra andra mods från att fungera. Allmänna problem med spelet kommer att uppstå när det finns felaktiga moddar. Till exempel kan Fallout 4 krascha med regelbundenhet eller, i värsta fall, inte starta alls på grund av trasiga moddar.
Hur får jag mods att fungera i Fallout 4?
1. Kör Nexus Mod Manager (eller Vortex) som administratör
- Öppna först mappen som innehåller din Nexus Mod Manager (eller Vortex moddingprogramvara) för Fallout 4.
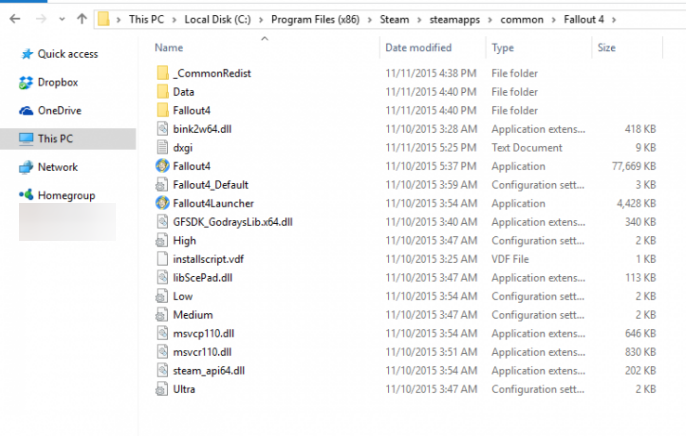
- Högerklicka på EXE-filen för din Fallout 4 mod-programvara och välj Egenskaper .
- Välj sedan fliken Kompatibilitet som visas på skärmdumpen direkt nedan.
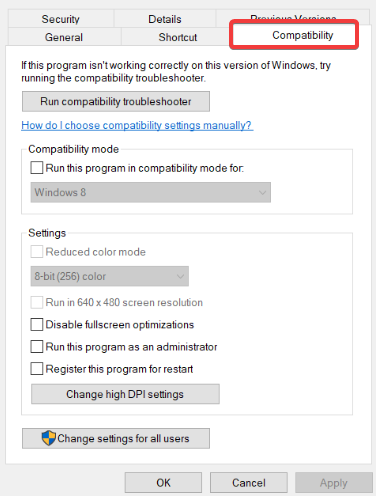
- Välj inställningen Kör det här programmet som administratör och klicka på alternativet Använd .
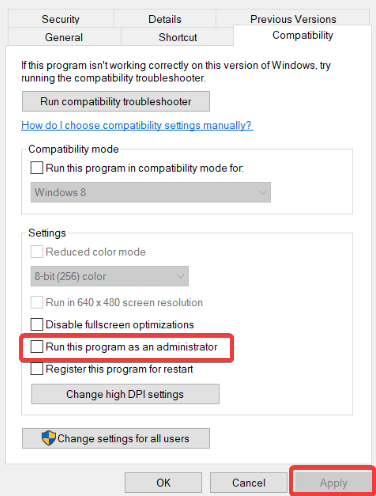
- Klicka på OK för att stänga egenskapsfönstret.
2. Konfigurera INI-filer för Fallout 4 modding
- Tryck först på Windows + E snabbtangenten för att öppna File Explorer.
- Öppna sedan Fallout 4-mappen på denna väg:
DocumentsMyGamesFallout4 - Högerklicka på filen Fallout4Custom.ini och välj Öppna med .
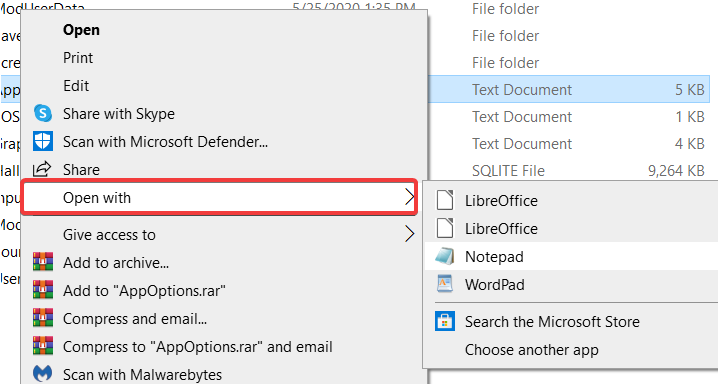
- Klicka på Anteckningar för att öppna Fallout4Custom.ini med den textredigeraren.
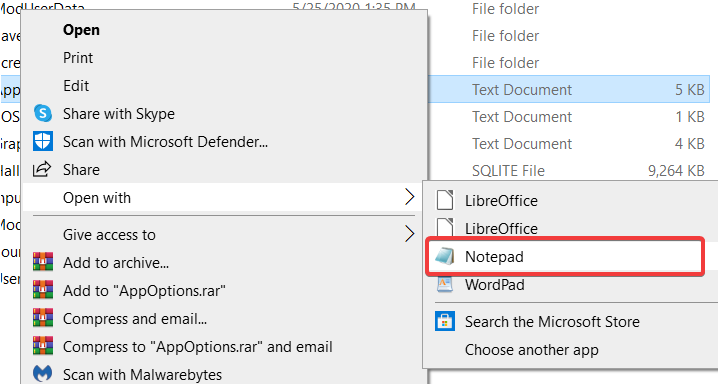
- Kopiera följande kod med snabbtangenten Ctrl + C :
[Archive]
bInvalidateOlderFiles=1
sResourceDataDirsFinal= - Klistra in den koden i din Fallout4Custom.ini-fil med snabbtangenten Ctrl + V och spara den sedan.
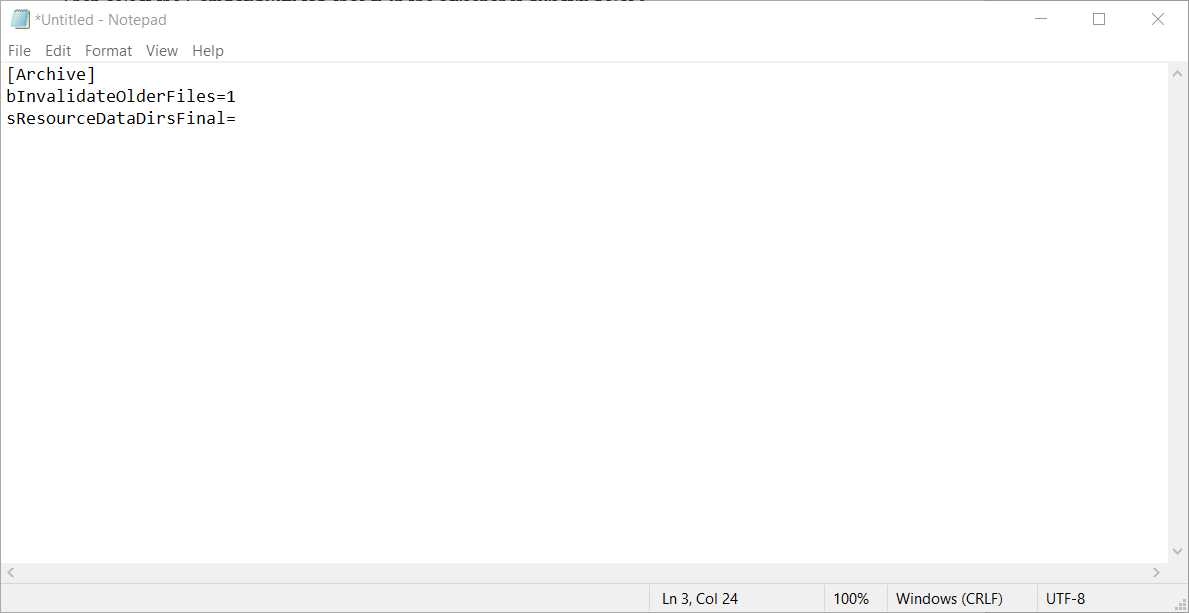
- Högerklicka på filen Fallout4Custom.ini och välj Egenskaper .
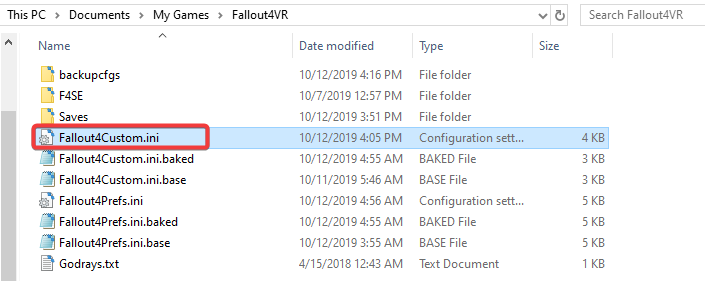
- Klicka på fliken Allmänt och avmarkera Kryssrutan Skrivskyddat attribut.
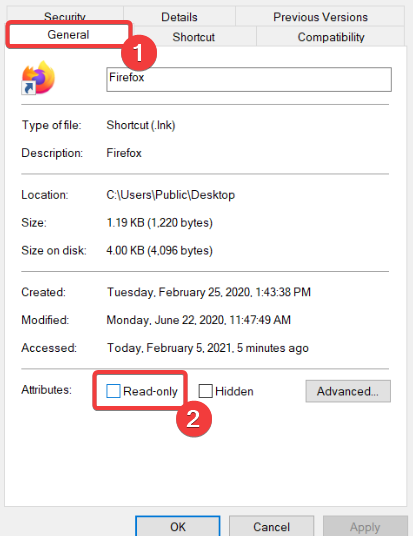
- Återigen, högerklicka på Fallout4Prefs.ini i samma Fallout 4-mapp och välj Öppna med för att öppna filen i Anteckningar.
- Ange koden nedan i filen Fallout4Prefs.ini under bEnableFileSelection=1
[Startprogram]
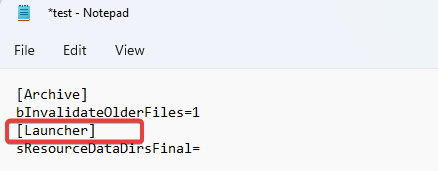
- Välj sedan alternativet Spara på Anteckningars Arkiv- meny.
Om din Fallout 4-mapp inte innehåller en Fallout4Custom.ini-fil, ställ in en ny fil för den mappen genom att klicka på Arkiv > Spara som i Anteckningar.
Välj Alla filer på rullgardinsmenyn Spara som typ . Skriv sedan in Fallout4Custom.ini i filtitelrutan och tryck på knappen Spara .
3. Aktivera Fallout 4 via Windows Defender-brandväggen
- Klicka på Start -knappen, skriv brandvägg och välj sedan Windows Defender-brandväggen applet.
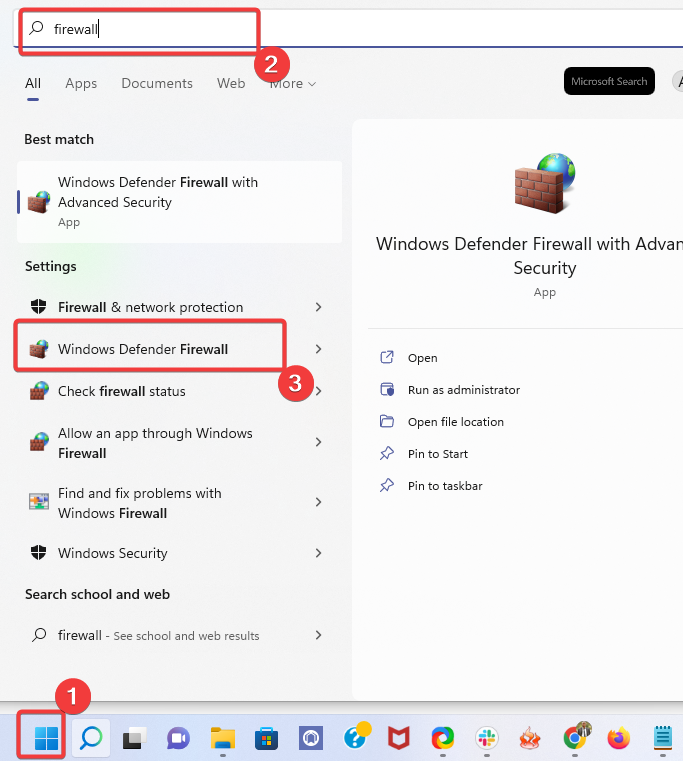
- Klicka på Tillåt en app eller funktion via Windows Defender-brandväggen .
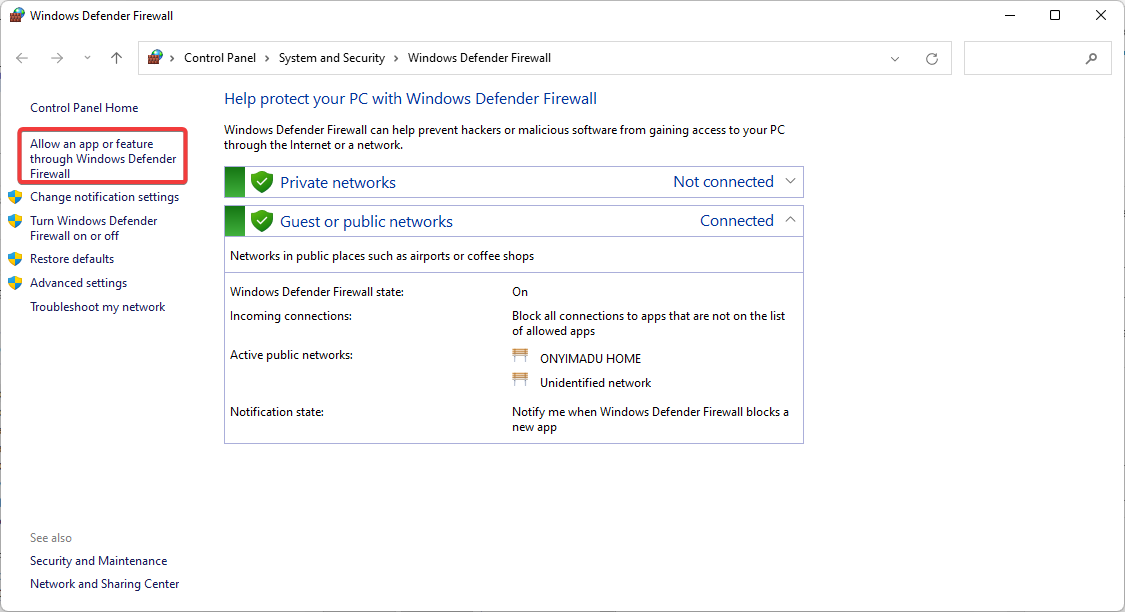
- Tryck på knappen Ändra inställningar .
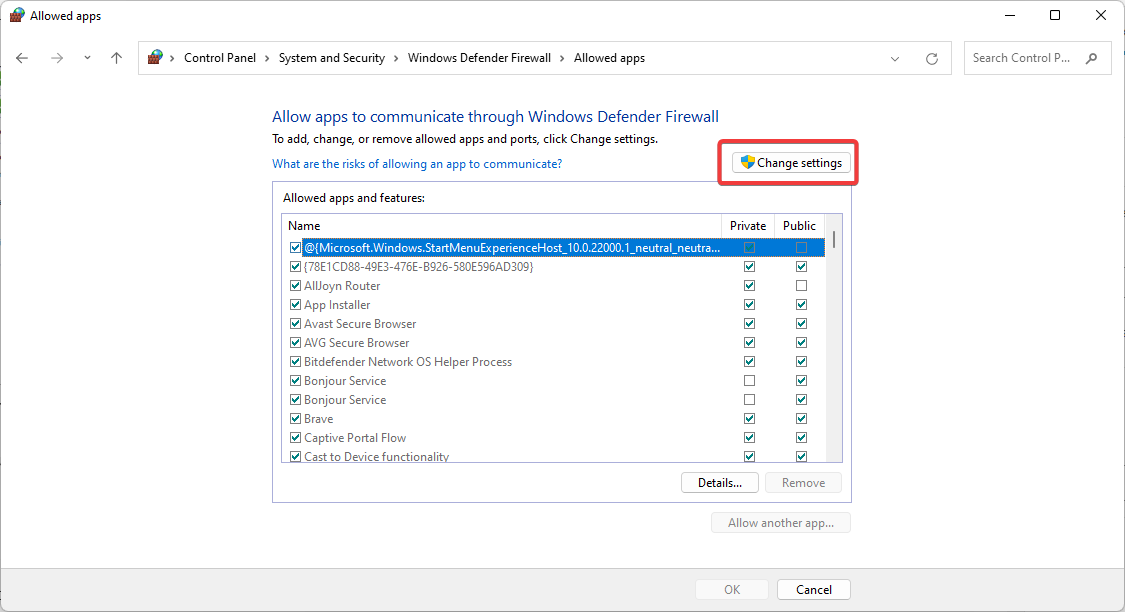
- Markera sedan både Public och Private kryssrutorna för Fallout 4 och Nexus Mod Manager (eller Vortex om du använder det).
- Välj OK- knappen.
Om du inte kan hitta Fallout 4 och din modhanterare listade i Tillåtna appar klickar du på alternativet Tillåt en annan app .
Sedan kan du trycka på Bläddra- knappen för att välja och lägga till Fallout 4- och modhanterarapparna till listan.
4. Lägg till en Fallout 4-uteslutning till Windows Security
- Klicka på Start -menyn, skriv Windows säkerhet och välj sedan Windows Security -appleten.
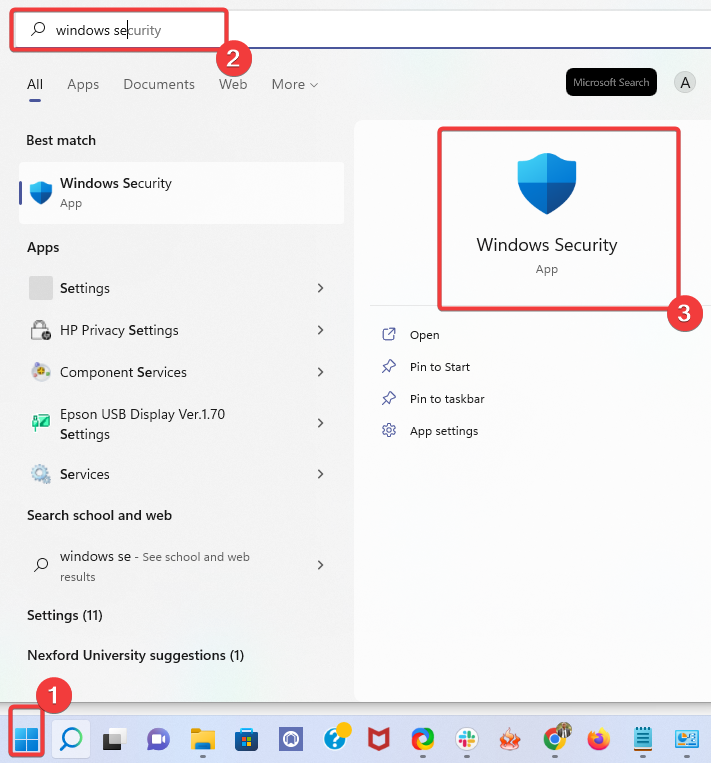
- Klicka på knappen Virus- och hotsköld på vänster sida av Windows-säkerhet och välj sedan Hantera inställningar i den högra rutan.
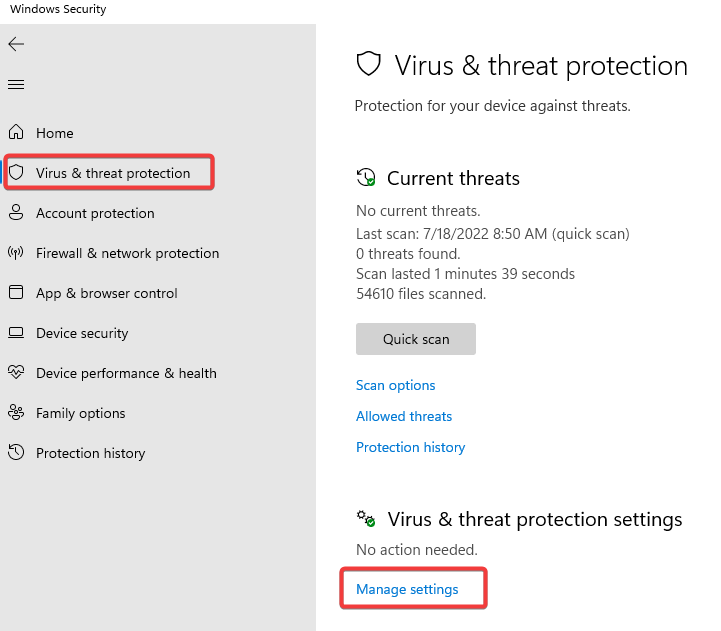
- Rulla ned och klicka på Lägg till eller ta bort undantag .
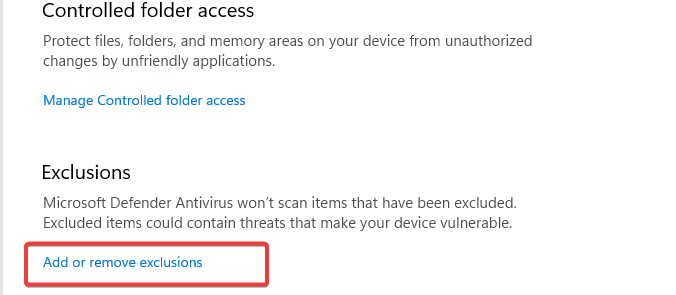
- Tryck på knappen + Lägg till en uteslutning , klicka sedan på alternativet Mapp och välj Fallout 4-katalogen.
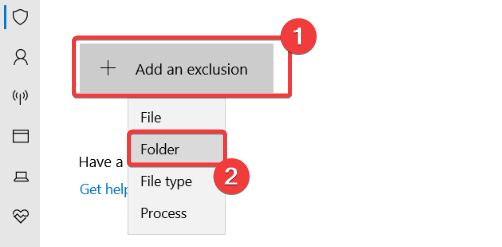
- Klicka sedan på alternativet Mapp och välj Fallout 4-katalogen.
5. Inaktivera och återaktivera mods en i taget
- Öppna fönstret Nexus Mod Manager.
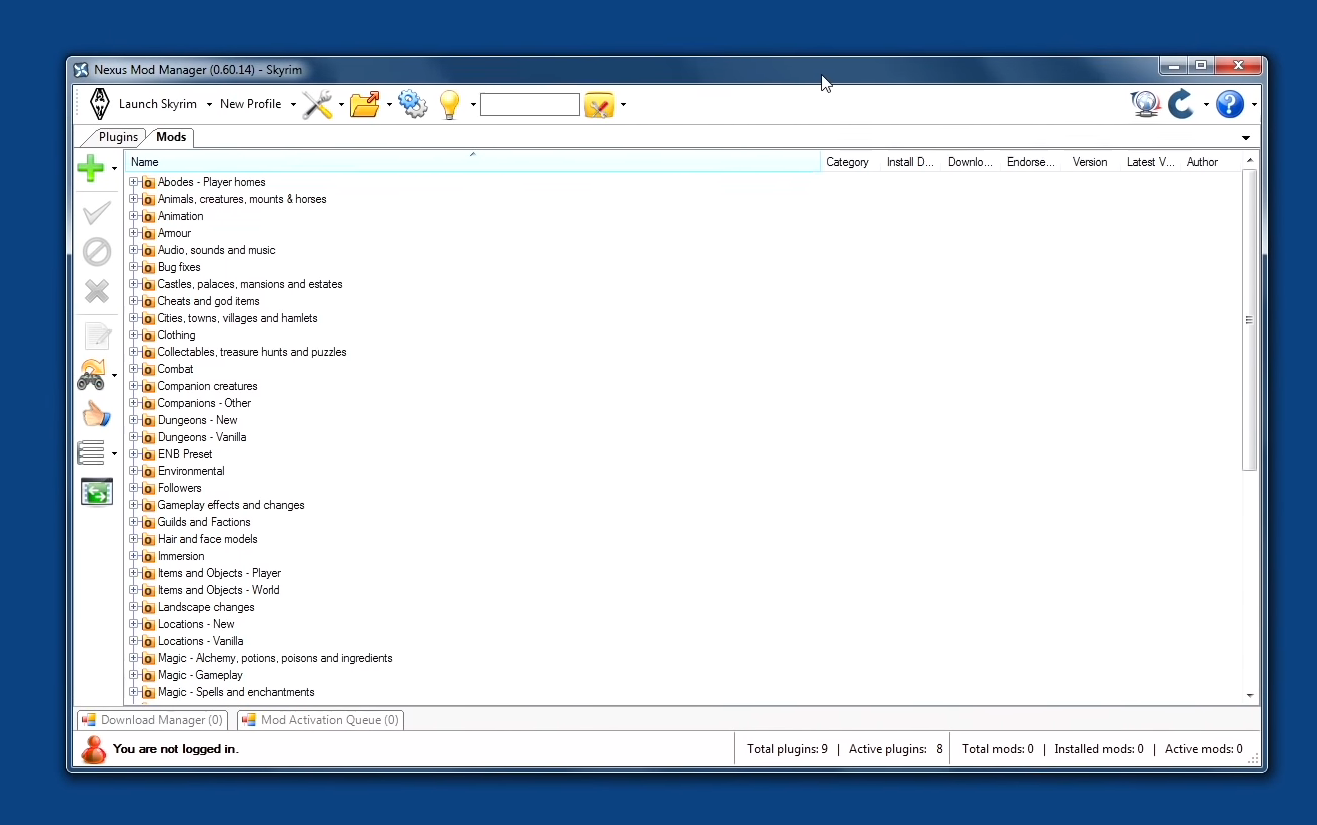
- Välj sedan Fallout 4 i Nexus Mod Manager för att öppna en lista över dess installerade mods.
- Inaktivera alla dina mods genom att högerklicka på dem och välja deras Inaktivera alternativ.
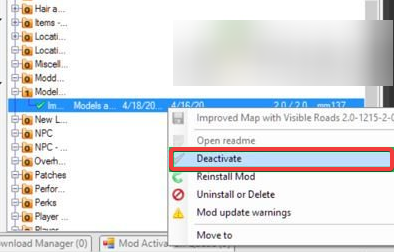
- Spela Fallout 4 efter att ha avaktiverat alla mods. Om inaktivering av mods fixade tidigare problem för spelet, är minst en av modsna felaktig.
- Aktivera därefter en mod; och spela Fallout 4 efter att ha aktiverat det för att leta efter problem. Fortsätt att testa spelet efter att ha återaktiverat en mod i taget tills du kan identifiera en felaktig.
- Inaktivera den skadade moden du upptäcker.
När Fallout 4-moddar inte fungerar på Xbox, PC, PS4 och PS5 bör du försöka inaktivera och återaktivera lägena.
6. Installera om Nexus Mod Manager för att uppdatera den
- För att öppna Kör-tillbehöret, tryck på Windows + R- tangenterna.
- Klicka på OK -knappen efter att ha angett det här kommandot i Körs textruta:
appwiz.cpl
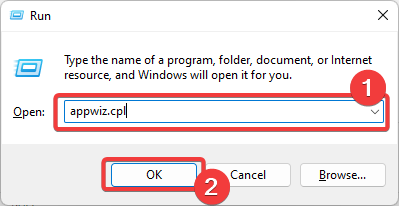
- Välj din Fallout 4 mod-programvara och klicka på knappen Avinstallera .
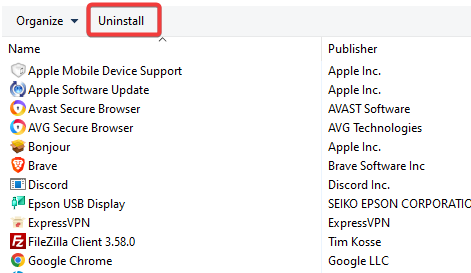
- Starta om Windows efter att du tagit bort mod-programvaran.
- Klicka på knappen Manuell nedladdning för den senaste versionen av Nexus Mod Manager på NMM-nedladdningssidan .
- Alternativt kan du klicka på knappen Ladda ner på Vortex-sidan för att spara installationsguiden för den Fallout4 mod-programvaran.
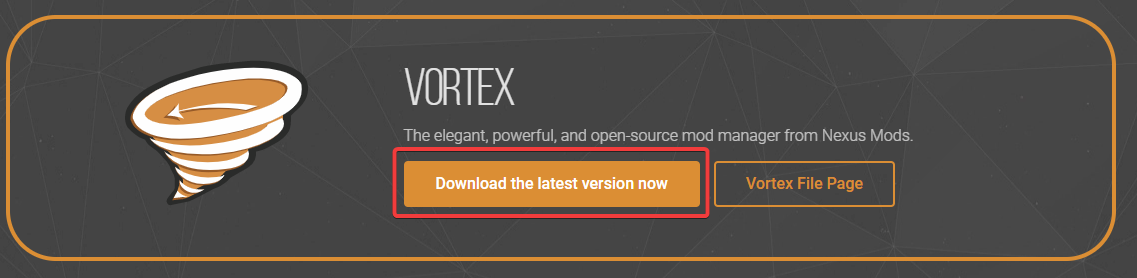
- Installera mod Manager-programvaran du laddade ner.
Här är en bra fix för Fallout 4 Vortex-moddar som inte fungerar och Fallout 4 Nexus-moddar som inte fungerar.
Se till att du installerar om mod Manager-programvaran på samma hårddisk som Fallout 4-spelet.
Det finns en ganska god chans att upplösningarna ovan kommer att fixa Fallout 4-mods som inte fungerar. Du kan dock klicka på knappen Skicka in en biljett på Bethesdas supportsida om du fortfarande behöver fler potentiella upplösningar för Fallout 4-moddar som inte dyker upp.
När Fallout 4-moddar inte fungerar på datorer, kanske INI-filer för Fallout4 inte har konfigurerats som krävs, det kan finnas en skadad mod, eller så kan Windows-brandväggen eller antivirusverktyget blockera Fallout 4 och dess moddingsprogram.
Att justera egenskapsinställningarna för Fallout 4 kan fixa Fallout 4-mods som inte visas i spelet.
Undantag för Windows antivirusverktyg och brandvägg kan lätt fixa Fallout 4-texturmods som inte fungerar och andra moddingproblem för det spelet.
Redigera specifika konfigurationsfiler kan också fixa Fallout 4-mods som inte dyker upp. Slutligen kommer du att hitta vår guide till hjälp om din mod Cyberpunk 2077.
Låt oss veta vilken lösning som fungerade för dig i kommentarsfältet nedan.









User forum
0 messages