Hur man öppnar .cue-filer i Windows 10
4 min. read
Published on
Läs sidan för affiliate avslöjande för att ta reda på hur du kan hjälpa Windows Report utan ansträngning och utan att spendera några pengar. Read more
Key notes
- En cue-fil är ett skivavbildningsformat som lagrar all information och innehåll på en CD eller DVD.
- Den här guiden visar hur du spelar upp video från en .cue-fil eller hur du öppnar och ser det faktiska innehållet från .cue-bilden.
- Vi tycker att du ska kolla in de tekniska köpguiderna för rekommendationer om multimediaprodukter och mer.
- Besök avsnittet Filöppnare för att hitta rätt programvarulösning för din specifika filtyp.

En cue-fil är ett skivbildsformat som lagrar all information och innehåll på en CD eller DVD som en filbild. Det är en metadatafil som beskriver hur spåren på en CD eller DVD är organiserade. Eftersom de flesta moderna bärbara datorer saknar CD- och DVD-enheter, har skivbilder blivit mycket användbara.
Om din dator inte har en skivenhet, behöver du inte avbryta dig själv från att utföra vissa funktioner eller lyssna på dina gamla ljud-cd-skivor.
Skapa bara ISO-filer eller andra typer av skivbilder och montera då låter dig komma åt de virtuella skivorna precis som du skulle komma åt de fysiska skivorna som satts in i din dator.
Dessa skivfiler innehåller en fullständig representation av en skiva. Men hur öppnar man dessa filer? Innan vi kommer till det, låt oss först peka på de vanligaste filformaten för diskbilder.
Vanliga filformat för diskbilder
- ISO – Termen ISO är en förkortning för "ISO-9660 filsystembild", och är för närvarande det vanligaste filformatet för skivavbildningar. Det är bra för datafiler och videoinnehåll. Det är dock inte det bästa för ljud-cd-skivor.
- BIN & CUE – Dessa är diskbilder uppdelade i olika filer. Formaten utvecklades för att fixa ljud-CD-arkiveringsproblemet med ISO. BIN är en binär fil som innehåller de faktiska data som bränns på skivor medan .cue är en metadatafil som beskriver hur CD-spår är konfigurerade.
- IMG-fil – .img-filen är en sektor-för-sektor binär kopia av den optiska källdisken eller hårddisken. Det avser binära filer som innehåller råinformation. Dessa filer lagrar all spårinformation samt felkorrigeringsinformation och kontrollrubriker.
- MDS – MDS används vanligtvis för att lagra kopieringsskyddade DVD-skivor. BIN/CUE och ISO har inte funktionen att lagra kopieringsskyddad information i bildfilen.
De moderna versionerna av Windows, det vill säga Windows 10, Windows 8.1 och Windows 8, har den inbyggda möjligheten att montera både ISO- och .IMG-bildfiler utan behov av programvara från tredje part. Windows har dock inte inbyggt stöd för andra filformat som BIN/CUE, MDS, CCD och andra. Du behöver tredjepartsprogram som Roxio Toast för att öppna BIN/CUE-filer.
Hur man monterar en ISO-bildfil i Windows 10
Om skivavbildningen är i ISO-filformatet behöver du inte installera ett program från tredje part. Följ bara stegen nedan för att montera den.
Steg 1: Dubbelklicka på ISO-filen för att montera den. Se till att ISO-filen inte är associerad med något program i ditt system.
OBS: Om ISO-filen är associerad med något program i ditt system kommer monteringen inte att fungera.
Steg 2: Högerklicka på ISO-filen och välj alternativet 'montera'. När du har monterat skivfilen visas den som en ny enhet under "denna PC"
Steg 3: För att avmontera diskfilen, högerklicka på enheten och välj "Mata ut".
Om du använder Windows 7, Vista eller någon annan äldre version av Windows, måste du installera ett tredjepartsprogram för att montera.
Om du behöver ett specialiserat program men du inte vet var du kan hitta det rekommenderar vi den mest populära programvaran för filbildsmontering, nämligen PowerISO
Hur man öppnar BIN / CUE-filer med PowerISO
Steg 1: Ladda ner och installera PowerISO-applikationen . När det är installerat klickar du för att starta programmet.
Steg 2: Klicka på Arkiv-knappen i verktygsfältet och välj öppna. Välj den BIN- eller CUE-fil du vill öppna. Programmet kommer automatiskt att lista CUE-filerna åt dig.
Steg 3: Klicka på öppna. PowerISO kommer automatiskt att lista alla filer i dem.
Steg 4: För att extrahera BIN-filen, leta upp och klicka på knappen "Extrahera" i verktygsfältet. Detta öppnar en utdragsdialogruta.
Steg 5: Välj destinationskatalogen för extrahering.
Steg 6: Välj "Alla filer" om du vill extrahera dem alla och klicka på OK för att starta utvinningsprocessen.
Var informationen användbar? Kommentera och dela gärna.
[wl_navigator]


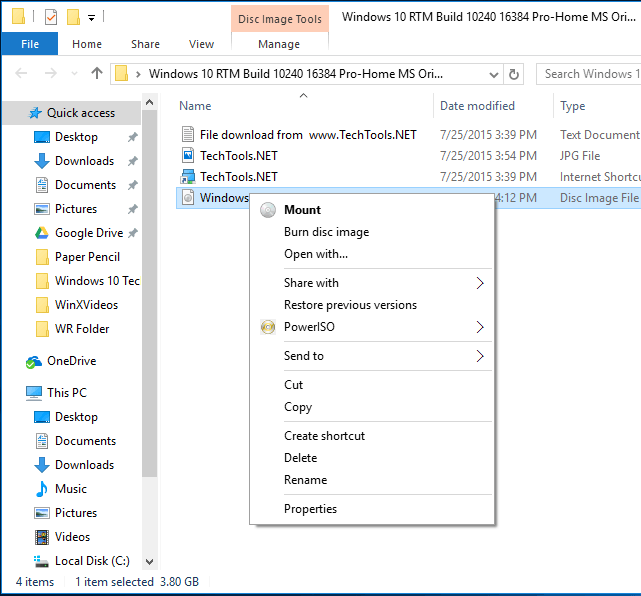
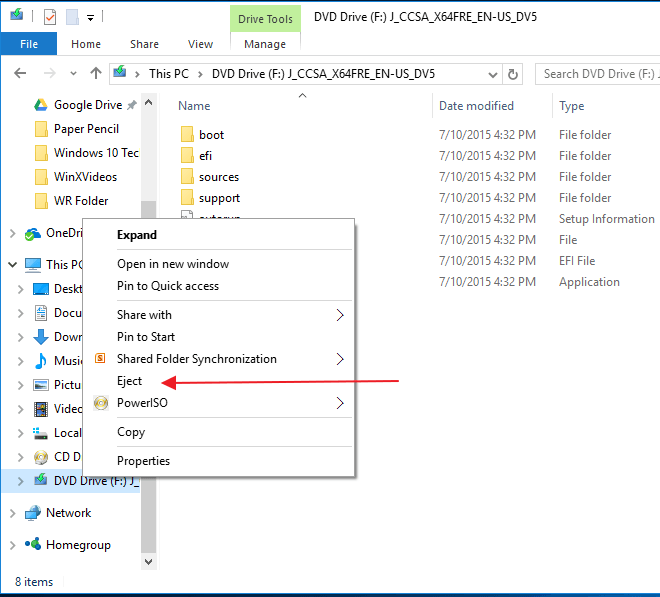
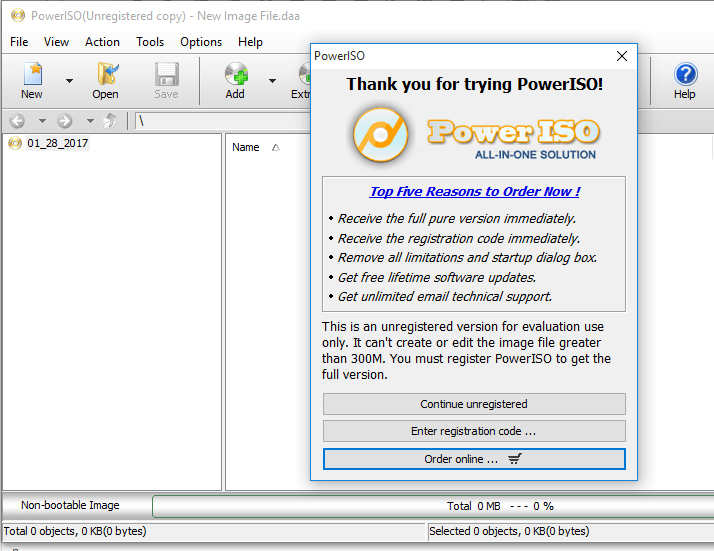
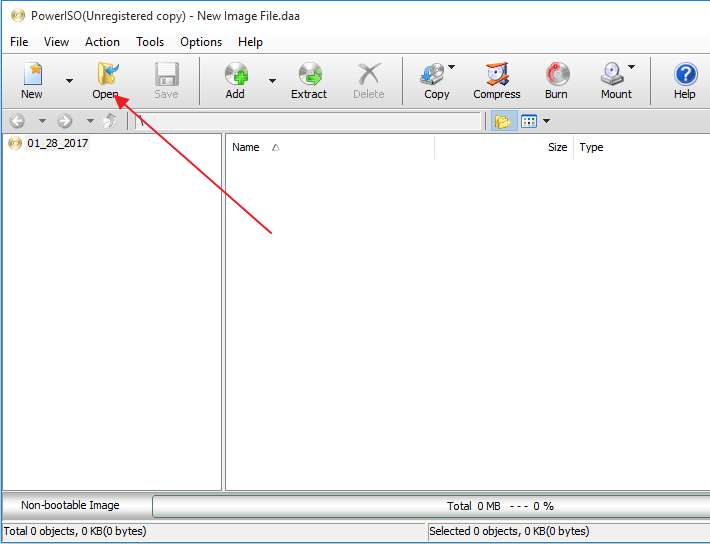
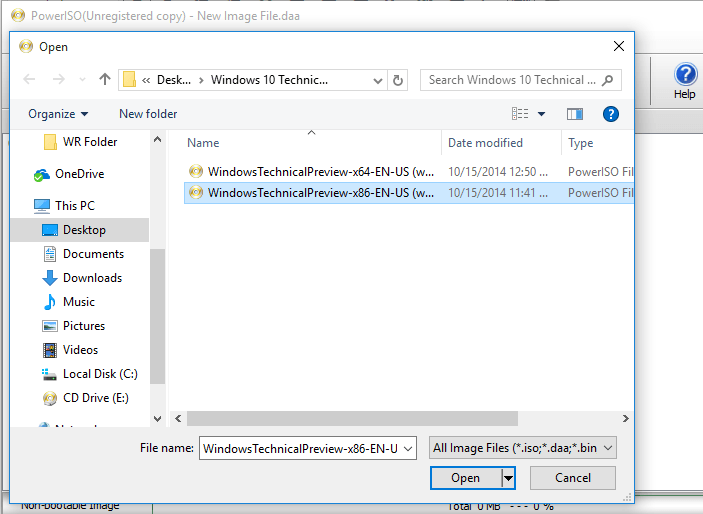
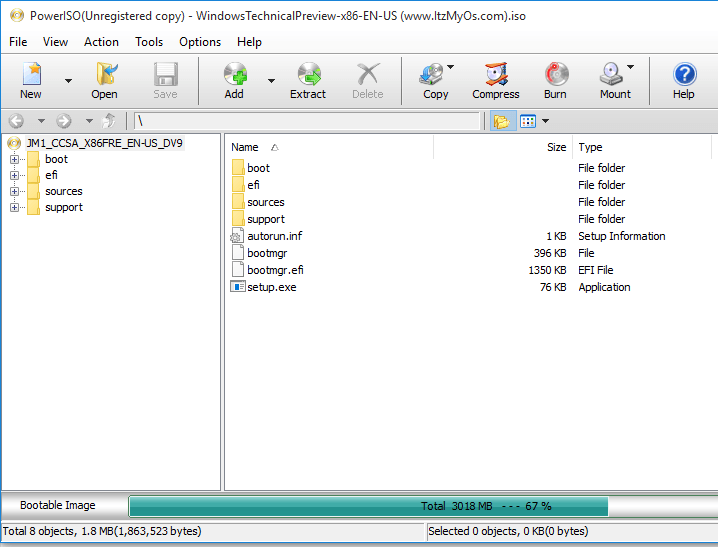
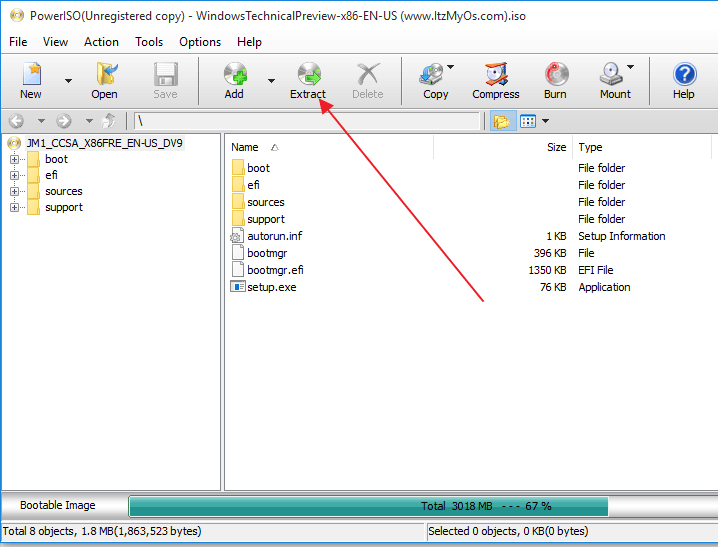
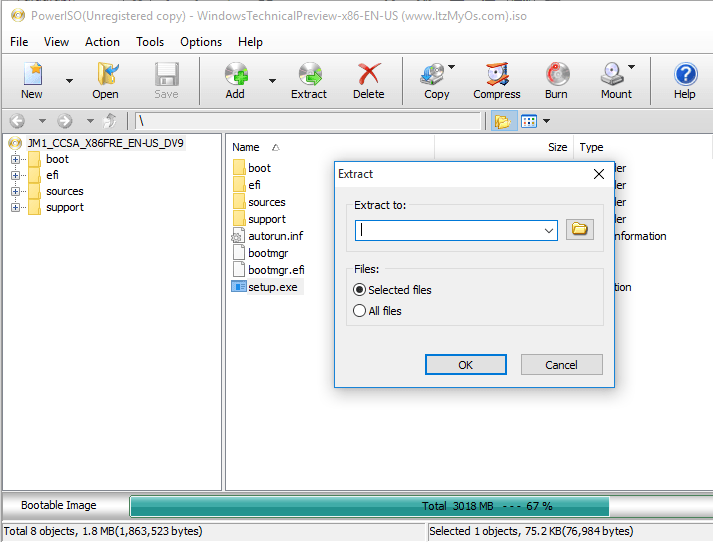








User forum
0 messages