Hur man öppnar Outlook vid start [Automatiskt]
4 min. read
Published on
Key notes
- Om du öppnar Outlook vid start kan det starta när systemet startar eller under inloggning.
- Du kan öppna Outlook automatiskt vid start via Inställningar.
- Task Scheduler är också mycket effektiv för att skapa en startinställning för Outlook-appen på en PC.
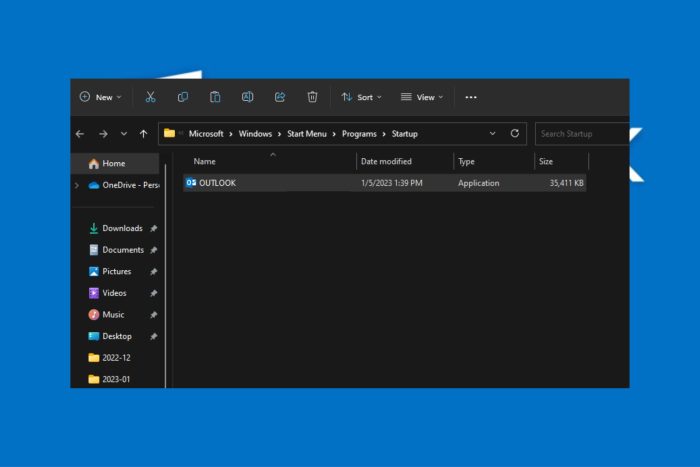
Outlook-appen kan inte startas när du startar din dator om den inte är konfigurerad att starta vid start. Det gör sina tjänster väntande tills du öppnar appen.
Därför bör du förstå hur du öppnar Outlook vid start om du vill att det ska starta automatiskt.
Hur gör jag för att öppna Outlook vid start?
1. Öppna Outlook via startinställningar
- Tryck på Windows + I- tangenten för att öppna appen Inställningar .
- Klicka på Appar och klicka på Startup i listan.
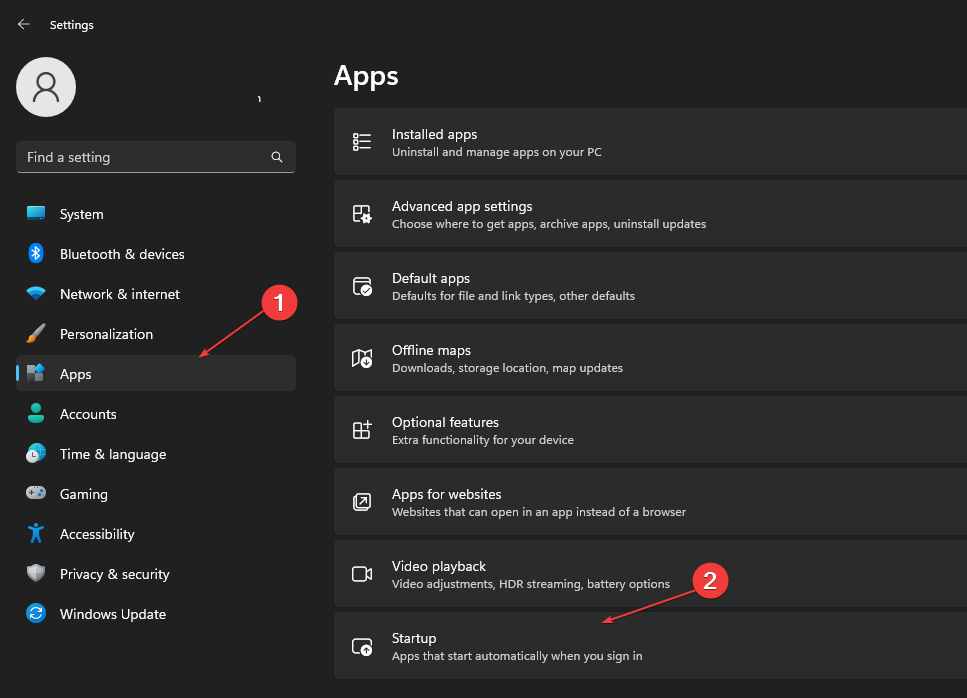
- Bläddra igenom och slå på knappen för att Outlook- appen ska starta vid start.
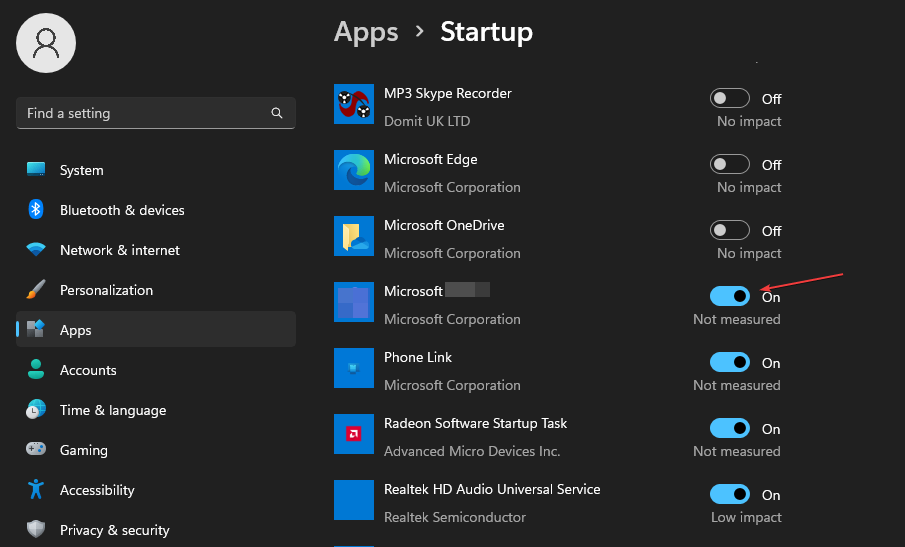
- Starta om din dator och kontrollera om Outlook startar när du loggar in.
2. Via fönstret Kör
- Stäng Outlook- appen om den körs på din dator.
- Vänsterklicka på Start- knappen, skriv Outlook, högerklicka på ikonen och välj Öppna filplats från rullgardinsmenyn.
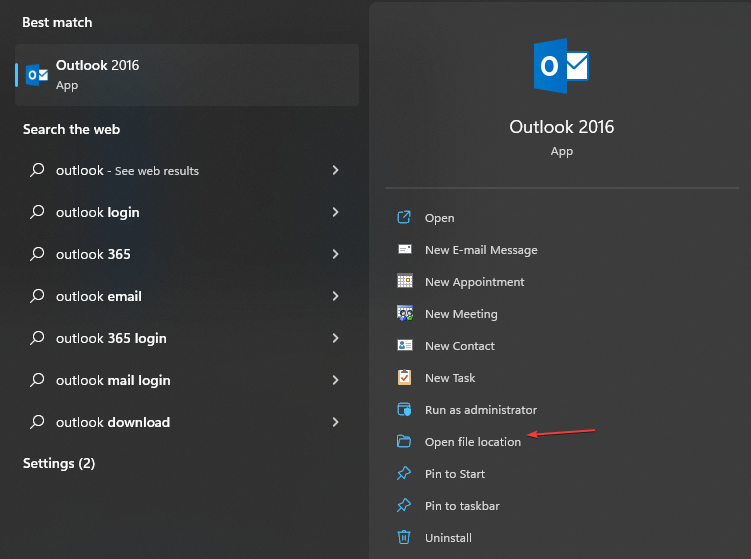
- I appens mapp klickar du på filen Outlook.exe och trycker på Ctrl + C för att kopiera filen.
- Tryck på Windows + R för att öppna dialogrutan Kör , skriv shell:startup och klicka på OK för att öppna mappen Startup på din dator.

- Tryck på Ctrl + V för att klistra in .exe-filen du kopierade i Startup- mappen.
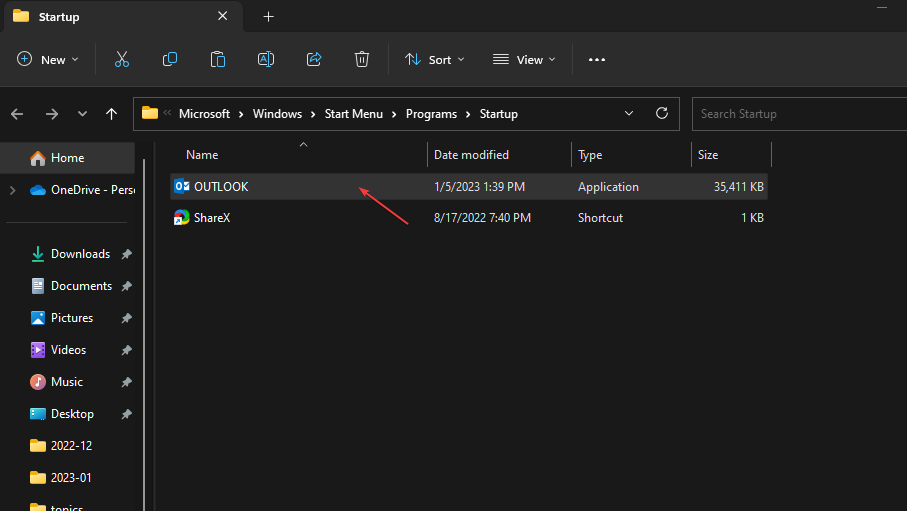
- Starta om din dator och kontrollera om Outlook startar automatiskt under uppstart.
Du kan läsa vår guide om vad du ska göra om startmappen inte fungerar på Windows 11.
3. Via Task Scheduler
- Vänsterklicka på Start- knappen, skriv Task Scheduler och klicka sedan på den för att öppna appen.
- Högerklicka på Task Scheduler Library och välj Ny mapp från rullgardinsmenyn.
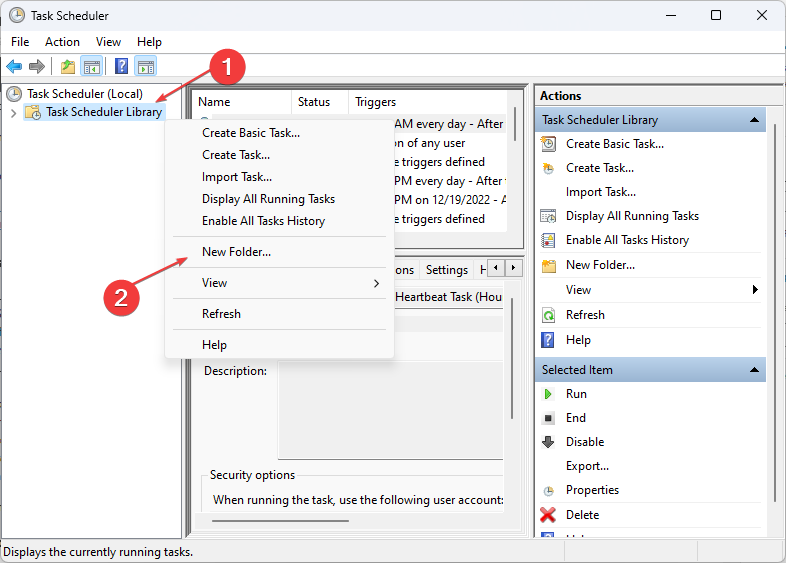
- Skriv ett namn för mappen och klicka på OK -knappen.
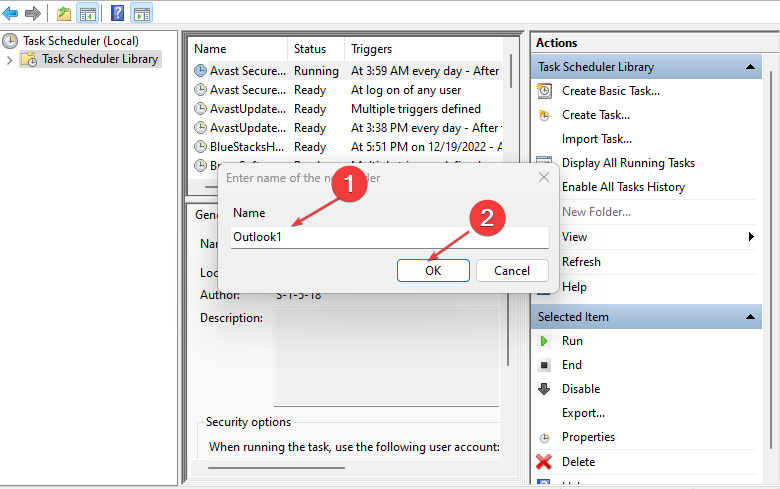
- Expandera grenen Task Scheduler Library och välj den nya mappen.
- Klicka på menyn Åtgärd och välj Skapa grundläggande uppgift från rullgardinsmenyn.

- Ange ett namn för uppgiften och klicka på knappen Nästa .
- Välj alternativet När jag loggar in och klicka på knappen Nästa .
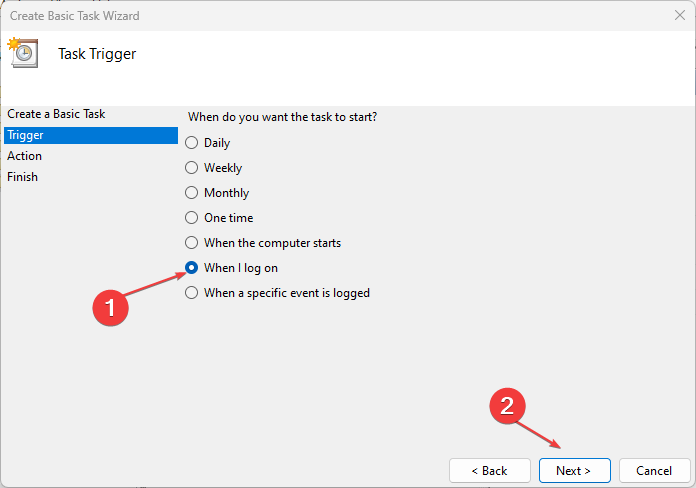
- Välj alternativet Starta ett program och klicka på Nästa .
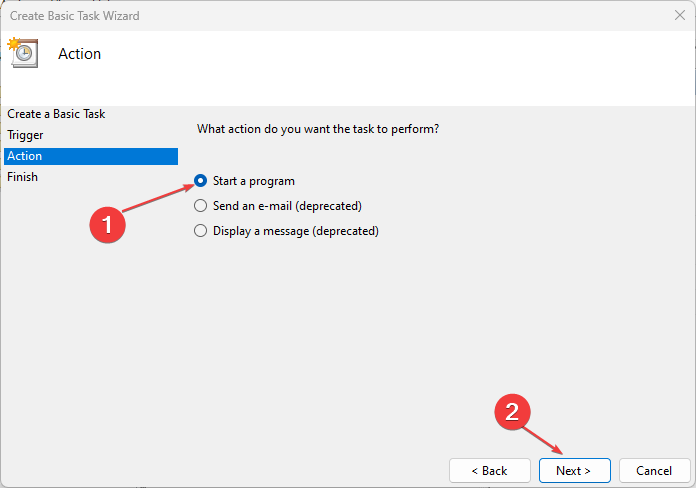
- Klicka på knappen Bläddra och navigera till Outlooks installationsmapp.
- Välj filen Outlook.exe och klicka på knappen Öppna .
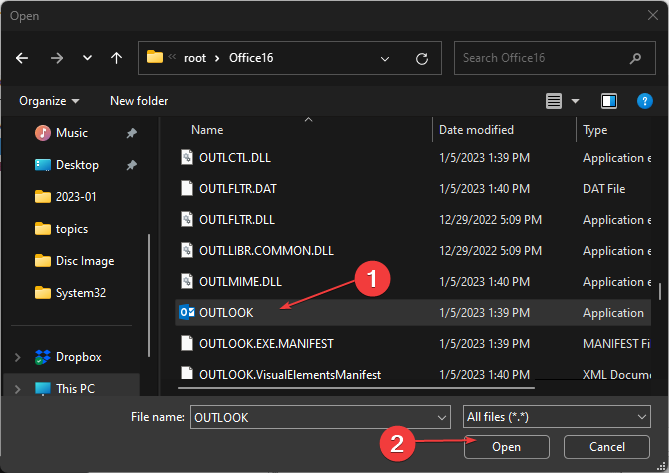
- Klicka på Nästa och sedan på Slutför .
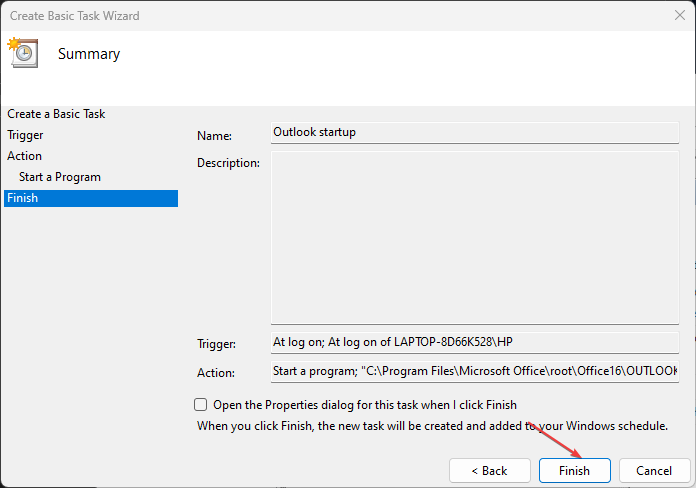
Ovanstående steg öppnar automatiskt Outlook vid start och inloggad.
Kontrollera vår rekommendation av Startup Manager på Windows 11.
Varför öppnas inte Outlook om jag inte startar om min dator?
Outlook bör öppnas på din dator utan att kräva att du startar om datorn. Om det gör något annat beror det på okända fel som påverkar Outlook. Några av dem är:
- Föråldrad Outlook-app – Det betyder att appen inte kan komma åt uppdateringar och patchar som behövs för att fixa buggar, vilket gör att den kraschar eller inte fungerar. Även Outlook-datafiler fel när du använder appen.
- Problem med Outlook-tjänster – Du kan stöta på problem som kräver att du startar om din dator innan Outlook-appen startar sina tjänster. Outlook är beroende av vissa viktiga tjänster som hjälper till att driva dess aktiviteter, så det kan vara omöjligt att köra Outlook om de inte är intakta.
Dessa faktorer kan variera på olika datorer. Oavsett vilket kan användare fixa dem genom att felsöka sina datorer. Vi har också en detaljerad guide om det okända felet som inträffade i Outlook och korrigeringar.
Vidare kan du läsa vår guide om att Outlook inte kan konfigurera ditt konto och några korrigeringar för problemet.
På samma sätt kan du läsa om att fixa hur du döljer slutförda uppgifter i Outlook.
Sammanfattningsvis är det här de enkla sätten att öppna Outlook vid start. Vi hoppas att den här guiden har upplyst och fungerat för dig. Om du har ytterligare frågor eller förslag, vänligen lämna dem i kommentarsfältet.









User forum
0 messages