Okänd spelklient kan inte fortsätta: 2 sätt att kringgå det
2 min. read
Published on
Läs sidan för affiliate avslöjande för att ta reda på hur du kan hjälpa Windows Report utan ansträngning och utan att spendera några pengar. Read more
Key notes
- För att åtgärda felet Okänd spelklient kan inte fortsätta , verifiera dina spelfilers integritet.
- Du kan också lösa detta problem genom att avinstallera och installera om spelet.
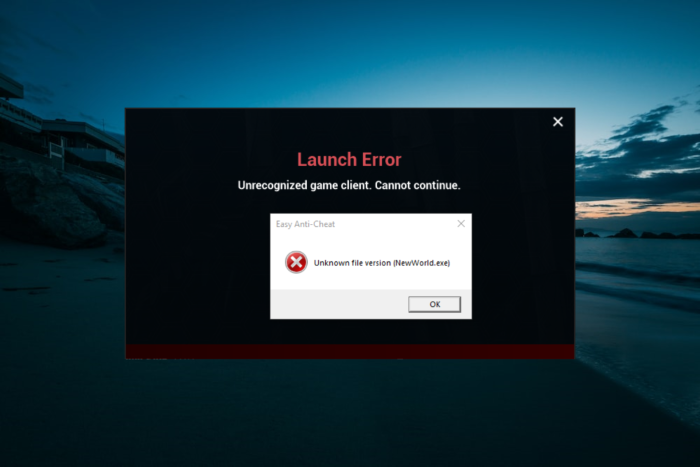
Många användare har rapporterat att den okända spelklienten inte kan fortsätta fel på olika PC-spel.
Varför får jag ett okänt spelklient kan inte fortsätta felet? Nedan är några av de faktorer som kan orsaka detta fel, som rapporterats av användare:
- Korrupta spelfiler – Om du står inför den okända spelklienten kan inte fortsätta felet på Dead by Daylight, Apex, Fortnite eller Battlefield 2042, beror det troligen på problem med spelfilerna. Den snabba vägen runt detta är att verifiera filernas integritet.
- Problem med spelet : Ibland kan det här problemet bero på ofullständig spelinstallation eller andra problem. Du måste avinstallera spelet och installera om det efter några minuter.
Hur kan jag åtgärda felet: spelklient känns inte igen- kan inte fortsätta?
1. Kontrollera spelfilens integritet
- Starta Steam och klicka på alternativet Bibliotek längst upp.
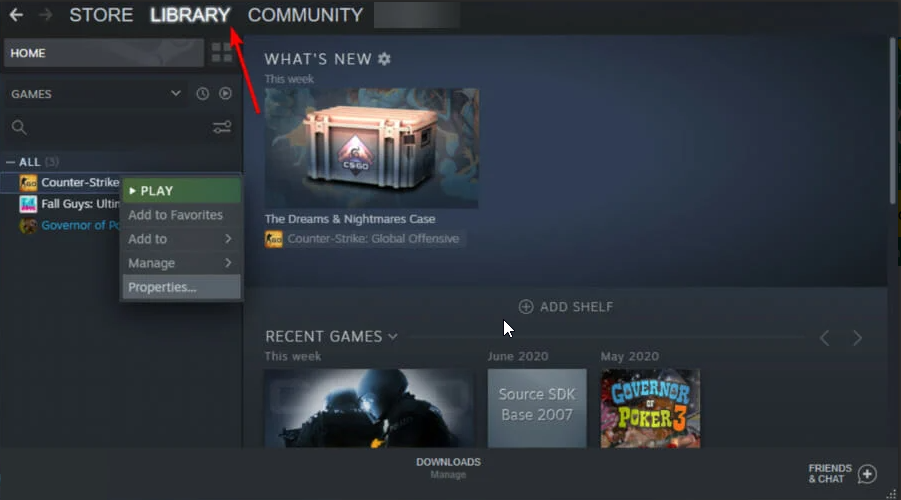
- Högerklicka på det felaktiga spelet och välj Egenskaper .
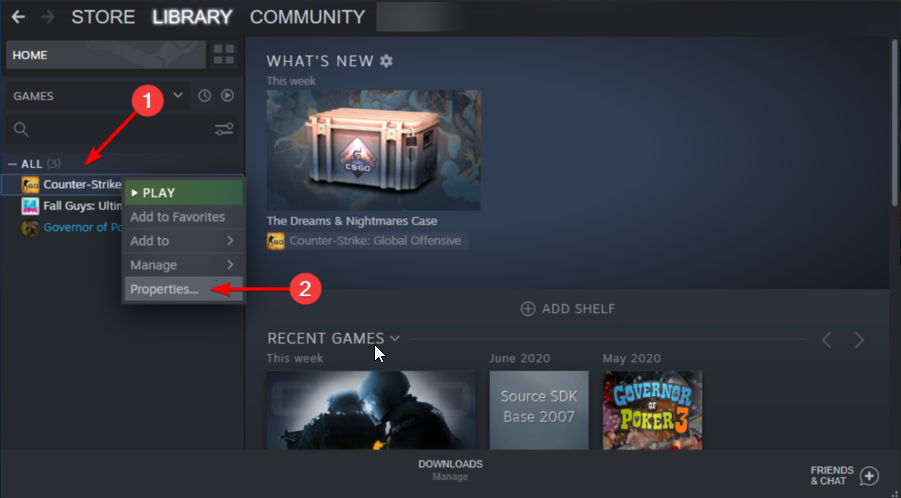
- Välj nu Lokala filer i den vänstra rutan.
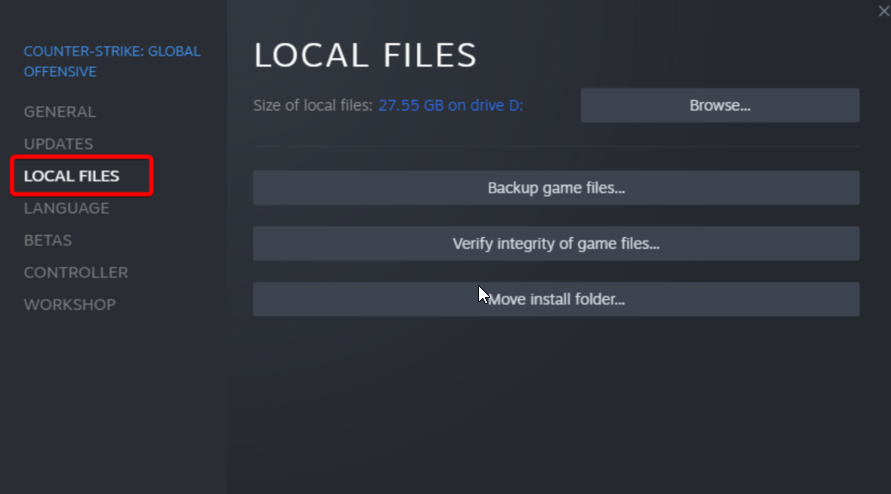
- Klicka slutligen på Verifiera spelfilers integritet och vänta på att processen ska slutföras.
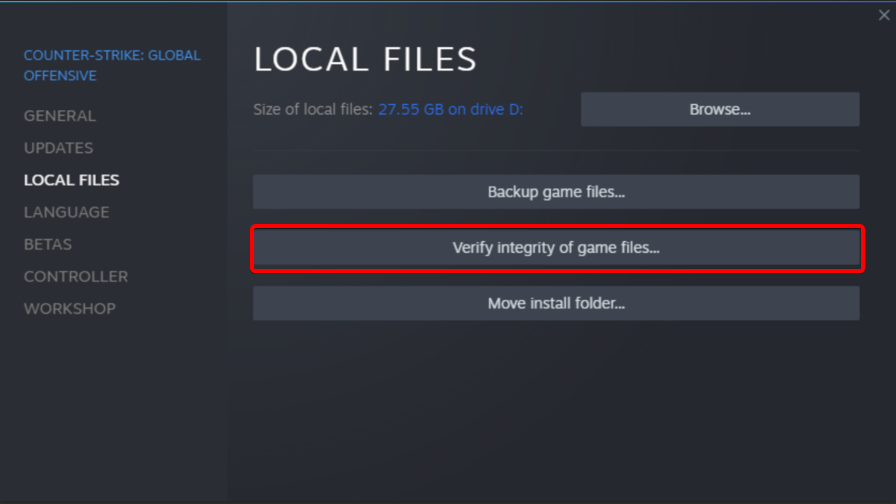
Du bör verifiera spelfilerna om du får den okända spelklienten på Star Citizen eller andra Steam-spel. Detta låter dig veta om det finns problem och möjliga sätt att åtgärda dem.
2. Avinstallera och installera om spelet
- Starta Steam och klicka på fliken Bibliotek längst upp.
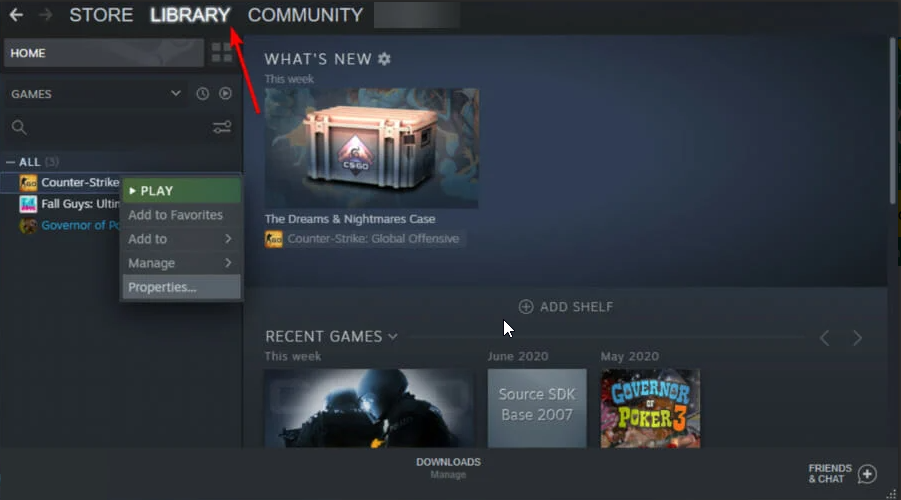
- Högerklicka på det problematiska spelet och välj Hantera > Avinstallera .
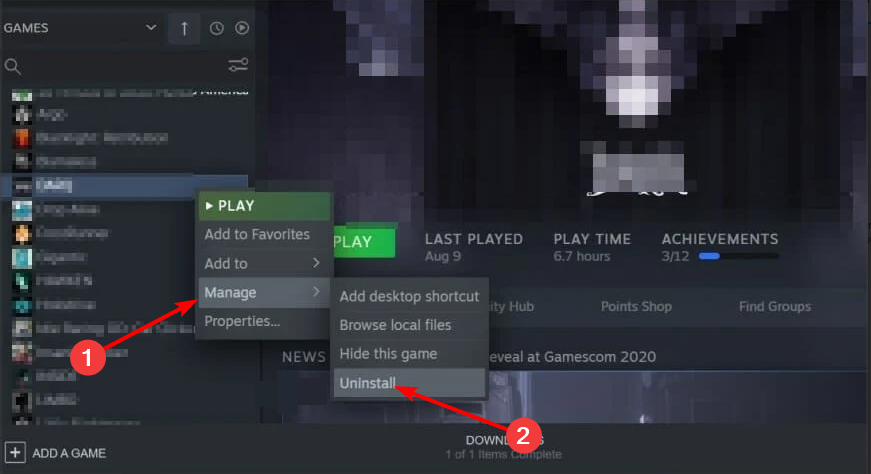
- Bekräfta nu din åtgärd genom att välja Avinstallera .
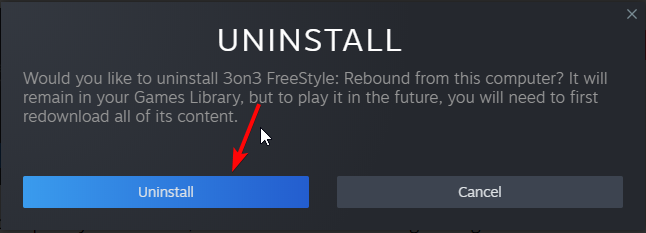
- Slutligen, gå till Steam Store för att ladda ner spelet igen.
Om verifiering av dina spelfiler inte åtgärdar felet med okänt spelklient, kan du avinstallera och installera om spelet. Med detta kommer du att ha en ny spelinstallation utan problem som plågar den tidigare.
Vi har nått slutet av denna detaljerade guide. Allt du behöver göra nu är att följa instruktionerna noggrant, och du bör kunna starta dina spel utan problem.
Om Steam inte känner igen dina installerade spel, kolla vår detaljerade guide för att fixa det snabbt.
Låt oss veta lösningen som hjälpte dig att fixa det här problemet i kommentarerna nedan.










User forum
0 messages