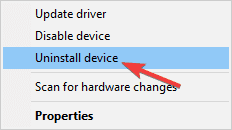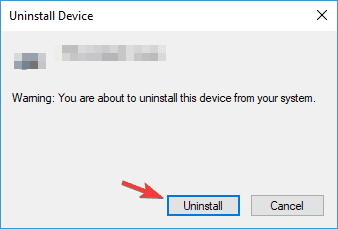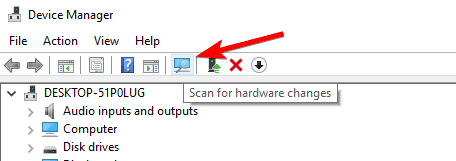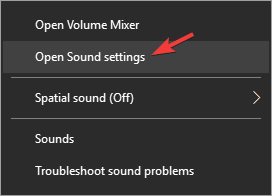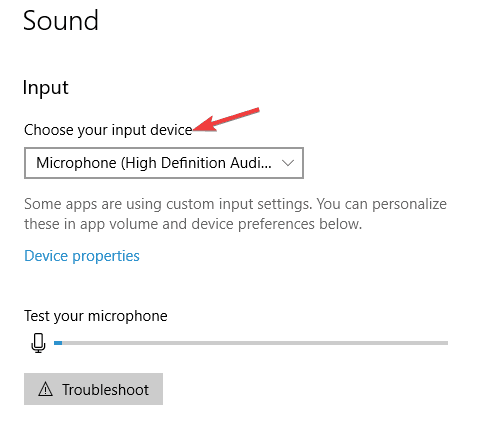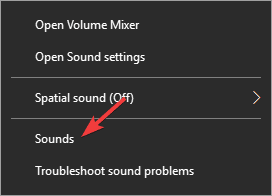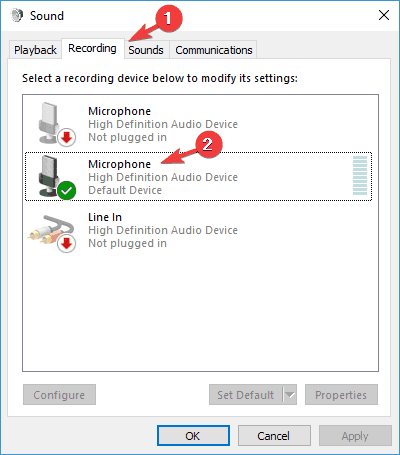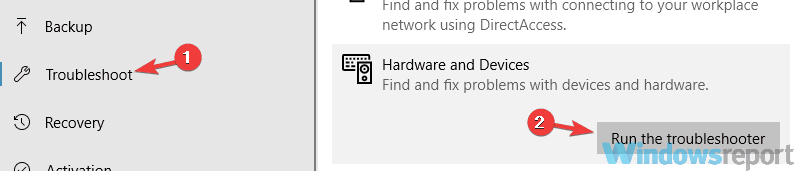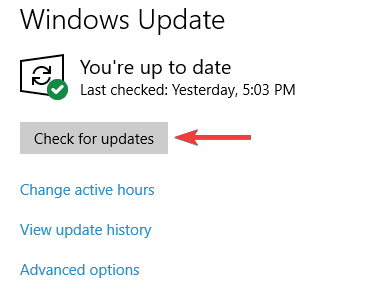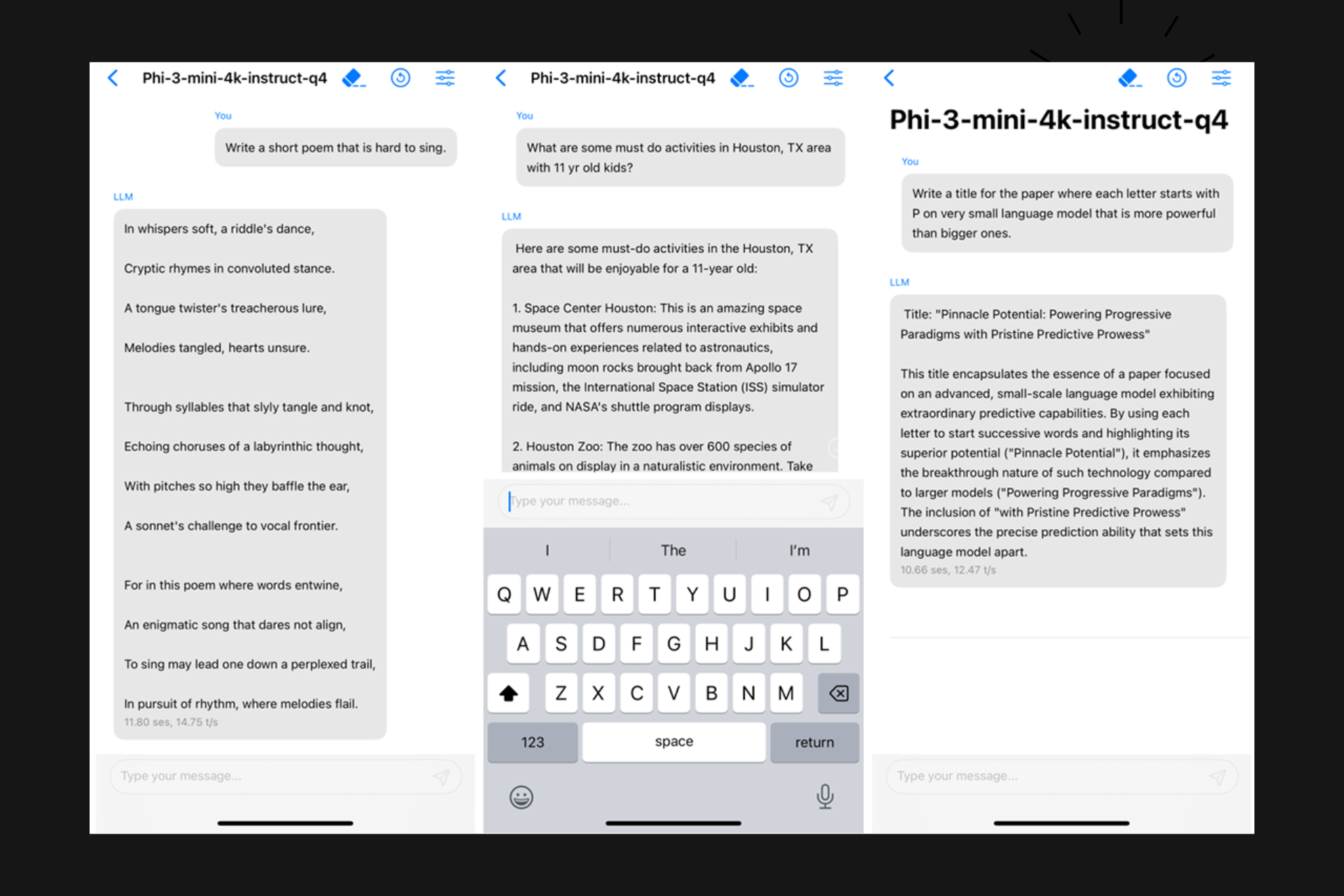FIX: Slack microphone not working / found [Quick Guide]
6 min. read
Updated on
Read our disclosure page to find out how can you help Windows Report sustain the editorial team Read more
Key notes
- Slack currently is the most popular and the best instant messaging and collaboration software.
- If your Slack microphone is not working, update your audio drivers or try to reinstall it.
- Many users suggested tweaking your Slack microphone settings, since that may work.
- So, if you try making a Slack test call and notice that the mic is not working, follow this guide.

Slack is a great tool for collaborating, but sometimes you might get a message saying that Slack couldn’t find your microphone.
This can be an annoying problem, and in today’s article, we’ll show you how to properly address this microphone issue.
What do I do if Slack can’t find my microphone?
1. Reinstall/update your audio drivers
- Press Windows Key + X and choose Device Manager from the list.
- When Device Manager opens, locate your audio driver, right-click it, and choose Uninstall device.
- The confirmation dialog will now appear. If available, check to Remove driver software for this device. Click the Uninstall button to confirm.
- Once the driver is removed, click Scan for hardware changes Windows will now install the default driver.
Once the default driver is installed, check if the problem is still there. If the issue remains, it’s advised that you update your drivers.
This is also relatively simple to do, and in order to do it, you just have to visit your motherboard or sound card manufacturer’s website and download the latest drivers for your device.
After doing that, just install the driver and the issue should be resolved. If this process seems a bit complicated to you, you can also update your drivers with third-party driver updater software.
2. Make sure that your microphone is working
If Slack couldn’t find your microphone, perhaps the problem is the microphone. To fix this problem, it’s advised that you test your microphone in other applications.
If your microphone works in Steam, Skype, or any other application, the problem isn’t related to the microphone, and most likely the microphone isn’t properly configured in Slack.
3. Use an alternative to Slack
If you’re using Slack strictly for the video conferencing tools, then you’re better off using one of the many alternatives available on the market, since there are tools dedicated specifically to that.
And if Slack is also having issues, then you have an extra reason to replace it, and we recommend that you give other apps a try.
4. Check if your microphone is set as the default recording device
- Right-click the volume icon in the bottom right corner of the Taskbar. Choose Open Sound settings from the menu.
- Go to the Input section and make sure that you have the proper device selected. If you want, you can test your microphone and check if the indicator responds. If it does, it means that your microphone is recognized and working.
After doing that, check if the problem is resolved.
You can also check the default recording device by doing the following:
- Right-click the volume icon and choose Sounds from the menu.
- Go to the Recording tab and look for your microphone. If your microphone isn’t set as the default device, right-click it and choose Set as Default Device from the menu. Now click Apply and OK to save changes.
After setting your microphone as the default device, check if Slack can’t still recognize your microphone.
5. Reinstall Slack
If Slack couldn’t find your microphone, perhaps the problem is related to the application itself. Sometimes your installation can get corrupted, and in order to fix the problem, it’s advised that you reinstall it.
There are several methods that you can use to reinstall an application, but the most effective one is to use an uninstaller software tool.
In case you don’t know, uninstaller software is an application that can remove any software from your PC, along with all of its files and registry entries.
This type of software ensures that no leftover file will interfere with your system in any way. They can also force uninstall malicious software.
After successfully removing the app, try to reinstall it and see if the problem persists.
6. Restart Slack
If you’re having problems with Slack and your microphone, perhaps the issue is just a temporary glitch.
Sometimes these types of problems can occur, and in order to fix them, the simplest solution is to restart your application.
Once Slack restarts, check if the problem is still there. If you’re using Slack in a browser, restart your browser and try to run Slack again.
Alternatively, you can try running Slack in a different browser and check if that helps.
7. Check if the microphone is properly configured in Slack
If you’re having problems with Slack, perhaps your microphone isn’t properly configured. Slack should find your microphone by default, but if it can’t you might have to manually configure it.
This is fairly simple to do, and you can do it from the Preferences page in Slack.
After you set your microphone properly in Slack, the issue should be resolved and you’ll be able to make voice calls with ease.
8. Use the built-in troubleshooter
- Open the Settings app. To do that quickly, use Windows Key + I keyboard shortcut. After the Settings app opens, head over to the Update & Security section.
- Select Troubleshoot from the left pane. In the right pane, select Hardware and Devices and now click Run the troubleshooter.
- Follow the instructions to complete the troubleshooter.
Once the troubleshooter is finished, check if the problem is still there. If the issue is still present, try running Recording Audio troubleshooter and check if that helps.
9. Install the latest updates
- Open the Settings app and head over to the Update & Security.
- In the right pane, click Check for Updates.
If any updates are available, they will be downloaded automatically in the background. Once the updates are installed, check if the problem is still there.
Not being able to use a microphone with Slack can be a big problem, and speaking of problems, here are some common issues that users reported:
- Slack call audio not working – This issue can occur if your microphone isn’t properly configured in Windows. To fix this problem, open the Settings app and check your microphone settings.
- Please check your microphone. Slack isn’t receiving any audio right now – If this is your issue too, then be sure to check your audio settings in Slack and configure your microphone properly.
- Slack not picking up microphone – This issue can occur due to your audio drivers, so in order to fix the problem, be sure that you update them.
Problems with Slack can occur once in a while, and if you have any microphone-related issues with Slack, be sure to try some of our solutions.