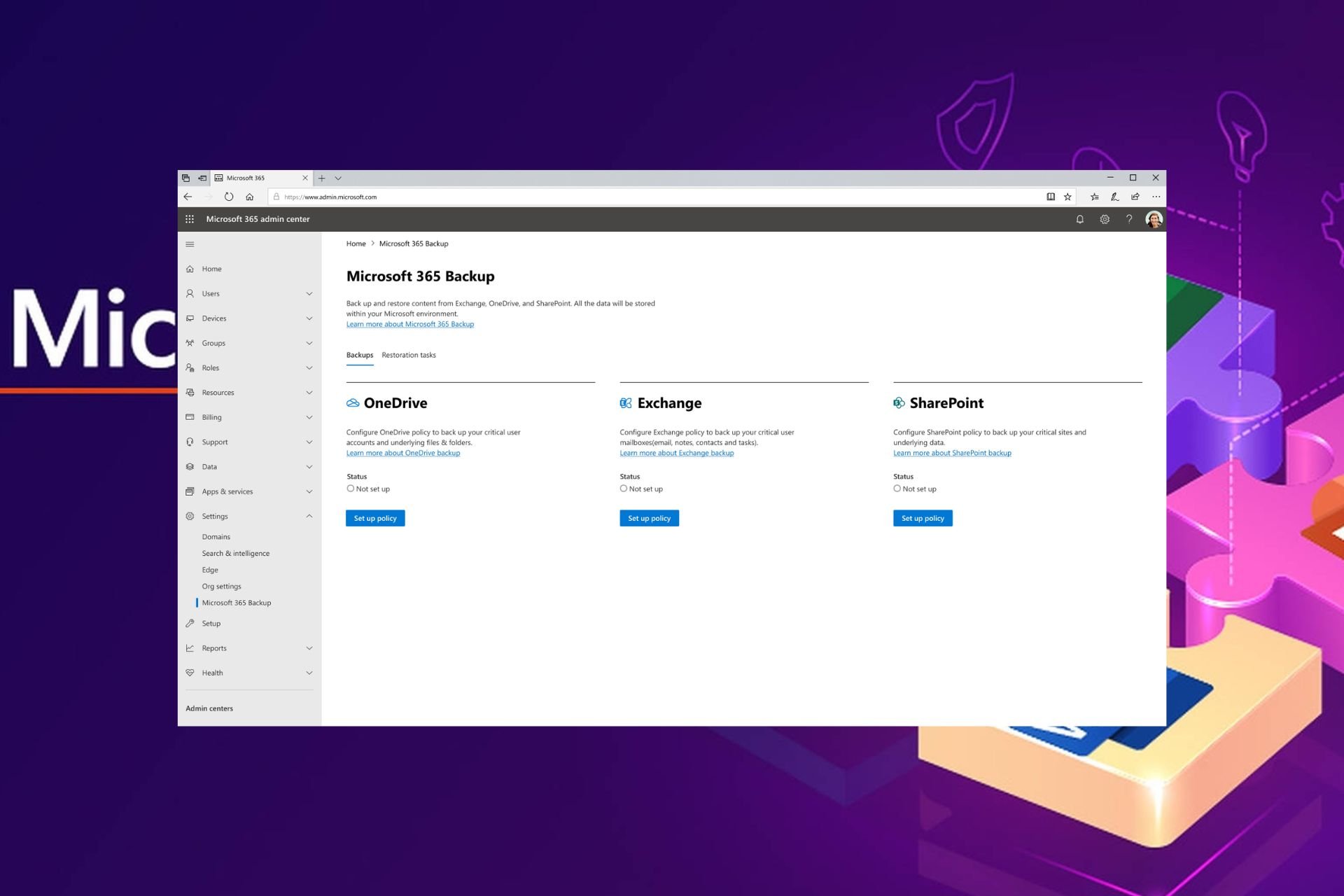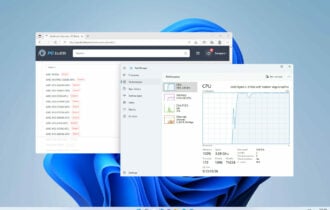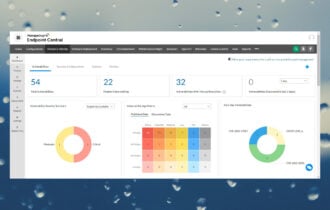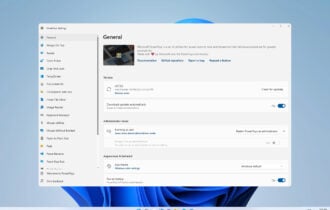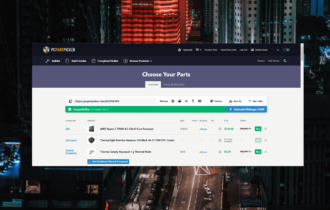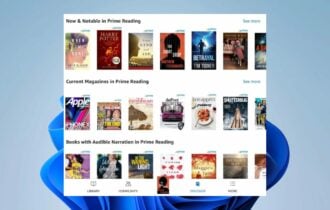Download FRAPS for Windows 10
Trial / Version 3.5.99
2 min. read
Updated on
Read our disclosure page to find out how can you help Windows Report sustain the editorial team Read more

FRAPS is a Swiss Army Knife for performing screen captures, video recordings, and benchmarks. If you’re into recording your PC gaming sessions, this program is absolutely all you need. You can record your gameplay, capture screenshots at given intervals, and even see the current FPS counter.
More so, it also offers you a trial, so you don’t need to purchase a license if you’re not convinced by its features. You can test it for however long you want, then when you’re ready, finally buy a one-time-payment license.
FRAPS’s system requirements
You might already know that not only FRAPS but in fact, all software solutions have system requirements. Those are merely some specifications that your PC needs to meet before it can run a certain program. In this case, that program is FRAPS.
However, let’s not beat around the bush and take a look at the prerequisites. That way you’ll know for sure if your PC can run this tool or not. Granted you’re familiar with your PC’s specs, of course.
- Operating system: Windows 10, 8.1, 8, 7, Vista, 2003 and XP
- Architecture: both 32- and 64-bit
- CPU: all modern processors, starting from Pentium 4 and up (with SSE2 support)
- Graphics: AMD Radeon or NVIDIA GeForce recommended for best capture results
- Miscellaneous: requires you to grant it administrator rights when running it
As you can see, FRAPS is anything but pretentious. Meaning that you won’t need a supercomputer to run it. Long story short, if your PC is at least a Pentium 4 and can run Windows XP without a hiccup, you’re probably in the clear.
Screenshots
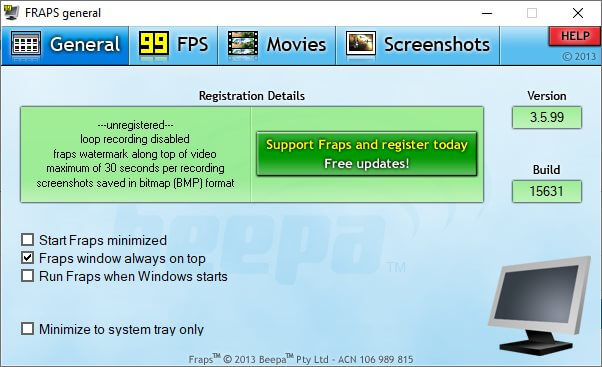
Our Review
- Pros
- Reliable frame rate counter (FPS)
- Huge maximum supported resolution
- Set-time interval screenshot capturing
- Cons
- Video recording takes a lot of space
FRAPS free trial
FRAPS’ team has been generous enough to let you enjoy a trial version of their trademark program. Therefore, you can retrieve this program on your PC and use it for as long as you like, as there’s no time limitation whatsoever.
On the not-so-bright side, you won’t be able to use it to its full capacity. You can only perform video captures up to 30 seconds long. Wait, it gets worse. They’re watermarked. Also, you can only save your screenshots as BMP files.
However, 30-second, watermarked video files are more than enough to help you decide if FRAPS is what you’re looking for. On the bright side, you can save videos to their full resolution, as there’s no limitation there. If you’re lucky enough to play games at an 8K resolution, FRAPS will record your gameplay using that screen size.
How to install FRAPS
Deploying this program on your PC is a walk in the park. Assuming that you’ve managed to retrieve the tool’s installer successfully from the website, you can go ahead and launch it. First thing’s first, read the License Agreement if you want to, then accept it to move further.
Set the destination path on your PC by either typing it manually or using the Browse button in the wizard. Last, but not least, choose the Start menu folder to create shortcuts. It’s set to FRAPS by default, so you can just leave it like that. Then hit the Install button to trigger the setup process. That’s it!
Plain, outdated interface
Our first impression of FRAPS was that of an ancient PC software solution, mainly because of its dated interface. Then we took a peek at the bottom of the main window and saw that this program hasn’t been updated in 7 years (2013), so it all started to make sense.
Despite it being unattractive, FRAPS’ interface was user-friendly and its controls intuitive. Therefore, this tool can be used by basically everyone, regardless of their PC operating skills or previous experience with similar software. We’re also not ones to judge a book by its cover, so we decided to move on with our review.
Running it for the first time
When you launch FRAPS for the first time, it will display the General section of the program. Here you can check the version (which hasn’t changed in 7 years), the build number, and the trial version’s limitations. It seems that we’ve forgotten that loop recording is also disabled while using the trial version.
Furthermore, you can adjust some generic settings, such as toggling FRAPS to start minimized, set the main window to be always on top, change the app’s startup behavior and minimize the window to system tray only.
How to use FRAPS
Basically, FRAPS has 3 main categories you can switch through: FPS, movies, and screenshots. We’ll explain each of these sections in the following rows in as much detail as possible:
- FPS: this section enables you to perform system benchmarks, but not advanced, intricate ones. You can choose from FPS, Frametimes, and MinMaxAvg benchmark modes set a stopping time (in seconds), choose an overlay hotkey (to toggle the overlay’s visibility), pick an overlay corner or hide it altogether, set the overlay to update only once a second, and define a folder to save benchmarks in. Quite intuitive, nothing that could pose any difficulty even to novices.
- Movies: for some reason, clicking this category on Windows 10 will attempt to change your default movie player. At least it opens that menu, which is a bit unnerving considering that there’s no movie playback option in this section. Here you can define the destination path for recorded videos, toggle including Windows sounds in the recording, change sound capture settings, set a video capture hotkey, adjust video capture settings, split movie every 4 GBs, hide mouse cursor in your videos, lock your framerate while recording and even force lossless RGB capture, which might be slower.
- Screenshots: Here you can configure the folder to save screenshots in. Additionally, you can set a screen capture hotkey, change the image format, include the FPS counter on your screenshots, and set FRAPS to repeat the capture every few seconds (user-defined value) until you press the hotkey again.
As you can see, there’s pretty much that you can do with FRAPS, especially if you’re into screen recordings. If not, you could just use it to keep track of your real-time FPS value by using the overlay.
Handy screen recorder with benchmark and screenshot capabilities
To wrap it up, FRAPS is an all-in-one software solution that can come in very handy especially if you’re a gamer. You can use it to record videos, snap screenshots and even benchmark your FPS with minimum efforts.
What makes FRAPS really stand out in the crowd is its support for huge resolutions. If your PC can handle the heat, this program can record videos at a maximum resolution of 7680×4800. Wow. However, note that it doesn’t do a good job at compression, and your videos might take up more space than you’ve planned. For instance, a 2-minute video recording of a full HD screen (1920×1080) might take up almost 4 GBs.
FAQ: learn more about FRAPS
- What codec does FRAPS use?
FRAPS doesn’t use any of the popular codecs available on the market. The reason for this is that it uses a proprietary codec.
- How long does FRAPS record for?
If you’re a free user, it will record for a maximum of 30 seconds. If you own the program, it will keep recording until you run out of space. Given its huge recording file sizes, it shouldn’t be too long until you do.
- Is FRAPS’ license a one-time-payment?
Yes, if you want to buy this program, you only need to pay $37 once.
Full Specifications
- Software Version
- 3.5.99
- License
- Trial
- Keywords
- screen, capture, video, record, benchmark, FPS, counter