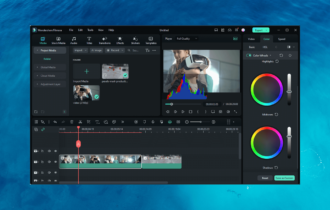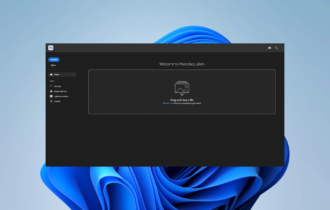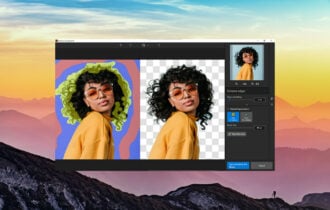Download Luminar for Windows
2 min. read
Updated on
Read our disclosure page to find out how can you help Windows Report sustain the editorial team Read more
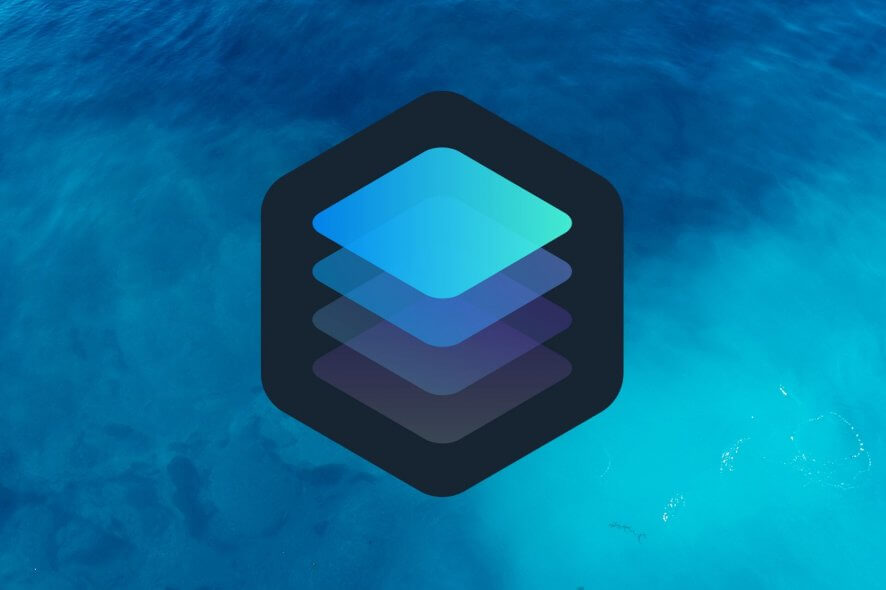
Luminar is a powerful photo editing tool that you can use in both its forms: standalone or plugin. The latest version of this tool, Luminar 4, even comes with AI technologies to simplify your workflow even further.
What makes this tool special is that although it uses AI technologies, you’re still in control. So it’s not a type of situation where you feed the program with images and it returns photos that were edited by a god-like creature without any contribution on your part whatsoever.
But enough small talk, let’s go into more detail.
Luminar system requirements
Like any other specialized software solution, Luminar too has a list of system requirements. Usually, it’s enough to meet the minimum prerequisites, but if you want to enjoy the program 100% as intended, you might want to aim to the recommended sys rec or the highest specs.
- Graphics: Open GL 3.3-compatible or later
- Processor: Intel Core i5 or better
- Operating system: Windows 10, 8.1, 8, 7 (exclusively 64-bit)
- RAM: 8 GB or more
- Space: 10 GB free disk space
Although not specified, we presume that these specs are available for the standalone version of the tool. If you plan on using it as a plugin, it goes without saying that your system must meet the requirements of the host apps. More so, you also need an Internet connection for the installer to work. It’s not mentioned on the website, but we’ve tried installing the app without being connected to the Internet and it didn’t work.
Currently, on Windows, Luminar can be used as a plugin in:
- Adobe Photoshop
- Adobe Photoshop Elements
- Adobe Lightroom Classic
We’re not going to list their system requirements here, but it shouldn’t be too hard for you to find them.
Screenshots
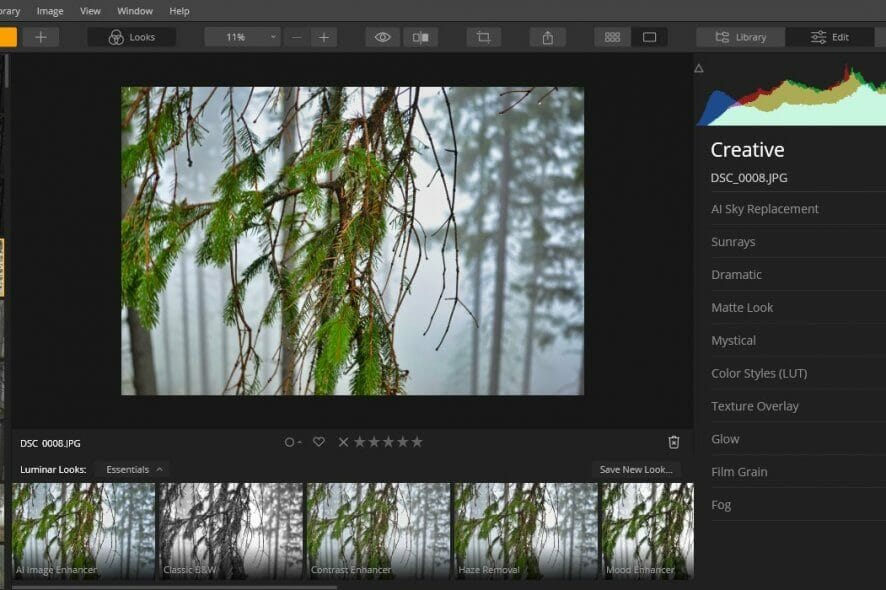
Our Review
- Pros
- You can customize your panels individually
- Grants you an extensive level of control
- It packs a handy RAW converter
- AI technology for quick and effective photo editing sessions
- Cons
- Doesn't let you choose lens profiles
- Not as fast as Lightroom or Photoshop
In our review, we are walking you through some interesting details about Luminar. Some are related to its setup while others describe the tool and its features. Nevertheless, we’ll try to keep it short and friendly.
How to install Luminar on your PC
As we’ve mentioned above, you can use Luminar as either a standalone program or a plugin for a host tool. However, rest assured knowing that the installation process is joint for both situations. So regardless of how you plan on using Luminar, the setup will be exactly the same.
First things first, you have to download the installer. Launch it, accept the agreement, and you should be facing a multi-option menu. Here you can configure the destination path for Luminar, as well as choose the host apps you want it to be a plugin for.
It goes without saying that you need to have the host apps installed on your computer for setting up Luminar as a plugin. You need to browse to each of their executables for the plugin setup to work. After you’re done configuring stuff, hit the “Install” button and wait.
How to use Luminar
After you launch the app, the first step is to load the image you want to edit. Luminar allows you to load an entire folder’s worth of images, or work on a single image. Assuming you’ve loaded the image, you can start performing the editing operations.
The bottom part of the main screen packs a collection of filters. If you’ve used Instagram, you’ll know what we mean. However, if you take a closer look, you’ll see that there are even more filters (Luminar calls them “Looks”), organized in several categories. But that’s just a part of what Luminar can help you achieve.
Free-hand customization using Luminar
If you’re not a big fan of presets, you can create your customization for your images. On the right-hand section of the screen, locate the “Edit” tab and give it a hearty click. You’ll be glad to find a great selection of tools that you can use to turn your images into artworks.
A few aspects you can customize using Luminar: light, structure, color, details, noise, and vignette. You can also let AI technology enhance your photo, adjust its structure, or enhance the look of your landscape. The good part is that those are only in the first (Essentials category), so there’s more where these came from.
You can replace the sky in your picture using AI (how awesome is that?), manipulate sun rays, give a dramatic feel to your photo, overlay some textures on the image, adjust glow, put some film grain on it, or add fog. Bottom line is that Luminar is not shy when it comes to features.
Luminar has batch processing features
If you’re working on an ample project that requires you to edit multiple images at the same time, you can use Luminar’s batch processing feature. Just keep in mind that the effect you pick will be applied to all photos.
This is a pretty handy tool, especially if you need quick corrections for your content. For instance, you’ve snapped photographs in a dark area and would like to brighten them up without messing up the quality. You can access the batch processing menu through the app’s File menu.
Luminar FAQ
- Does Luminar 4 replace Luminar 3?
To put it shortly, yes, Luminar 4 does replace the previous version. Luminar 3 was an update of Luminar 2018, but version 4 replaces the tool altogether.
- Does Luminar process raw files?
Yes, you can work with both RAW and JPEG files. Additionally, Luminar features support for many other popular image formats. These include BMP, PNG, PSD, EXR, TIFF, LMNR (proprietary), and JPEG2000.
- Can Luminar replace Lightroom?
Given that Luminar can be easily used as a standalone tool, yes, you can use it instead of Lightroom. Reportedly, many prefer Luminar to Lightroom for its intuitiveness, advanced editing features, lack of subscription fee, and free updates.
Full Specifications
- License
- Free trial
- Keywords
- photo editor, photoshop plugin