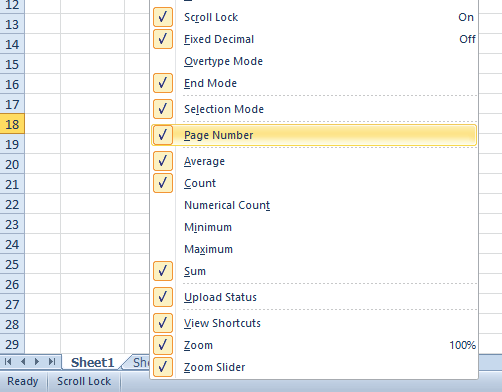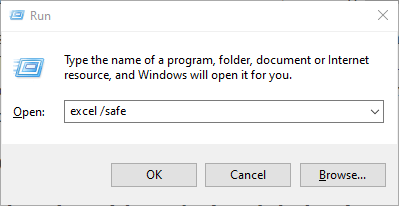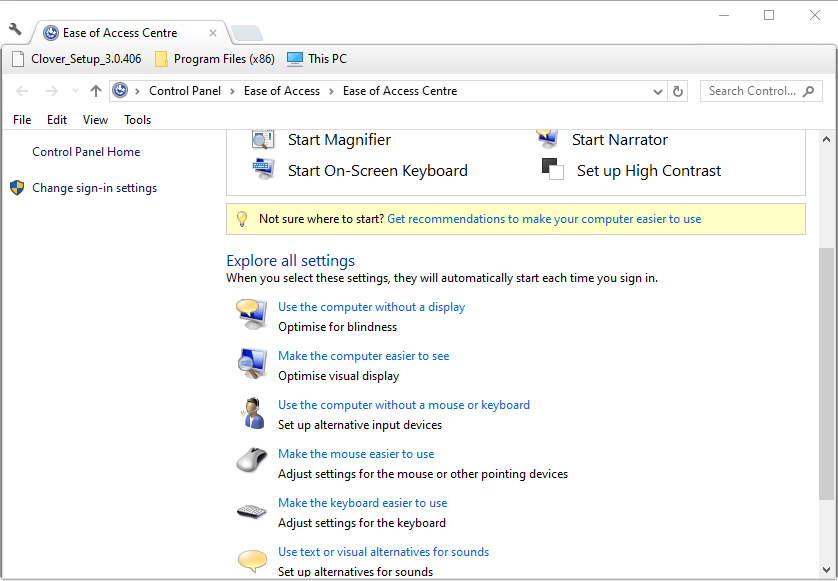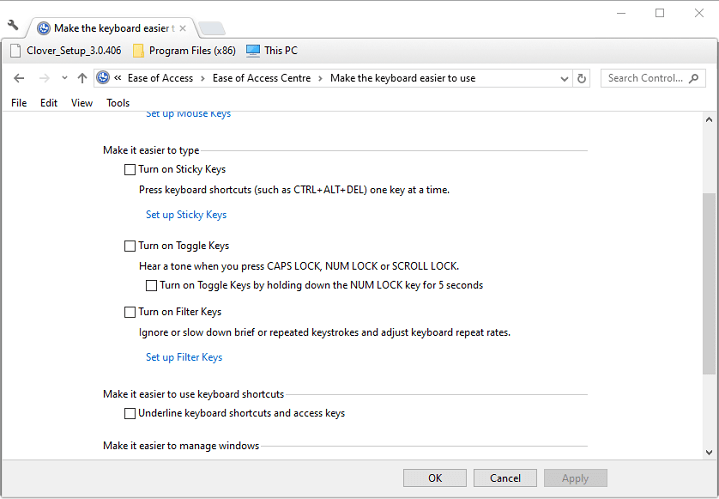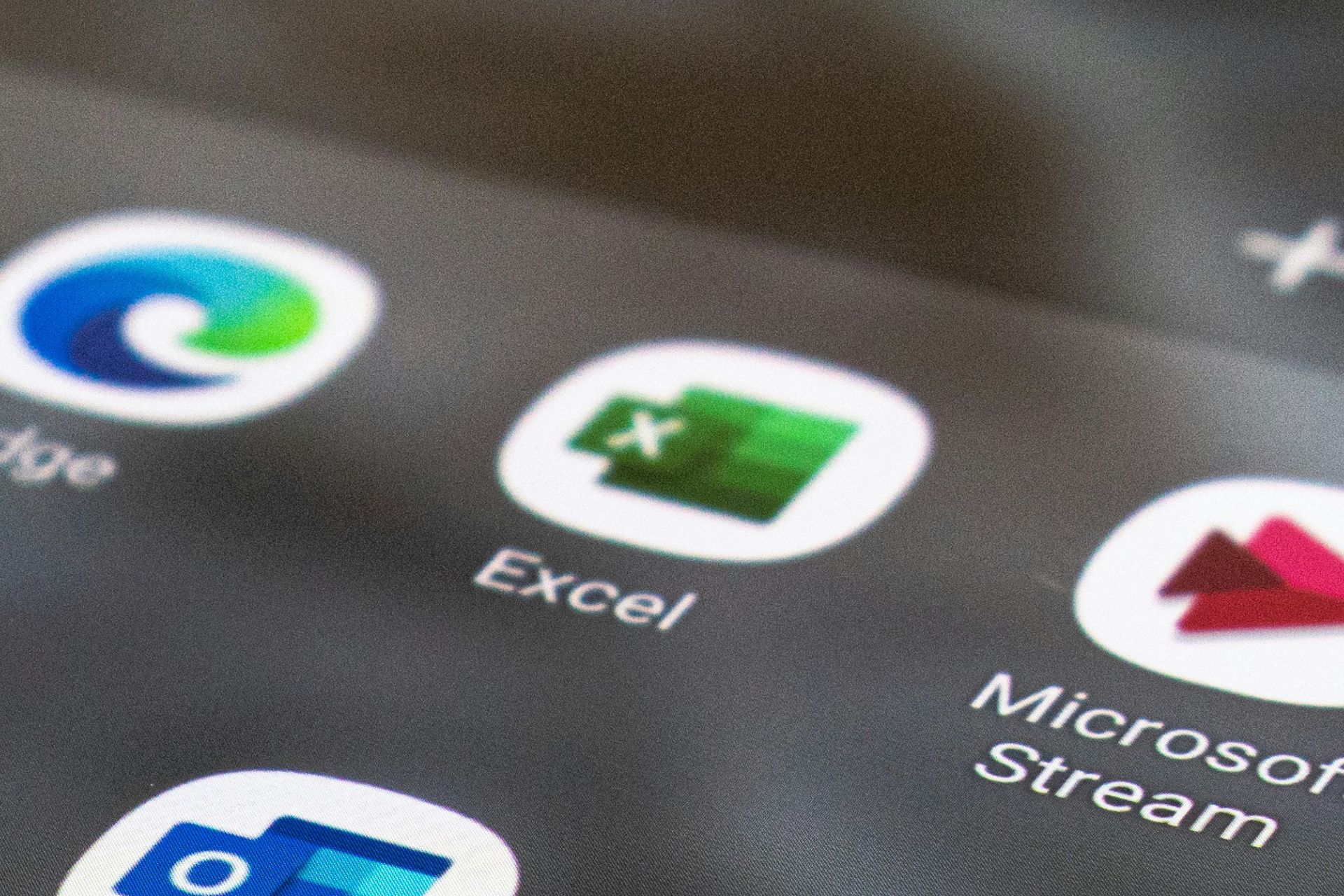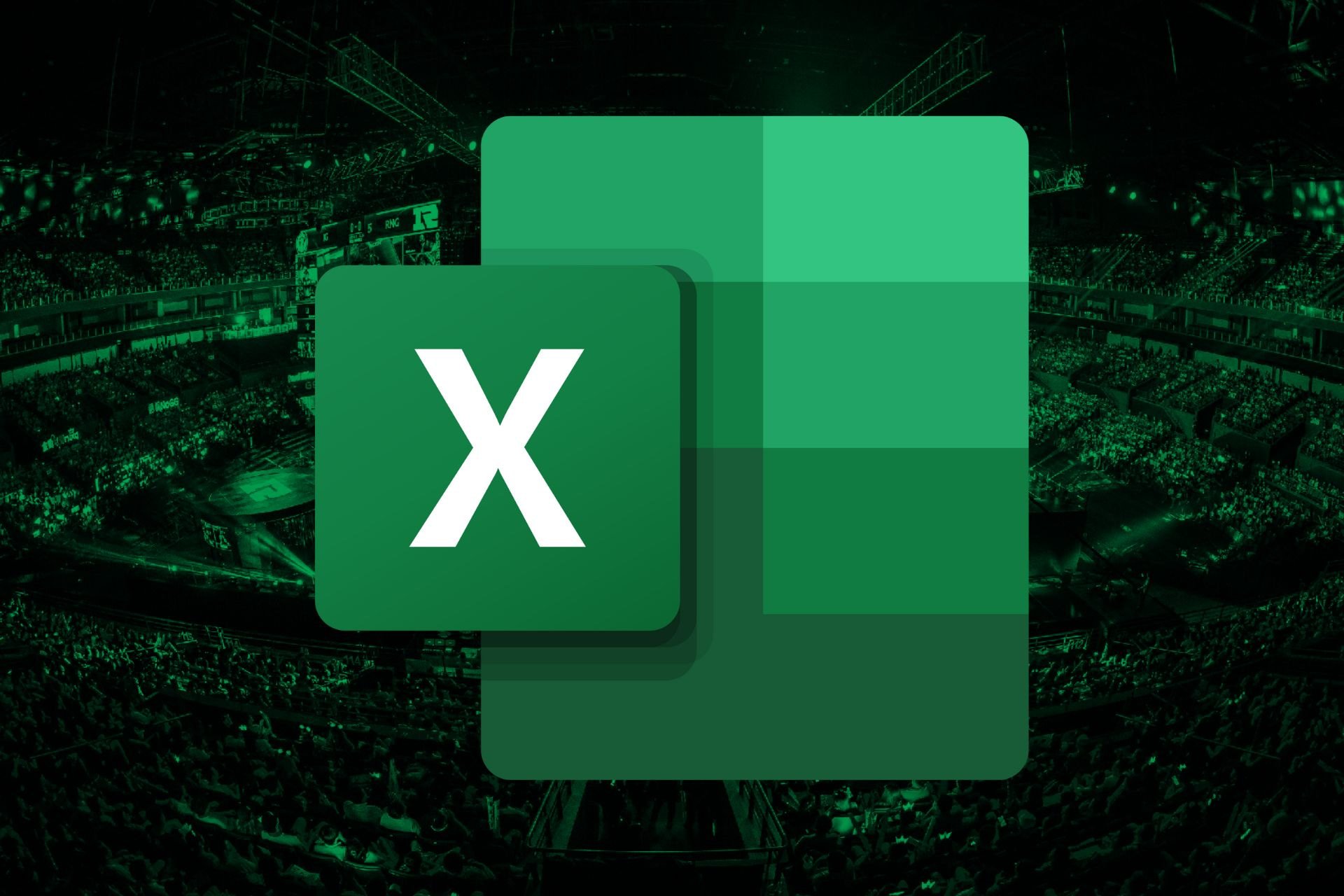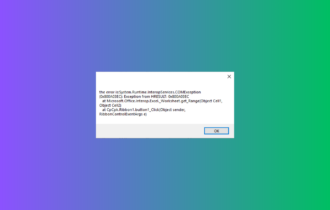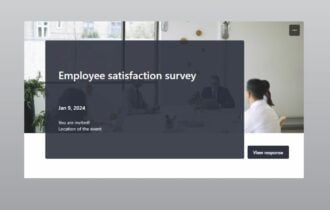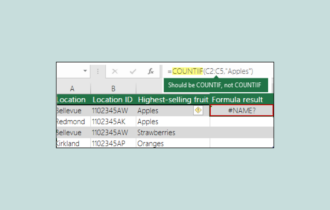Arrow Keys Not Working in Excel: Fixed in 4 Easy Ways
Make sure that Scroll Lock and Sticky Keys are turned off
3 min. read
Updated on
Read our disclosure page to find out how can you help Windows Report sustain the editorial team Read more
Key notes
- Microsoft Excel users use arrow keys to navigate their spreadsheets.
- Sometimes, the arrow keys stop working.
- We have prepared a guide on how to solve the Excel spreadsheet arrow keys not working issue.
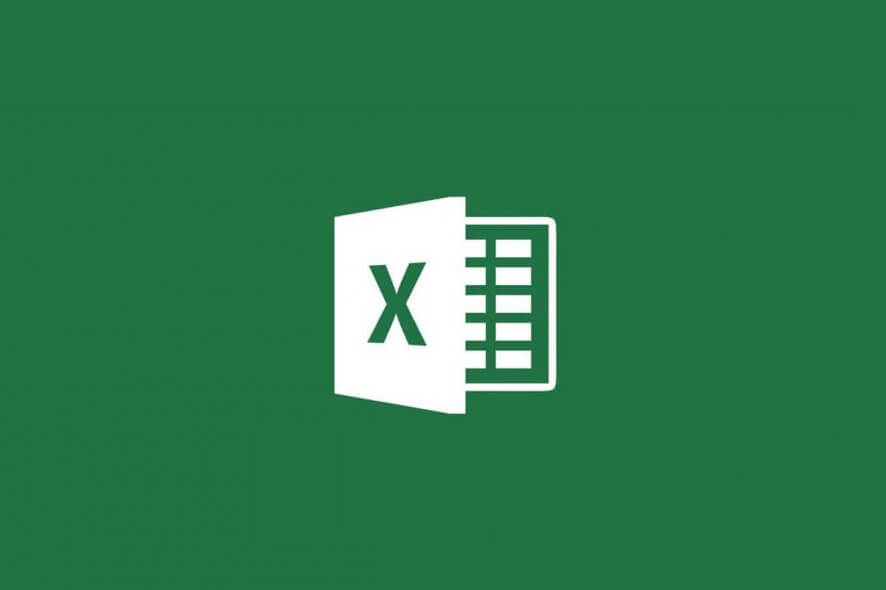
Excel users can navigate spreadsheets with their mice and keyboards. When users press the arrow keys, they can usually navigate the spreadsheets by moving between cells.
For example, pressing the down arrow key will select the next cell down from the one selected, which will eventually scroll the sheet downwards.
However, some Excel users have said in forum posts that arrow keys not working in excel, namely, they cannot move from cell to cell by pressing their keyboards’ arrow keys.
Instead, the spreadsheet just scrolls straight down, up, left, or right when they press the arrow keys much the same as when pressing the scroll bars’ buttons.
Therefore, those users have wondered how they restore the original arrow key functionality so that they can move an Excel spreadsheet to the next cell.
Why do my arrow keys not work in Excel?
If you cannot navigate using your arrow keys, it’s most likely because of your settings.
Of course, it’s also important to make sure that your hardware is actually working properly and that your keyboard drivers are up-to-date.
In most cases, users reporting having this issue had their scroll lock enabled and were able to use the arrow keys once they disabled it. Learn below how to do that and a few other tricks that should help.
How to fix the Excel spreadsheet arrow keys not working issue?
1. Press the Scroll Lock keyboard key
Excel users can’t navigate Excel spreadsheet cells with arrow keys when Scroll Lock is enabled. You can check if Scroll Lock is on by right-clicking the status bar at the bottom of Excel’s window to open the menu shown directly below.
That menu tells you if Scroll Lock is on or off. However, clicking Scroll Lock on the menu will only stop the status bar from showing if Scroll Lock is on.
Turning Scroll Lock off will fix this issue for most users. If your keyboard includes a Scroll Lock key, press that button. Some users might need to press an ScrLk key to turn SL off.
2. Turn off Scroll Lock with the On-Screen keyboard (worked for most users) ✅
1. Launch the Run dialog by pressing the Windows + R keys at the same time.
2. Enter osk in Run, and press the OK button.
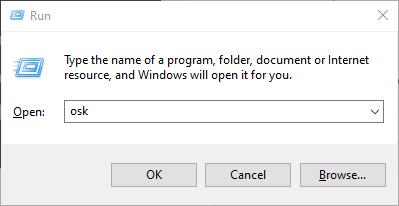
3. The On-Screen Keyboard will now open.
4. Click the ScrLk key on it to turn off Scroll Lock.
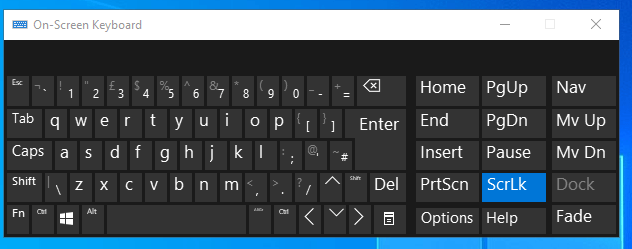
5. Close the On-Screen keyboard.
6. Try navigating an Excel spreadsheet with the arrow keys and see if it works.
As long as you have Scroll Lock enabled on your keyboard, the arrow keys will not work properly in Excel. If your keyboard is not working, you can use the On-Screen keyboard to turn this feature off.
3. Start Excel in Safe Mode
An Excel add-in conflict can sometimes stop users from navigating Excel spreadsheet cells with their keyboards’ arrow keys.
To fix that, try opening Excel in Safe Mode, which launches the application without superfluous add-ins. You can do that by entering ‘excel /safe’ in Run and clicking OK.
If that fixes the issue, then an add-in is probably the culprit. In this case, you’ll need to disable the add-in by clicking File > Options > Add-ins in Excel.
Then select Excel Add-ins on the Manage drop-down menu, and click the Go button. Thereafter, you can uncheck the checkboxes for Excel add-ins to selectively disable them.
4. Turn Off Sticky Keys
- First, open Run
- Press the Windows key + R hotkey.
- Input control /name Microsoft.EaseOfAccessCenter in the Open box, and select the OK option.
- Click Make the keyboard easier to use to open the options shown directly below.
- Deselect the Turn on Sticky Keys option.
- If the Turn on Sticky Keys checkbox isn’t selected, click its checkbox.
- Click that option’s checkbox again to turn it off.
- Press the Apply button.
- Click OK to exit the window.
The above resolutions have fixed Excel’s spreadsheet cell keyboard navigation for lots of users.
If you’re aware of another way to solve this problem, share it in the comments section below so that other users can try it, as well.