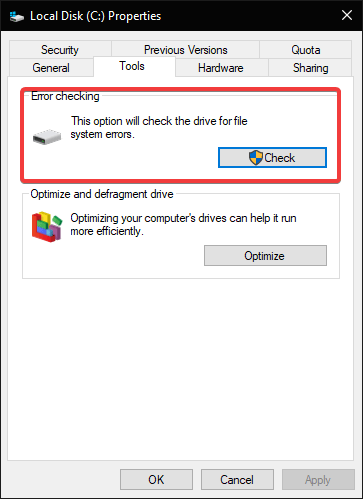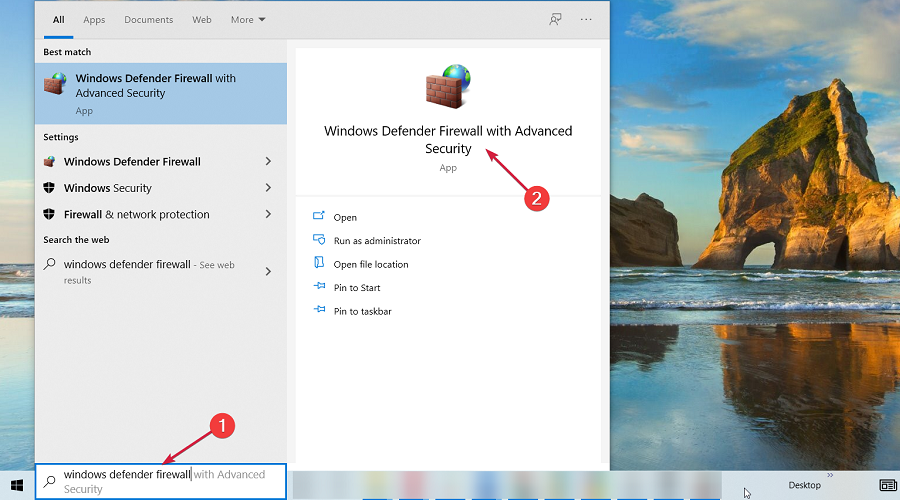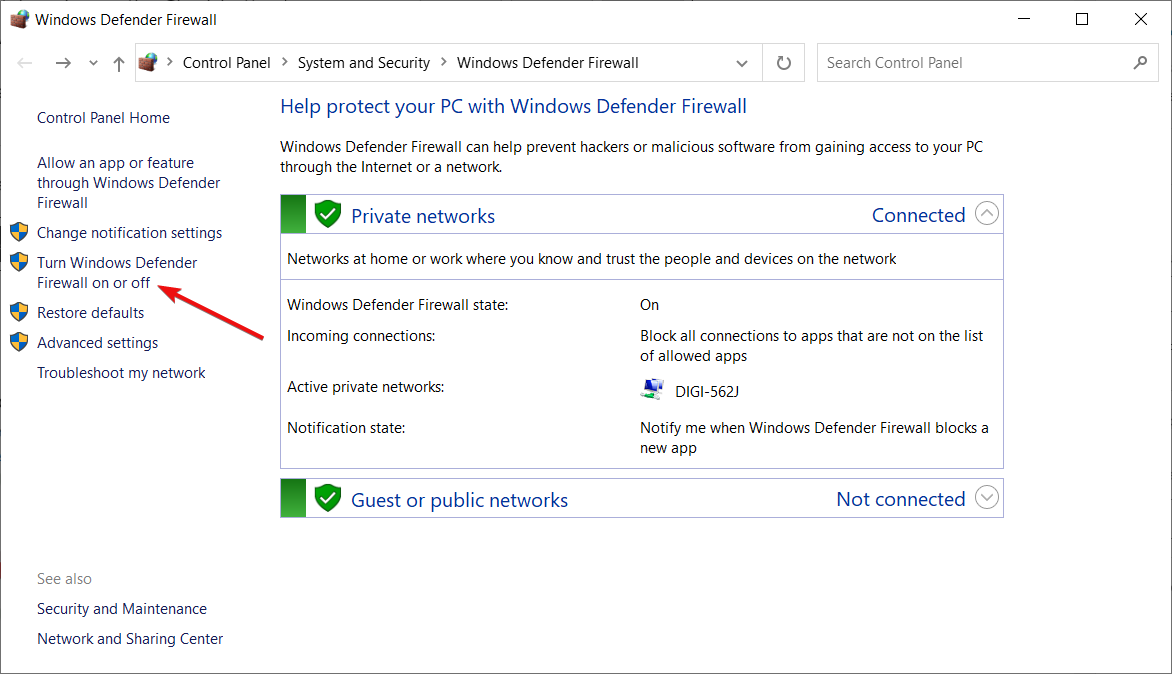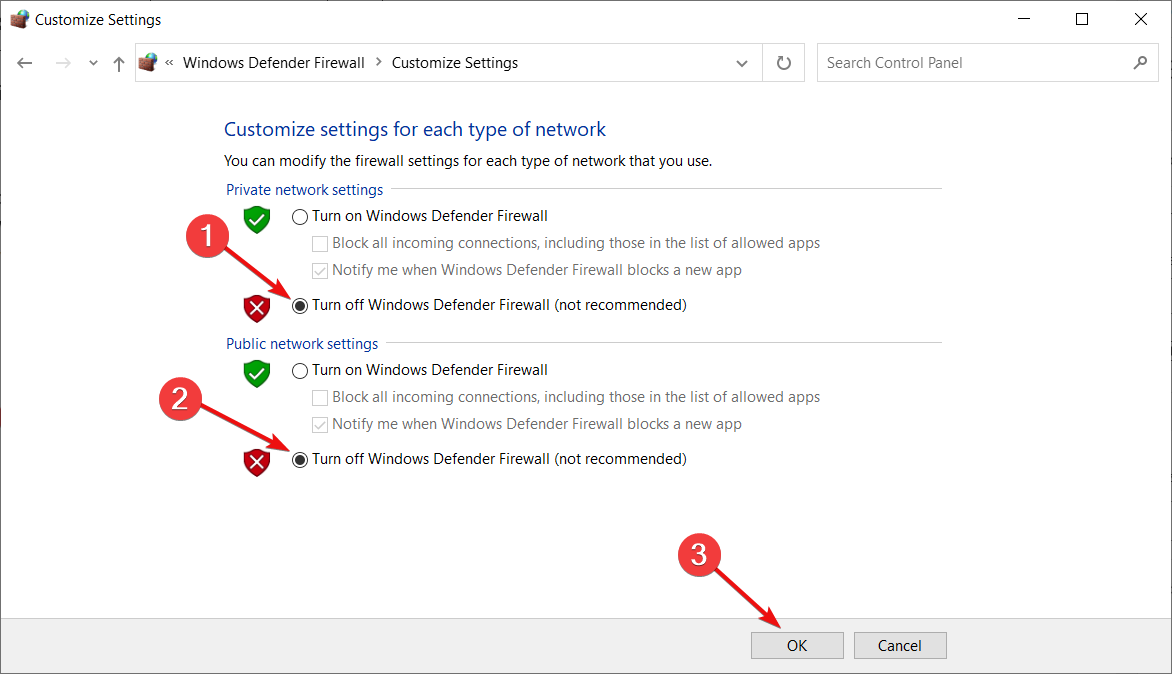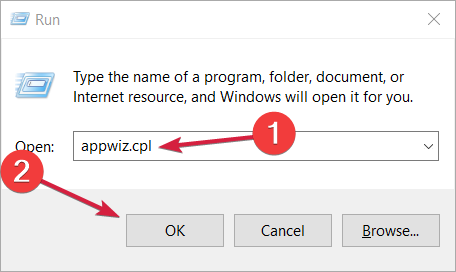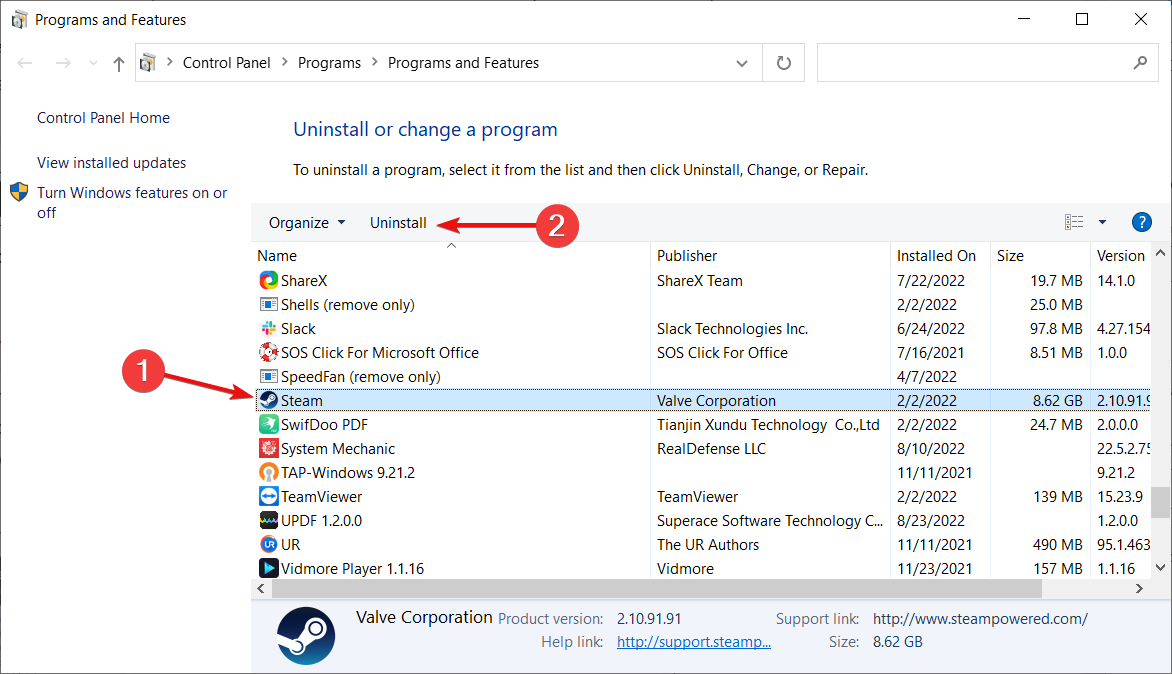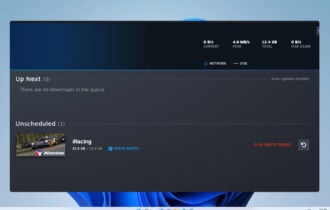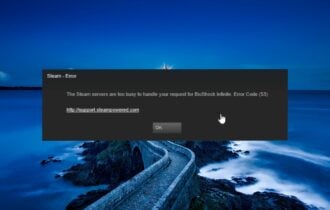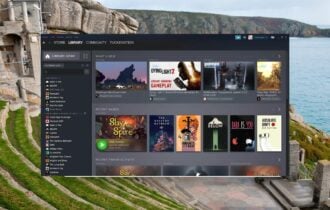Files Failed to Validate and Will Be Reacquired: How to Fix
This common issue occurs during the game files integrity verification
4 min. read
Updated on
Read our disclosure page to find out how can you help Windows Report sustain the editorial team Read more
Key notes
- Steam is the most popular game distribution platform in the world, but it is not without fault, as some of our readers have reported issues with the client.
- The Steam failed to validate and will be reacquired error message pops up when you try to verify game integrity for a Steam game that frequently crashes.
- This problem is frequently occurring in many games, including CSGO, Fallout: New Vegas, Skyrim, Terraria, and more.
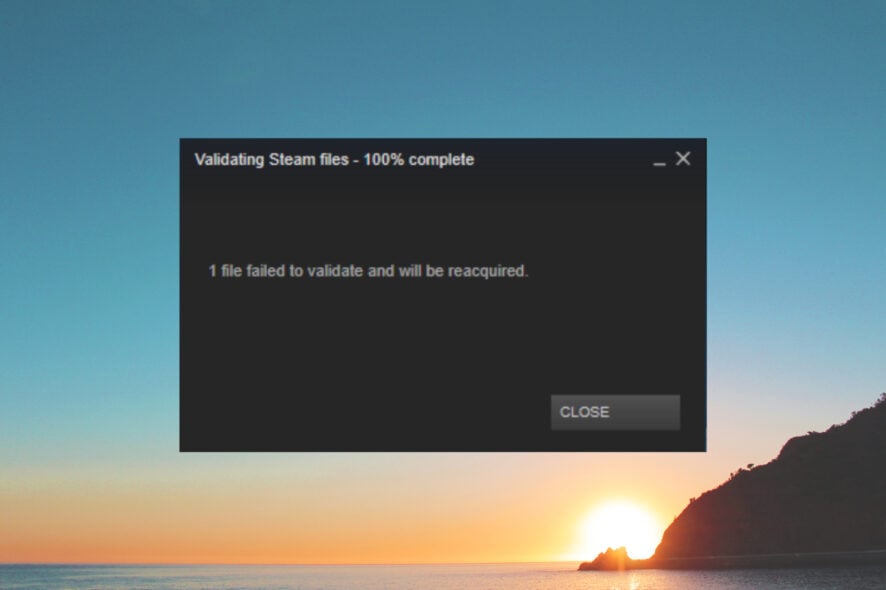
The Steam failed to validate and will be reacquired error message pops up for some users when they try to verify game integrity for a Steam game that frequently crashes.
One of our readers told us that after the game crashes, he uses the game integrity file verification but he gets the message 1 file failed to validate and will be reacquired every time.
Thus, the Verify Integrity of Game Files option doesn’t fix the game crashing when that error message pops up.
What does it mean when 1 file failed to validate and will be reacquired?
During the game integrity verification, Steam compares all the files from your installed game to the one on the server.
The error thus means that during this verification, one of the files was not on par with the original one and fails the verification.
Why are my Steam files not validating?
There are various reasons why the Steam game files fail to validate, including file corruption, bad sectors on your drive, accidental renaming of files, and more.
And this error goes further than not validating 1 file. Users reported the error occurring as 2,3,4,18,33 files failed to validate and will be reacquired. Moreover, there are multiple games in which this error occurs such as:
- CSGO
- Skyrim
- Elden Ring
- Fallout: New Vegas, Terraria
- Warfare 2 (MW2)
- Ark
Also, the 1 file failed to validate and will be reacquired error was encountered in many games such as CSGO, Skyrim, Elden Ring, Fallout: New Vegas, Terraria, and others.
There isn’t any specific guaranteed fix for that error, but these resolutions might fix it.
What to do if Steam says 1 file failed to validate and will be reacquired?
1. Run a CHKDSK Scan
- Press the Windows key + E hotkey, which opens File Explorer.
- Click This PC on the left of File Explorer’s window.
- Then right-click the drive you need to run a CHKDSK scan for and select Properties.
- Select the Tools tab and press the Check button.
- Even if a window pops up stating that no scan is required, select the Scan drive option.
The Steam failed to validate and will be reacquired error can be due to bad drive sectors.
Some Steam users have confirmed that, and the Check Disk (CHKDSK) utility can repair drive sectors to fix the Steam failed to validate error.
2. Turn Off Windows Defender Firewall
- Click Start, input windows firewall, and select Windows Defender Firewall.
- Now, click on Turn Windows Defender Firewall on or off.
- Click Turn off Windows Defender Firewall for both private and public networks and hit the OK button below.
The Windows Defender Firewall can and does conflict with Steam for some users. Thus, Steam’s failure to validate error can be due to firewall blocks.
3. Perform a Clean Boot
The next guided solution show you the correct method to perform a clean boot to fix the Steam error Files failed to validate and will be reacquired.
1. Press the Windows key + R to start Run, type msconfig, and press Enter or click OK.
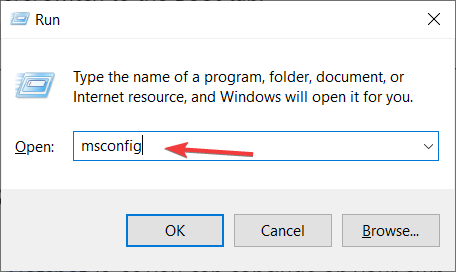
2. On the General tab, select the Selective startup option, then uncheck Load startup items and check Load system services and Use original boot configuration.
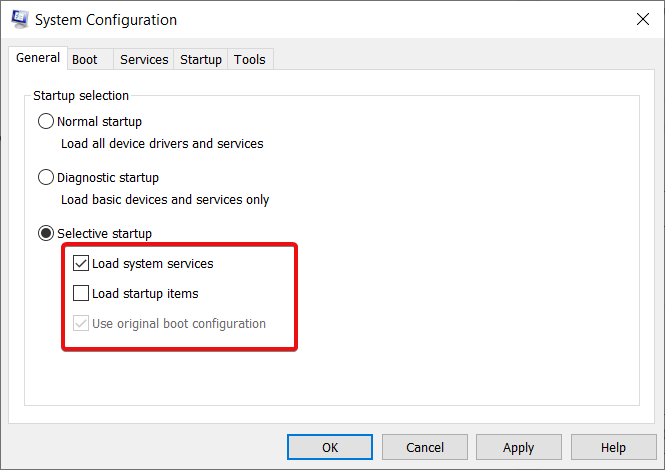
3. Now, go to the Services tab and select the Hide all Microsoft services option.
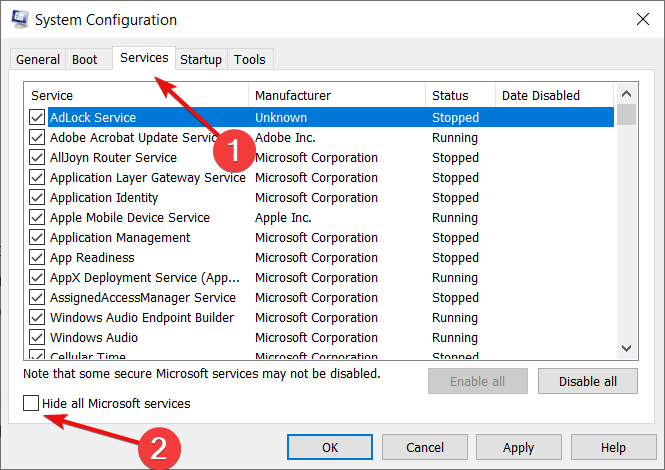
4. Click Disable all to deselect the third-party services.
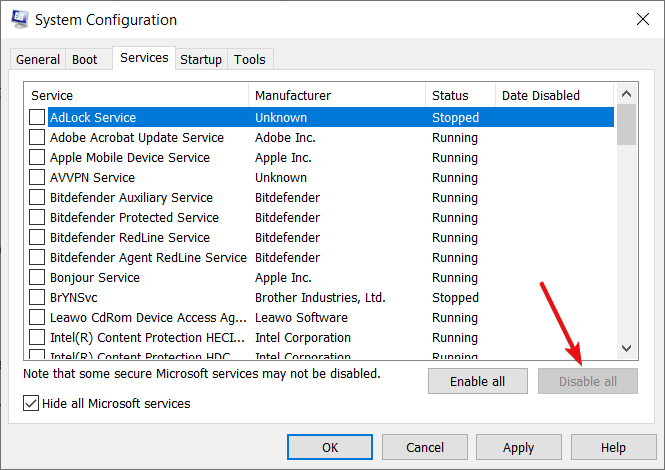
5. Press the Apply and OK buttons, then click the Restart button on the dialog box window that opens.
If the clean boot fixes the issue, users should leave third-party antivirus utilities or system optimization software out of the system startup.
Alternatively, you can add Steam to antivirus utilities’ exception lists instead.
4. Reinstall Steam and scan the Registry
 NOTE
NOTE
- Press the Windows key + R to open the Run console, enter appwiz.cpl in the box, and click OK or press Enter.
- Select Steam and click Uninstall.
- Select the Yes option to confirm further.
- Restart Windows after uninstalling Steam.
In order to scan the registry you should employ the help of a professional registry cleaner software. These tools are quite easy to use, simply install them, select the registry scan function and start the process.
Once the scan is complete you will prompted with the results page where the software will highlight any issues it encountered and you’ll be offered the option to either repair or download fresh system files.
After cleaning the registry simply reinstall the Steam app from Steam’s website on your PC.
Some users have said they’ve fixed the Steam failed to validate error by uninstalling Steam and then scanning the registry.
Reinstalling the software will refresh Steam’s files. The registry cleaner will erase leftover registry entries after removing Steam.
Those are some of the resolutions that will help you fix the Steam failed to validate error.
In addition, you can also try bypassing the Steam client by launching the game (which usually crashes) from the Steamapps common folder.
The game launcher will be in a win32 or win64 subfolder within the game’s folder.
You might also be interested in our guide including the best ways to fix verify integrity of game files not working.
For any other suggestions or questions, don’t hesitate to use the comments section below.