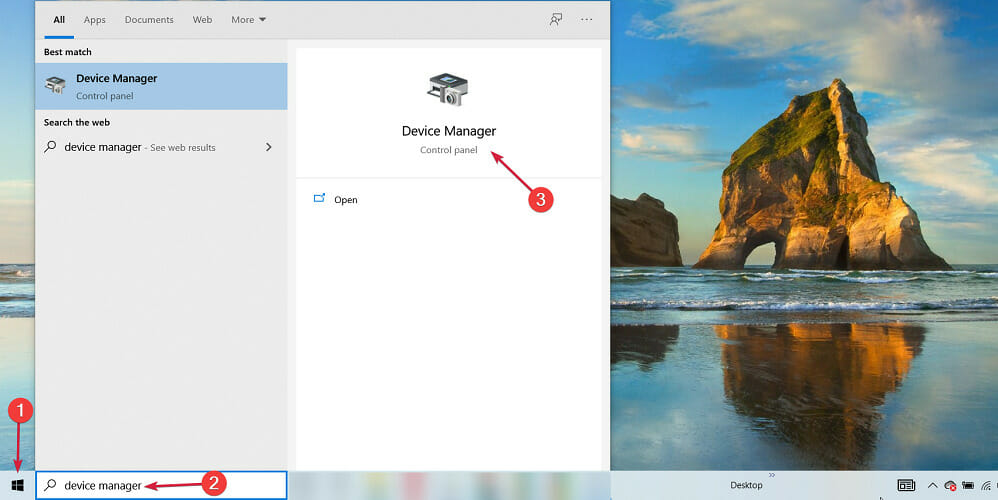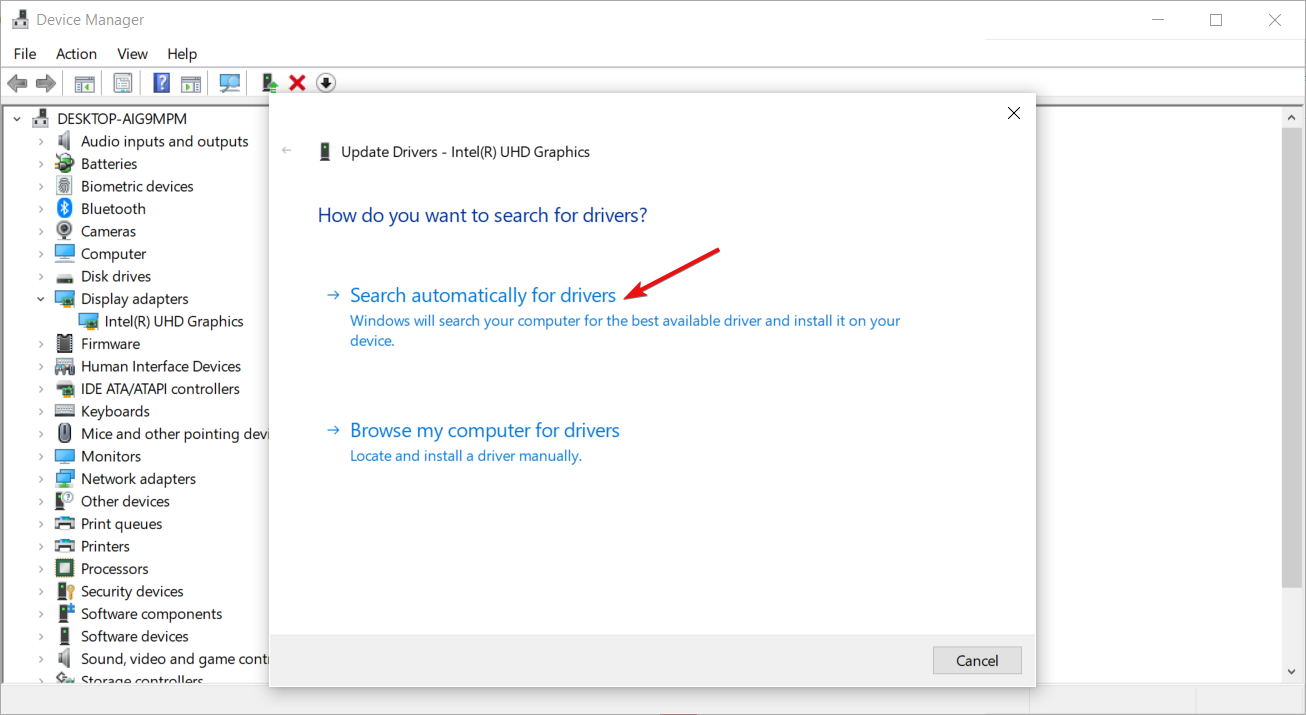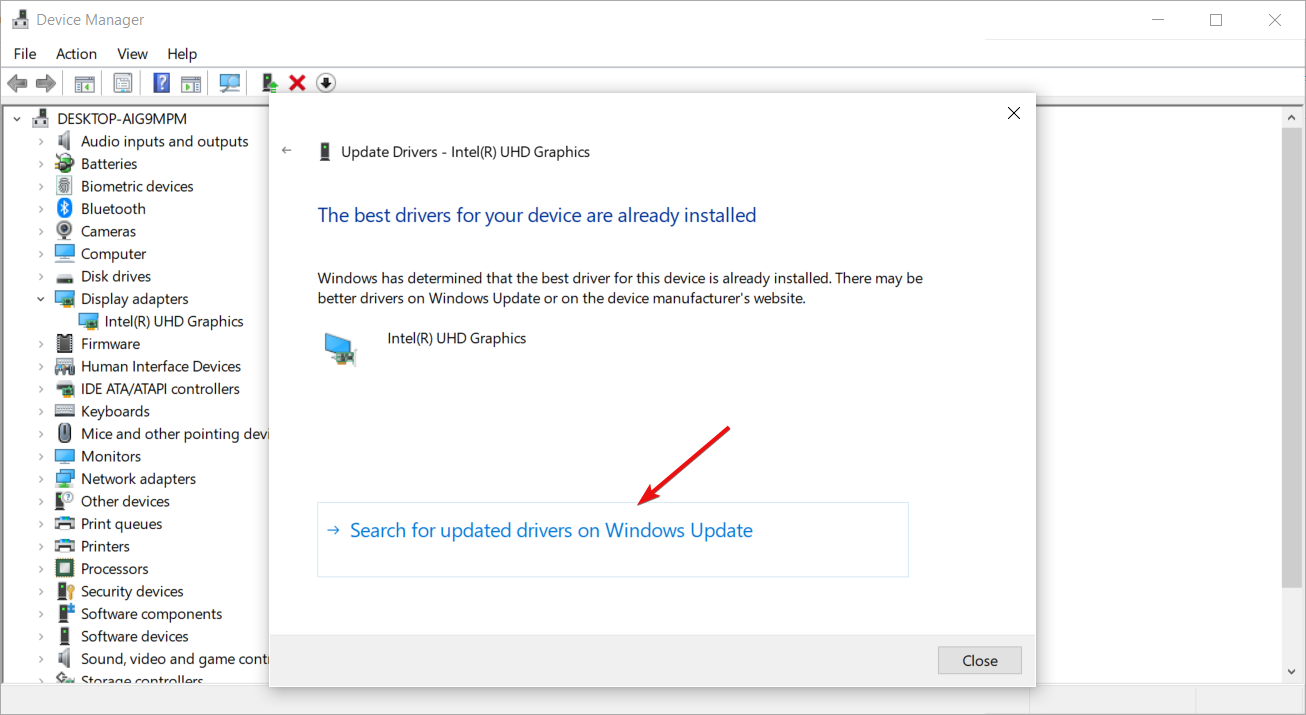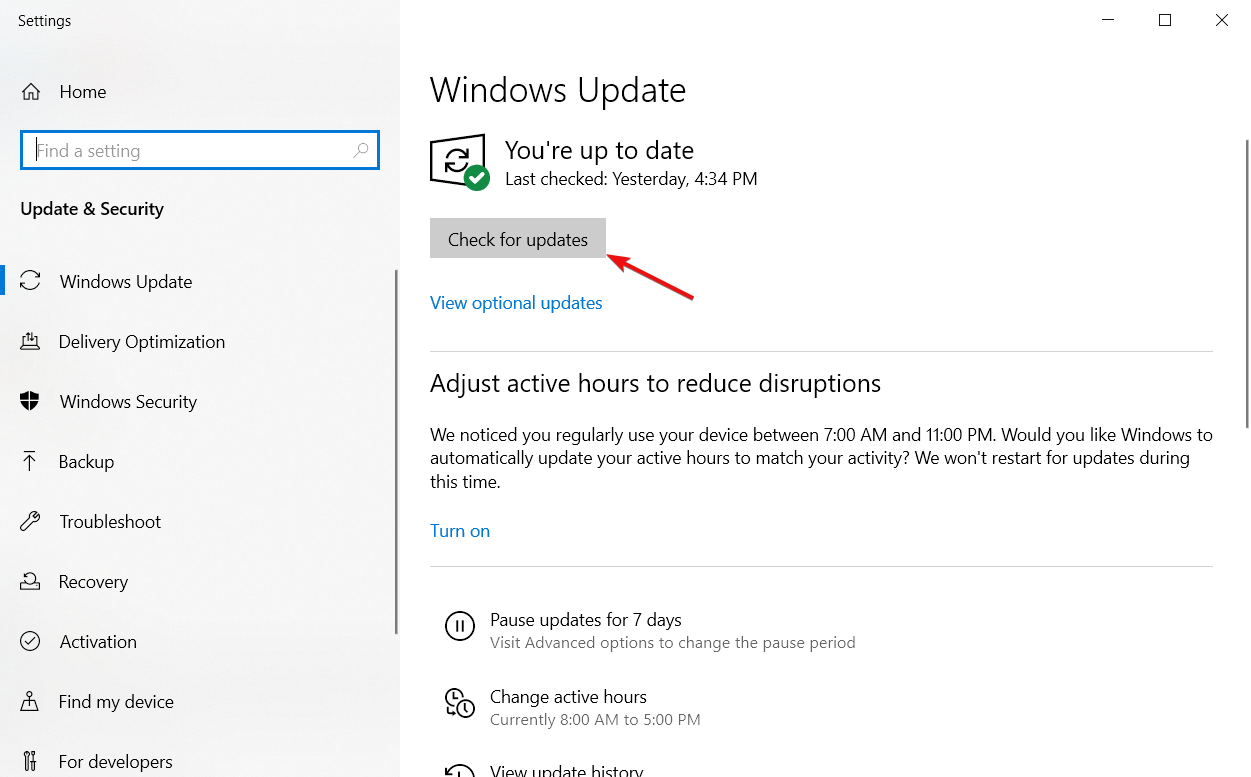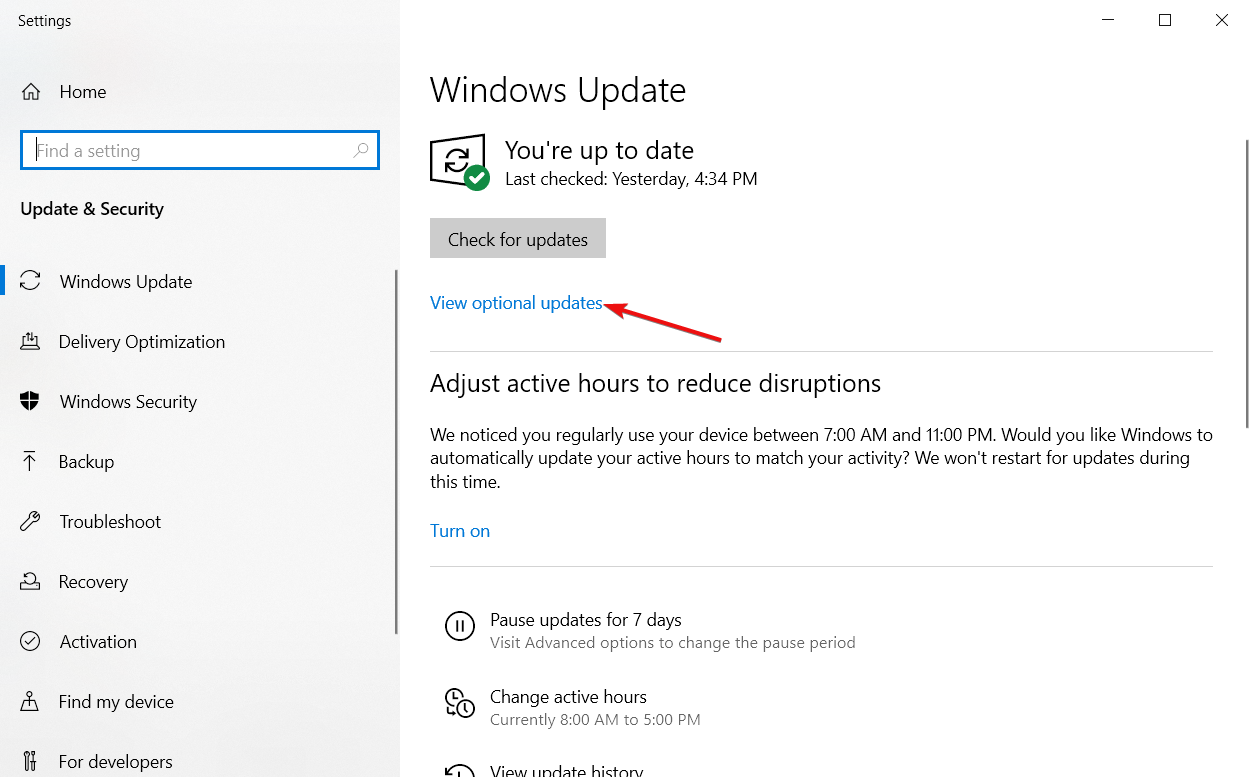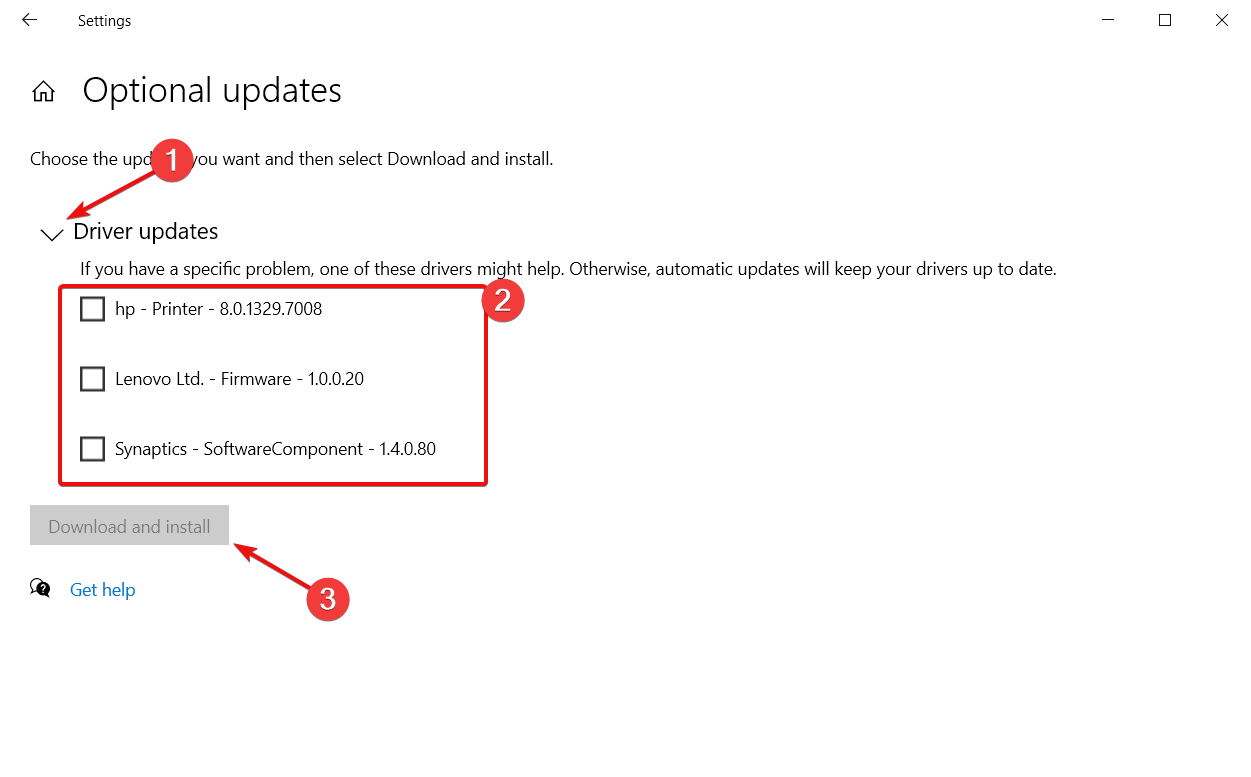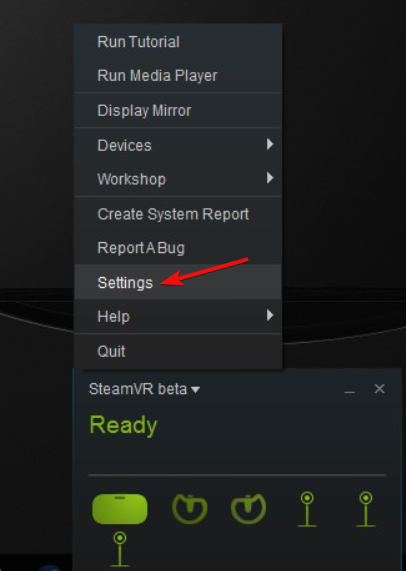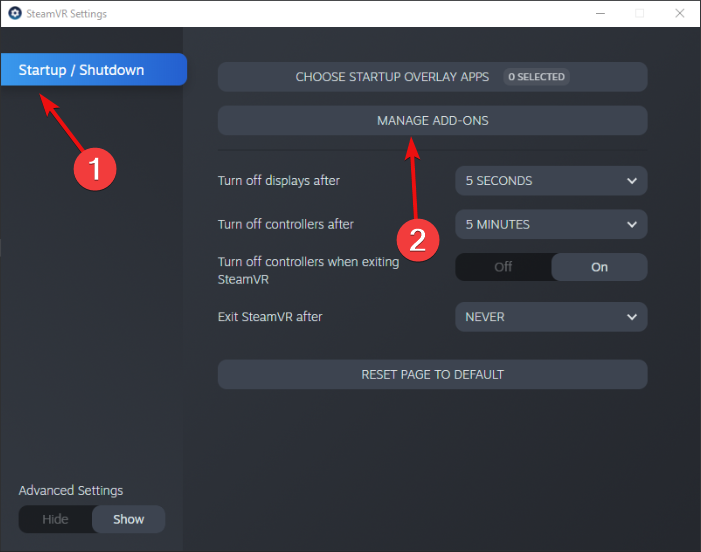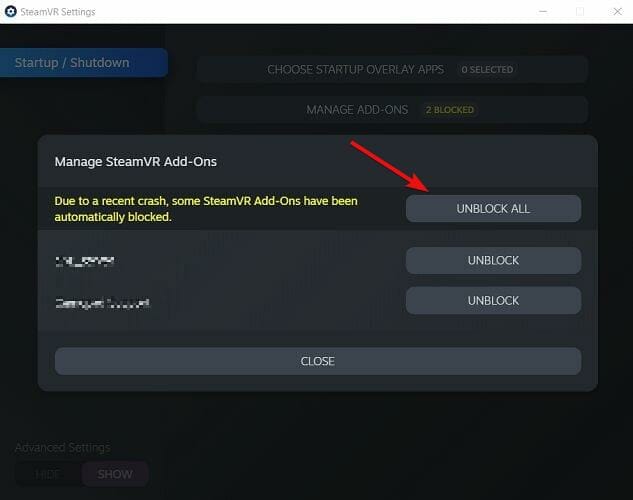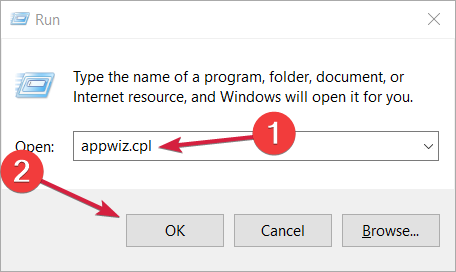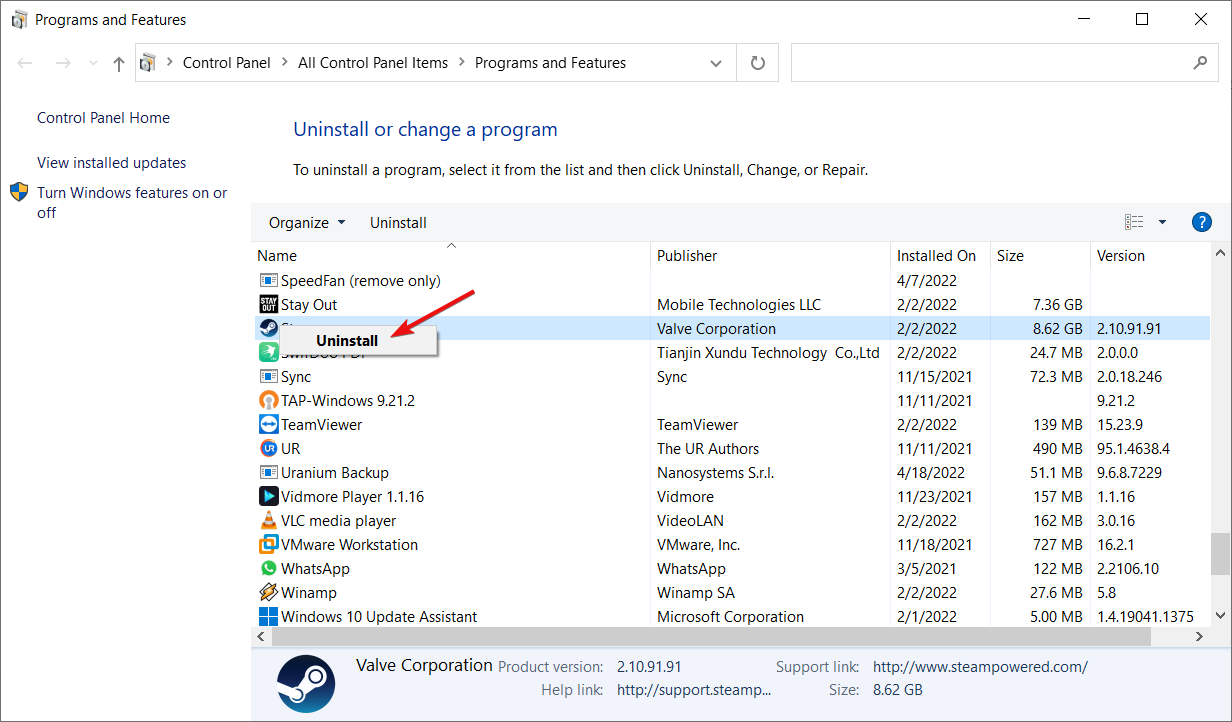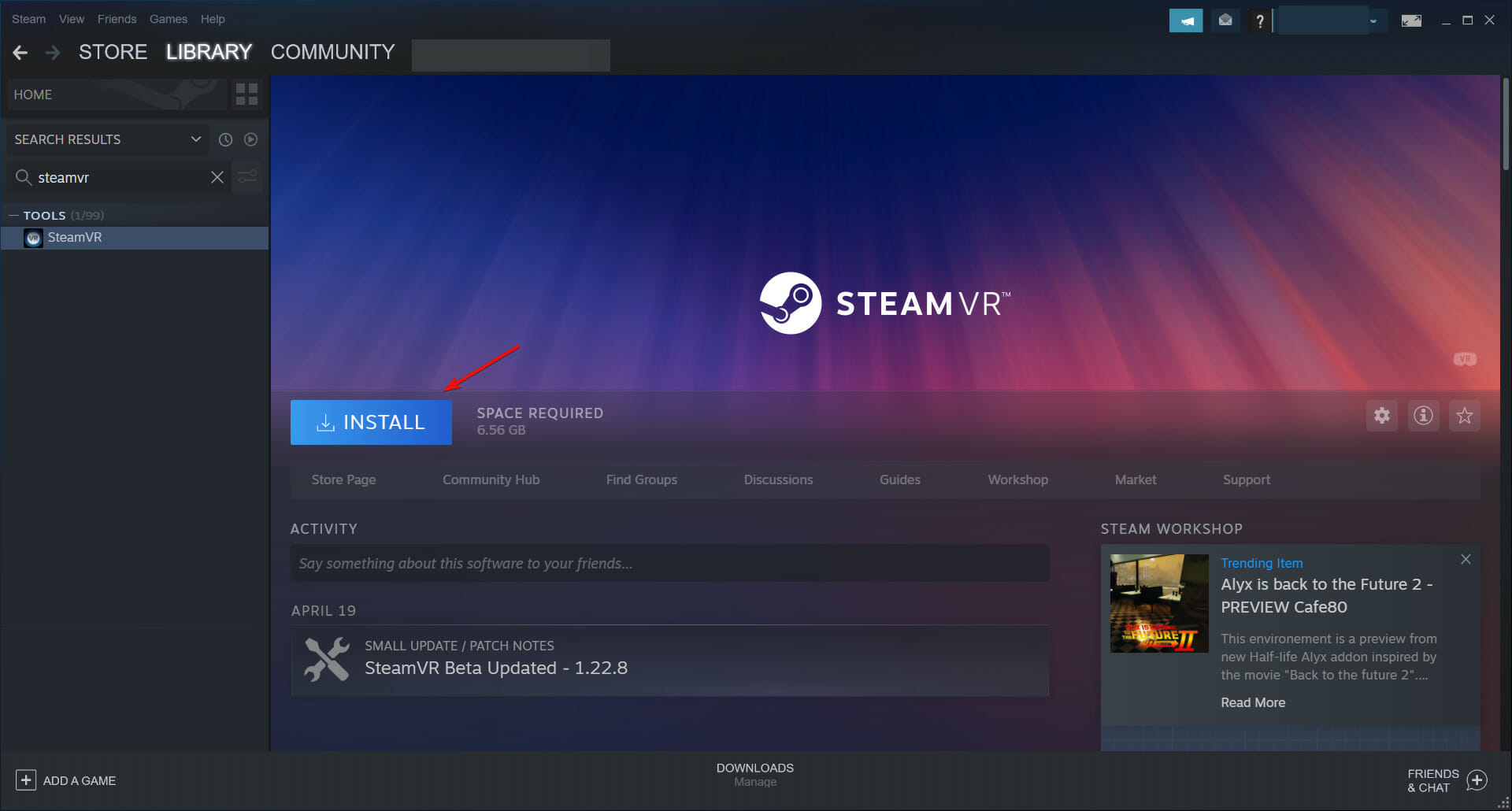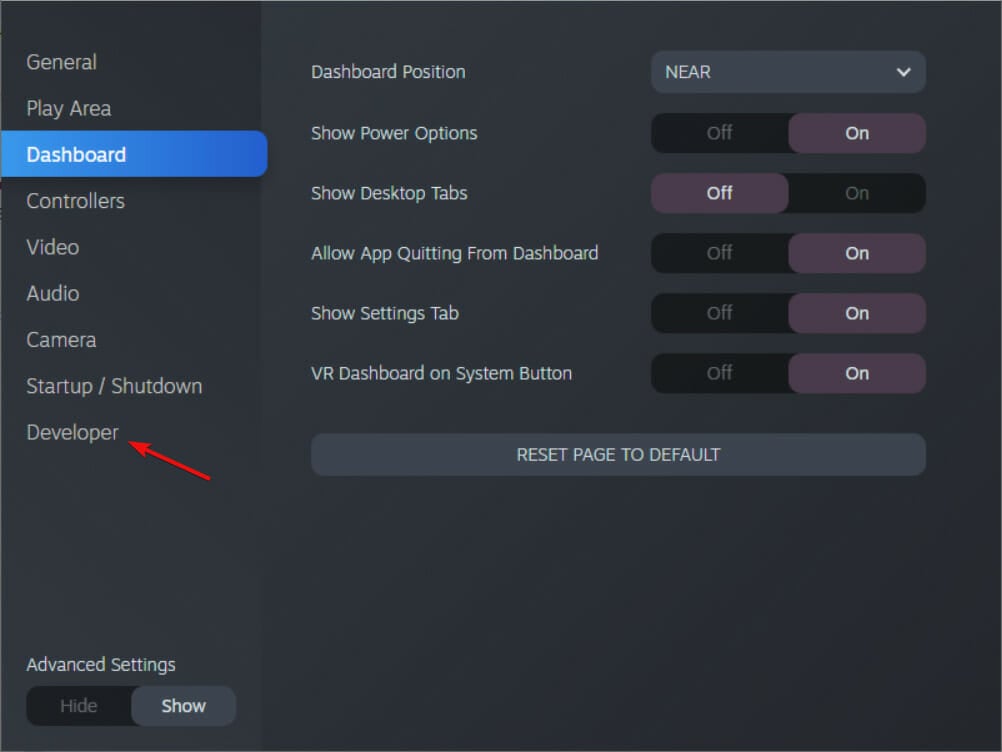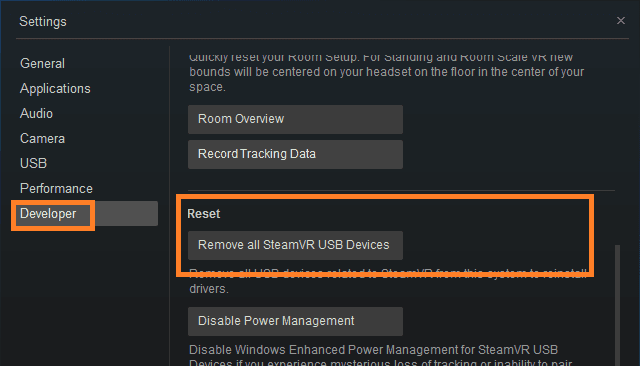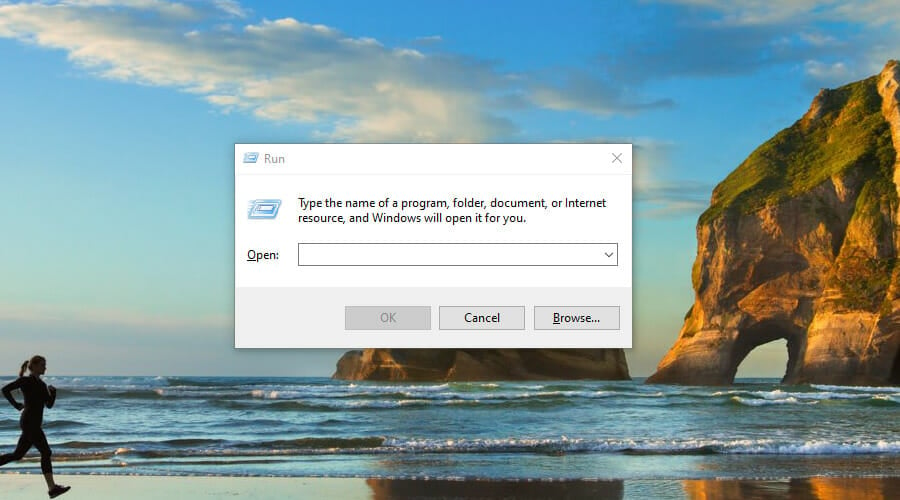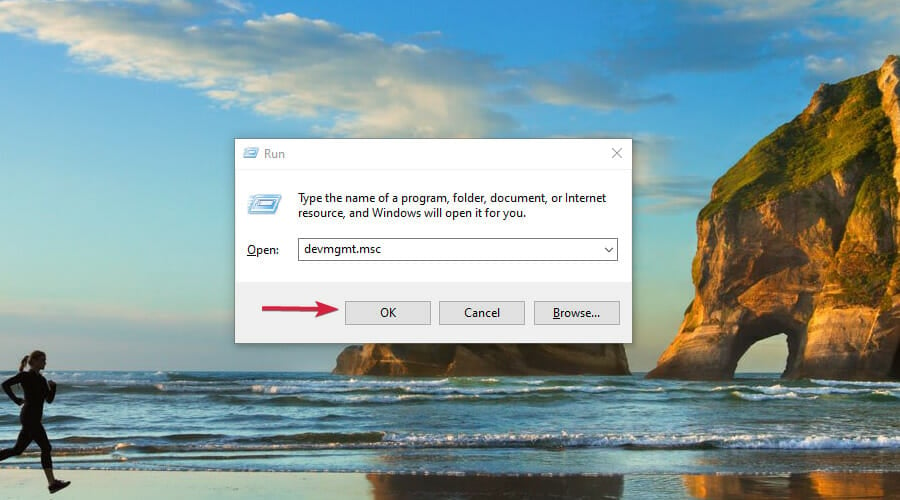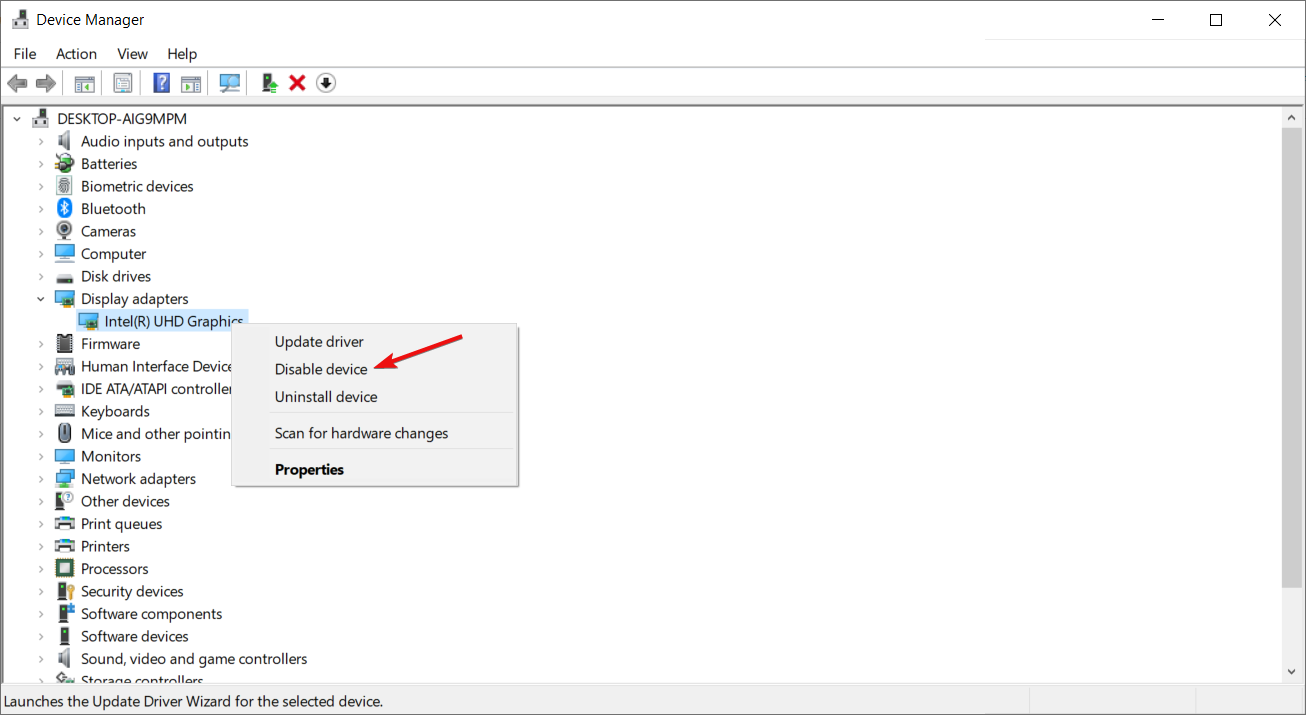Steam VR Error 436: Solved For Good
Apply these fixes to quickly resolve the Display Connection error 436 in SteamVR
7 min. read
Updated on
Read our disclosure page to find out how can you help Windows Report sustain the editorial team Read more
Key notes
- The SteamVR display connection error 436 can occur with HTC, Oculus, and other VR headsets connected to a Windows system.
- Usually, the error is triggered due to a loose connection or corrupted GPU drivers.
- In some instances, you may also encounter the error due to a corrupted VRSteam configuration.
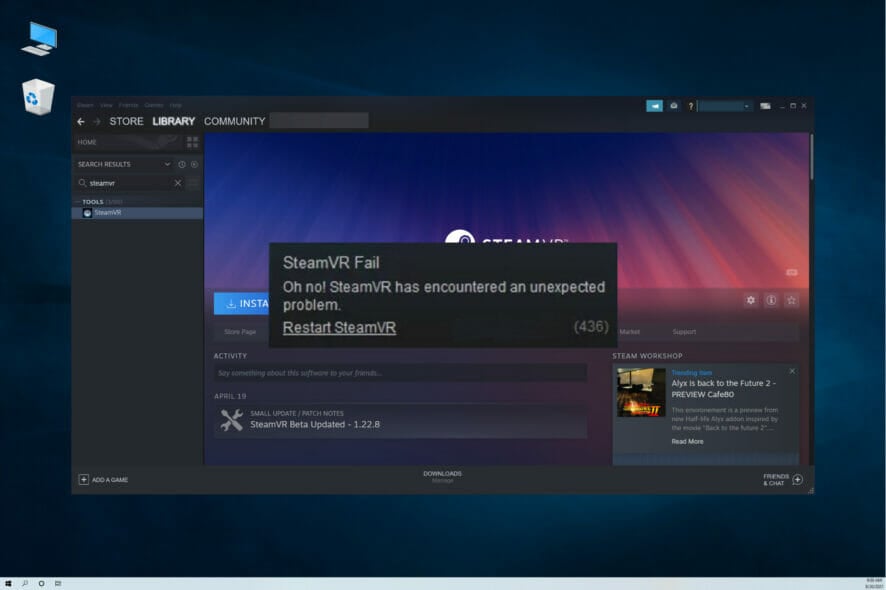
When attempting to start the SteamVR app, some VR headset users reportedly encounter the SteamVR error 436.
The error is occurring on headsets connected to Windows 10 systems. A quick search in the Steam forum shows that this error has been troubling several users.
Let’s take a closer look at the most frequent issues our readers report so that you know exactly what you’re up against.
What causes the SteamVR error 436?
We researched online and found a few of the most common reasons why you would come across SteamVR Display Connection error 436 on your Windows system.
- Because of loose connection.
- You have installed incompatible add-ins.
- Some essential add-ons are blocked.
- The graphic driver isn’t up to date.
- Corrupt SteamVR software installation.
- Your integrated GPU is interfering with the dedicated GPU.
Where does the SteamVR error 436 occur?
- Valve index display connection trouble
- HTC Vive display connection trouble, error 436 (Another particularly frustrating HTC Vive error is 208, but you should be able to fix it by updating your drivers).
- Your graphics card cannot successfully connect to your HMD.
- SteamVR error your GPU is having trouble communicating with your HMD.
- Steam VR lost connection to the display.
- Unexpected SteamVR error.
- Error starting SteamVR.
- SteamVR error 203, 303, 306, 435 (SteamVR error 306 is an interesting case as the issue can be triggered by SteamVR updates. Fortunately, we prepared a complete list of tested and safe fixes for you to try out).
This is the guide you need if you own a VR headset and have encountered this error. In addition, we have listed a few troubleshooting steps to diagnose and fix the problem with ease.
How do I fix the SteamVR 436 error?
1. Update GPU drivers
- Click the Start button, type device manager, and open it.
- Expand the Display adapters section, right-click on the graphics adapter, and select Update driver.
- Click on Search automatically for drivers.
- If there are any new drivers, Windows will install them shortly. If you already have the best one installed, click on Search for updated drivers on Windows Update.
- Hit the Check for updates button and let the system install them.
- Select View optional updates.
- Click the Driver updates section to expand it, check the box for any graphics drivers and click the Download and install button below.
Outdated and corrupted graphics drivers can also affect SteamVR operation and result in an error, and as you can see, it’s a pretty time-consuming task.
However, you may solve this problem a lot easier using a dedicated tool called Outbyte Driver Updater.
Outbyte Driver Updater is a popular Windows utility that allows you to update outdated and missing drivers on your Windows system with a few clicks. You can choose to update a single or all the obsolete drivers recommended by the tool at once.
With lightning-fast scan and included driver manager, managing driver updates is easy. It also comes with a schedule manager that allows for automatic scans, updates, and backup of drivers.
Key features of Outbyte Driver Updater:
- Huge driver database of over 1.8 million files
- Built-in download manager and schedule manager
- Driver backup feature to automatically create driver backup

Outbyte Driver Updater
Easily resolve the SteamVR error 436 by using this powerful software.2. Check for a loose connection
SteamVR uses a tether cable to connect the headset to your PC. If the tether cable is not connected properly, it may lead to a connection error. So, ensure the cable used to connect the device is firmly connected.
Some VR headsets like the HTC Vive require the users to firmly plug in the cable as they tend to have resistance levels before it is connected, offering a firm connection.
Check if the cables at both ends are firmly connected before you move on to the other fixes below. Then, make to relaunch the SteamVR client after inspecting the connection issues.
3. Unblock SteamVR add-ons
- Disconnect your VR headset from the computer. Also, disconnect any other controllers or VR accessories that you may have connected to the PC.
- After disconnecting the devices, click the SteamVR icon in the taskbar and select Settings.
- In the Settings menu, open Startup / Shutdown and select Manage SteamVR Add-Ons from the startup option.
- Click the Unblock All button under the Manage SteamVR Add-Ons section.
- Scroll through the list of add-ons to see if they are blocked. Then, click the Unblock button manually if required.
- Close the SteamVR app and reconnect your VR headset and accessories to the computer.
- Relaunch SteamVR and check if the error code 436 is resolved.
If you have third-party SteamVR add-ons installed, check if they are blocked. At times, the add-ons that SteamVR is relied on to offer additional features can get blocked due to system crashes.
To fix the problem, you should unblock all the add-ons affected by the crash. Several users have reported that unblocking SteamVR add-ons has helped resolve the issue.
4. Reinstall SteamVR
- Press the Windows + R keys to open Run.
- Type appwiz.cpl and click OK to open Control Panel. It will list all the installed apps on your PC.
- Select and right-click on the Steam app and select Uninstall. Next, confirm the action by clicking on Yes when prompted by UAC.
- Repeat the steps for all the Steam and VR-related applications.
- Once the app is uninstalled, restart your computer and wait for it to startup.
- Visit the official Steam Download Page and download the latest version of Steam.
- Launch the installer, and follow the on-screen instructions to install the app.
- Once installed, launch Steam and download SteamVR.
- Connect the VR headset to your computer and launch SteamVR. Check if the problem is resolved.
5. Remove HTC Vive from SteamVR
 NOTE
NOTE
- Turn off your HTC Vive Pro headset. Also, disconnect the USB and DisplayPort / HDMI cables connected to the PC.
- Launch SteamVR on your PC, click the drop-down menu, and select Settings.
- In the Settings menu, open the Developer tab from the left pane.
- Scroll down to the Reset section and click the Remove all SteamVR USB Devices button.
- Click Yes to confirm the action and wait for SteamVR to remove all the devices.
- Restart your computer.
- Connect the HTC Vivo Pro headset and other cables to your PC.
- Launch SteamVR and set up the device if required. Check for any improvements.
6. Disable the integrated GPU
 NOTE
NOTE
- Press the Windows+R to open Run.
- Type devmgmt.msc and click OK to open Device Manager.
- In Device Manager, expand the Display Adapters section.
- Right-click on the Intel HD Graphics device and select Disable device.
- Click Yes to confirm the action when prompted by UAC.
- Once the integrated graphics is disabled, restart your computer.
- After the restart, launch SteamVR and check for any improvements.
The integrated GPU triggers the error in computers with both dedicated and integrated graphics. Disabling the integrated GPU seems to have fixed the SteamVR error 436 display connection trouble.
We hope that by following our guide, you managed to fix the SteamVR error 436 display connection trouble, and now you can use the app again.
You might also read our guide on how to fix the SteamVR error 306, which is similar to this one and might provide more information.
How do I reset SteamVR?
- Close Steam and SteamVR applications on your PC.
- Navigate to the below paths and delete the following files:
C:\Program Files (x86)\Steam\steamapps\common\SteamVR\resources\settings\default.vrsettings
C:\Program Files (x86)\Steam\config\steamvr.vrsettings
C:\Program Files (x86)\Steam\config\lighthouse\lighthousedb.json - Right-click on your SteamVR tool from the Steam library.
- Select Uninstall.
- Follow the on-screen prompts to complete the uninstallation.
- Once installed, launch Steam and download SteamVR.
Fortunately, the SteamVR error 436 is a common issue, and it’s easy to fix, but if you have any other questions, don’t hesitate to use the comments section below.