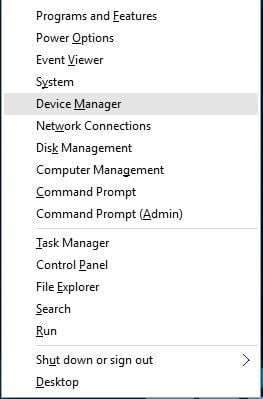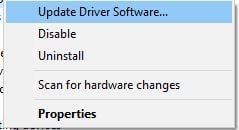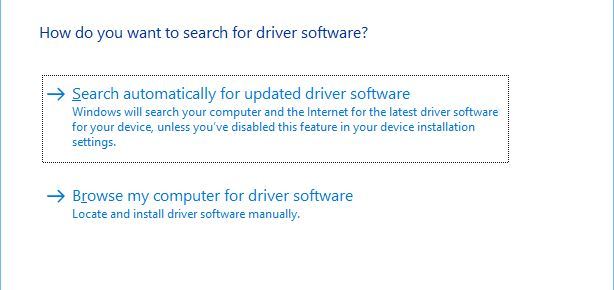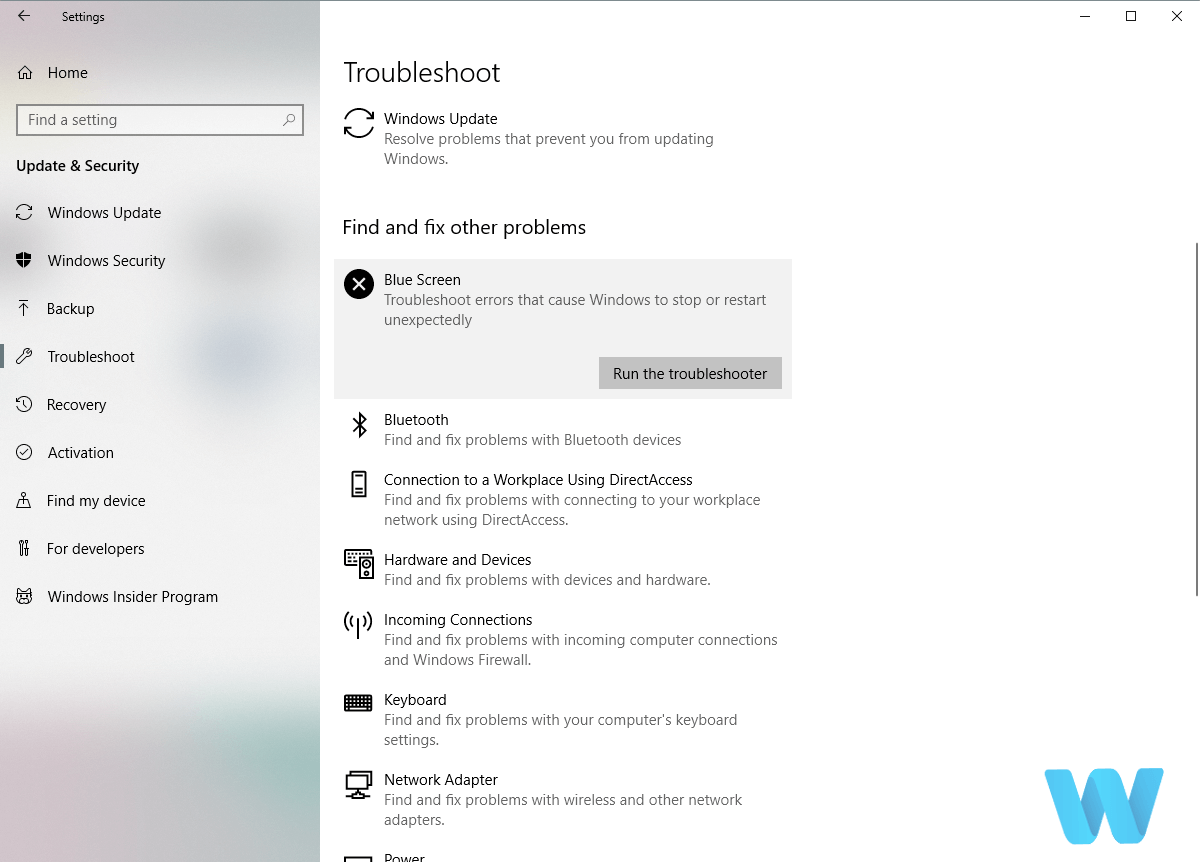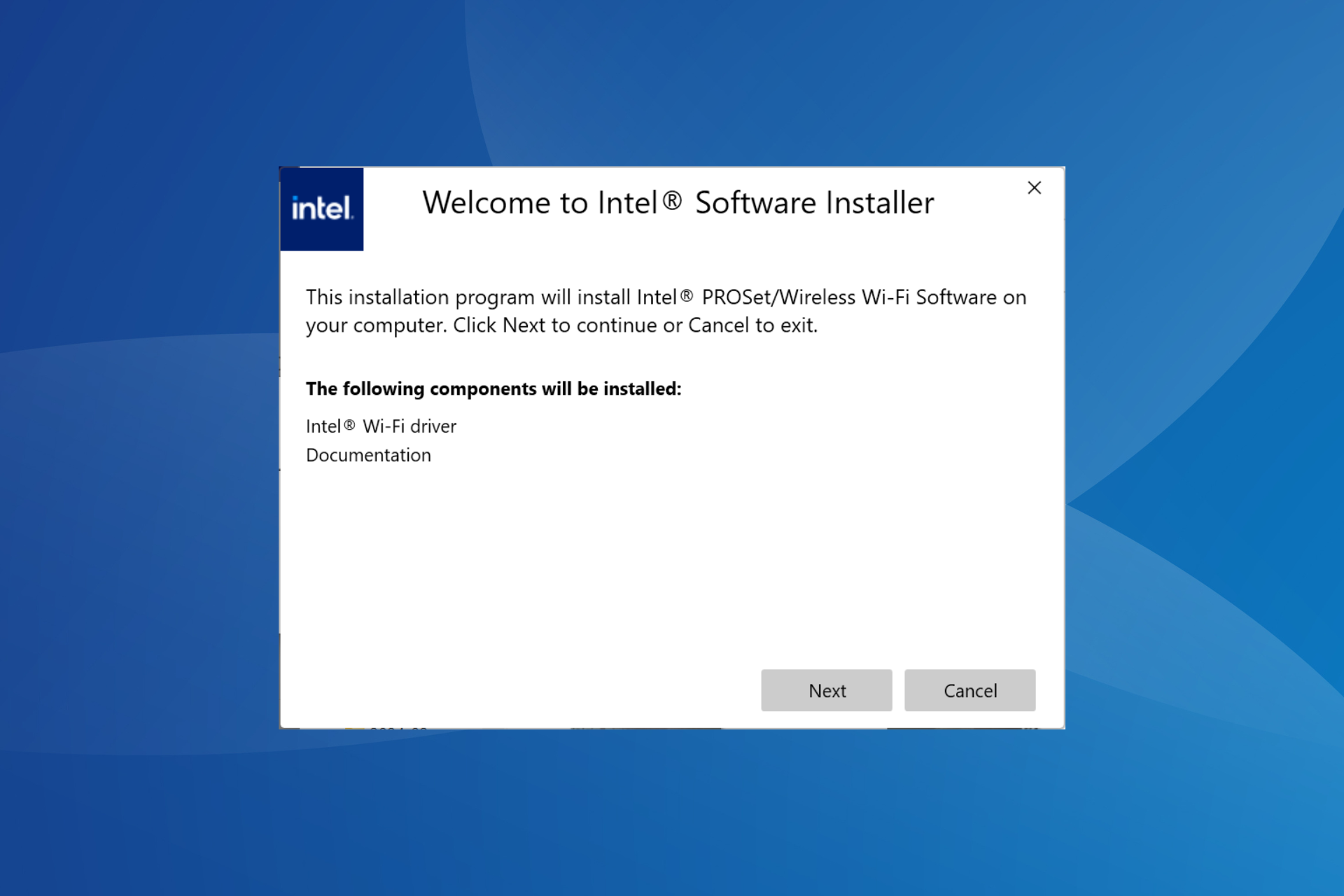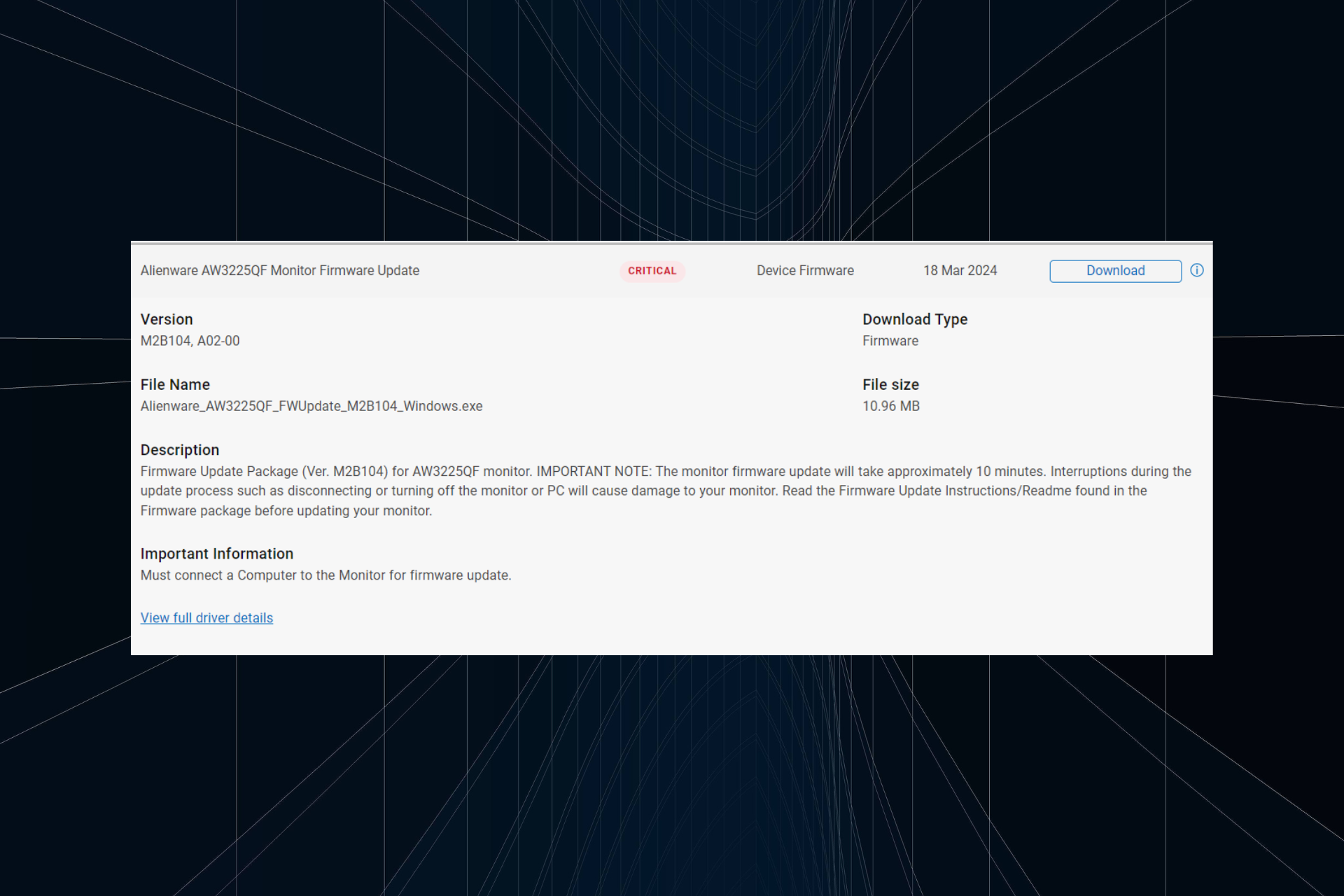Thread Stuck in Device Driver: How to Fix & Causes
9 min. read
Updated on
Read our disclosure page to find out how can you help Windows Report sustain the editorial team Read more
Key notes
- Blue screen errors, technically called stop errors, are a sign that Windows suffers a serious problem.
- Getting the THREAD STUCK IN DEVICE DRIVER error? Act fast since this usually results in a BSoD crash.
- Fixing this issue is not an impossible task. You just need to update your drivers, run the BSoD Troubleshooter or try out other quick fixes.
- This isn’t the only problem you may have on your computer. In case of looking for more useful guides like this one, waste no more time and head over to our detailed Windows 10 errors hub.
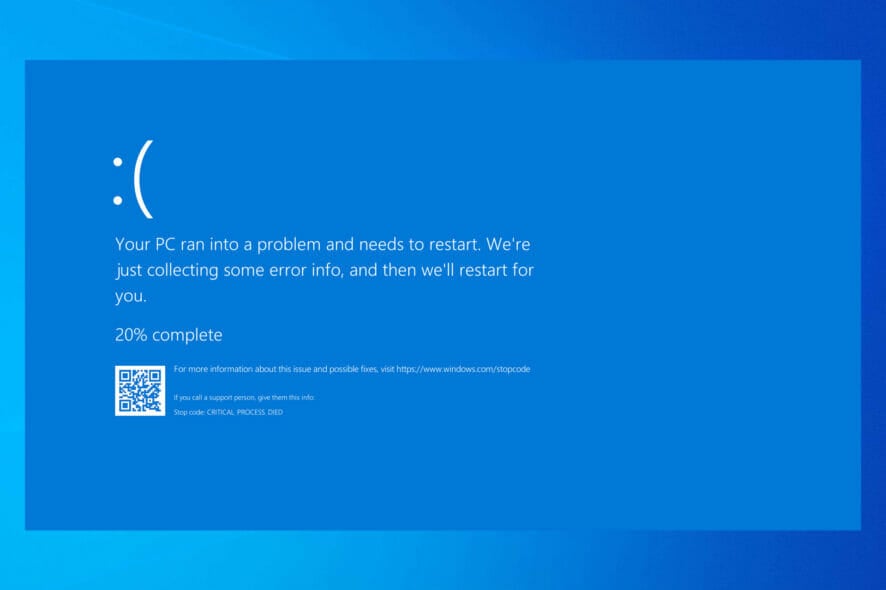
Blue Screen of Death errors can be quite serious since they are caused by software or faulty hardware. Although these errors aren’t that common, it’s important to know how to fix them.
Therefore today we’re going to show you how to fix the THREAD STUCK IN DEVICE DRIVER_M error on Windows 10.
Why does Stop code Thread Stuck in Device Driver appear on Windows 10?
Thread stuck in device driver error is somewhat common, and it usually occurs if you have a driver issue on your PC. Incompatible drivers will cause this problem, so be sure to find and remove them.
Similar to the Driver Overran Stack Buffer error, this is a blue screen error, therefore it’s important that you fix it if you want to avoid file loss and other issues.
On other hand, it’s possible that this issue is caused by hardware, just like the Machine Check Exception error, so be sure to inspect your hardware. Before we dig in, here are more similar issues reported by our readers
Where does this error occur and what to expect?
- On all OS versions (Thread Stuck in Device Driver Windows 7, 8,10,11)
- Thread Stuck in Device Driver GPU (AMD/Ryzen)
- Thread Stuck in Device Driver when playing games (Oculus is frequently impacted)
- On most laptop brands (Thread Stuck in Device Driver HP/Dell/Lenovo)
- Thread Stuck in Device Driver Netflix
- Thread Stuck in Device Driver mining
How can I fix the Thread Stuck in Device Driver error?
1. Update your drivers
Blue Screen of Death errors can be caused by outdated or buggy drivers, therefore in order to fix THREAD STUCK IN DEVICE DRIVER M and many other BSoD errors, it’s important that you update your drivers.
Windows 10 relies heavily on drivers in order to work with your hardware, therefore it’s crucial that your drivers are up to date and compatible with Windows 10.
To update your drivers you can use Device Manager by following these steps:
- Press Windows Key + X on your keyboard to open Power User Menu and select Device Manager from the list.
- When Device Manager opens locate the driver you want to update, right-click it and choose Update Driver Software.
- Select Search automatically for updated driver software and wait for Windows 10 to download the appropriate driver.
- Repeat these steps for all drivers that you want to update.
Updating drivers with Device Manager is fairly simple, but you should know that the Device Manager doesn’t always download the latest drivers for your device.
To ensure that you have the latest drivers, we strongly advise that you download your drivers manually.
To update drivers manually you just need to visit your hardware manufacturer’s website and download the latest drivers for your device. Bear in mind that you might need to update all your drivers in order to fix this error.
Update drivers automatically
Searching for drivers on your own can be time-consuming. So, we advise you to use a tool that will do this for you automatically.
Using an automatic driver updater, such as PC HelpSoft Driver Updater will certainly save you from the hassle of searching for drivers manually, and it will always keep your system up to date with the latest drivers.
2. Run the BSoD Troubleshooter
If none of the previous solutions resolved the issue, let’s try a few troubleshooting tools. The first troubleshooter we’re going to try is Windows 10’s built-in BSoD troubleshooter.
As you can probably tell, this tool can address all sorts of BSoD problems. Hopefully, the THREAD STUCK IN DEVICE DRIVER M error is one of them.
Here’s how to run Windows 10’s built-in BSOD troubleshooter:
- Open the Settings app and go to Update & Security section.
- Select Troubleshoot from the menu on the left.
- Select BSOD from the right pane and click Run the troubleshooter.
- Follow the instructions on the screen to complete the troubleshooter.
Now, problematic apps can obviously cause more than a few isolated glitches. In fact, due to recurrent interferences, your system can end up struggling with severe errors.
3. Run the SFC scan
The next troubleshooting tool we’re going to try here is the SFC scan. This is a command-line tool that scans your system for corrupt files and repairs them.
So, if a corrupt system file is the reason you’re getting the THREAD_STUCK_IN_DEVICE_DRIVER_M, the SFC scan will likely resolve the problem.
Here’s how to run the SFC scan in Windows 10:
- Right-click on the Start Menu button, and open Command Prompt (Admin).
- Enter the following line and press Enter: sfc/scannow.
- Wait until the process is done (it may take a while).
- If the solution is found, it will automatically be applied.
- Now, close the Command Prompt and restart your computer.
4. Run DISM
Another troubleshooting option we’re going to try here is DISM. Deployment Image Servicing and Management (DISM) is a tool that re-deploys the system image.
That can usually lead to resolving various problems, including BSOD errors. We’ll walk you through both standard and the procedure that utilizes the installation media below:
- Standard way
- Right-click Start and open Command Prompt (Admin).
- Paste the following command and press Enter:
- Wait until the scan is finished.
- Restart your computer and try updating again.
- With the Windows installation media
- Insert your Windows installation media.
- Right-click the Start menu and, from the menu, choose the Command Prompt (Admin).
- In the command line, type the following commands and press Enter after each:
- dism /online /cleanup-image /scanhealth
- dism /online /cleanup-image /restorehealth
- Now, type the following command and press Enter:
- DISM /Online /Cleanup-Image /RestoreHealth /source:WIM:X:SourcesInstall.wim:1 /LimitAccess
- Make sure to change an X value with the letter of the mounted drive with Windows 10 installation.
- After the procedure is finished, restart your computer.
5. Check the hard drive
A broken hard drive is alarming. And the first warning messages come in the form of BSOD issues. So, go and check the current state of your hard drive. To do that, you should run the chkdsk command.
This command will scan your partitions, and apply solutions, if possible. Here’s how to run the chkdsk command in Windows 10:
- Enter the Advanced Startup (Restart your computer while holding the Shift key).
- Choose Troubleshoot > Advanced Options.
- Select Command Prompt from the list of options.
- When Command Prompt appears, enter the following lines and press Enter after each line in order to run it:
- Some users are also suggesting that you need to run additional chkdsk commands as well. To perform these commands, you need to know drive letters for all your hard drive partitions. In Command Prompt you should enter the following (but remember to use the letters that match your hard drive partitions on your PC):
This is just our example, so keep in mind that you have to perform chkdsk command for every hard drive partition that you have.
- Restart your computer and check if the issue is resolved.
6. Install the latest updates
Certain hardware and software have an issue with Windows 10, and sometimes these issues can cause THREAD STUCK IN DEVICE DRIVER_M or any other Blue Screen of Death error to appear.
To fix this error, it’s recommended to use Windows Update to download the latest patches.
Many of these patches offer new features, security improvements, and various bug fixes related to both hardware and software, therefore we strongly suggest that you download the latest updates if you want to ensure that your PC is safe and free from errors.
7. Remove your antivirus and problematic applications
Even though Windows 10 comes with Windows Defender that works as a default antivirus program, many users tend to use third-party antivirus programs for extra protection.
To fix this problem, it’s advised that you temporarily remove all third-party antivirus tools from your PC.
We have to mention that uninstalling the antivirus software might not be enough since many antivirus tools tend to leave certain files behind even after you remove them.
To completely delete all files associated with your antivirus, we suggest that you download a dedicated removal tool. You may also check out this amazing list with the best uninstaller software you can use right now.
8. Update your BIOS
Few users claim that you can fix this error by performing BIOS update. By updating BIOS you’ll unlock new features of your motherboard as well as support for new hardware.
We have to warn you that BIOS update is somewhat an advanced procedure, and you can cause permanent damage to your PC if you’re not careful.
To see how to properly update BIOS, we advise that you check your motherboard manual for detailed instructions.
9. Remove overclock settings
Overclocking allows you to achieve better performance by changing the settings of your hardware. We have to mention that overclocking is potentially dangerous, and it can cause BSoD errors such as THREAD STUCK IN DEVICE DRIVER to appear.
In the worst-case scenario, overclocking can cause permanent damage to your hardware so keep that in mind.
Since overclocking can cause Blue Screen of Death errors, we advise you to remove any overclock settings and overclocking software that you have installed.
10. Check your hardware
Hardware issues and overheating can often cause BSoD errors, therefore we urge you to clean your PC with pressurized air. Also, be sure to check if your cards are properly seated and if your cables are properly connected.
If everything is connected properly, try to remove any recently installed hardware. Sometimes new hardware isn’t compatible with your configuration, and if that’s the case you should remove or replace the new hardware.
In addition to new hardware, be sure to check if your hardware is working properly. According to users, a faulty motherboard or graphics card can cause this error to appear, so be sure to check those components first.
This error can cause certain problems on your PC, but we hope that you managed to fix it by using some of our solutions.