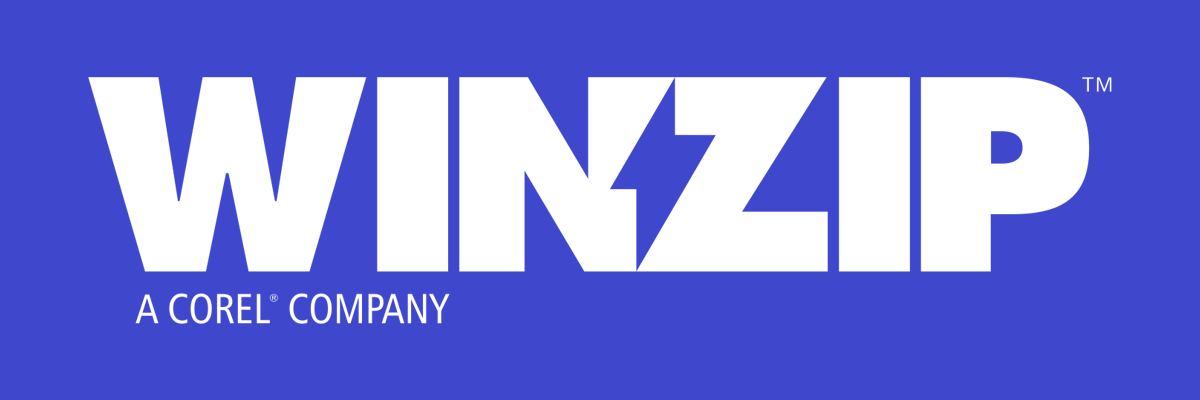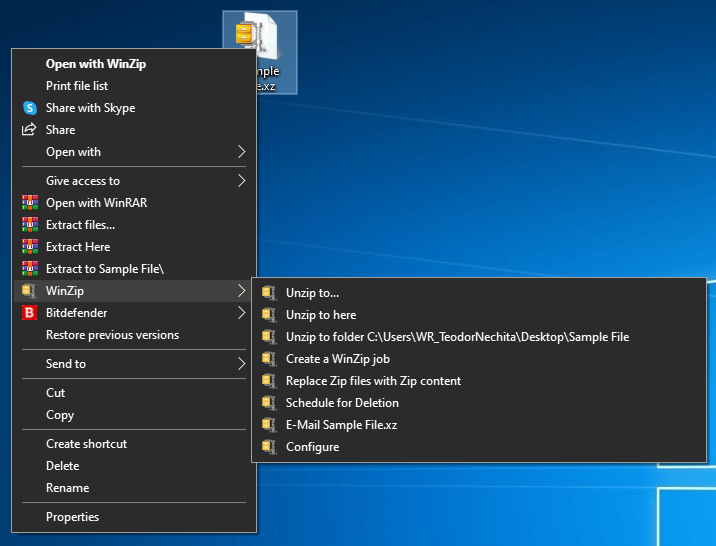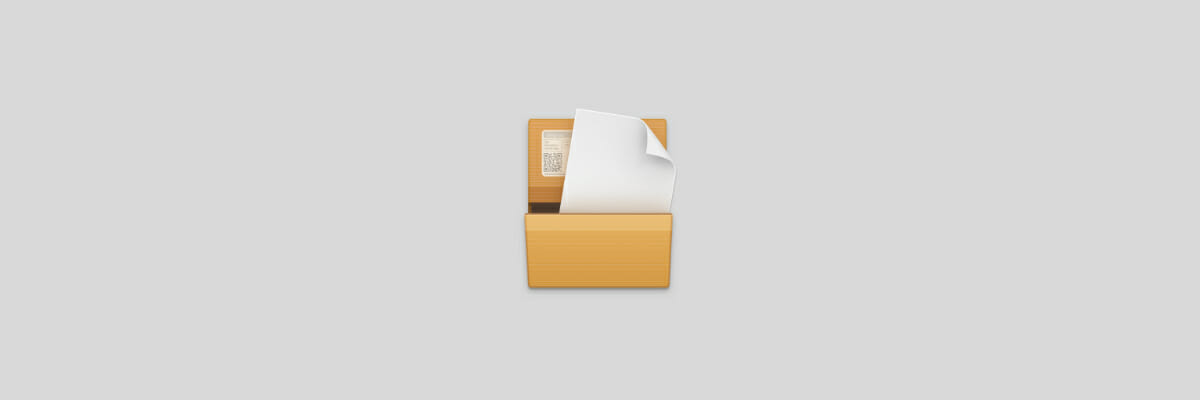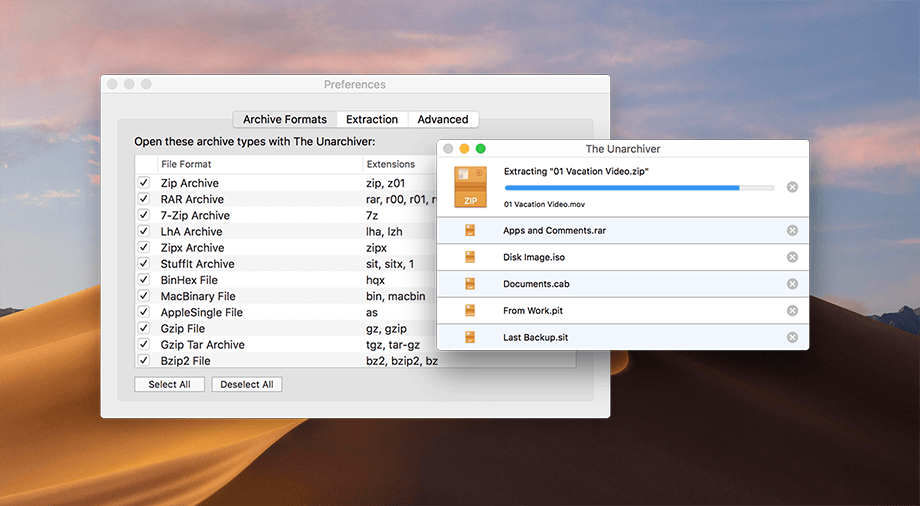How to unzip/extract XZ files [Windows 10, Mac]
3 min. read
Updated on
Read our disclosure page to find out how can you help Windows Report sustain the editorial team Read more
Key notes
- The XZ files are one of the many compressed file formats that offer lossless conversion.
- Because of this, extracting them cannot be done without the help of dedicated software.
- certain files can only be opened in certain ways. Find out more from our File Opener Hub.
- We also have a How-To section filled with other useful tutorials like the one below.
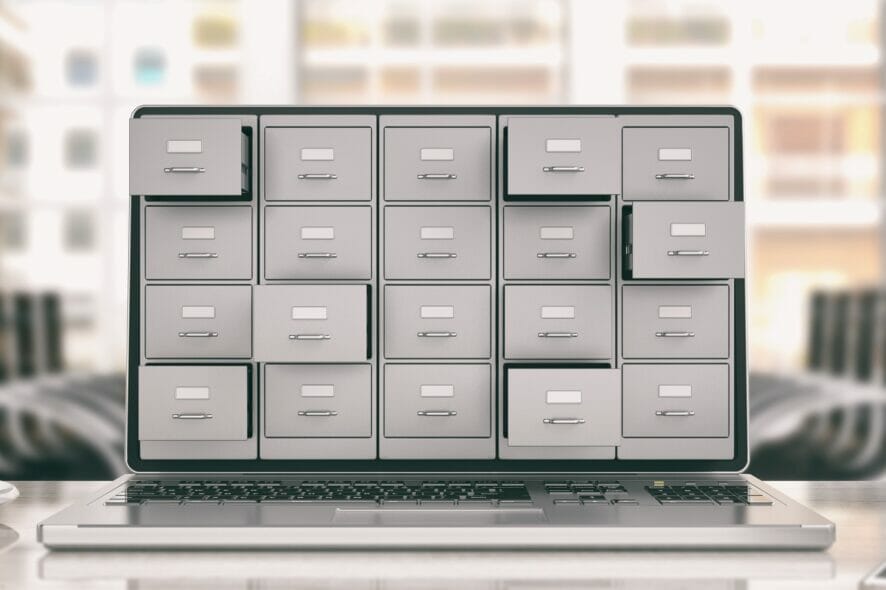
File compression can come in a variety of forms, and they all depend on what exactly you are looking for when creating them.
For example, some users may want maximum compression, even if it does mean using more time to archive and unzip it.
On the other hand, there are those that prefer lossless compression, and that’s precisely what you can get if you opt for the XZ compression format.
This file format is a single-file compression format, so it doesn’t offer any archiving capabilities. However, it does offer lossless compression, making it ideal for those that want to preserve the data exactly how it was.
Of course, you can’t talk about compressed data without knowing a method of unzipping it, so we created this article to teach you precisely how you can unzip an XZ file on both a Windows 10 PC and a Mac.
How do I open an XZ file?
1. How do I unzip an XZ file on Windows?
Use a third-party archiving tool
XZ file is a compressed file format, and therefore gaining access to its contents involves extracting or unzipping it with a dedicated tool.
Since we like using the best available, we also urge you to try WinZip for this particular task, since it is lightweight, powerful, and very versatile in terms of what it can do and what kind of files it can handle.
For example. since you may be using XZ files for the sake of lossless compression, WinZip will provide you with safe decompression at incredible speeds, so you don’t have to worry about wasting time.
More so, WinZip can also encrypt your data, so your data will also be secured from unauthorized access.
Here’s how you can use WinZip to open an XZ file:
- Download and install WinZip
- Navigate to where your XZ file is located
- Right-click the file, and select WinZip from the context menu
- Select what type of action you want to take, and where to extract the data if that is what you need.
- Depending on the file’s size, you’ll have to wait for WinZip to decompress it
- Go to where the data was extracted and inspect whether everything is functional.
”WinZip”
”The
2. How do I extract an XZ file on Mac?
Use a third-party archiving tool
Similar to the Windows solution, if you’re not an expert in command lines, and prefer GUI-based software, we recommend you give a third-party unarchive a try, and one of the best on the market is ironically called The Unarchiver.
Here how you can use The Unarchiver to extract XZ files:
- Download and install The Unarchiver
- Right-click your XZ file and select Open With…
- Select The Unarchiver from the context menu
- Choose a file location to extract the file
- Wait for fr the unzipping to be complete, and then review the contents
These are the most basic solutions if you ever need to open or extract an XZ file on either a Windows or a Mac PC.
If you know of other methods that can be used to help, let us know by leaving your suggestions in the comments section below.
[wl_navigator]