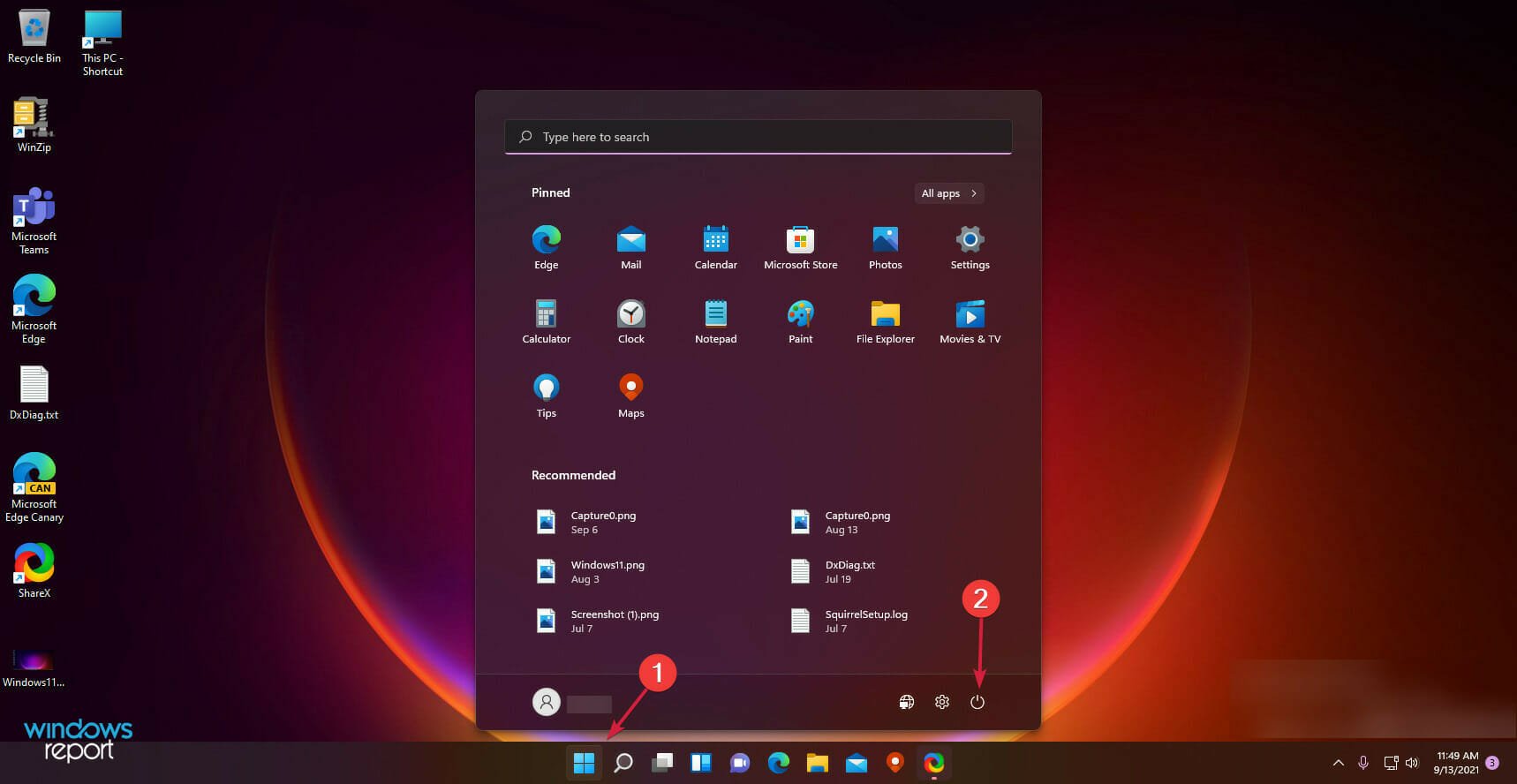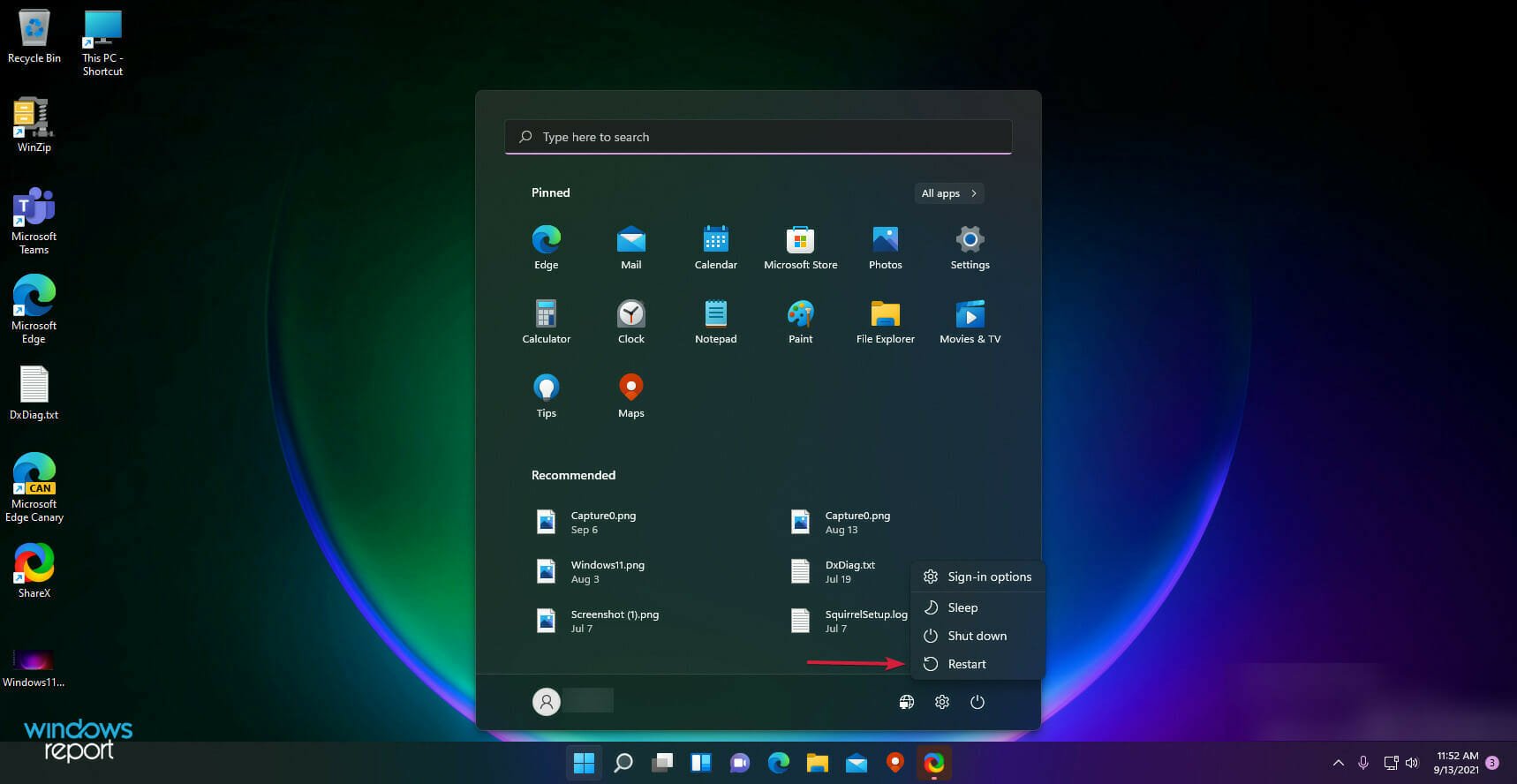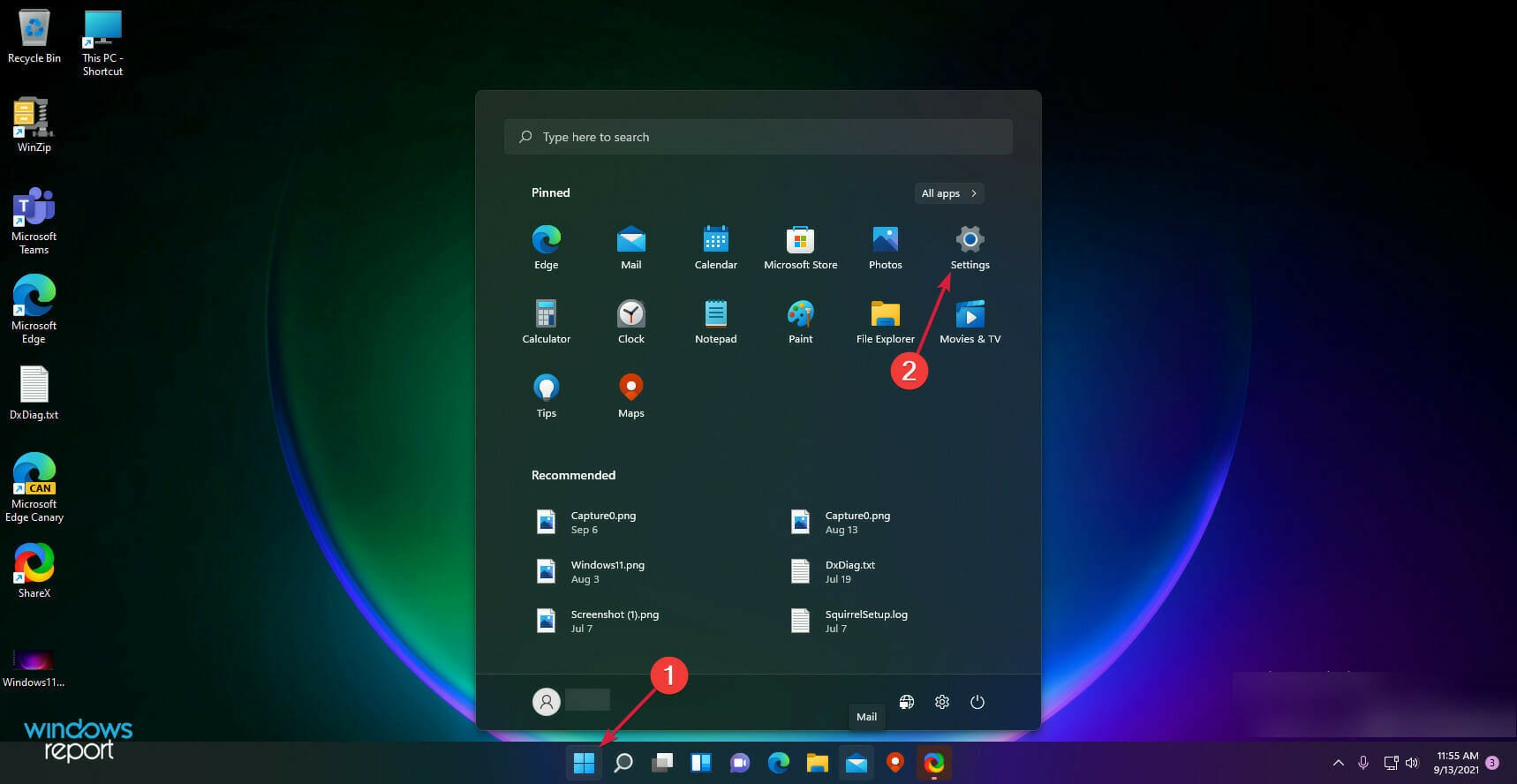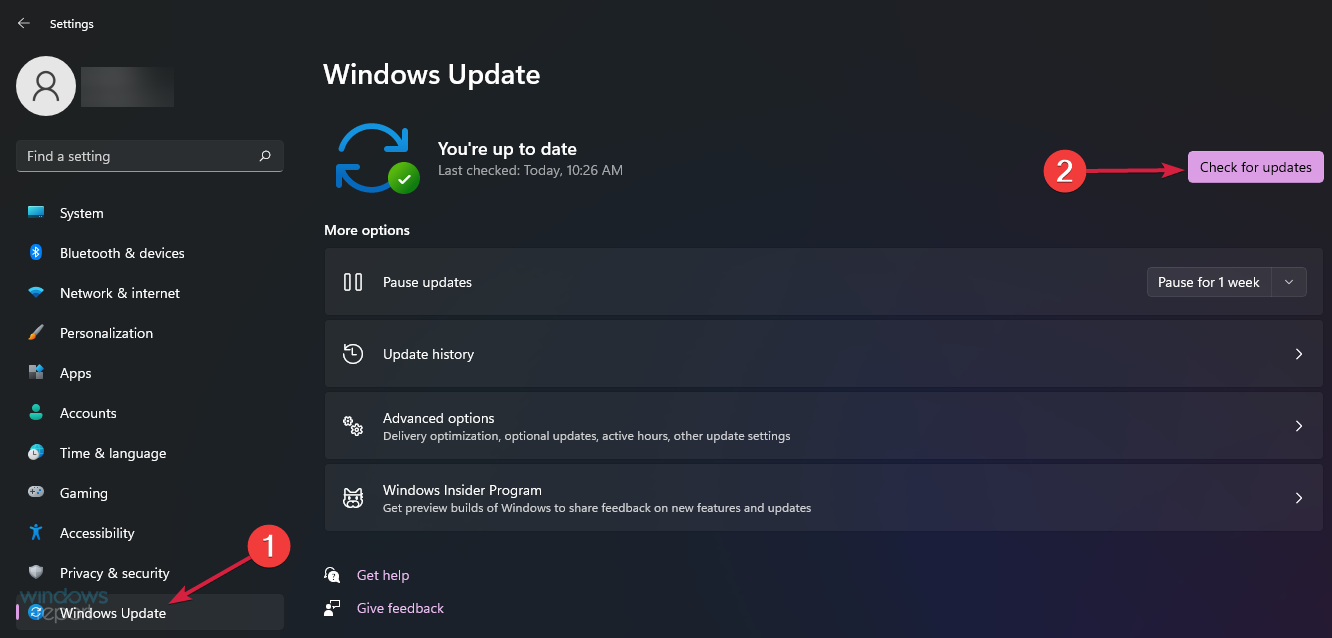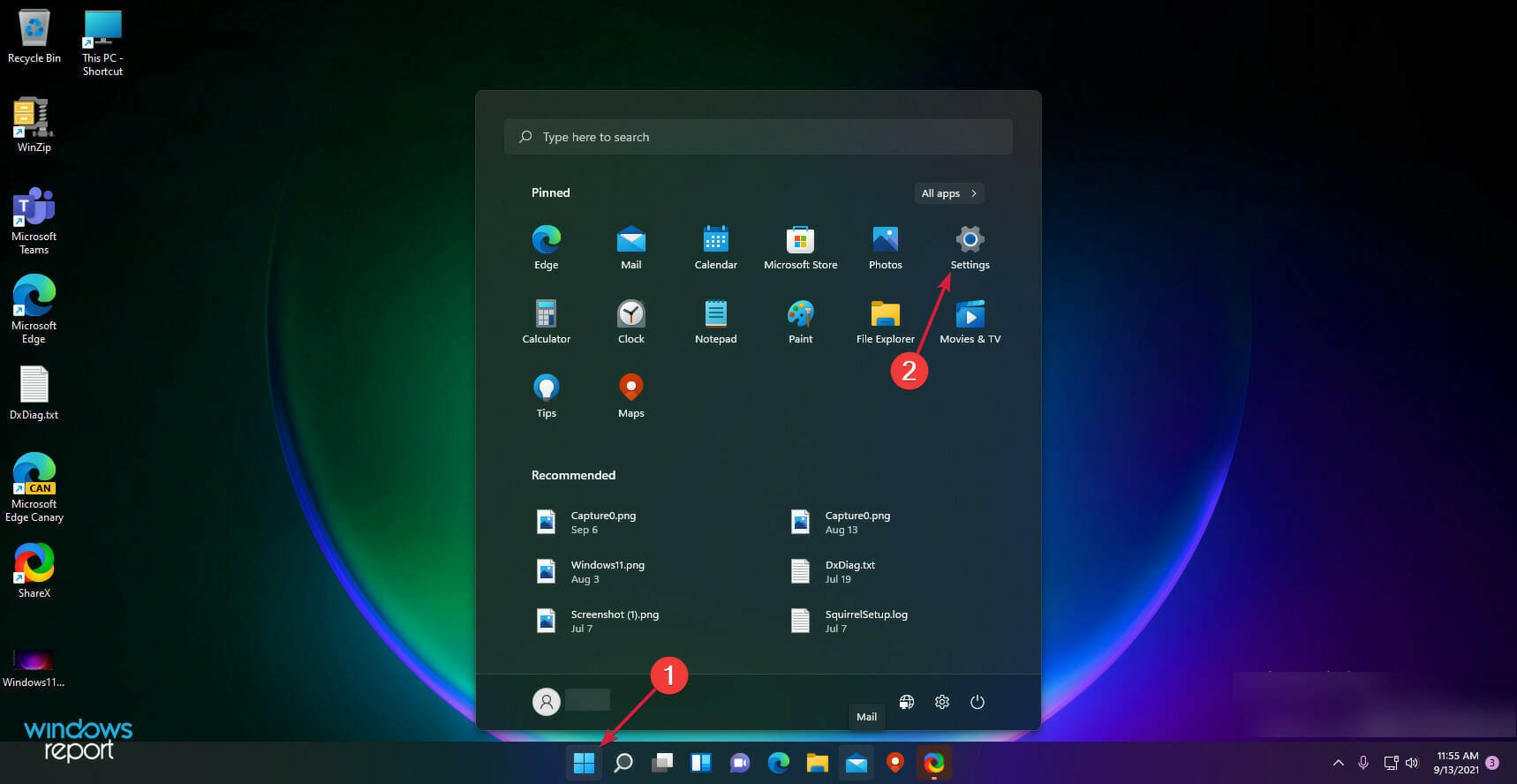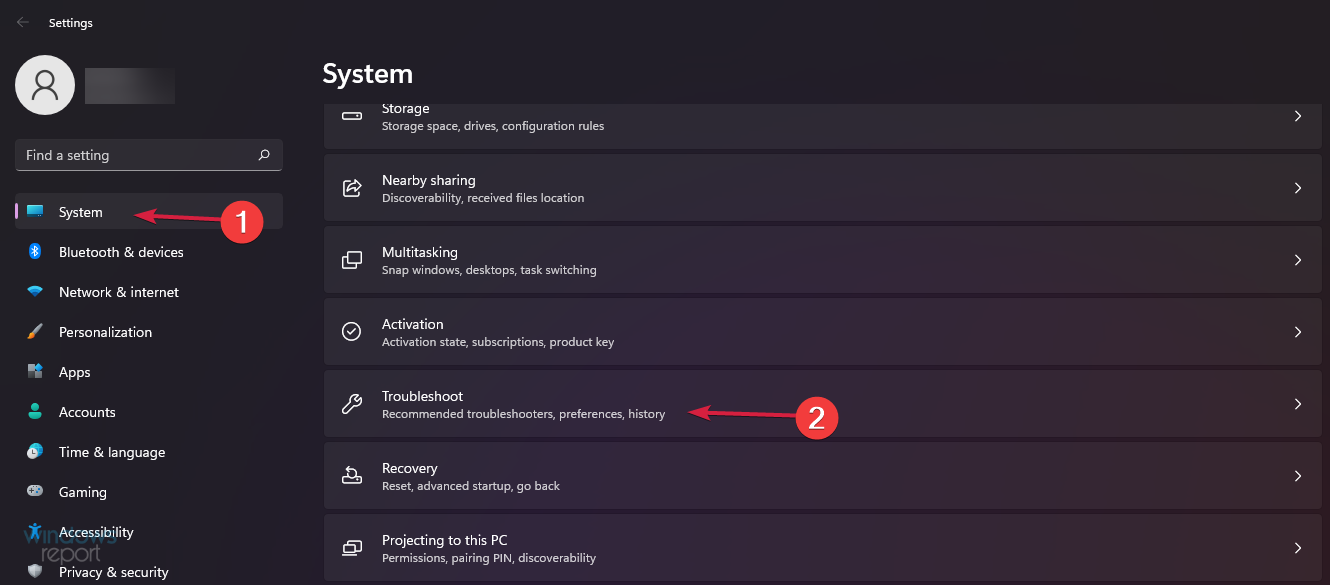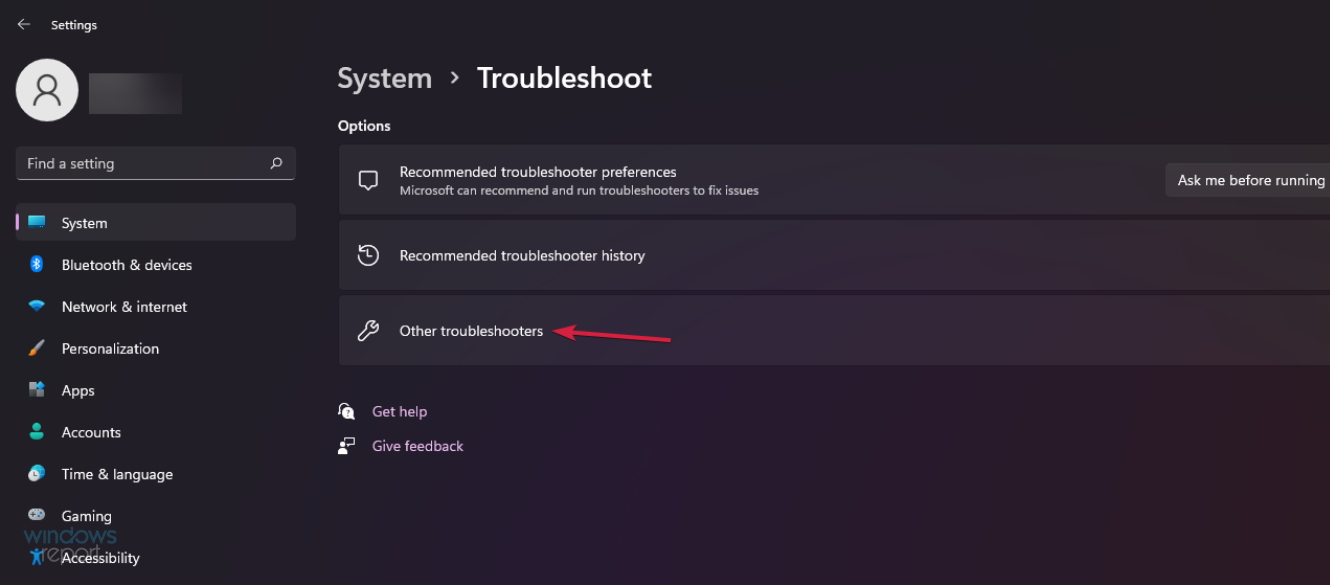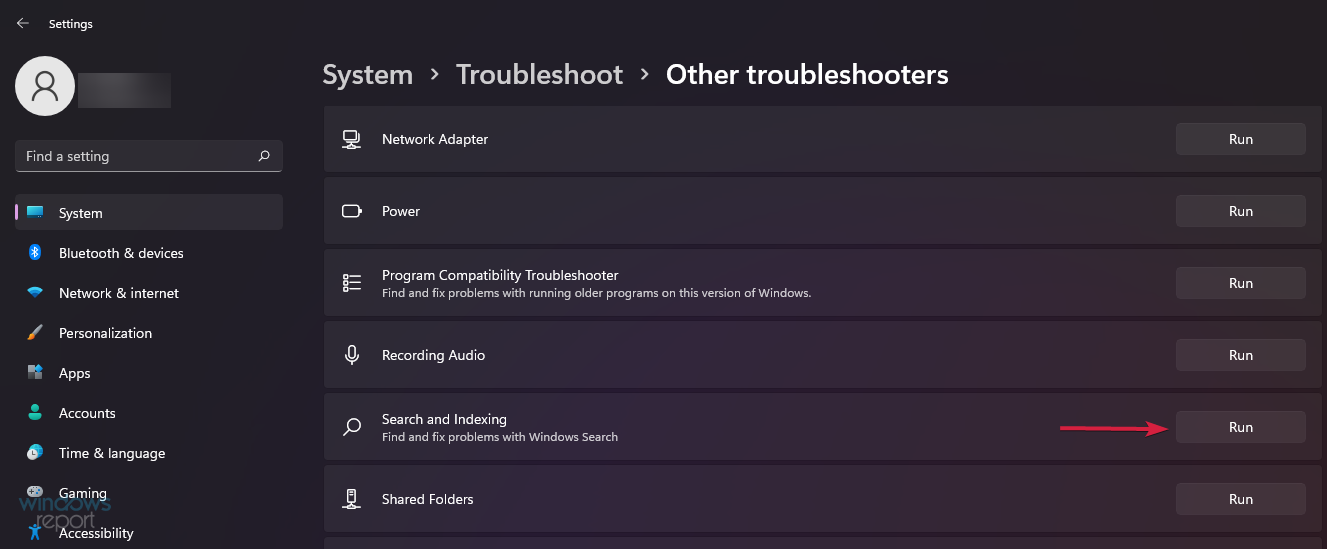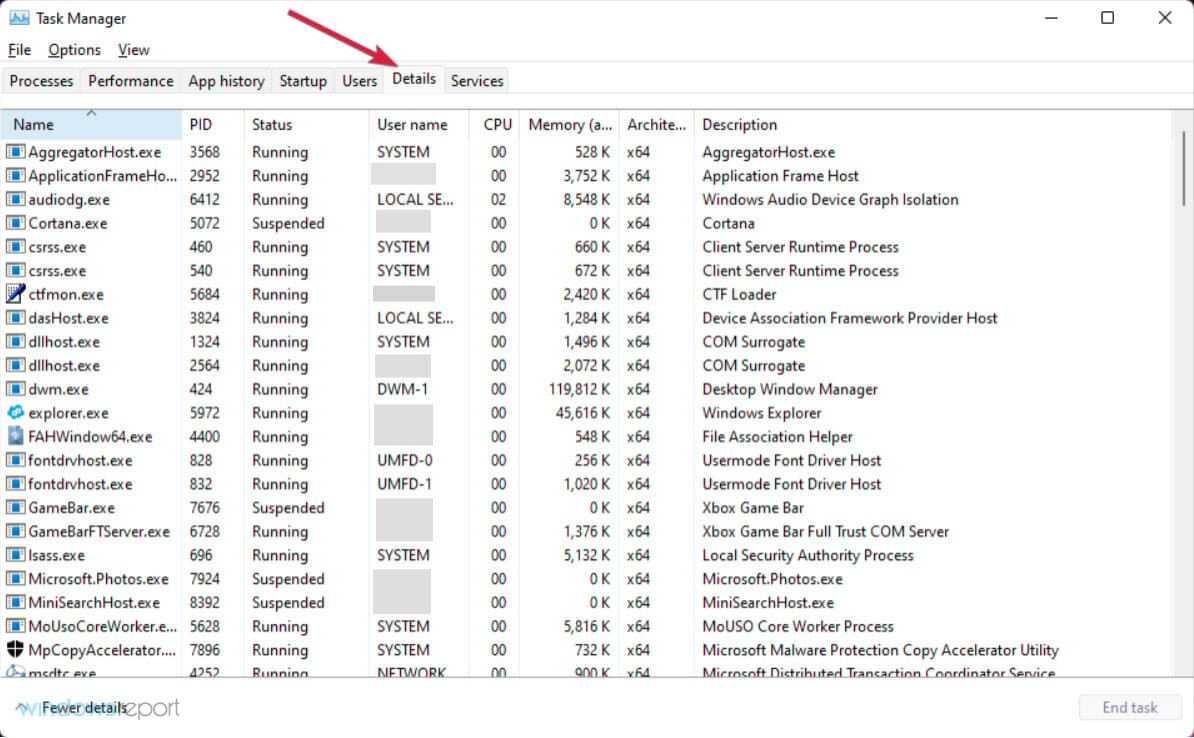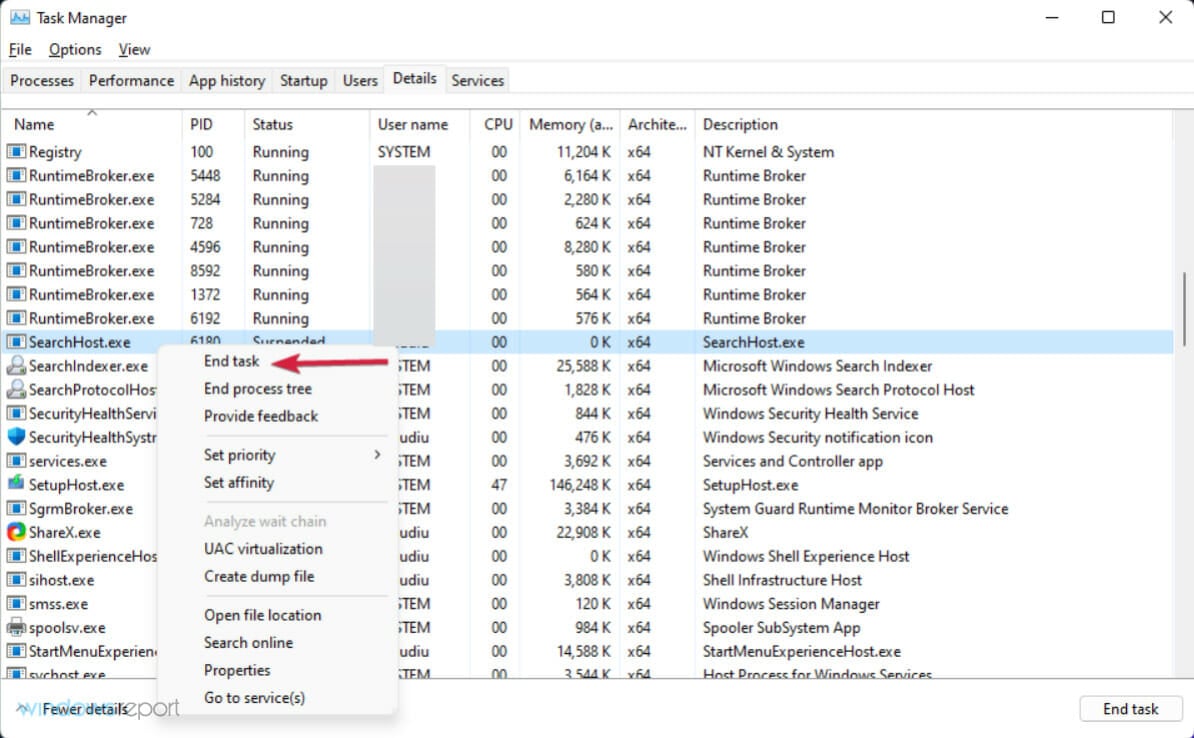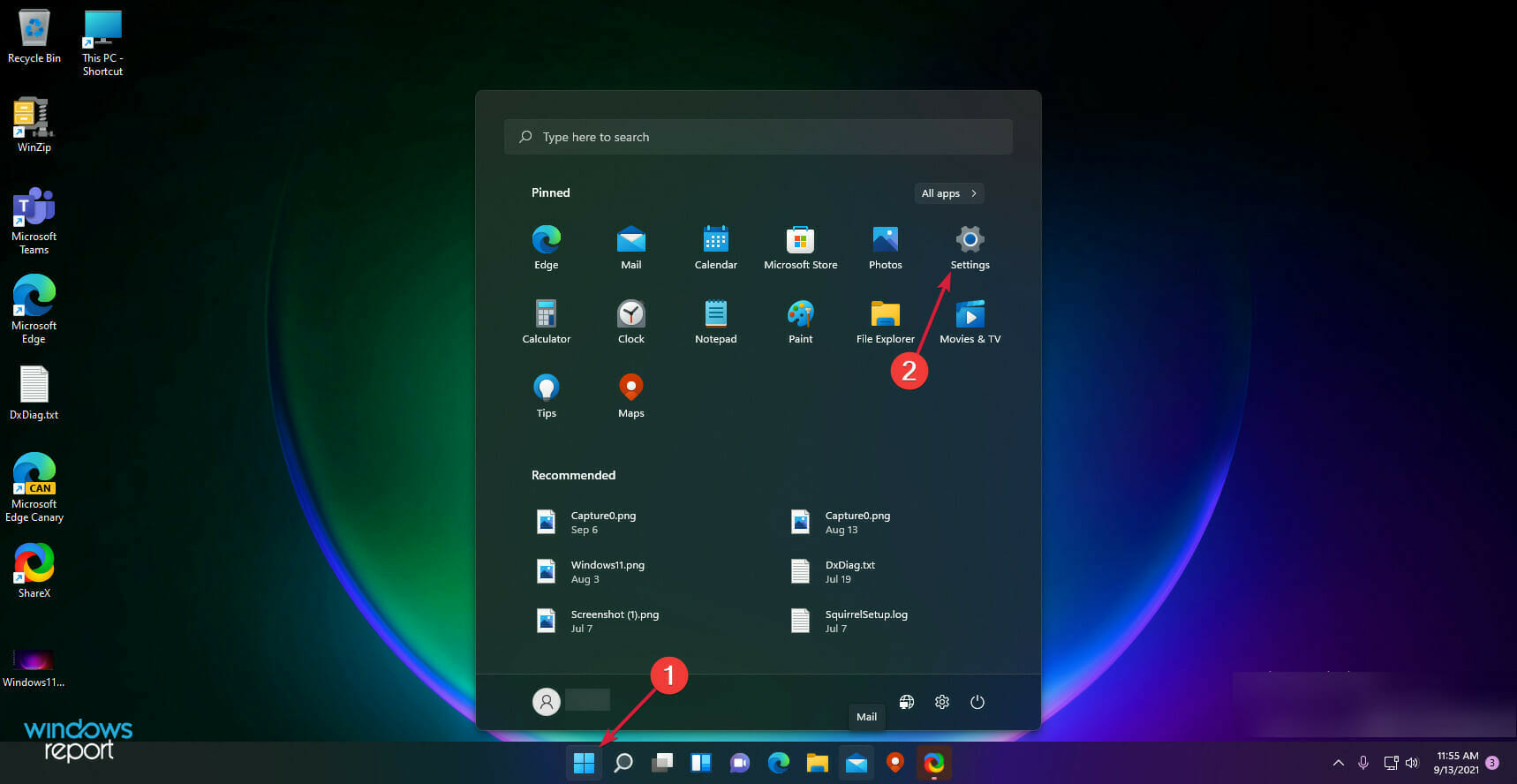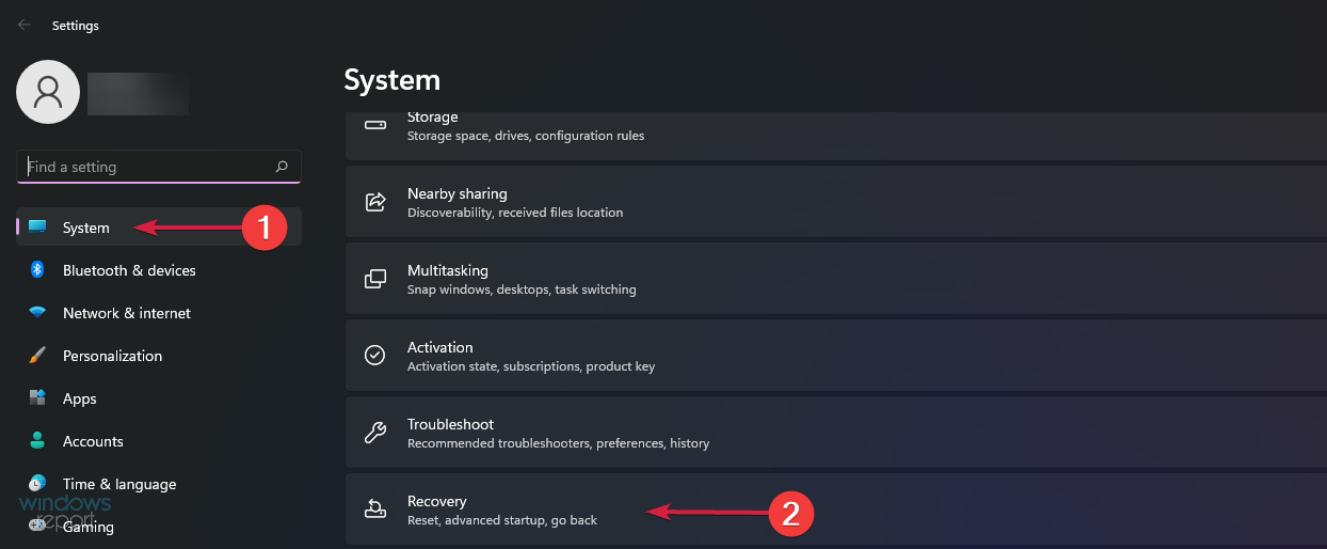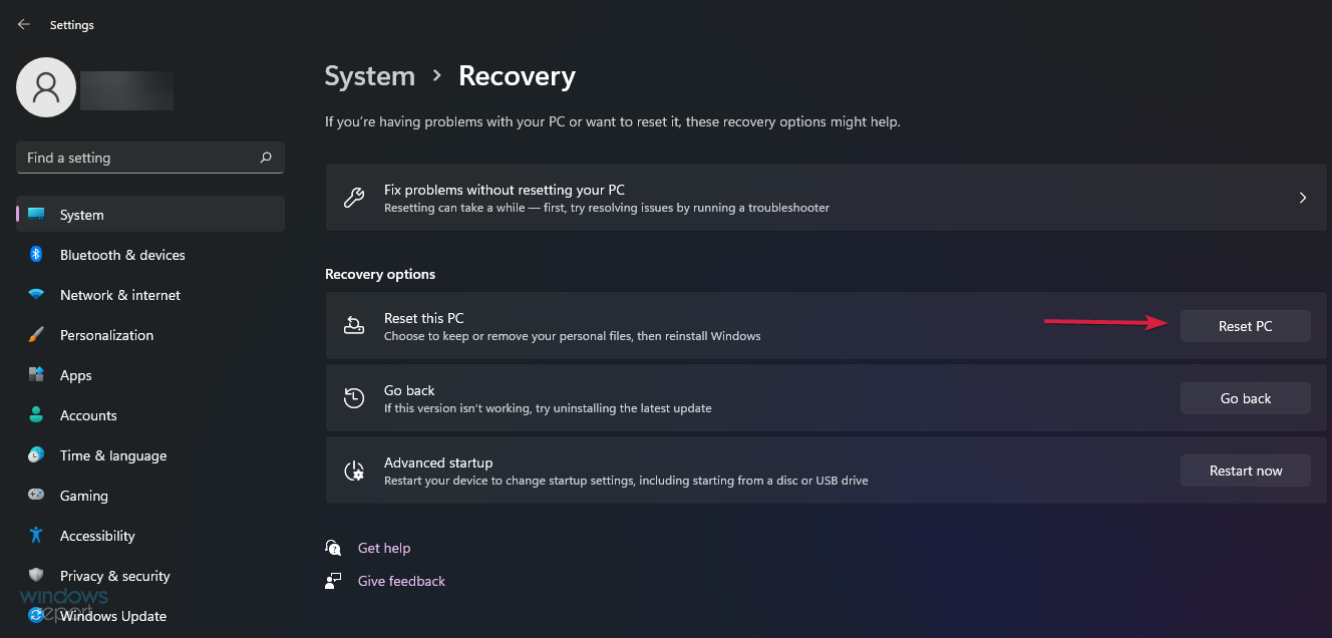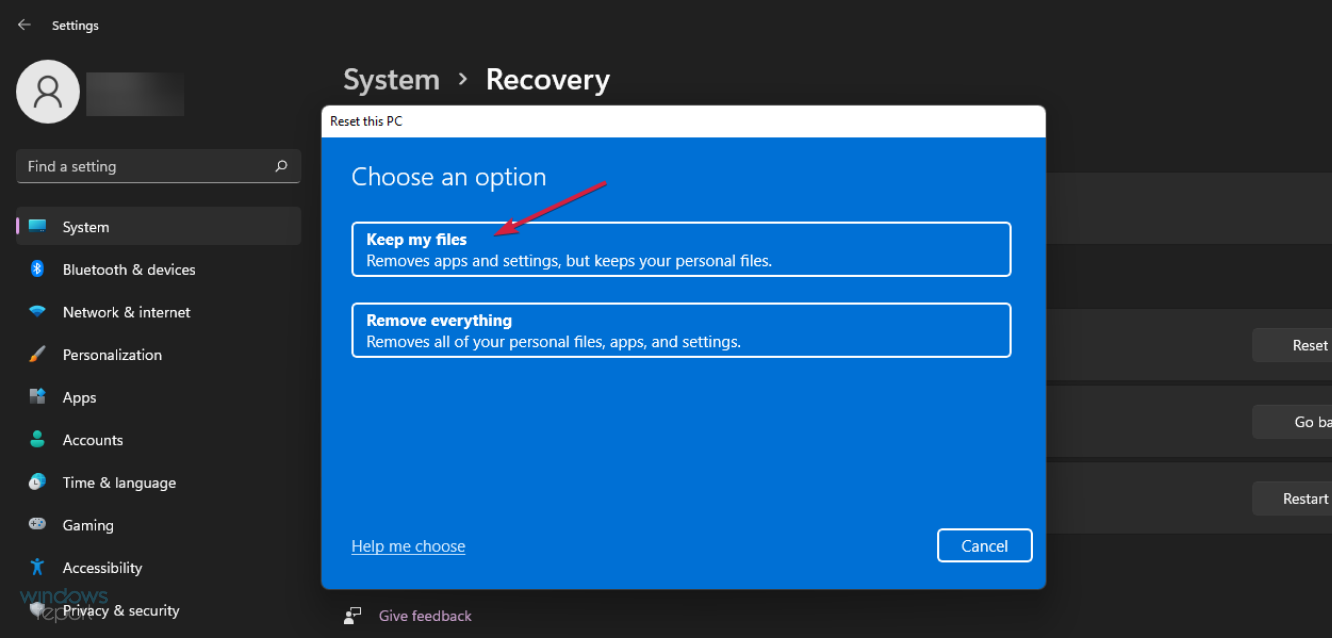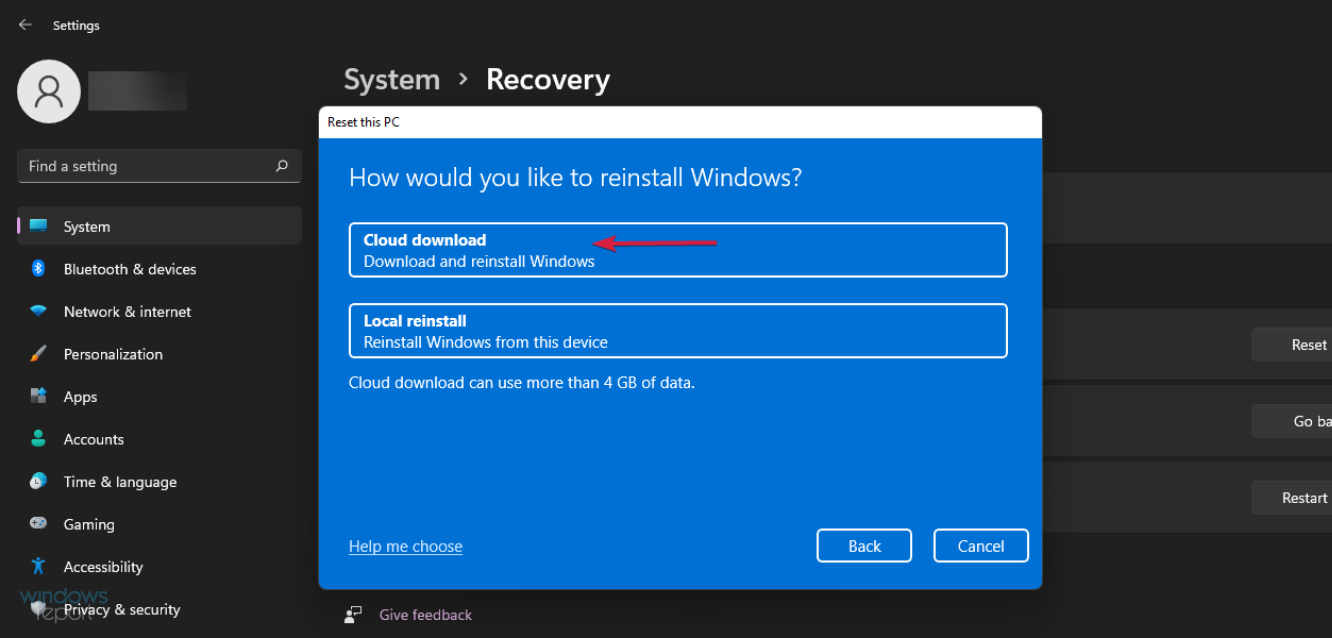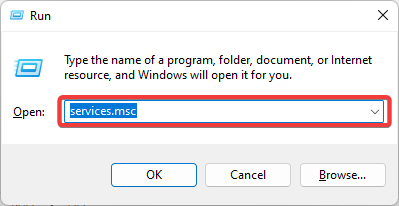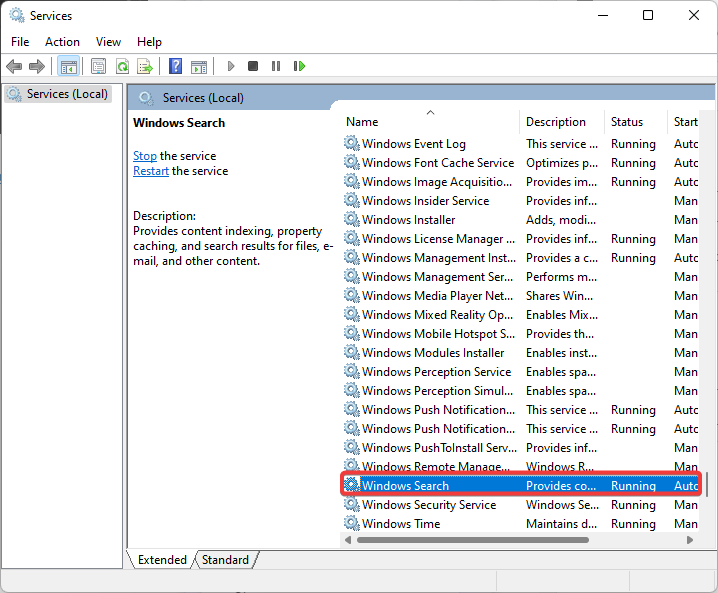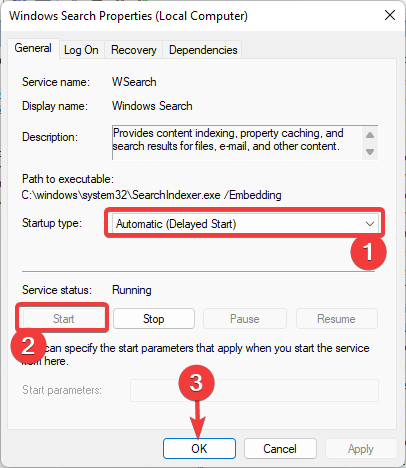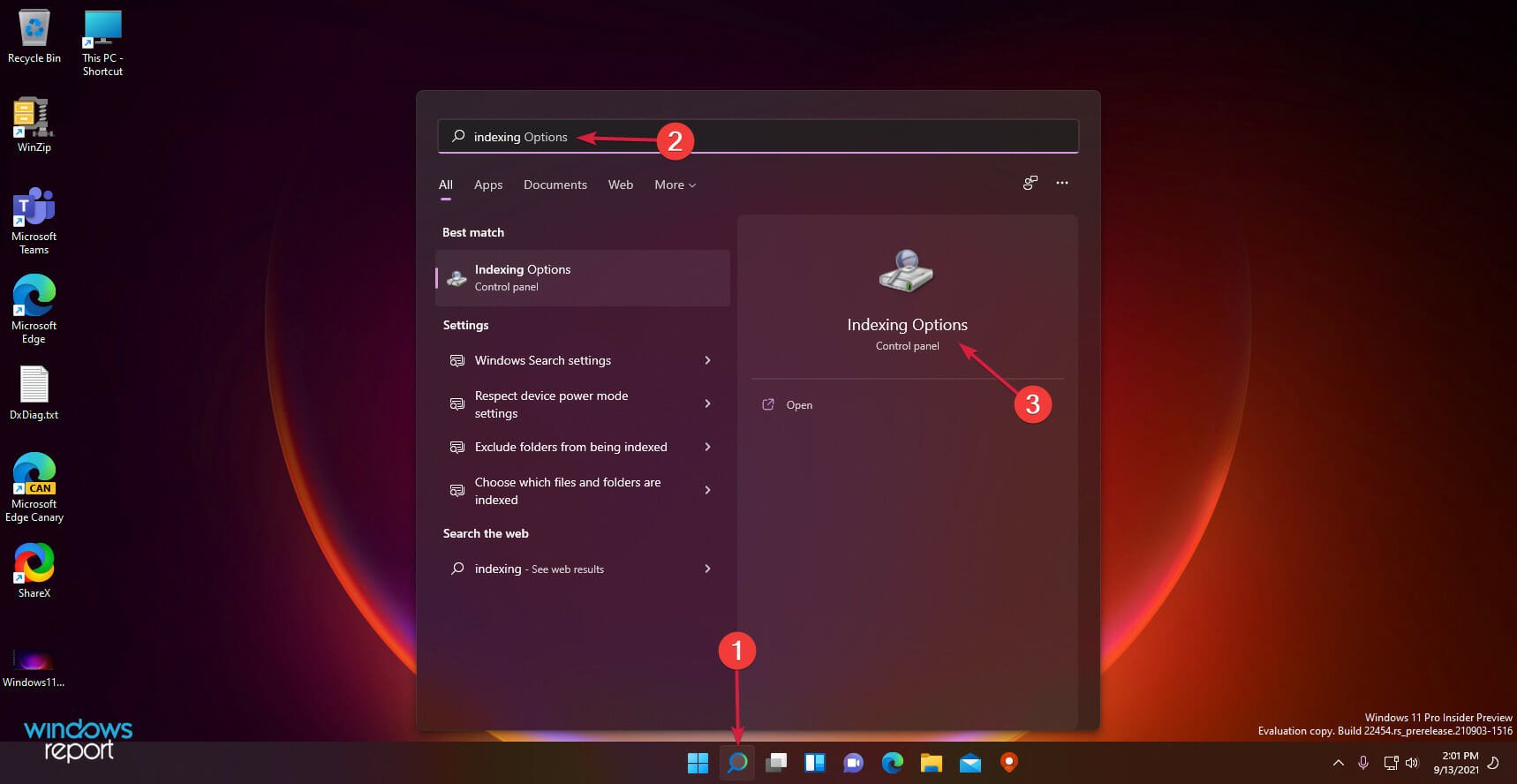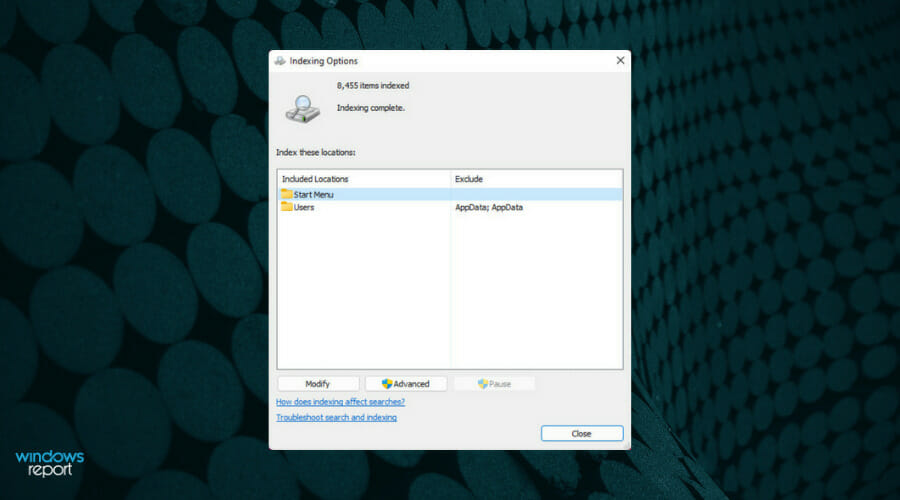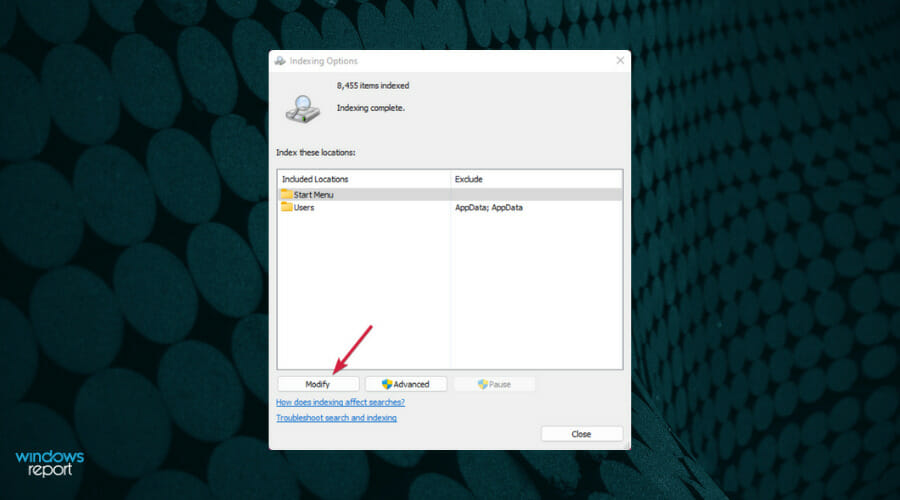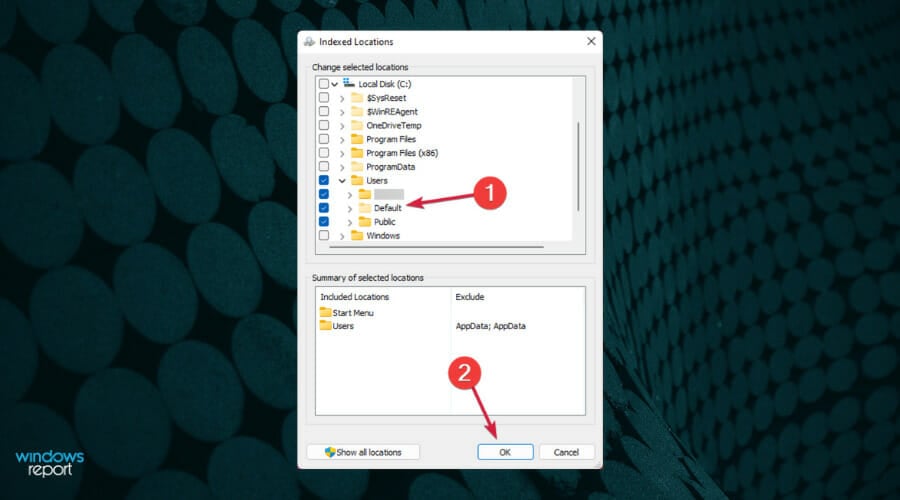Windows 11 Search Bar is Not Working: 6 Ways to Fix it
Repair the search function in simple steps
5 min. read
Updated on
Read our disclosure page to find out how can you help Windows Report sustain the editorial team Read more
Key notes
- One of the most common problems on every OS is the Search bar not working, but simply restarting Windows Search may fix it.
- The search function is extremely important, and you may trigger it in more than one way.
- Resetting your PC can work like magic so that's another thing you should try if your Windows 11 Start Menu search is not working.
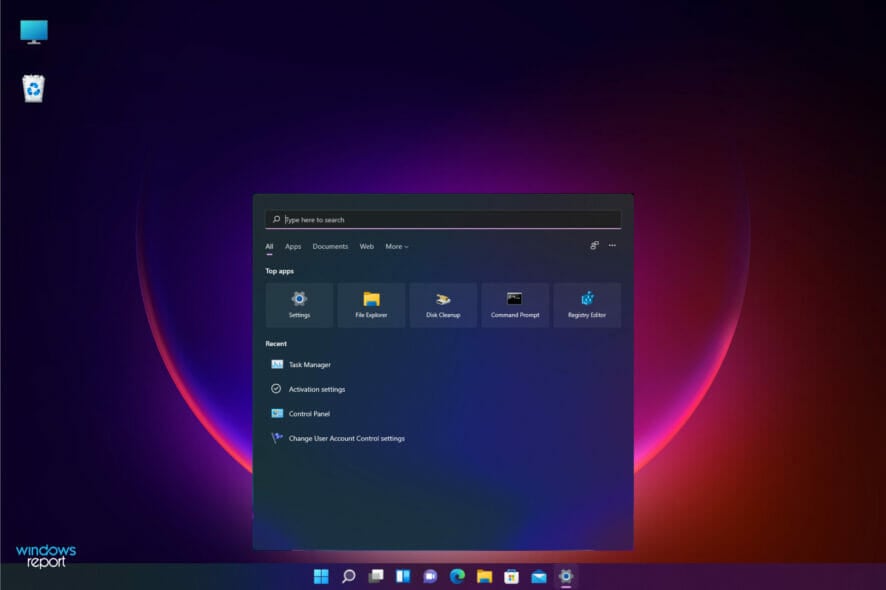
If your search bar is not working in Windows 11, there are a few quick ways to get things up and running in no time!
Any Microsoft OS might sometimes experience glitches, and the latest one is not an exemption from the rule.
Also, as noted by user u/zebra_head1 on Reddit, this very same bug appears on Windows 11’s 22H2 Build 22621.1413. The user complains that the option to toggle the taskbar search box randomly disappears.
Thus, you’ll have to be prepared for any situation.
Why can’t I type in the search bar on my computer?
Not being able to type on your computer can be attributed to different factors and processes. Here are a few you should be mindful of:
- Ctfmon.exe is not running – Both the Office Language bar and Alternative User Input are controlled by it. This file is located in your computer’s system32 folder.
- Corrupted or not started MaCtfMonitor – This is in charge of keeping track of the Text Service Framework system service, which deals with text input. The MsCtfMonitor scheduled job may not have begun or been corrupted if you cannot type in the search field.
- Unresponsive Cortana – Microsoft describes Cortana as an aid that assists us in saving time and concentrating on what is essential. But when it breaks, you may not be able to type.
- Built-in applications – The system’s built-in applications sometimes experience problems or become corrupt, and uninstalling the application usually does the trick.
With that said, let us show you the most relevant solutions.
What can I do if Windows 11 search bar is not working?
1. Restart your PC
- Click the Start menu and click on the Power icon.
- Alternatively, press the Windows key, and click on the Power icon.
- Select Restart.
2. Check for Windows updates
- Click the Start button and select Settings.
- Go to Windows Update and click the Check for updates button.
Once done, verify whether the search bar now starts working. If it doesn’t, head to the next method.
3. Run the Search and Indexing troubleshooter
- Click the Windows button and choose Settings.
- Go to System from the left pane and select Troubleshoot from the right.
- Select Other troubleshooters.
- Next, search for Search and Indexing, and click on the Run button.
4. Restart Windows Search
- Press Ctrl + Shift + Esc to open the Task Manager, and click on the Details tab.
- In the Name column, search for SearchHost.exe, right-click on it, and select End task.
- When you’re prompted to end SearchUI.exe, select End process.
5. Activate enhanced indexing
- Access the Start button and select Settings.
- Click the Privacy & security tab from the left pane, then choose Searching Windows from the right.
- Select Enhanced from the Find my files section, and in the list below, you can remove the folders that are not included in the search.
By default, Windows 11 is set to search only through the Documents, Pictures, and Music folders, and by switching to the Enhanced mode, it will search through the entire PC.
However, this may also fix the problem with the Search function that is not working in the new OS, so it’s worth a try.
6. Reset your PC
- Click the Start button and select Settings.
- Go to System, then select Recovery.
- Select Reset this PC, then click on the Reset PC button.
- You will be prompted to select whether or not you want to keep your files. We recommend the first option.
- Then, you will have to select if you want to use the Cloud download or a Local reinstall. After that, follow the procedure to reinstall the System.
Note that if the Windows 11 search bar is slow, resetting may be overkill. You should rather do a virus scan.
If none of the prior solutions work, you should also consider visiting the Microsoft Support website, and describing your problem by raising a ticket to the dedicated help team.
How do I enable Windows Search in Windows 11?
- Open the Run dialog using Windows+ R, type services.msc, and hit Enter.
- Under the Name column, locate and double-click Windows Search.
- Under the General tab, set Startup type to Automatic (Delayed Start), then under the Services status, click Start, then click the OK button.
Enabling this service may be important if the Windows 11 search host is suspended.
How to change file indexing for faster search?
- Click the Search icon on the Taskbar, type indexing, and select Indexing Options from the results.
- You will see how many files are indexed on the upper part of the new window.
- To change them, click the Modify option from the bottom of the window.
- Now, for instance, you can browse through the indexed folders and uncheck other users, so the search only looks at the files of the local user. But, of course, you can add folders of your choosing or eliminate others.
If you include a folder in indexing, the System will automatically look in all its subfolders unless you uncheck them.
After you solve this pesky problem with the Search bar in Windows 11, you might also be interested in our guide dedicated to pinning apps in the Start menu and the Taskbar.
And lastly, here are a few quick tips to search Windows 11 more effectively and find things in a jiffy.
Do not forget to share your thoughts about the topic of your Windows 11 search bar not working in the comments section below and subscribe to our newsletter.