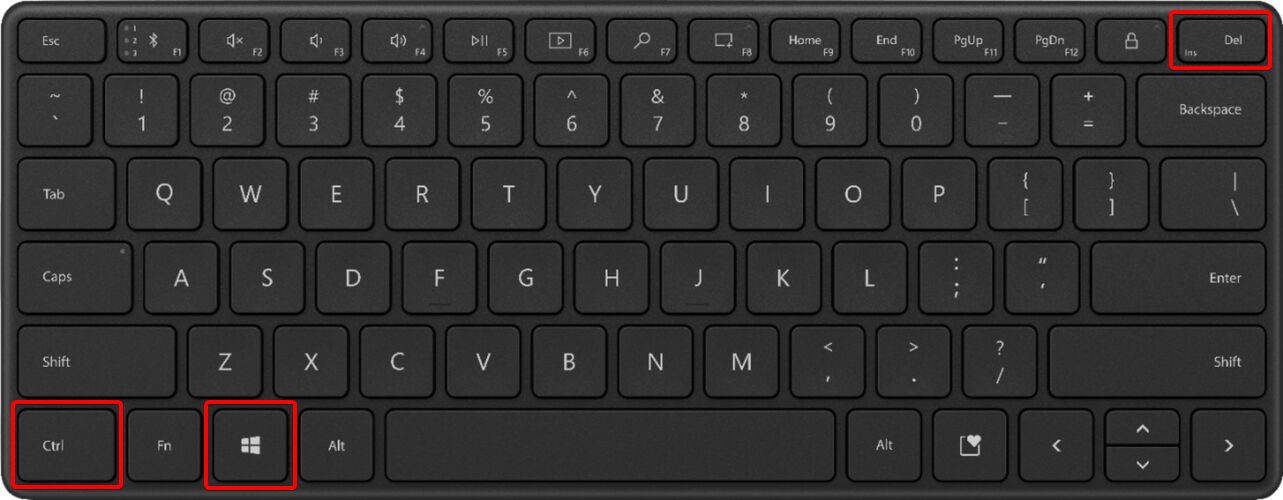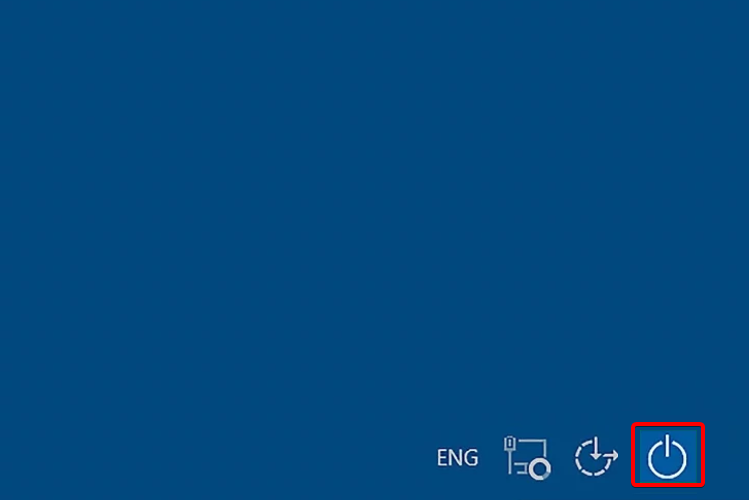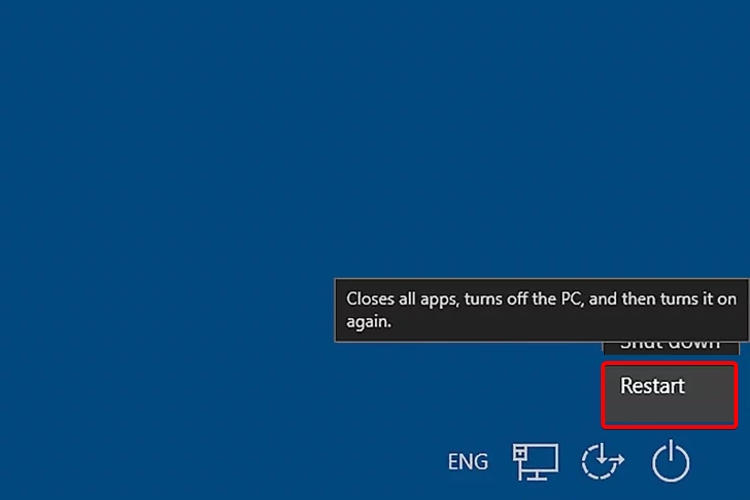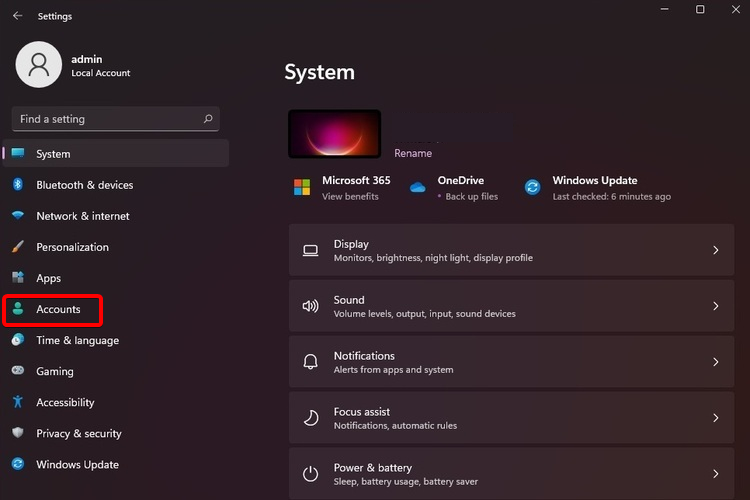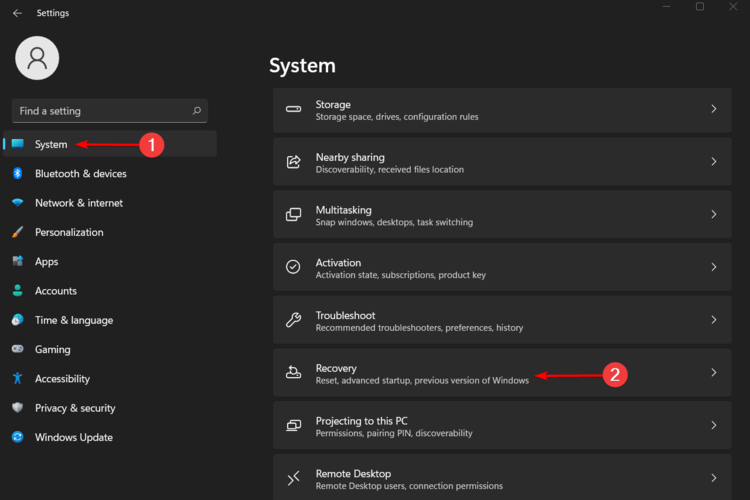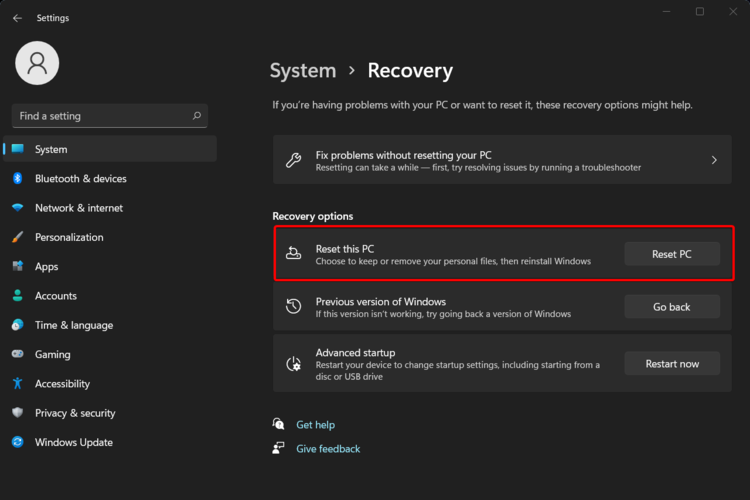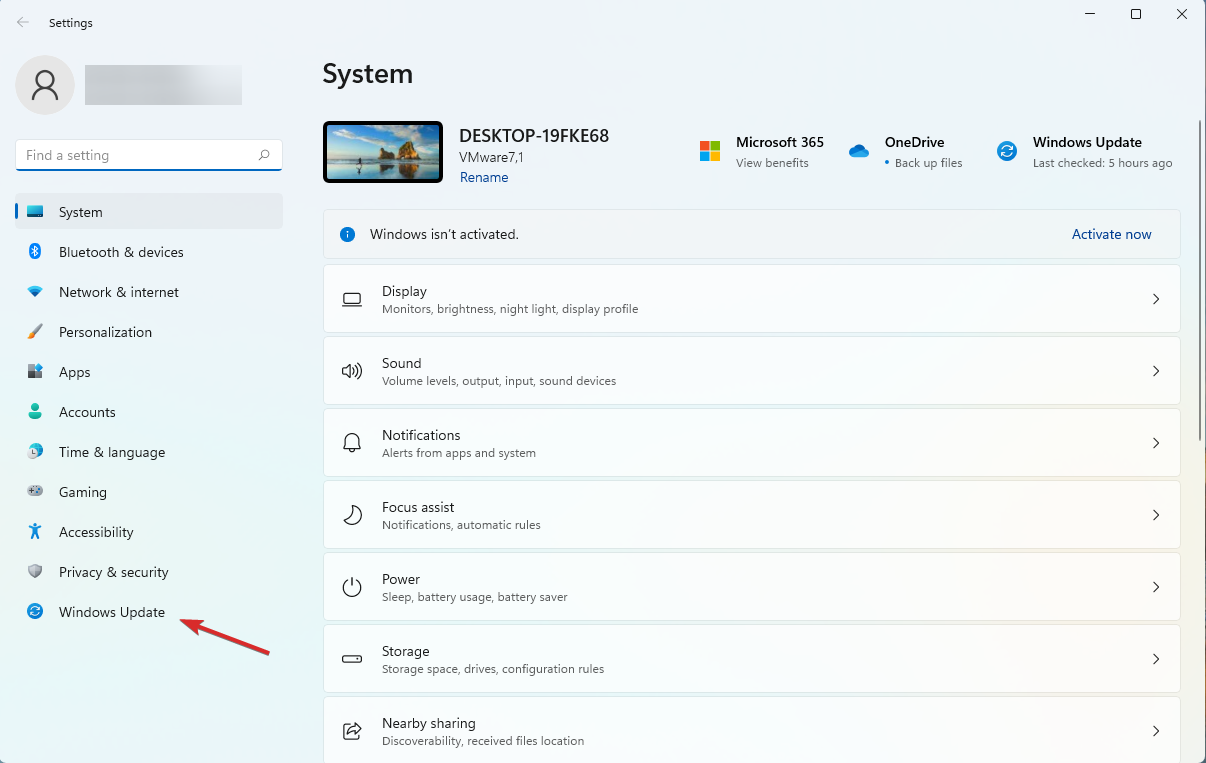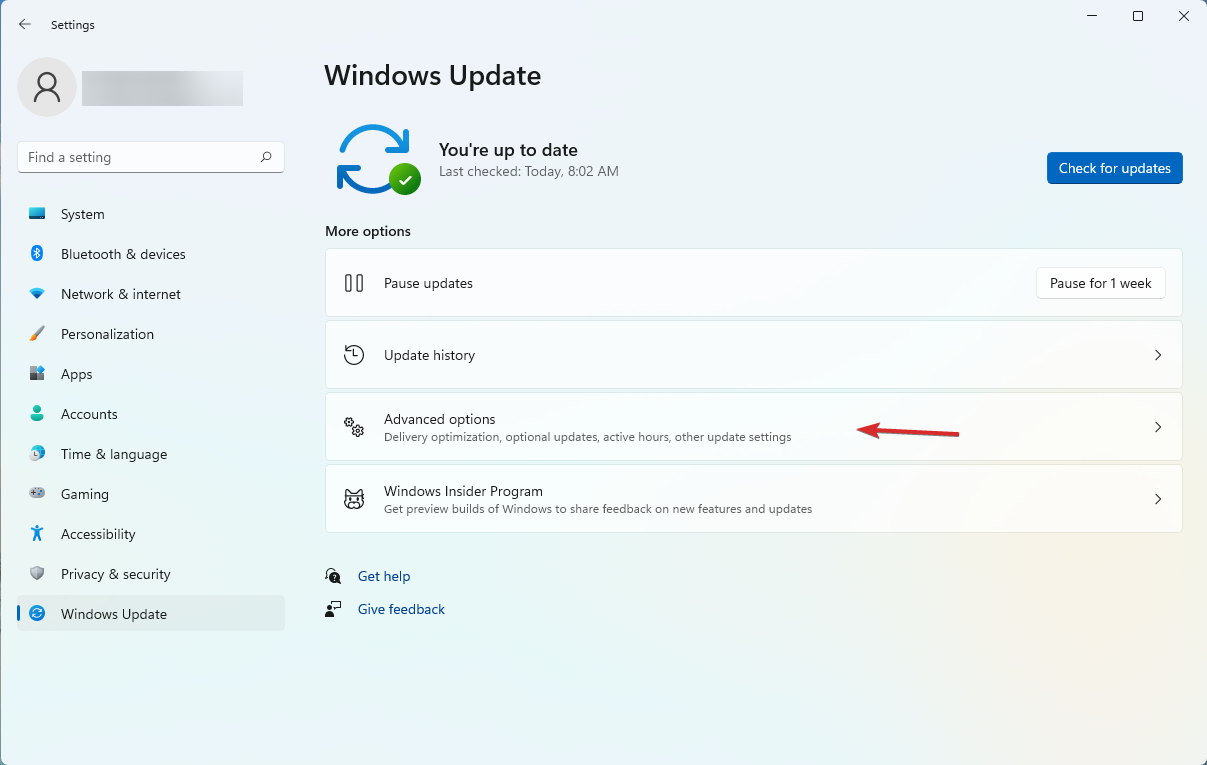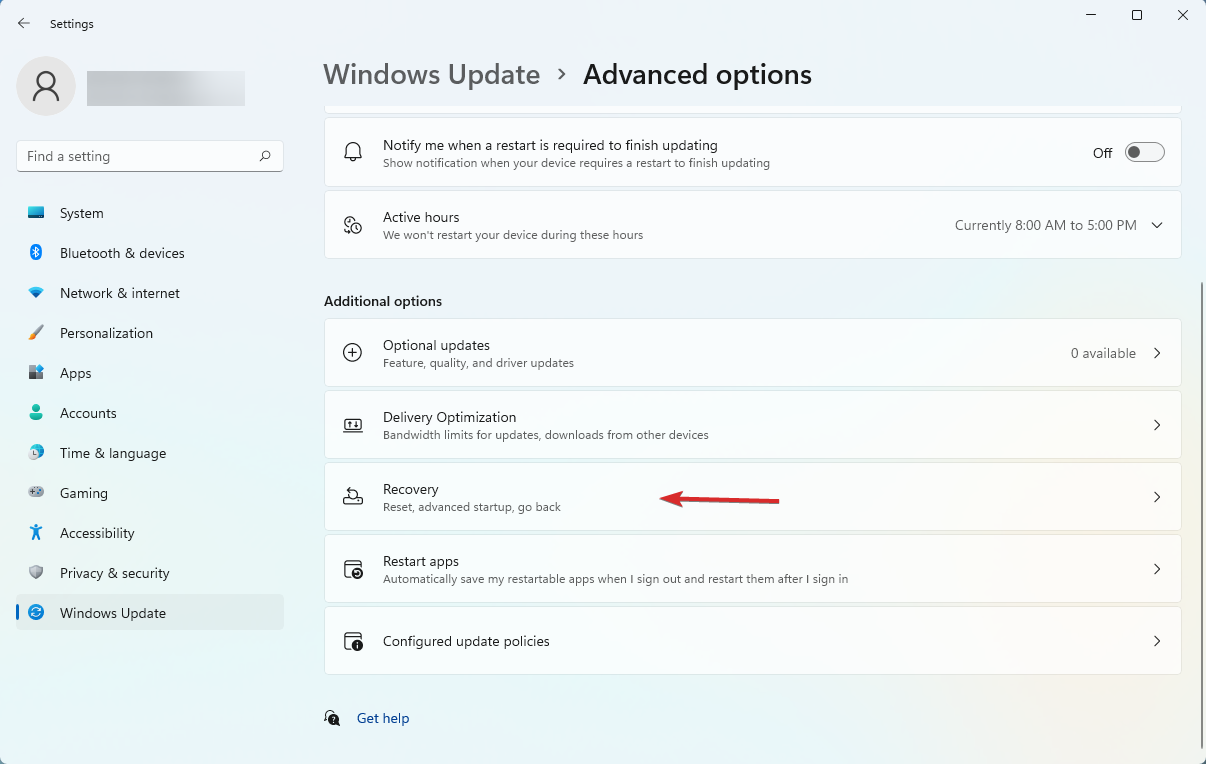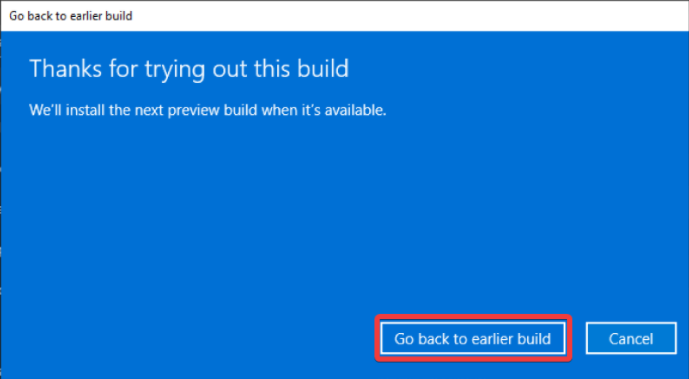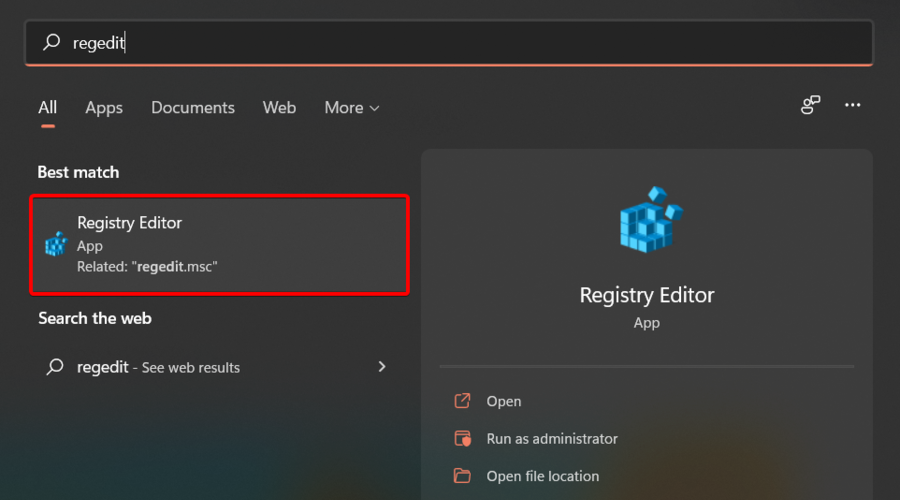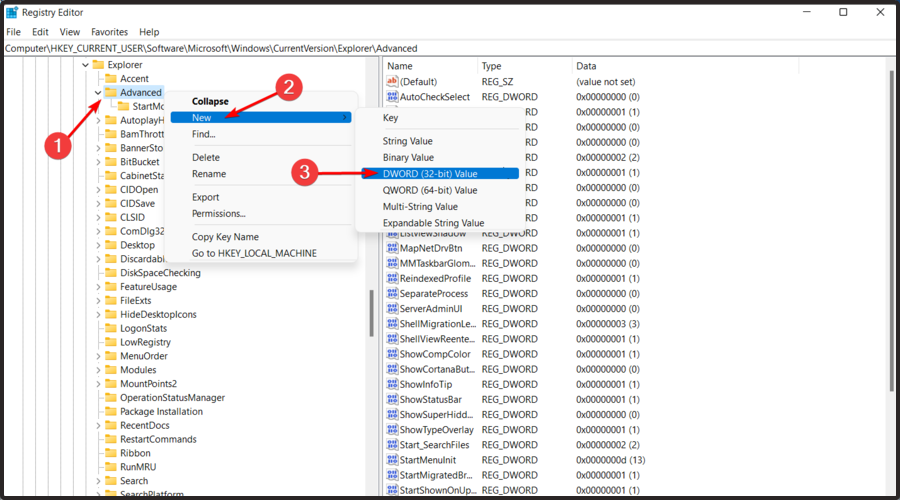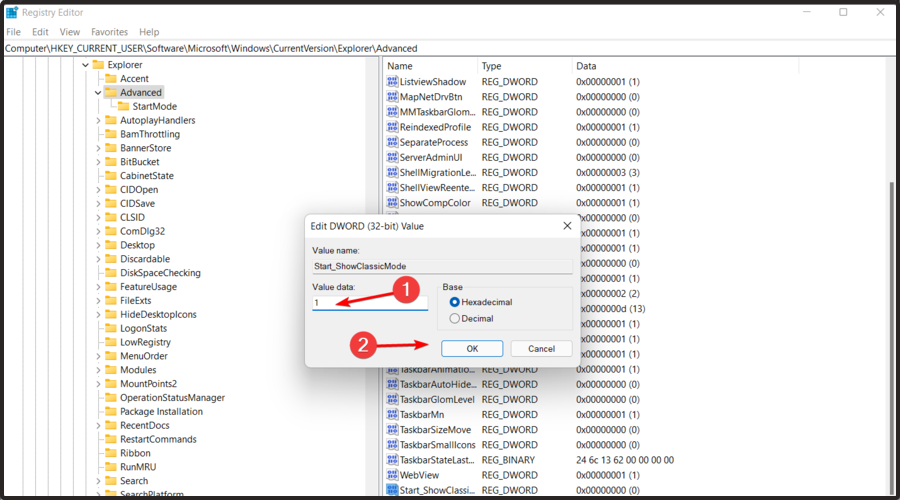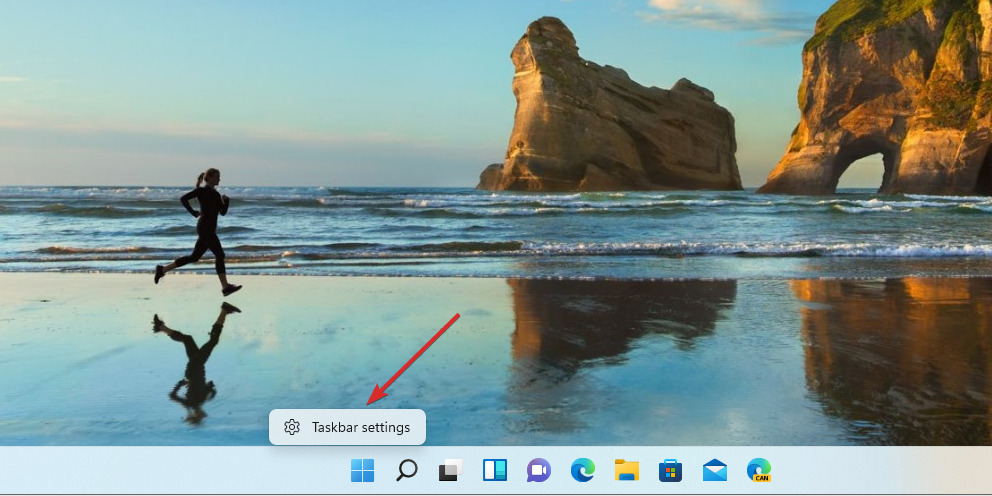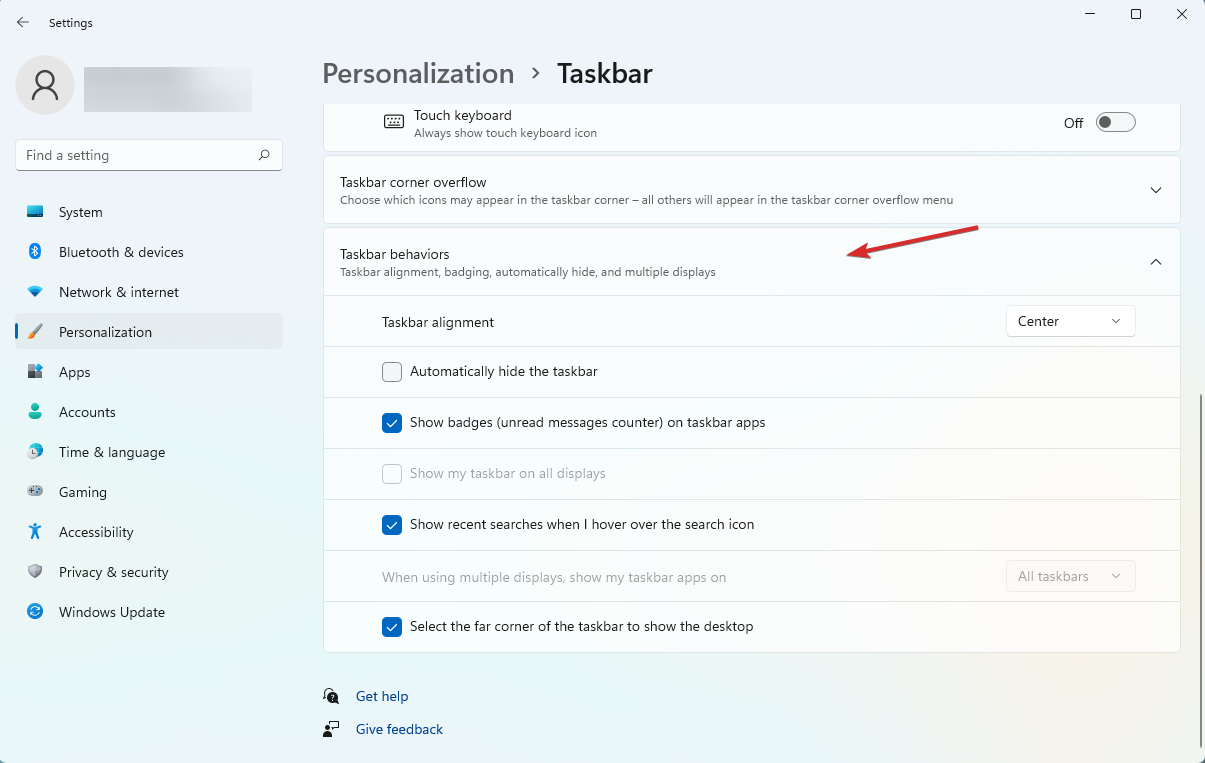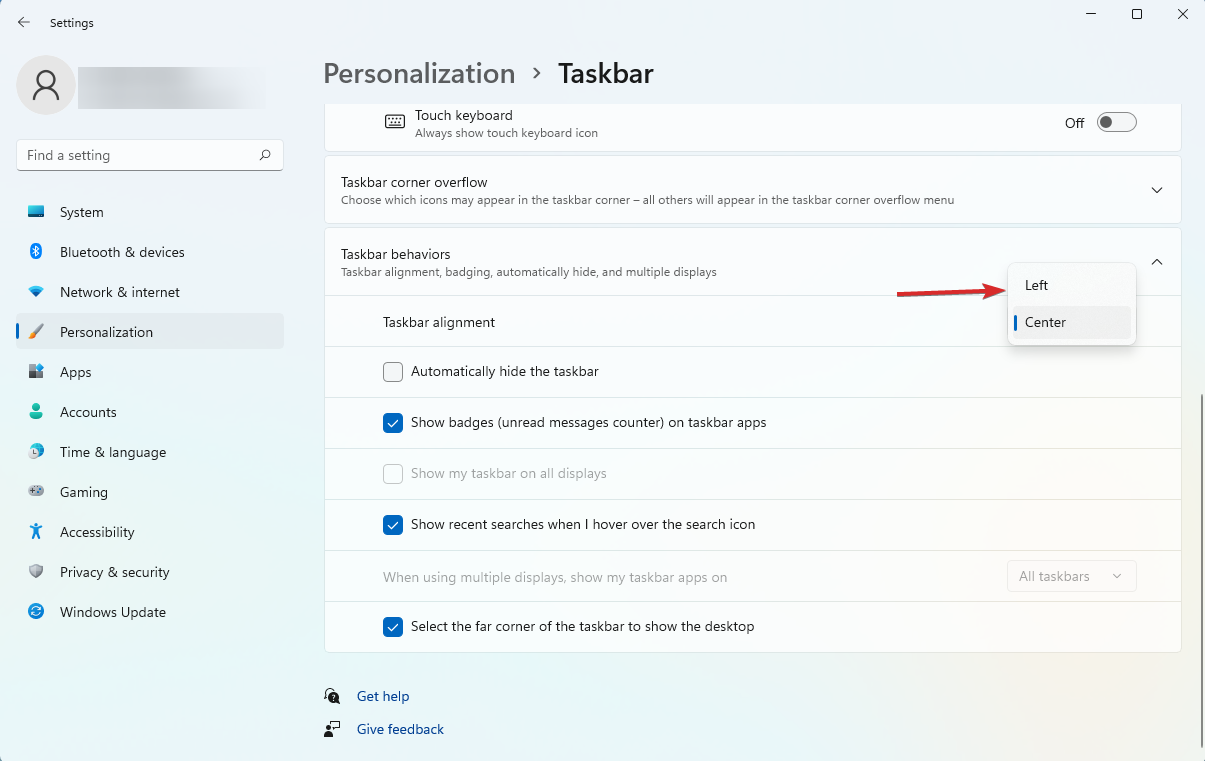Windows 11 Start Menu Not Working: How to Fix it
Check out the solutions that actually worked for users
7 min. read
Updated on
Read our disclosure page to find out how can you help Windows Report sustain the editorial team Read more
Key notes
- If your Windows 11 Start menu is not working, note that it can be related to random and temporary bugs.
- As a first recommendation, you should restart your computer to see if the problem is fixed.
- Relaunching Windows Explorer is one of the most popular options that will help.
- To make your Windows 11 Start menu work, we suggest trying to sign in with the local administrator account.

Is your Windows 11 Start menu not working? Then, please read this guide entirely because it’s dedicated only to you!
This feature is an overhaul over the old one from Windows 10. However, as you can see in this detailed Windows 11 build review, some noteworthy changes were brought to the table.
However, some might face a few problems; most commonly, people reported that precisely the Start menu suddenly stops, becomes unresponsive, or gets frozen.
Fortunately, these are just random bugs that can be fixed with ease. Thus, you don’t have to be an expert to solve this annoying problem.
After repeated testing, we delivered the best solutions to eliminate this issue. Therefore, if your Windows 11 Start menu is not working, following the steps below will surely help.
However, we recommend running Windows 11 on VM and testing it before getting it to your main machine.
Why is my Start menu not working on Windows 11?
Since it is a relatively newer iteration, things might not work as expected for some of you, including the Windows 11 Start menu and search not working. So, the primary thing to do would be to install the latest version of the OS.
Also, some trivial bugs with the OS or issues with background processes could be why you are getting this error. Besides, Windows Explorer is a critical process responsible for both the Start menu and the Taskbar. And problems with it are likely to be behind this issue.
What similar issues should I be aware of?
Our readers have met with a couple of variations to this problem that can be fixed with ease:
➡ Windows 11 Start menu not opening – This is the same issue we tackled in our article, so the steps below should make things right again.
➡ Windows 11 Start menu stuck or frozen – Although most of our readers complained about the Start menu not working at all, for some of them, it got stuck or frozen. One of the solutions below will help you if you experience the same situation.
How to fix the Windows 11 Start menu not working error?
1. Restart your PC
- Press Ctrl + Alt + Delete on your keyboard.
- As revealed below, select the Power icon at the bottom right corner.
- Click on Restart.
It would help if you considered this option the first thing to do when Windows 11’s Start menu is not working. In addition, it can help if you’re encountering random and temporary problems with your system.
2. Restart Windows Explorer
Windows Explorer, also known as File Explorer, is a specific component that browses and opens files on your PC. It is able to control OS options like the taskbar or the Start menu. In these terms, trying to restart it from Task Manager might fix your Start menu.
1. Press Ctrl + Alt + Delete on your keyboard.
2. Select and open Task Manager.
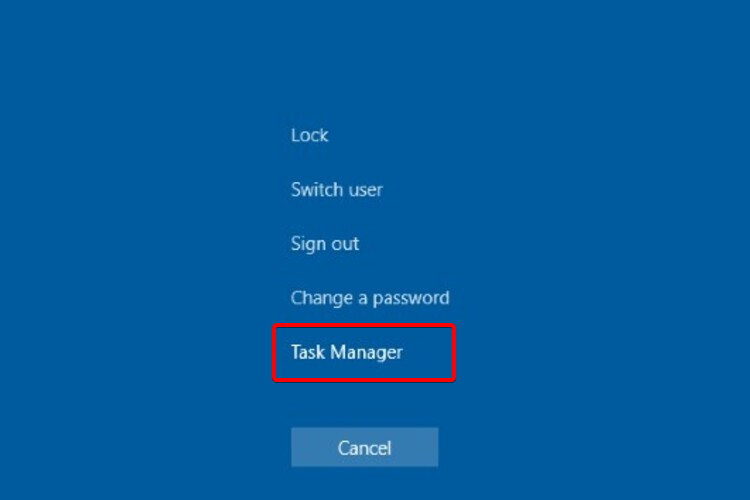
3. In the list of Processes, search for Windows Explorer.
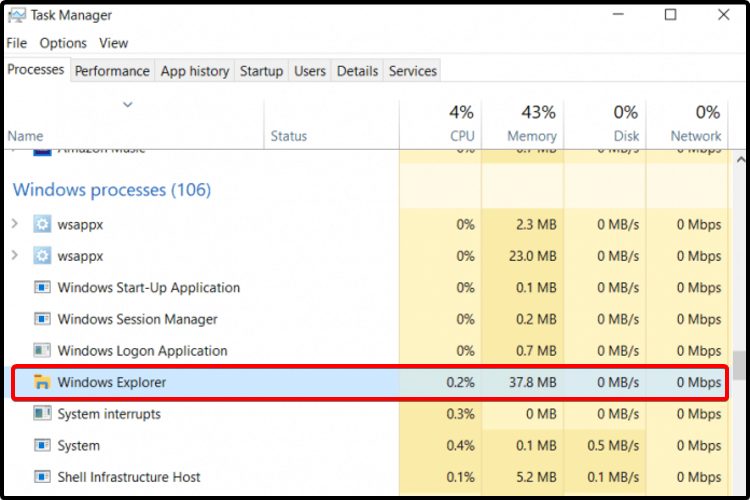
4. Select it, then click on Restart.
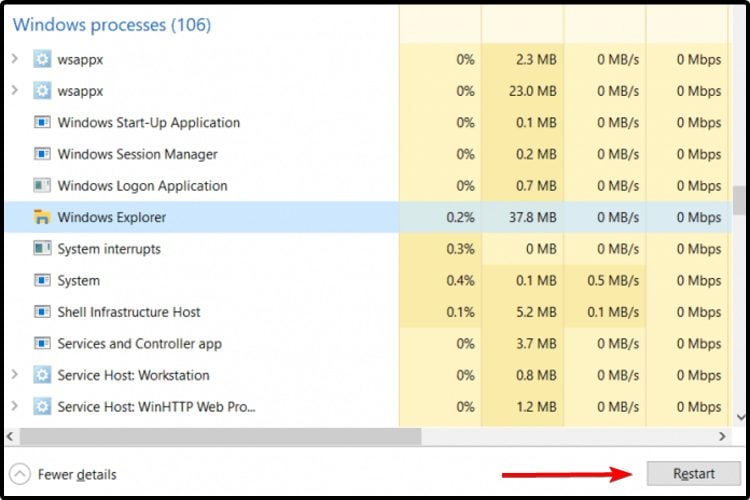
5. Check if the Start menu is working now.
However, if it still seems like your Start menu is not working, keep reading this article.
3. Check for Windows updates
- Press Windows + I to open the Settings app and go to Windows Update.
- Now, look at the right side of the window and select Check for updates.
- If an update is available, download and install it.
Microsoft is issuing many patches and updates regularly, so checking for the latest updates and installing them can help if your Windows 11’s Start Menu is not working. Follow the steps above to do that.
4. Sign back in with the local administrator
- Open Settings by pressing Windows + I, and then go to Accounts.
- Select the Your Info section.
- Scroll down, then select Manage my accounts.
- Select Sign in with a local account instead.
5. Reset your PC
- Press Windows + I keys to open Settings, go to System, then select Recovery.
- Click on the Reset PC button next to Reset this PC.
- Follow the on-screen instructions and choose the appropriate response to complete the process.
Do not interrupt the recovery process until the prompt to log in to Windows is displayed. The reset would come in handy when right-clicking on the Start menu is not working in Windows 11.
Moreover, before following the above instructions, don’t forget to back up your files, or else you’ll lose all information currently stored on the PC.
 NOTE
NOTE
6. Rollback to an earlier build/Windows 10
- Press Windows + I to start the Settings app and select Windows Update from the left pane.
- Choose Advanced options from the menu on the right.
- In the next window, click on Recovery.
- Now click on the Go back button.
- In the following few dialogues, you will be asked about the reason for switching back and if you want to check the updates first. But in the end, you can click the Go back to earlier build button.
If the previous solutions didn’t work, you could wait for a patch. However, returning to an earlier build makes a lot of sense too. For example, this would work if Windows 11 Start menu went missing after the update.
You can easily do that by following the steps above, but you need to keep in mind that you aren’t supposed to be able to go back to Windows 10 if you’ve used Windows 11 for more than ten days.
We agree it’s a brief period, so let us tell you that you can also bypass that and roll back from Windows 11 to Windows 10.
Another possible tweak would have been to change the Start menu to the old look by performing a Registry modification.
Unfortunately, since the build 22000.65, you can’t revert the Start menu to how it was in Windows 10 with the Registry hack.
However, you can still move the taskbar icons to the left, like they used to be in the old Windows 10, which will bring a little comfort. The below steps will help you do that in no time:
So, how can I get back the Windows 11 Classic Start menu?
- Press Windows + S to open the Search menu, type regedit, and click on Registry Editor.
- Now, paste the following path in the address bar and hit Enter:
HKEY_CURRENT_USER\Software\Microsoft\Windows\CurrentVersion\Explorer\Advanced - Next, Right-click Advanced from the left window pane, then choose New and DWORD (32-bit) Value.
- Input this value name, then hit Enter: Start_ShowClassicMode
- Double-click the same value, change the data to 1, and select OK.
- Now, restart your PC.
How can I get the old Taskbar on Windows 11?
- Right-click the Taskbar and select Taskbar settings.
- Click on the Taskbar behavior section to expand it.
- Select the drop-down menu from the Taskbar alignment option and select Left instead of Center.
These are the best options we thoroughly tested, so we strongly recommend giving each of them a try if your Windows 11 Start menu is not working.
How do I unfreeze my Start menu?
If you find the Windows 11 Start menu to freeze quite often, it’s likely the corrupt system files behind the problem. In this case, running the DISM (Deployment Image Servicing and Management) tool and SFC (System File Checker) scan should get things running again.
Also, restarting the Windows Explorer process has worked for many; though this is a temporary workaround, you would have to find and eliminate the underlying cause.
Some users suggested that rebuilding the Search Index did the trick for them when the Start menu was freezing in Windows 11, so you might as well give that a try. And then, there’s always the option to factory reset Windows 11, a fix that works for almost every software-related problem.
For full account personalization, we suggest checking some easy ways to change passwords & usernames in Windows 11.
Also, please find the best Windows 11 Start Menu replacement apps since they do much more and will be your perfect companion until Microsoft addresses the problem.
If this guide was helpful, give it a like in the section below. Also, do not hesitate to subscribe to our newsletter to get access to some more exciting subjects.