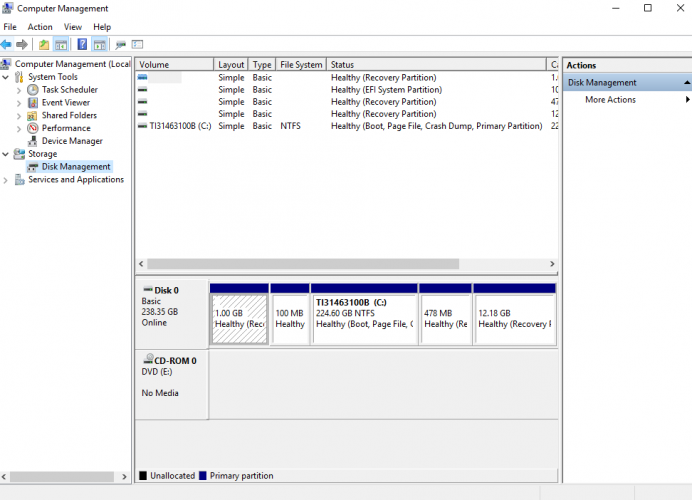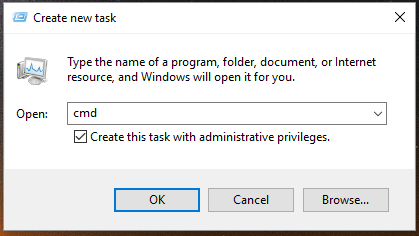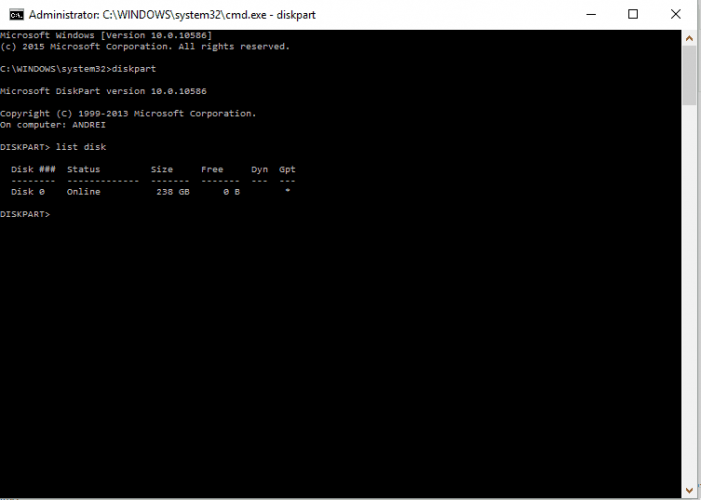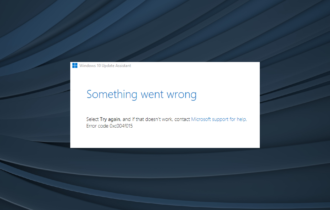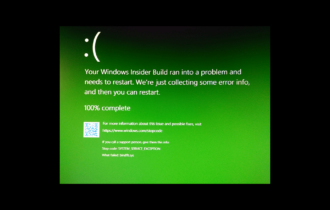FIX: Windows was unable to complete the format error
4 min. read
Updated on
Read our disclosure page to find out how can you help Windows Report sustain the editorial team Read more
Key notes
- You can fix this issue using Disk Management. Check out this guide for Disk Management tools.
- For more Windows error fixes go to our dedicated Windows 10 errors page.
- Using command prompt can help when dealing with formatting issues. You can find more info about command prompt in this detailed article.
- If running a diagnose via the Windows Troubleshooter did not work for you, do check our detailed solutions below.

Windows 10 has many built-in settings and features through which we can initiate different processes or complete various tasks. What we all want is a stable firmware and intuitive solutions when we use our computers for daily tasks. That’s why problems like the Windows was unable to complete the format error are so frustrating.
Formatting a certain partition or external device – shouldn’t raise any sort of problems in the first place. Formatting your drive is a default feature that should offer instant hardware-oriented solutions regardless of what version of Windows you are currently using.
Usually, a format is required when you first use a USB memory stick, an external hard drive, a new SSD, or any other similar component. Additionally, in some situations, Windows might ask you to initiate a format for being able to use your flash drives.
And, independently from the already mentioned aspects, you might want to format your drive to erase data and files that are no longer useful for you.
NOTE: If possible, save the files that might still be required afterwards. The formatting process is a wipe operation that will erase everything from your drive – basically, in the end, it will be restored back to its default/factory state.
There are various reasons why the formatting process stops: there is a virus infection, there are bad sectors, there is a storage device damage or disk write protection is enabled.
However, there is a way in which you can still successfully complete the wiping process and here is what you need to do.
How do I fix Windows was unable to complete the format?
1. Use Disk Management
- Go to Desktop and right-click on the My Computer icon.
- From the Menu that will be listed choose Manage.
- From the left panel, under Storage, you have the Disk Management field listed. Select it.
- Now, on the main window, you will have all your drivers displayed – along with their partitions if there are any.
- From that list select the drive that needs to be formatted.
- Right-click on it and select ‘Format’ – if there are any partitions, delete them first.
- Make sure that ‘Quick Format’ isn’t selected; choose the format type and complete the process.
If the format still cannot be completed, right-click on the driver and select delete volume. Afterwards, right-click on the driver again and choose new simple volume. Complete the wizard by following on-screen prompts for creating a new volume. After these steps are complete you can initiate the format.
You can also use a third-party app for completing the format process, or you can execute dedicated commands from command prompt, though that process might be a little bit more complicated. More on that in the section below:
2. How to erase a drive through CMD
- Go to Disk Management as shown above and write down the disk number that’s assigned to the device that you want to format.
- Then, open a command prompt window with developer rights – open Task Manager (CTRL+Alt+Del) click on File -> Run new task and enter cmd (make sure the ‘create this task with administrator privileges’ box is checked).
- In cmd type: diskpart and press Enter.
- Next, enter list disk and press Enter again.
- A list of available disks will be displayed.
- Just enter the disk number that’s assigned to your flash drive and press Enter.
- Type clean, press Enter and wait while the format process is completed.
There you have it; that’s how you can fix the Windows was unable to complete the format issue on Windows 10. You can tell us how everything turned out in the end by filling out the comment form from down below.
If you are still facing issues while trying to use the format feature we will try to assist you as soon as possible.
[wl_navigator]