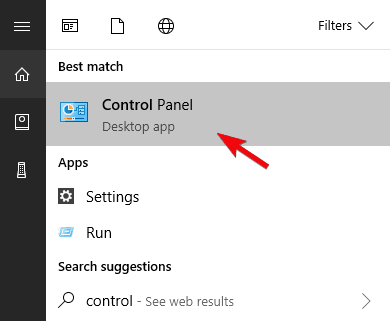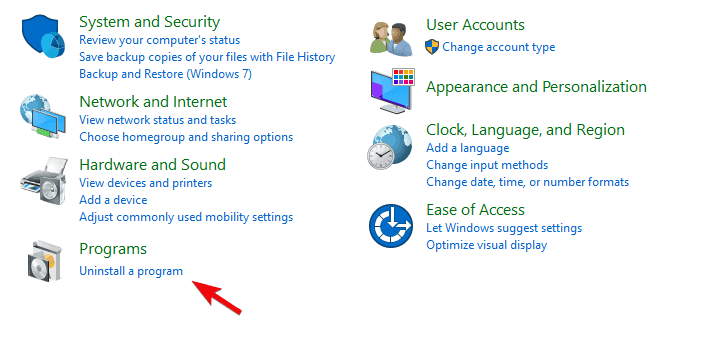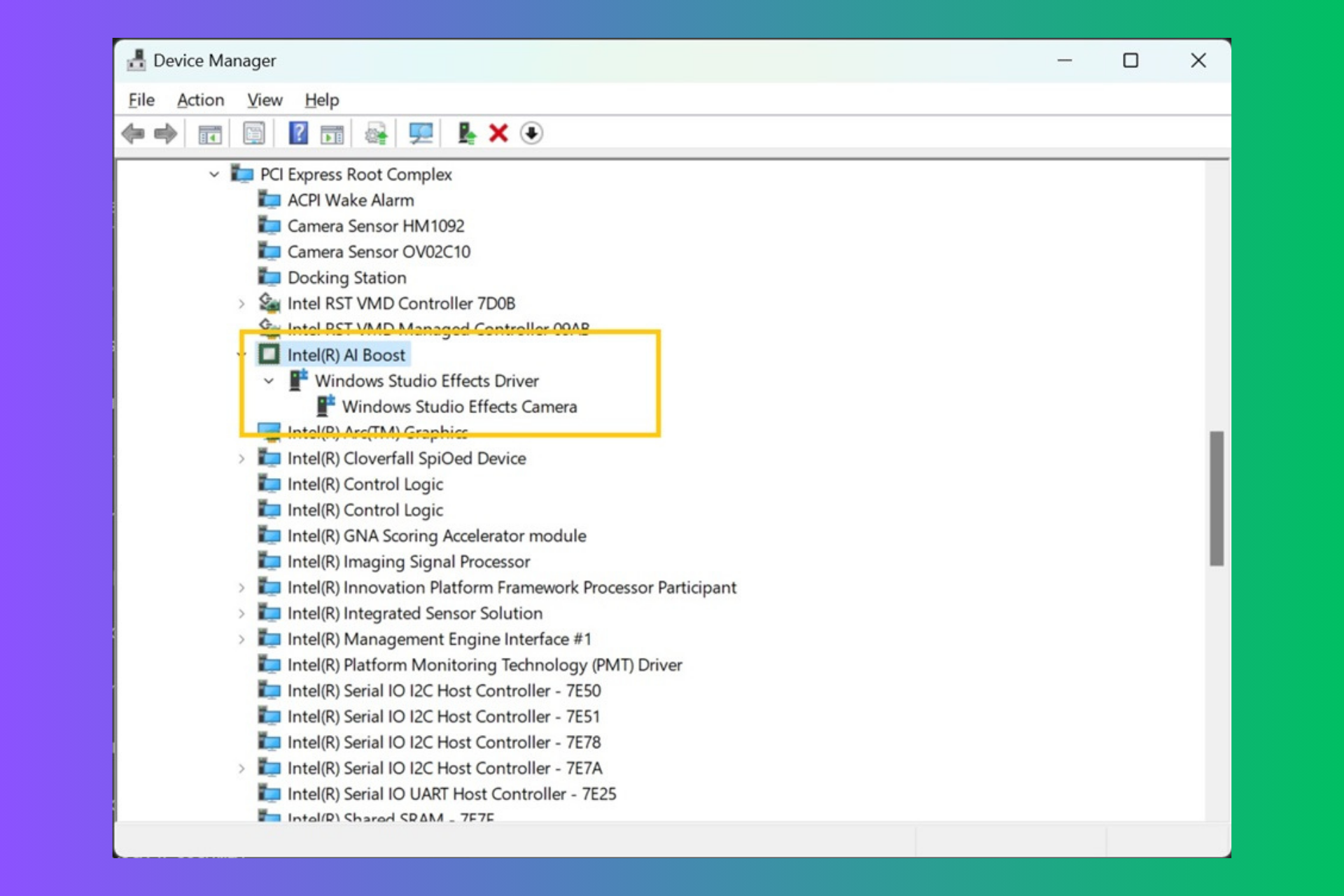What's 'Windows has detected spyware infection!' and how to remove it?
4 min. read
Updated on
Read our disclosure page to find out how can you help Windows Report sustain the editorial team Read more

Even though it’s a long shot, malicious software developers sometimes try to hide scams and malware just before your eyes. Now, even though you’re aware that this overwhelming piece of information popping on your screen is a false alarm, sometimes it’s hard to close it or even avoid it. Like the one commonly appearing “Windows has detected spyware infection” scam alert which plagues a lot of users.
Now, even though this can be quite bothering and carries a risk of virus infections, it can be dealt with relative ease. You can find ways to identify, remove, and block scammy alerts in a few simples steps we enlisted below.
How to identify and remove scam alerts like “Windows has detected spyware infection” in Windows 10
- How to recognize false prompts and scams
- How to deal with the scam alerts for good in a browser for good
- How to remove scam alerts from the desktop applications
1. How to recognize false prompts and scams
First things first. Microsoft or any security-oriented third-party service will never contact you through a strange looking in-browser dialog box. That’s not how the security programs communicate with the end-user. If you receive a message coming from the Windows Defender’s UI — that’s when you should consider possible virus or spyware infection.
The same goes for third-party antivirus solutions. If the pop-up appears anywhere but in the antivirus control center — there’s nothing to worry about. And, for the sake of everything, don’t click on those pop-ups as they’ll get you in a lot of trouble faster than you think.
In the best case, clicking on one of those will lead you to an Ad. On the other hand, if you lack proper protective software (all-around a bad idea), install malicious software in the background and infect your system.
You’ll recognize them with ease. They mostly pop-up suddenly while browsing the internet. Besides the scary message, they come with a sense of urgency — fix it now or look at the consequences. Suspicious websites are full of these ad-like prompts. Back in the days, those were mostly informing users of alleged awards and promotions but since that was blown up, they shifted to false virus threats.
Also, they tend to appear in the scam programs that allegedly fix the system errors and optimize its performance. Now, whether it’s the browser hijacker, a sudden pop-up, or a scammy third-party application, there are ways to deal with this for good.
2. How to deal with the scam alerts for good in a browser for good
Eliminating scam alerts like “Windows has detected spyware infection” is rather simple, but you need to be thorough. By removing it, you’ll get rid of these tricksters for a bit. What you’ll need to do is to completely cut out the possibility of their reoccurrence.
Here’s what to do it if the false-alarm prompt appears in the browser step-by-step:
- Check the PUPs (potentially unwanted programs) in Control Panel.
- Use a third-party antivirus software
You can also use dedicated antivirus tools such as Malwarebytes to scan your PC for unwanted apps. A third-party tool may have a higher detection rate than the built-in Windows Defender as they typically get updated as soon as news of new threats appears.
Run the installer and then open the antivirus. Perform a full PC scan and remove/quarantine any threat found. Reboot your PC and see if the issue persists.
3. How to remove scam alerts from the desktop applications
These are mostly installed mistakenly. Software developers frequently use a “dark patterns” (look it up) which manipulate you into installing suspicious and fraudulent software. Also, they tend to mimic the original applications in order to take the control of your PC. So be cautious in the future.
Here’s how to deal with the third-party scammy cleaners, fixers, or optimization tools:
- Locate and remove the program from the Control Panel.
- Run a an antivirus and third-party uninstaller to clean the remaining files.
- Run a deep scan with either Defender or a third-party antivirus.
That should do it. In case you’re still seeing the same messages after this, just remember not to click on them. This is paramount. Also, if you have any questions or suggestions, make sure to post them in the comments section below.