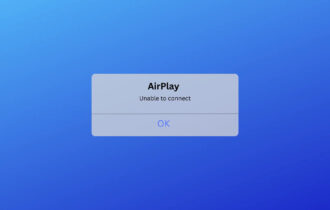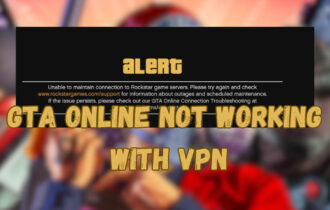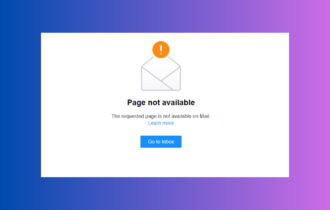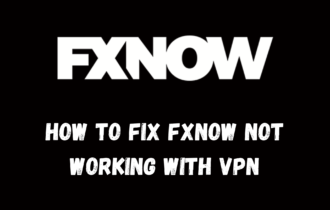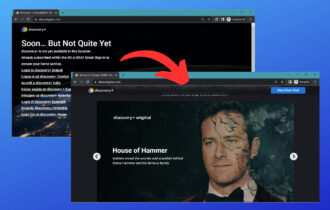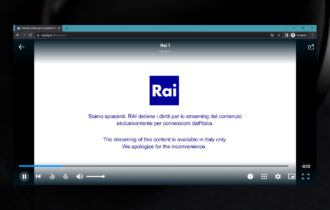12 Easy Ways to Fix Windscribe Not Working
Your VPN server might be overloaded, thus preventing the connection
5 min. read
Updated on
Read our disclosure page to find out how can you help Windows Report sustain the editorial team Read more
Key notes
- Windscribe is a great premium VPN service that also offers a generous free plan to its customers.
- However, some users noticed that Windscribe is not connecting on their PCs every now and then.
- More often than not, this situation can be solved by simply choosing a different server or protocol.
- The Windscribe not working issue can also be caused by recent changes to your system or installing restrictive security software.
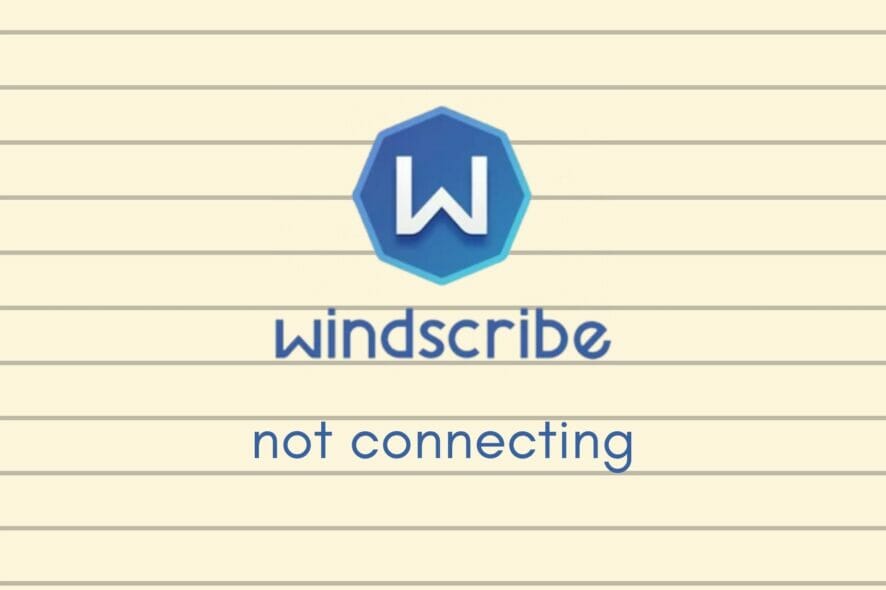
Windscribe is a great VPN service that gained a lot of popularity among users thanks to its generous free version and quirky humor.
However, it’s not all roses, as some customers experienced a bunch of technical issues whenever using it.
To be more precise, one of the most distressing problems with Windscribe is when it’s not working.
So, to make things even clearer, in this situation, you can launch Windscribe, and maybe even log in to your account, but it doesn’t actually connect.
If you’re in the situation depicted above, you should keep on reading. We’re going to walk you through the process of troubleshooting Windscribe so that it starts working again.
What to do if Windscribe doesn’t connect?
Try another server
One of the most common situations where a VPN service might not work, either as intended or at all, is when some of its servers experience issues.
For instance, VPN servers can get overloaded, and as a result, you may not be able to connect through them.
If that’s the case, you’re in luck; simply disconnecting from the faulty server and connecting to another one should solve things.
Change Protocols
Due to technical reasons, not all VPN protocols work in the same way. Sure, they encrypt your traffic and ultimately do the same thing more or less, but the way they do it is not identical.
That’s why if you notice that Windscribe is not connecting, switching protocols is a wise thing to do.
Reinstall Windscribe
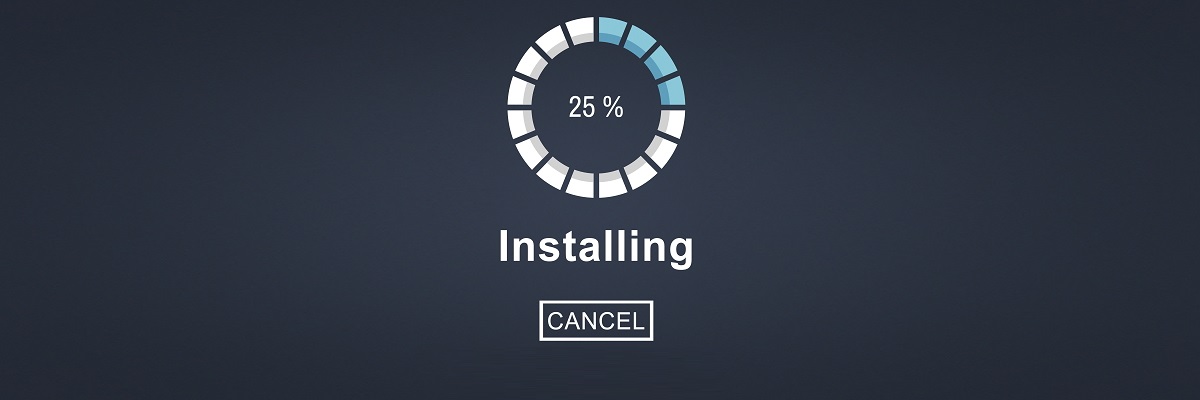
That’s right when something doesn’t seem to work, uninstalling and reinstalling it should be one of the first things you do. The same applies when Windscribe doesn’t connect.
After you uninstall Windscribe, it would be a good idea to make sure the associated TAP/TUN adapter driver is also uninstalled.
Furthermore, instead of using the same installation kit you downloaded to your PC, you might want to visit Windscribe and download the latest installer version.
Now instead of rush-clicking the whole process to completion, take your time and make sure you launch the installer with Administrator privileges. Simply right-click it and select Run as administrator.
Last, but not least, when the setup process comes to an end, also try launching Windscribe with Administrator rights.
Change/flush your DNS
Your ISP-assigned DNS might be just a smidge restricted, which may result in various connectivity issues. It could also make Windscribe unable to connect. Just to get it out of the way, you should try switching to a free alternative, such as Google’s public DNS.
After, you should also perform a DNS flush. Now it’s not a must to flush your DNS (clear old DNS records), but it’s definitely recommended. Cached data build-ups, including DNS records, can get in the way and trigger connectivity issues.
If bad/outdated DNS information was what caused the error, Windscribe should connect and work without a hiccup after you change it.
1. Right-click your Start menu.
2. Select Network Connections.
3. Click the Change adapter options button.
4. Right-click your default Internet connection.
5. Select Properties.
6. Highlight Internet Protocol Version 4 (TCP/IPv4).
7. Click the Properties button.
8. Toggle the Use the following DNS server addresses option.
9. In the Preferred and Alternate fields type 8.8.8.8, respectively 8.8.4.4.
10. Click the OK button to confirm the changes you’ve done.
11. Now you should flush your DNS. To start off, press the Windows key to open the search box.
12. Type cmd in the search box and right-click on the result, then select Run as Administrator.
13. Type the commands below, each followed by the Enter key:
ipconfig /flushdns
ipconfig /registerdns
ipconfig /release
ipconfig /renew
netsh winsock reset
14. Restart your PC .
15. Once your PC is back alive, you should launch Windscribe and try connecting to one of its servers.
Check your firewall/antivirus
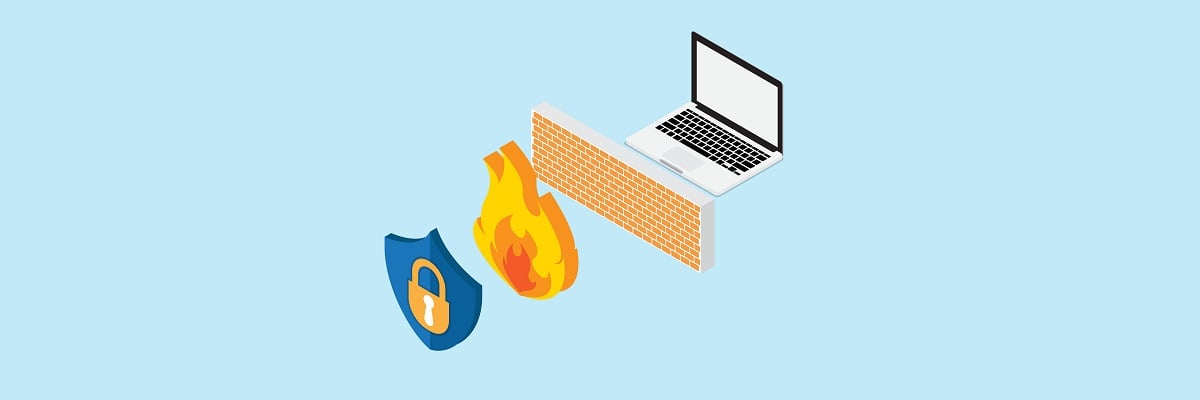
Security software on your computer such as your firewall or antivirus can interfere with the well-being of various services that require an Internet connection.
Since Windscribe needs an Internet connection in order to run, it’s easy to understand how firewall/antivirus restrictions could get in the way and prevent it from properly working.
For that reason, you should check if your firewall has any rules restricting or blocking Windscribe in any way.
If it does, just remove them and check if there’s any improvement.
You should do the same for your antivirus; remove any rule that may prevent Windscribe from running as intended on your system.
Contact customer support

Windscribe has one of the most responsive (and awesome) customer support on the market, so you should take full advantage of it. They can easily assist you when Windscribe is not working on your device.
Whether you decide to submit a ticket or talk to one of the agents, you can’t go wrong. Just keep in mind that tech support agents can’t read minds, so you’ll have to give them as many details as you can.
Last, but not least, remember to keep a calm and friendly tone. Things will eventually work out for you.
Use a different VPN
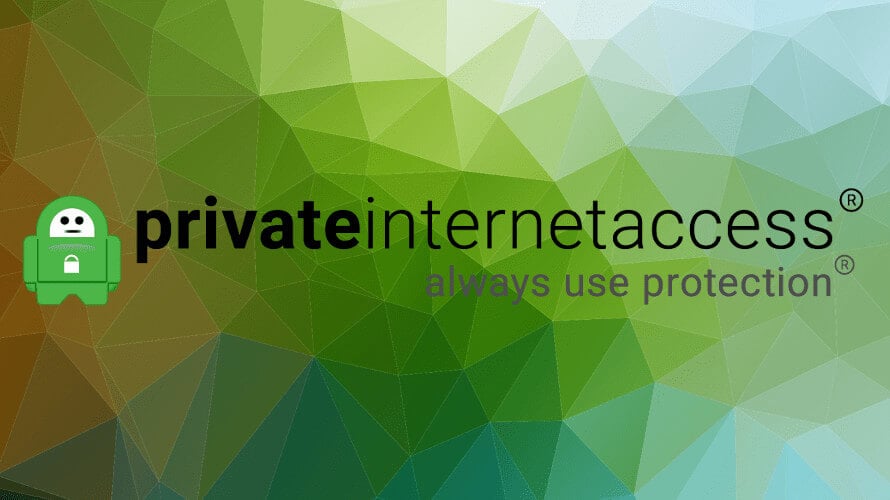
If your Windscribe is not working and you cannot get it to connect under any circumstance, then you might want to change to a different VPN.
- Buy another VPN subscription (we recommend Private Internet Access)
- Download the VPN installer on your PC
- Install the VPN client
- Launch the VPN and log in to your account
- Connect to the server of your choice
Private Internet Access is an excellent VPN service that packs more than 22,000 servers all around the world.
This is extremely convenient, especially if you’re one to switch servers frequently or need wide coverage.
Additionally, it comes with top-notch security and privacy features to protect your online identity efficiently.
Check out PIA’s key features:
- Zero-logging policy
- Over 22,000 high-speed servers worldwide
- 256-bit encryption
- Built-in VPN kill switch
- PIA MACE feature that blocks ads and malware domains
- Private DNS on all servers
- P2P support on all servers
- Can unblock Netflix and other geo-restricted services

Private Internet Access
Looking for a great alternative to Windscribe? Check out PIA.Other solutions to apply when Windscribe is not working
- Restart your PC, router, and/or modem
- Reset your router to factory settings
- Call your ISP and ask them if they can take a look
- Make sure you didn’t reach Windscribe’s free monthly data limit (if you’re using the free trial)
- Check your router for Windscribe restrictions (blacklist)
All things considered, if you notice that Windscribe is not working on your end, know that there are several things you can try out.
We recommend that you try all of our suggested fixes, and avoid skipping either one. The ones you skip could be the very ones that can kickstart Windscribe’s functionality back to life.
We hope you managed to get your Windscribe working properly again using our guide. Let us know your thoughts in the comments section below.