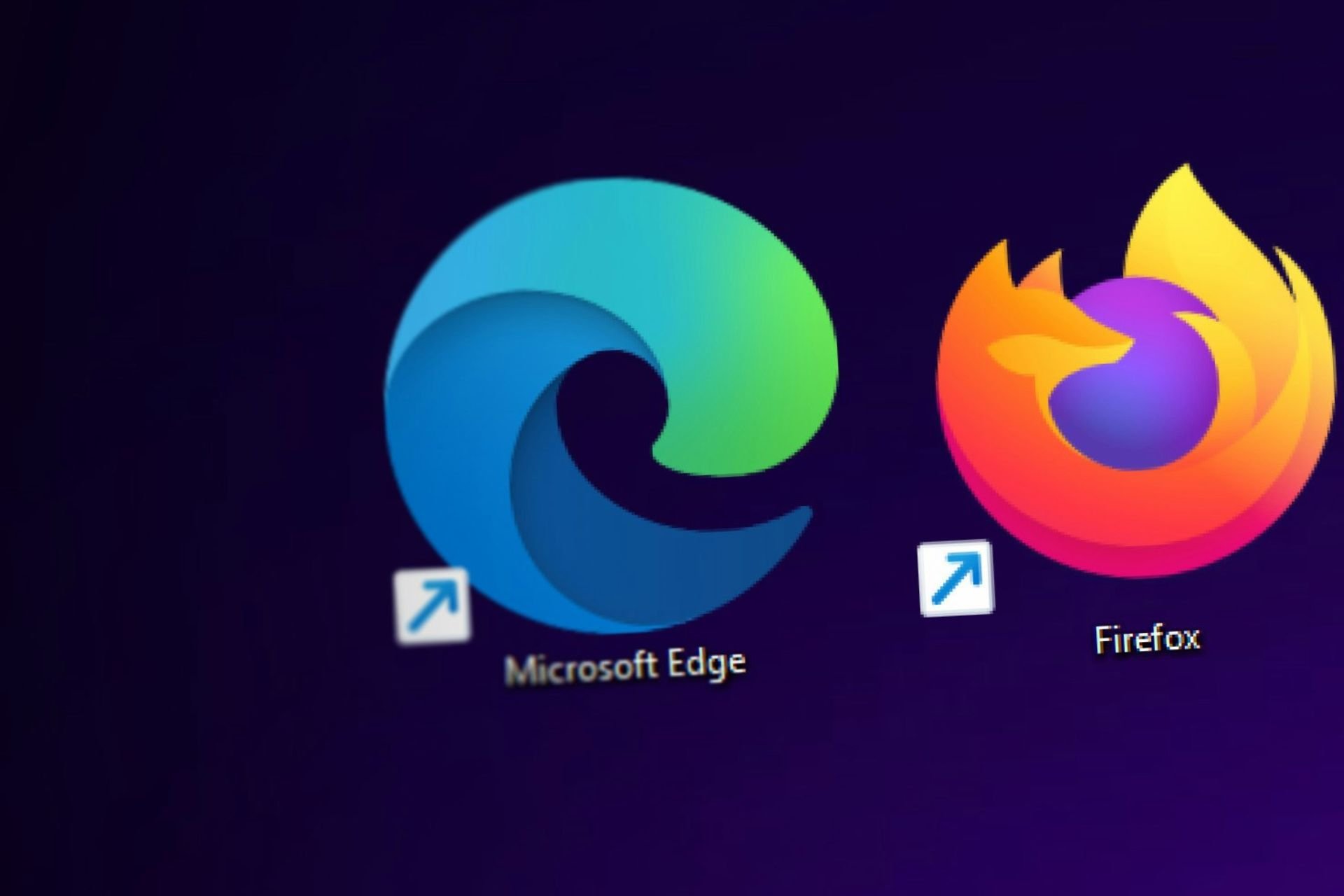Xbox Game Bar records a frozen screen in full screen game
2 min. read
Published on
Read our disclosure page to find out how can you help Windows Report sustain the editorial team Read more

With the Windows 10 May 2019 Update, some users have been reporting that whenever they try recording their gameplay using Game Bar, their PCs starts freezing, and the screen constantly flashes.
The only short-term solution that seems to work when this problem occurs would be restarting the PC.
Resetting game Bar doesn’t seem to work either. For some reason, this issue only seems to happen when they are recording using the Google Chrome browser.
Further investigation also concluded that this problem only occurs on PCs that have Inter HD graphic cards.
Those who have experienced similar events have stated that updating their Intel HD graphics driver somehow fixed this issue.
As such, the only free solution to solve this problem would be to either use a different Internet browser, or updating your Intel HD graphics driver.
For a complete list of viable alternatives for Google Chrome, check out this guide.
How to update your Intel HD graphics driver:
- You can use the automatic driver detection tool from Intel’s official website
- Download the graphics driver from the Download Center or from your PC manufacturer’s website
- Unzip the file (if it comes archived)
- Open the “Device Manager”
- Right-click on the “Start” icon
- Select “Yes” when asked for permission from User Account Control.
- Search the menu and expand the “Display adapters” tab
- Right-click “Intel graphics” and select “Update Driver Software”.
- Select “Browse my computer for driver software”.
- Select “Let me pick from a list of device drivers on my computer”.
- Select “Have Disk”.
- Select “Browse” and go to where you unzipped the downloaded driver earlier
- Select “OK”, and click “Next”.
Drivers will then be installed, but changes will only take effect once you restart your PC.
After following these solutions, you should no longer be experiencing any freezes or screen lagging when trying to record with Game Bar.
RELATED ARTICLES YOU MAY WANT TO CHECK OUT: