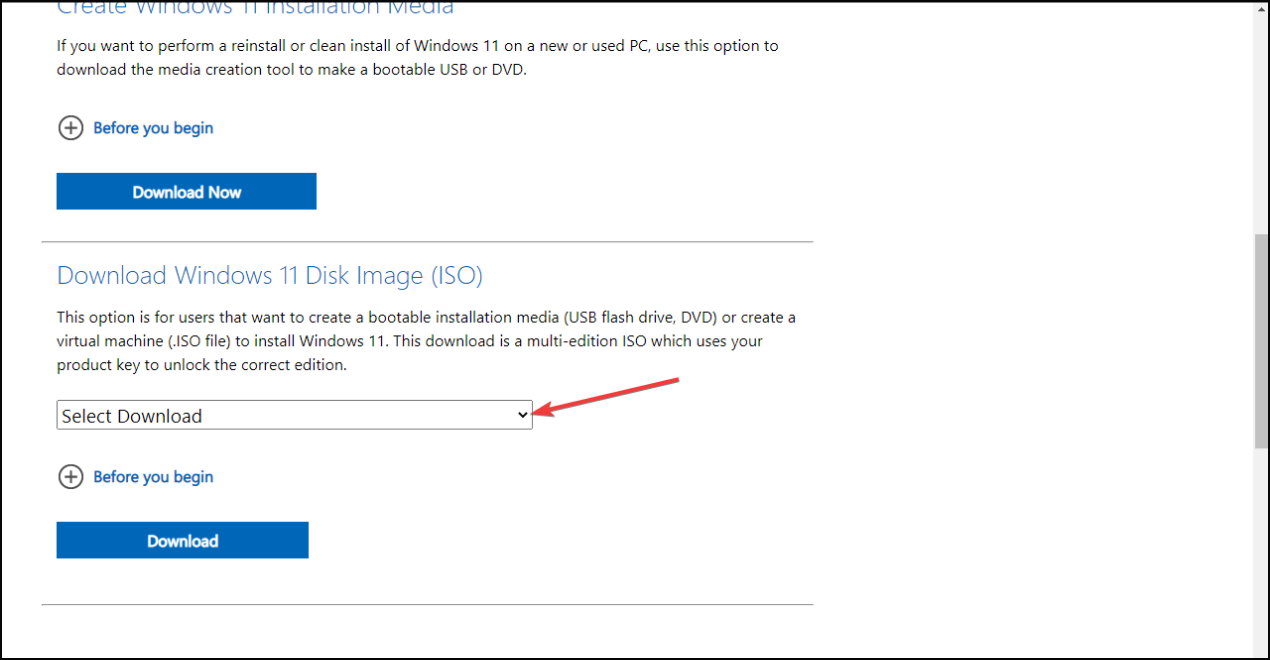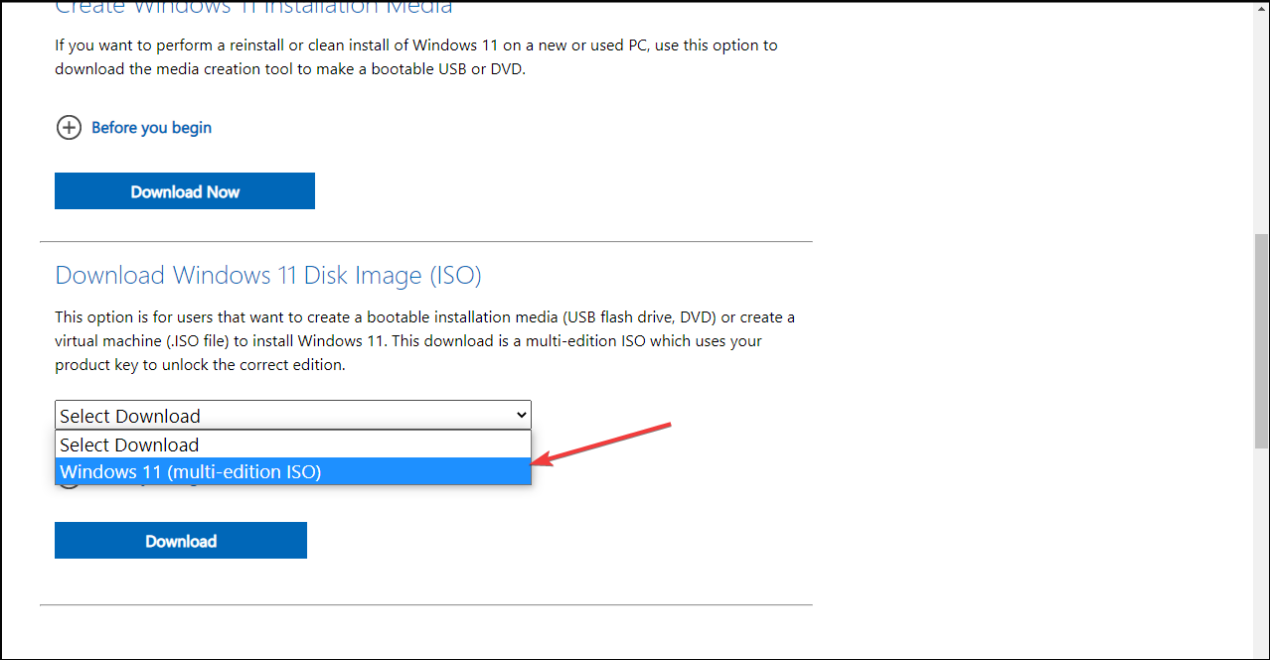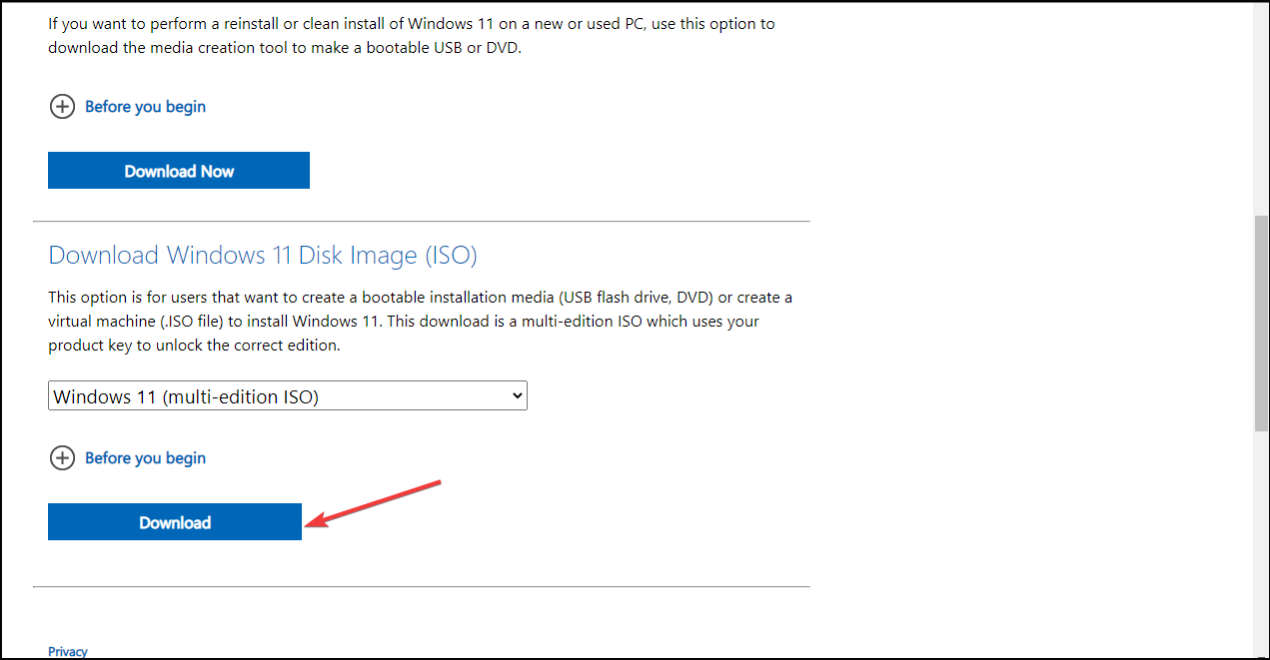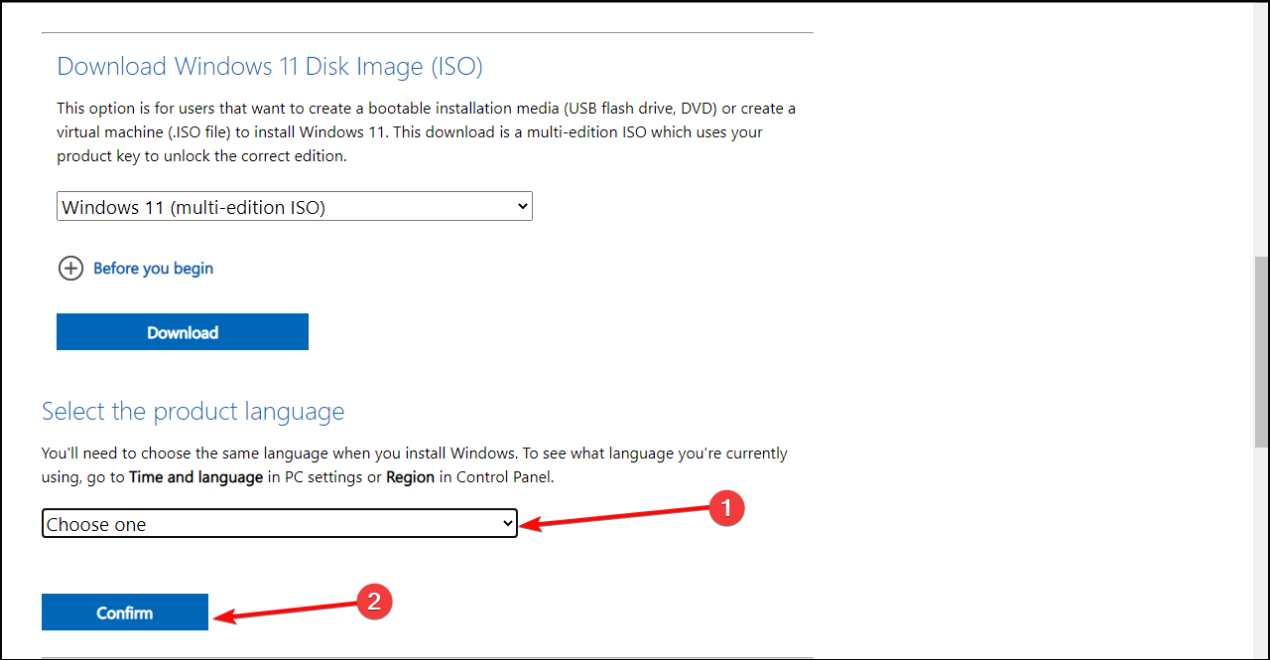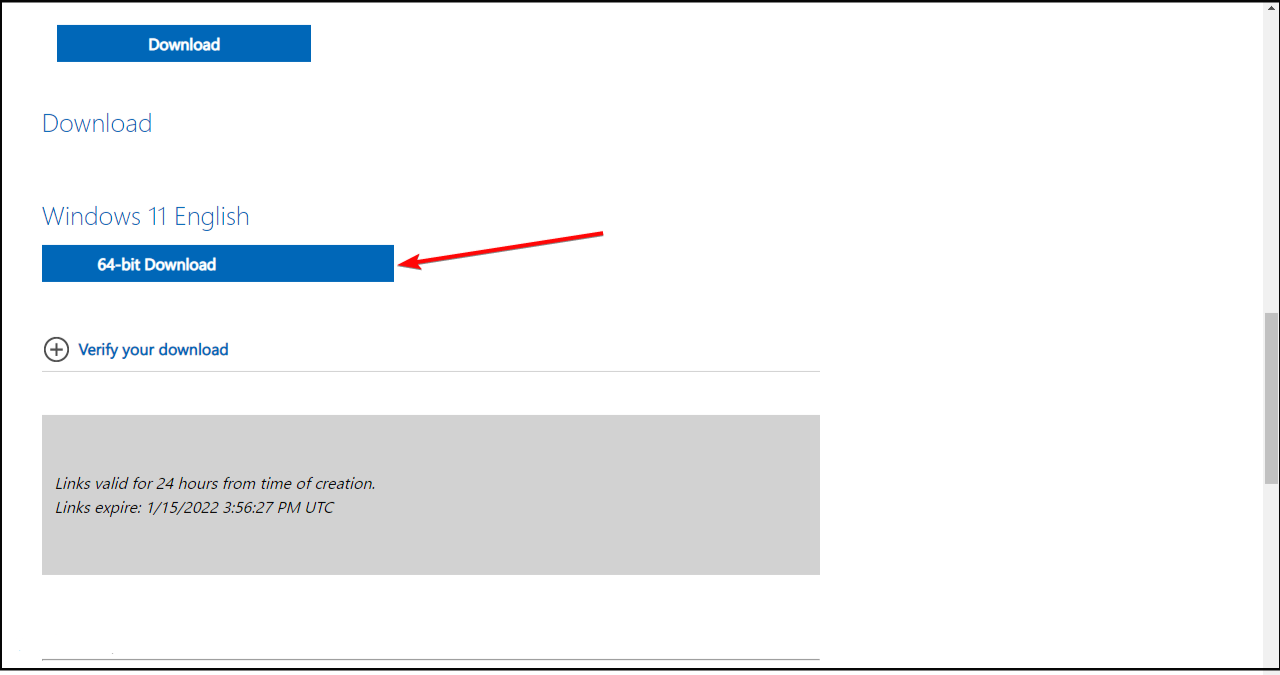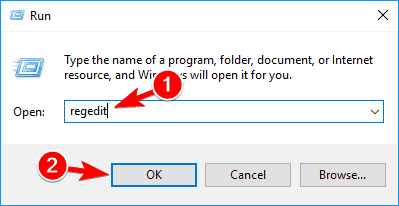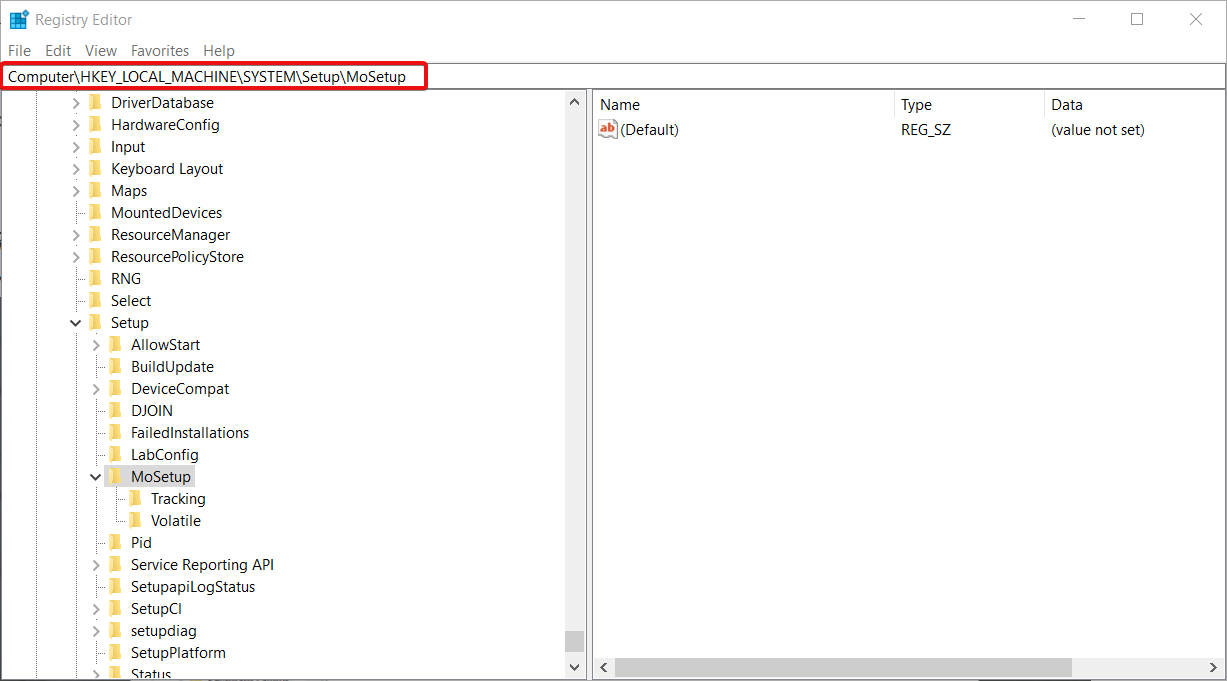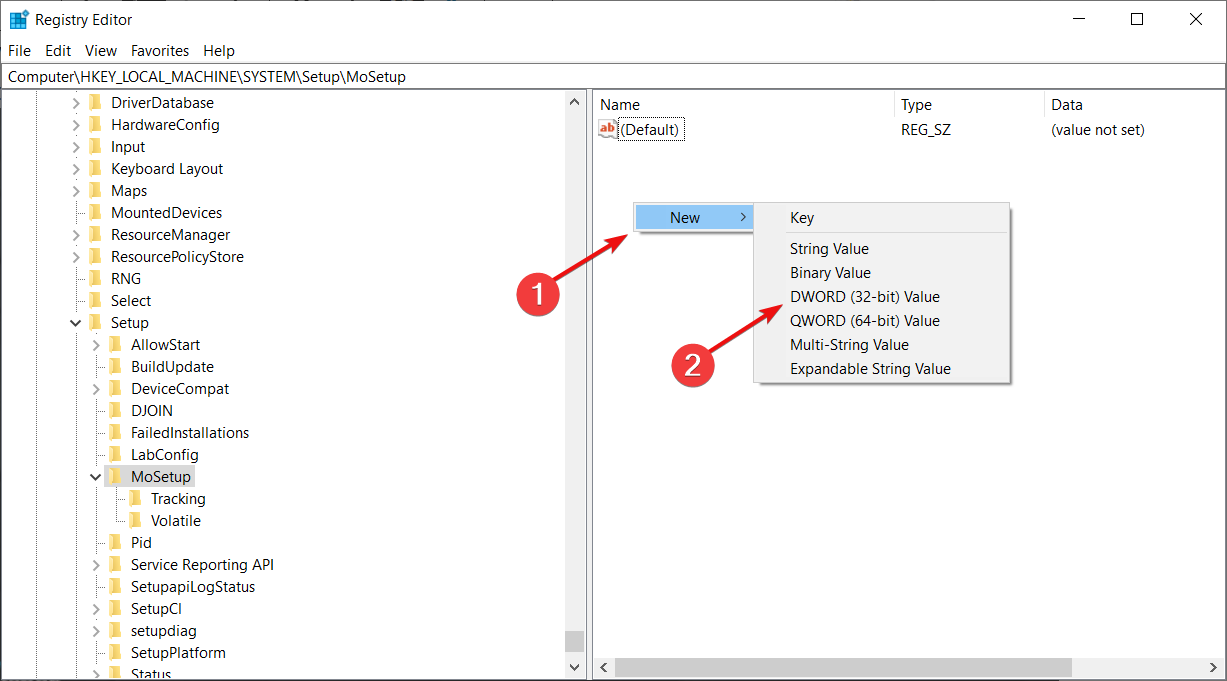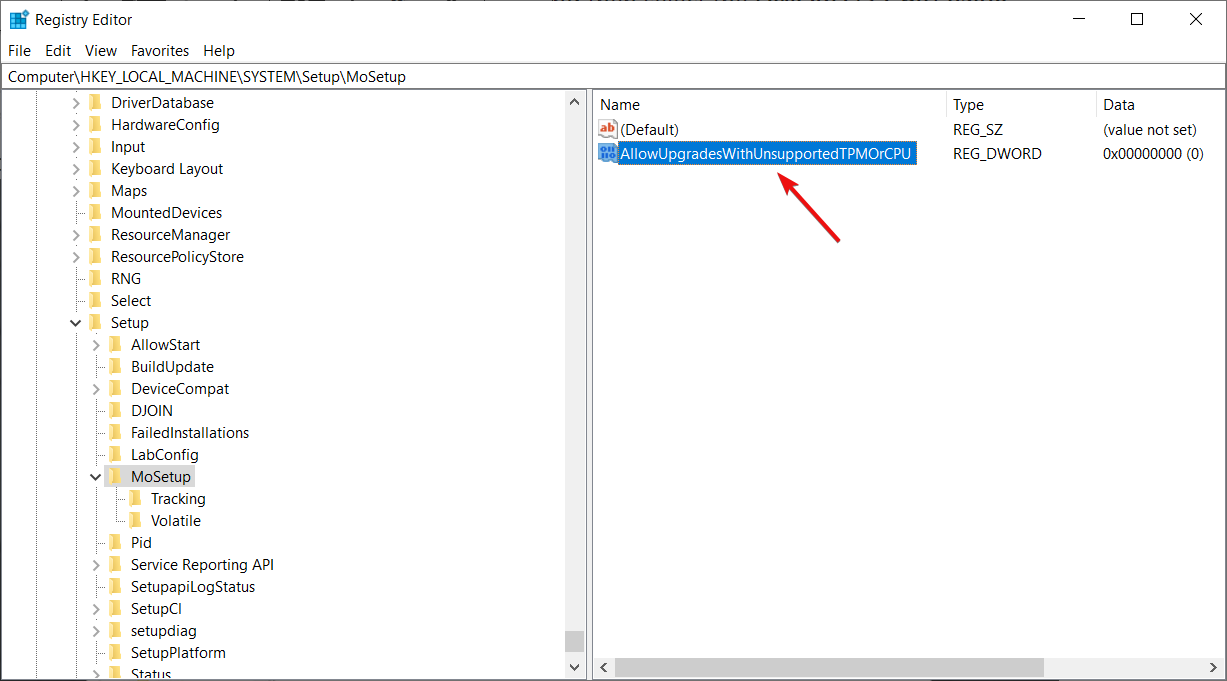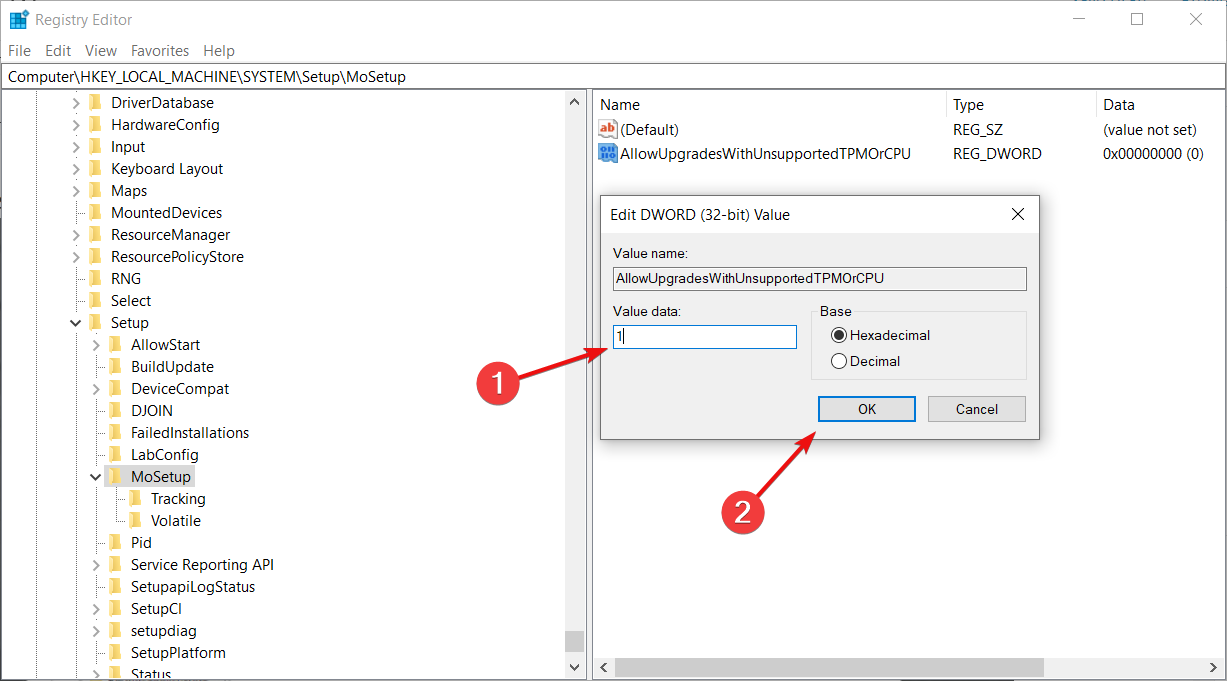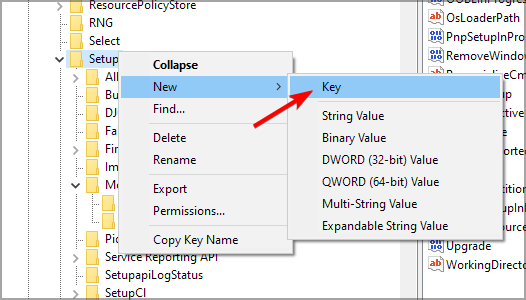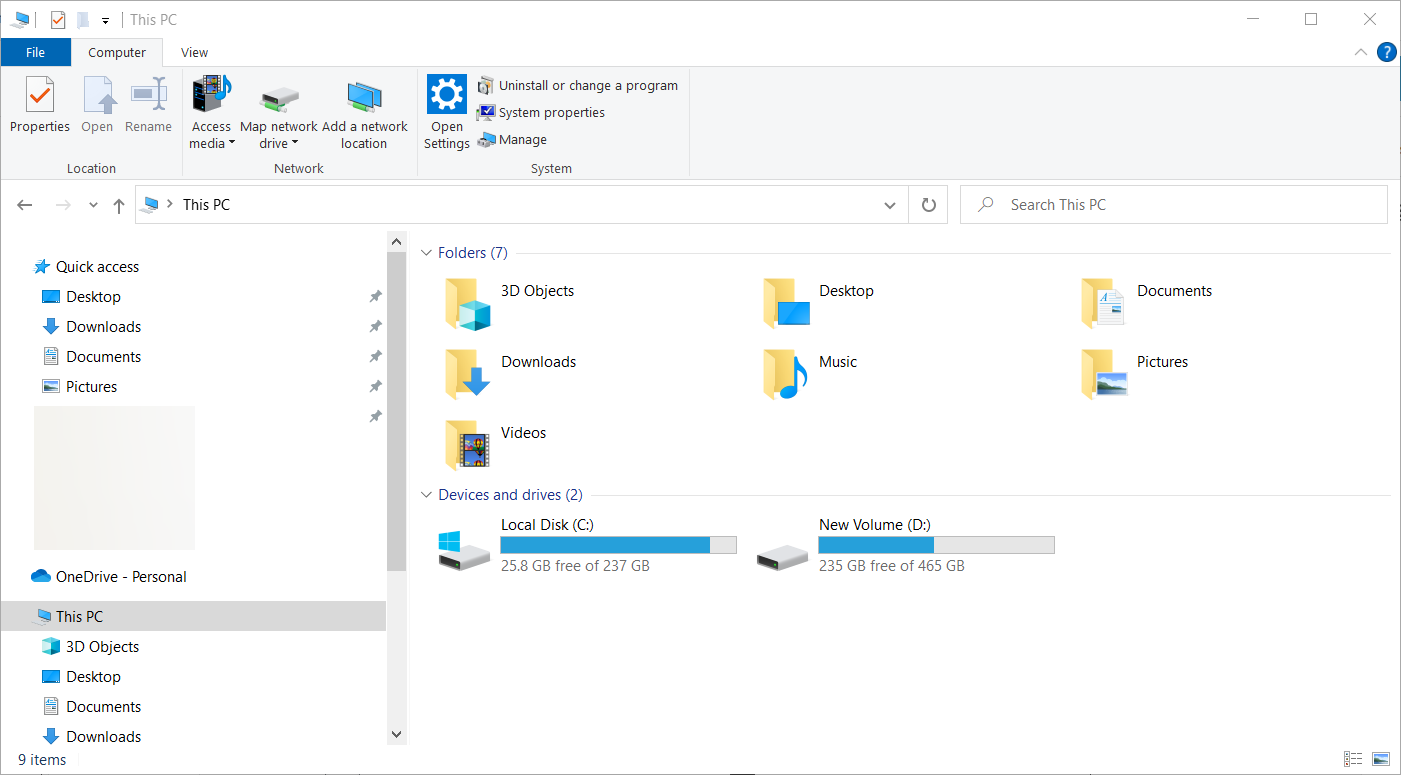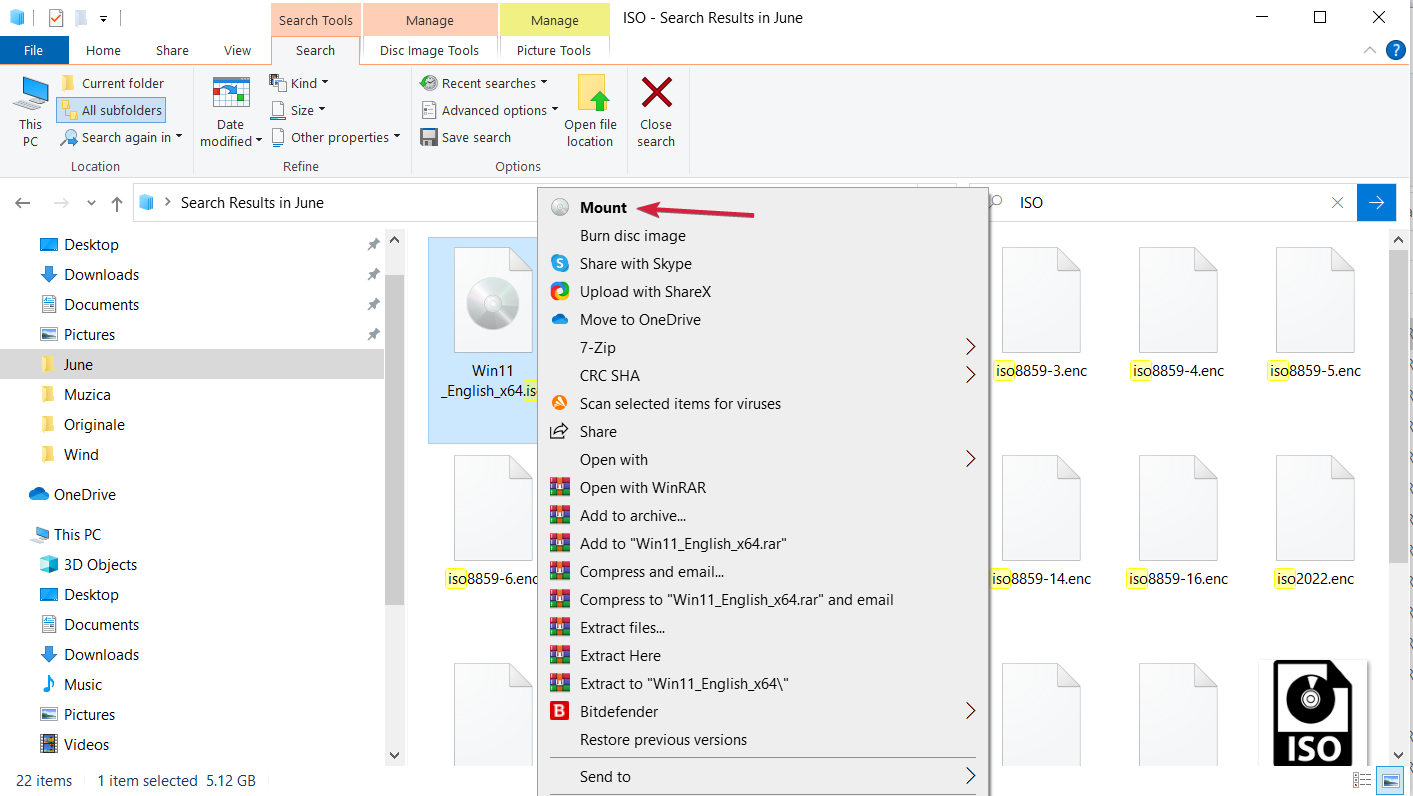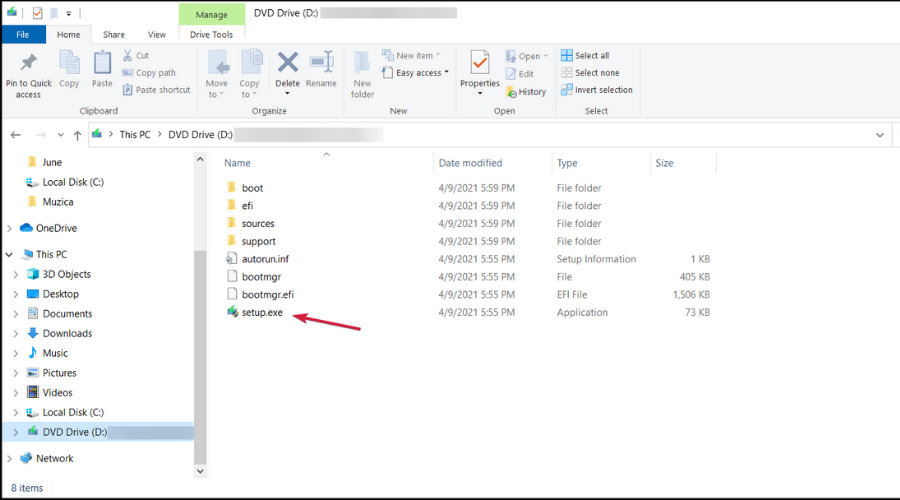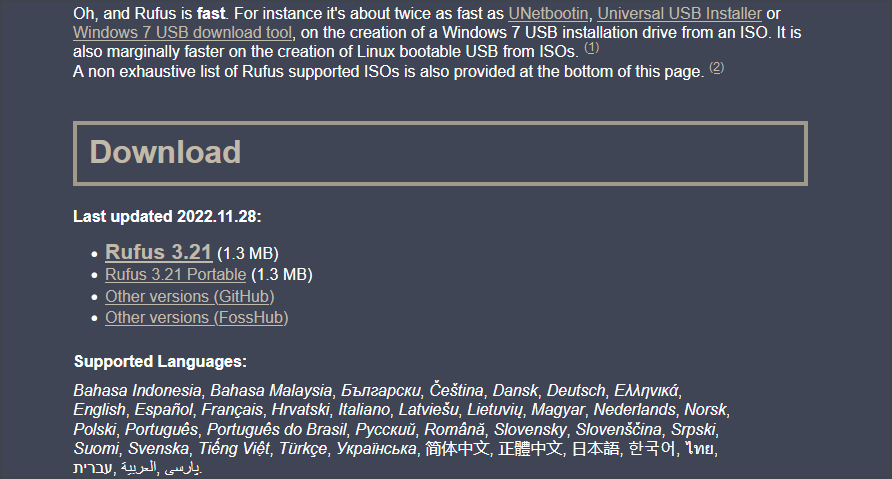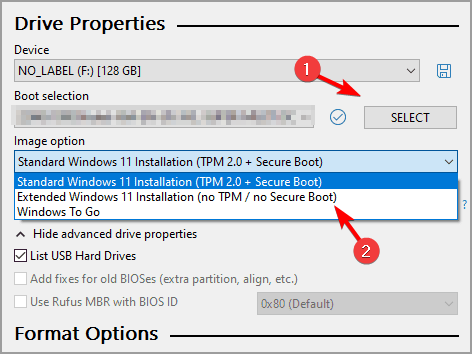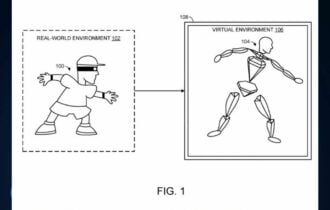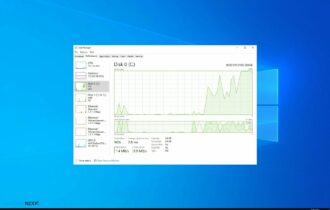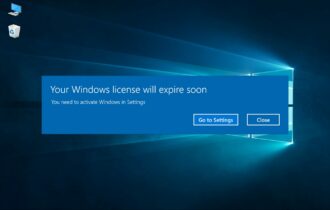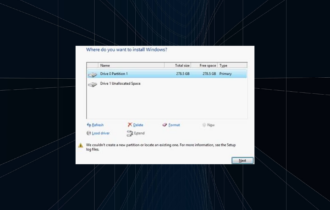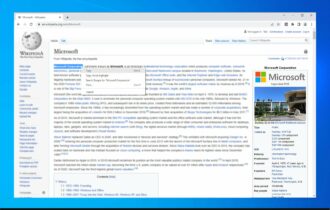Как да инсталирате Windows 11 на неподдържани процесори [Прости съвети]
1 min. read
Published on
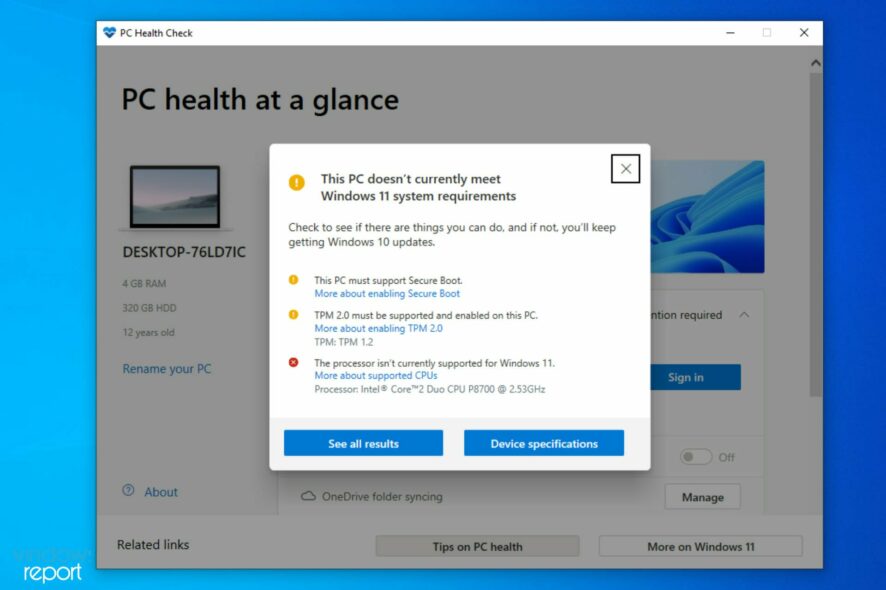
Системните изисквания на Windows 11 са донякъде високи и мнозина се чудят дали е възможно да се инсталира Windows 11 на неподдържан процесор.
Има начин да заобиколите проверката на процесора при инсталиране на Windows и днес ще ви покажем най-добрите начини да направите това.
Само в случай, че искате да знаете какви са минималните системни изисквания за Windows 11, ето списък за проверка, който можете да разгледате:
- Процесор : Процесорът на вашия компютър трябва да бъде един гигахерц (GHz) или по-бърз с две или повече ядра на съвместим 64-битов процесор или система на чип (SoC)
- RAM : Размерът на RAM на компютъра трябва да бъде 4 гигабайта (GB) или повече
- Съхранение : За инсталиране на този Windows е необходим размер на хранилището от 64 GB* или повече
- Трябва да имате предвид, че може да е необходимо допълнително място за съхранение за изтегляне на актуализации и активиране на специфични функции
- Графична карта : Трябва да е съвместима с DirectX 12 или по-нова версия, с драйвер WDDM 2.0
- Системен фърмуер : UEFI, възможност за защитено зареждане
- TPM : Trusted Platform Module (TPM) версия 2.0
- Дисплей : Дисплей с висока разделителна способност (720p), 9″ или по-голям монитор, 8 бита на цветен канал
Имаме и статия с подробности за техническите спецификации на Windows 11, която може да предложи повече информация за това.
Мога ли да инсталирам Windows 11 на неподдържан процесор?
Добрата новина е, че има начин да инсталирате Windows 11 на неподдържан процесор. Потребителите обаче имат няколко притеснения:
- Безопасност – Microsoft препоръчва да не го използвате, тъй като ви липсват важни функции като TPM 2.0. За повече информация, ние правим Windows 11 по-бърз с няколко бързи настройки.
Ако обаче се интересувате да научите как да инсталирате Windows 11 на неподдържан компютър, ние ще ви покажем как. Разбихме целия процес от началото до края на прости стъпки.
Какво се случва, ако инсталирате Windows 11 на неподдържан процесор?
Не се препоръчва да инсталирате Windows 11 на компютър с неподдържан процесор, тъй като може да има проблеми със съвместимостта, причинени от това.
Гаранцията на вашия персонален компютър няма да покрие никакви щети, възникнали в резултат на софтуерна или хардуерна несъвместимост.
Ще получи ли неподдържан процесор актуализации за Windows 11?
Ако продължите с инсталирането на Windows 11, Microsoft ще спре да предоставя поддръжка за вашия компютър и повече няма да можете да получавате актуализации.
Как да инсталирам Windows 11 на неподдържан компютър?
[wr_toc]
1. Изтеглете Windows 11 ISO
- Ако се чудите Как да прескоча процесора не се поддържа Windows 11? , изтеглете Windows 11 Disk Image (ISO ) .
- Отворете падащото меню Избор на изтегляне .
- Изберете Windows 11 .
- Натиснете бутона Изтегляне .
- Щракнете върху падащото меню Изберете един , изберете езика на вашия продукт и след това натиснете Потвърди .
- Щракнете върху 64-битово изтегляне . Ето как да инсталирате Windows 11 на неподдържан CPU чрез ISO.
Първото инсталиране на Windows 11 на неподдържан процесор е изтеглянето на образа на диска (ISO) от официалния уебсайт. Файлът трябва да е около 5,1 GB.
Докато ISO файлът се изтегля, можете да преминете към следващата стъпка.
2. Заобиколете проверката на процесора, като редактирате системния регистър на Windows
- Натиснете клавиша Windows + R , за да стартирате Run , въведете regedit и щракнете върху OK , за да стартирате редактора на системния регистър .
- Отидете до следния път:
HKEY_LOCAL_MACHINESYSTEMSetupMoSetup - В десния панел можете да щракнете с десния бутон, да изберете Нов и след това да изберете DWORD (32-битова) стойност.
- След като стойността бъде създадена, можете да я преименувате на AllowUpgradesWithUnsupportedTPMOrCPU .
- Сега можете да щракнете двукратно върху тази нова стойност и да въведете 1 в полето за данни за стойността . След това накрая натиснете OK и затворете редактора на системния регистър. Ето как да инсталирате Windows 11 на неподдържан процесор чрез regedit.
Няколко потребители съобщиха, че ключът MoSetup е скрит. За да поправите това, щракнете с десния бутон върху неговия родителски ключ, в този случай това е Setup, и изберете опцията за създаване на нов ключ.
Наименувайте ключа MoSetup и ще получите съобщение, че ключът вече е наличен. Сега трябва да имате достъп до него.
След като рестартирате компютъра си и изберете следното решение, системата ще игнорира всички недостатъци по отношение на вашия процесор, дори и с изискването за TPM 2.0.
3. Инсталирайте Windows 11 от ISO изображението
- След като изтеглите ISO, натиснете клавиша Windows + E , за да стартирате File Explorer .
- Намерете ISO, щракнете с десния бутон върху него и изберете Монтиране .
- На вашия компютър ще се появи ново виртуално устройство. Влезте в него и щракнете двукратно върху файла setup.exe , за да стартирате инсталационния процес.
След инсталирането трябва да видите предупредително съобщение вместо съобщение за отхвърляне. Това съобщение предлага опция за инсталиране на Windows 11 без загуба на вашите данни.
Отново трябва да повторим, че архивирате вашите важни данни, преди да започнете този процес.
4. Инсталирайте Windows 11 на неподдържан процесор от USB
- Изтеглете Windows 11 ISO.
- Изтеглете Rufus .
- Стартирайте приложението.
- Кликнете върху Избор и изберете своя Windows 11 ISO файл. След това задайте опцията за изображение на Разширена инсталация на Windows 11 .
- Кликнете върху Старт . Когато бъдете помолени да форматирате устройството, щракнете върху OK .
- Изчакайте процеса да приключи.
- След като процесът приключи, стартирайте от USB устройството и инсталирайте Windows 11. Ето как да инсталирате Windows 11 на неподдържан процесор с Rufus.
Какво се случва, ако стартирате Windows 11 на неподдържан хардуер?
Докато Microsoft ви позволява да инсталирате Windows 11 на неподдържан компютър, това не идва без рискове. Например, след инсталирането може да забележите, че вашият компютър може да започне да работи неправилно поради проблеми със съвместимостта.
Освен това вашият компютър ще спре да получава актуализации, главно, но не само, актуализации за защита. И накрая, ако вашата система се срине поради тази инсталация, тя няма да бъде покрита от гаранцията на производителя.
Трябва ли да надстроите неподдържан процесор?
Нека изясним това. Ако все още не сте решили дали искате да преминете през процедурата за инсталиране на Windows 11 на неподдържан лаптоп, препоръчваме да не го правите.
Това е така, защото Microsoft предупреждава, че има голяма склонност към грешки. Те също предупредиха, че в крайна сметка може да спрат изобразяването на актуализации за защита за неподдържани компютри, работещи с тази операционна система.
Така че може да не е идеално за надграждане до новата операционна система, ако нямате посочените изисквания. Ако обаче нямате нищо против малко забавяне тук и там, не се колебайте да следвате стъпките, които предоставихме по-горе.
За да избегнете проблеми, можете също да инсталирате Windows 11 на виртуална машина и да я тествате в пълната й степен, преди да я заредите на основното си устройство.
Ако все още имате проблеми с инсталирането на тази скорошна операционна система, тогава можете да разгледате нашия материал за това как да инсталирате Windows 11 на неподдържан TPM освен процесора, който разгледахме днес.
Както вероятно знаете, друго съществено изискване за инсталиране на Windows 11 е вашият компютър да поддържа функцията Secure Boot.
Ако получите грешка относно това, можем да ви помогнем с ръководство за заобикаляне на изискването за защитено зареждане и продължаване на инсталацията.
Можете да коментирате, за да ни уведомите дали нашето решение е било полезно или ако имате други съвети за инсталиране на Windows 11 на неподдържано устройство, което смятате, че трябва да се добави към списъка.