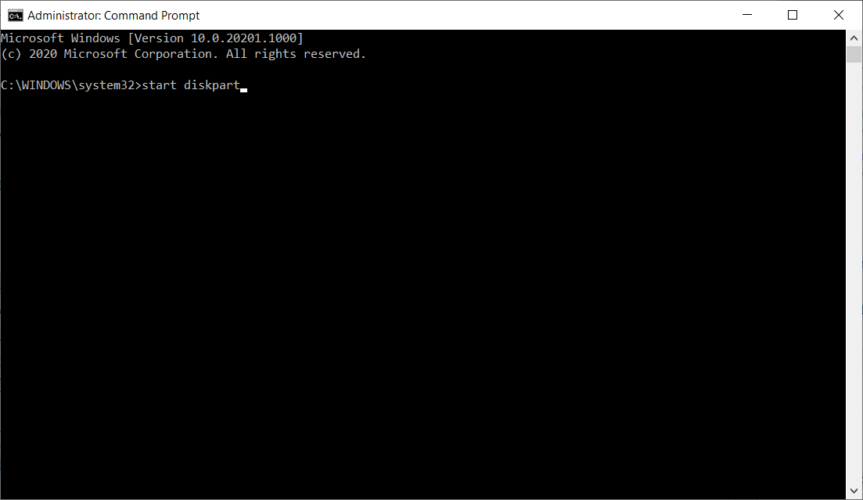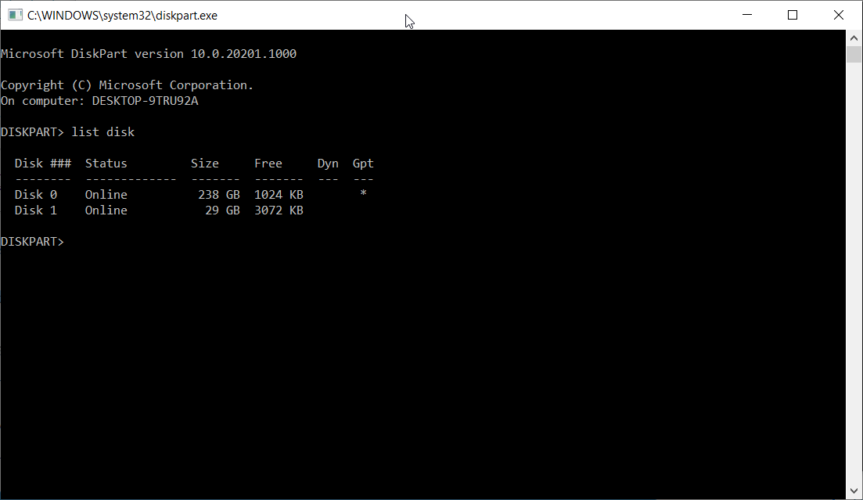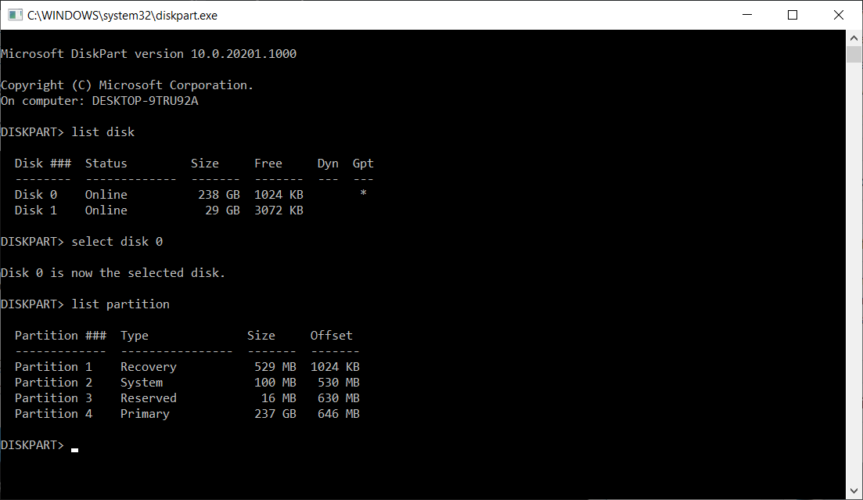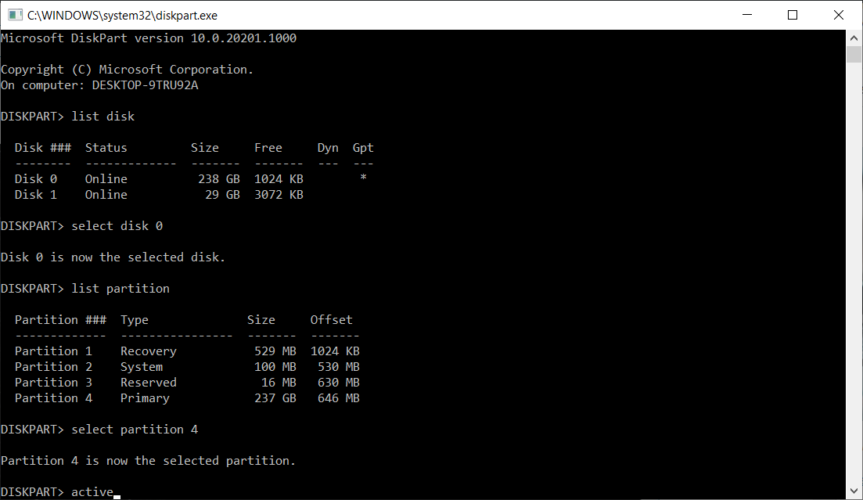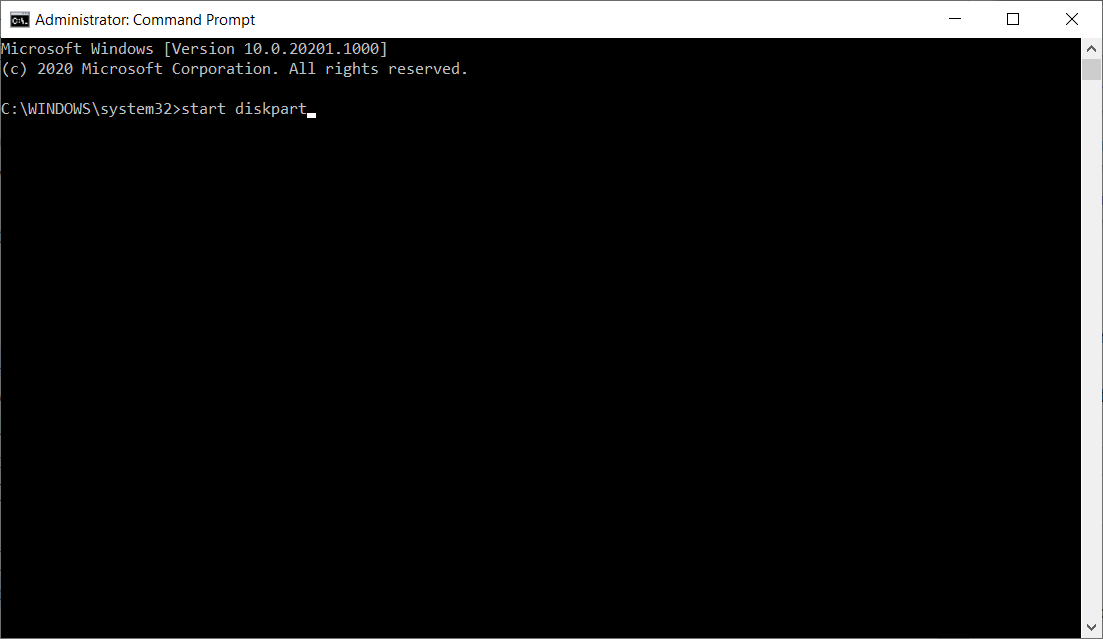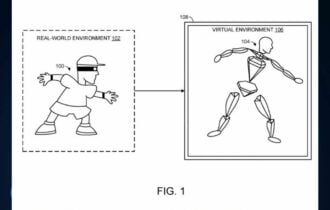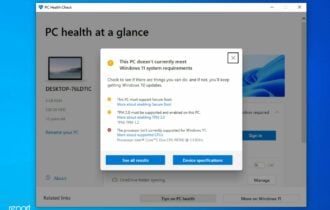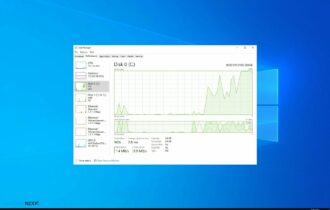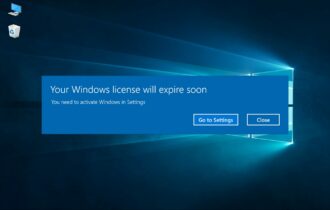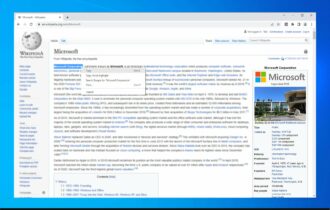Поправка: Не можахме да създадем грешка в нов дял в Windows 10
1 min. read
Published on

Windows 10 е страхотна операционна система. Процесът на инсталиране на Windows 10 обаче не винаги е лесен. Няколко потребители съобщиха, че не можахме да създадем съобщение за грешка в нов дял, докато инсталирахме Windows 10.
Тази грешка може да ви попречи да инсталирате Windows 10, но за щастие има няколко решения, когато Windows не може да бъде инсталиран на този диск.
[wr_toc]
Защо не мога да създам нов дял?
Ето няколко причини да получавате грешката:
- Неправилно създаване на стартиращ USB : В много случаи това е неправилно създаване на стартиращ USB. Може би няколко критични файла са липсвали, което е довело до грешката.
- Неправилен формат на устройството : Неправилен формат на устройство също беше установено, че задейства Windows 11 Не можахме да създадем нов дял или да намерим съществуващ грешка за много.
- Периферно устройство е в конфликт с процеса : За някои потребители свързаното периферно устройство е задействало грешката при инсталиране на Windows.
Как мога да коригирам съобщението за грешка в новия дял в Windows 10?
Не можахме да създадем нова грешка в дяла , която може да се появи при опит за инсталиране на Windows 10. Тази грешка може да бъде доста проблематична и като говорим за тази грешка, потребителите съобщават за следните проблеми:
- Не може да се създаде дял или да се намери съществуващ такъв в Windows 10 – Ако срещнете този проблем, не забравяйте да опитате някои от решенията от тази статия.
- Не можахме да създадем нов дял грешка 0x8004240f, 0x80042468 – Понякога това съобщение за грешка може да бъде последвано от код за грешка 0x8004240f или 0x80042468. Ако срещнете този проблем, може да успеете да го поправите, като форматирате твърдия си диск.
- Не можахме да създадем нов дял или да намерим съществуващ SSD, RAID – Ако срещнете този проблем, докато използвате SSD или RAID, проблемът може да е в допълнителни твърди дискове на вашия компютър.
- Не можахме да създадем нов дял Настройка на Windows, Windows 10 USB – Ако срещнете този проблем, просто изключете всички допълнителни USB устройства. Сега проверете дали това решава проблема.
- Не можахме да създадем ново неразпределено пространство в дял – Това е друг проблем, който може да се появи, докато се опитвате да инсталирате Windows 10. За да го коригирате, може да се наложи да проверите вашите дялове и тяхната конфигурация.
- Не можахме да създадем нов BIOS дял, двойно зареждане, GPT – Има различни фактори, които могат да доведат до появата на този проблем и за да разрешите проблема, се препоръчва да проверите своя BIOS.
Как да коригирам грешката в новия дял при инсталацията на Windows 10?
Преди да преминем към малко сложните решения, опитайте тези бързи:
- Уверете се, че USB устройството е форматирано във формат MBR , а не GPT , когато създавате стартиращ USB.
- Изключете всички некритични периферни устройства от компютъра и проверете дали грешката Windows 10 Не можахме да създадем нов дял или да намерим съществуващ е коригирана. В случай, че е така, препоръчваме ви да актуализирате неговия драйвер или да го проверите за хардуерни неизправности.
Ако те не работят, преминете към следващите корекции.
1. Използвайте diskpart
- Стартирайте настройката на Windows 10 с помощта на стартиращ USB или DVD.
- Ако получите съобщение за грешка Не можахме да създадем нов дял , затворете настройката и щракнете върху бутона Поправка .
- Изберете Разширени инструменти и след това изберете Команден ред .
- Когато се отвори командният ред , въведете следната команда и натиснете Enter :
start diskpart - Сега изпълнете следната команда:
list disk - Трябва да видите списъка с всички твърди дискове, свързани към вашия компютър. Намерете числото, което представлява вашия твърд диск, и изпълнете следната команда, като замените X с това число:
select disk X - Въведете следните редове и натиснете Enter след всеки ред:
cleancreate partition primaryactiveformat fs=ntfs quickassign - Затворете командния ред и стартирайте инсталационния процес отново.
2. Направете своя дял активен
- Отворете командния ред от режима за възстановяване, поставете следната команда и натиснете Enter :
start diskpart - Изпълнете следната команда:
list disk - Използвайте следната команда, за да изберете диска, докато замествате X със съответния номер на диска, посочен на компютъра:
select disk X - Изпълнете следната команда:
list partition - Изберете дяла със следната команда, като замените X с номера на дяла, посочен на компютъра:
select partition 4 - Накрая изпълнете следната команда:
active
- Излезте от командния ред, стартирайте инсталационния процес отново и проблемът е разрешен.
Как да коригирам грешката в новия дял за Windows 10 USB?
Ето какво трябва да направите първо:
- Според потребителите изглежда, че има проблеми с USB 3.0 флаш устройства и много потребители съветват да използвате USB 2.0 флаш устройства, когато инсталирате Windows 10. Като алтернатива можете също да създадете DVD за стартиране на Windows 10 и да го използвате вместо USB флаш устройство.
- Ако планирате да инсталирате Windows 10 от USB флаш устройство, може да срещнете съобщение за грешка Не можахме да създадем нов дял , ако повече от едно USB устройство е свързано към вашия компютър. За да избегнете този проблем, настоятелно ви съветваме да изключите всички допълнителни USB устройства и да оставите свързано само вашето Windows 10 USB флаш устройство.
- Когато получите съобщение за грешка, изключете вашето USB устройство и го свържете към друг порт. Проверете дали можете да създадете нов дял. Ако процесът е неуспешен, изключете отново USB устройството и го свържете към оригиналния USB порт. Опитайте да създадете дяла отново.
1. Използвайте инструмент на трета страна
Ако не можете да инсталирате Windows 10 поради съобщение за грешка Не можахме да създадем нов дял , може да успеете да коригирате проблема с помощта на инструмент на трета страна.
Ако не сте запознати с инструментите на командния ред , може да успеете да коригирате този проблем с помощта на Aomei Partition Assistant .
Този инструмент е идеален за възстановяване на изгубени дялове и копиране на дискове. Той също така предлага приятелски потребителски интерфейс, така че трябва да можете да модифицирате вашия твърд диск и да изпълнявате лесно необходимите задачи.
Не само ще реши проблема ви с разделянето за нула време, но също така идва с някои разширени функции като мигриране на вашата операционна система към SSD/HDD, форматиране, изтриване и изтриване на дискове и др.
⇒ Вземете Aomei Partition Assistant
2. Задайте вашия твърд диск като първо устройство за зареждане
Когато инсталирате нова операционна система от USB флаш устройство, вероятно ще зададете това устройство като първо устройство за зареждане в BIOS.
За съжаление, понякога се случва вашето USB флаш устройство да бъде объркано като твърд диск по време на инсталирането на Windows 10, като по този начин ви дава съобщение за грешка Не можахме да създадем нов дял .
За да коригирате този проблем, трябва да зададете вашия твърд диск като първо устройство за зареждане от BIOS. След това свържете вашето стартиращо USB флаш устройство и рестартирайте компютъра.
Докато компютърът се зарежда, ще трябва да натиснете F10 , F11 или F12 ( може да е различен клавиш в зависимост от вашата дънна платка ) и да изберете вашето USB флаш устройство като устройство за зареждане.
Сега процесът на инсталиране трябва да работи без никакви проблеми. Не забравяйте, че менюто за зареждане може да не е активирано на вашия компютър по подразбиране, така че ще трябва да го активирате ръчно от BIOS.
За подробни инструкции как да направите това, проверете ръководството на вашата дънна платка.
3. Използвайте Rufus или друг инструмент, за да създадете стартиращо USB устройство
Според потребителите проблемите със съобщението за грешка „Не можахме да създадем нов дял“ може да са причинени от инструмента за създаване на мултимедия.
Потребителите съобщиха, че проблемът е решен чрез използване на инструмент на трета страна, като Rufus, вместо Media Creation Tool за създаване на стартиращо USB флаш устройство.
4. Конвертирайте дяла във формат GPT
- Стартирайте командния ред и изпълнете следната команда:
diskpart - Изпълнете следната команда:
list disk - Заменете X в следната команда със съответния номер на диска, както е посочен на компютъра, и натиснете Enter :
select disk X - Сега изпълнете следната команда, за да премахнете напълно всички файлове от вашия твърд диск:
clean - Накрая изпълнете тази команда:
convert gpt
MBR дяловете имат определени ограничения и могат да работят само с устройства с размер под 2TB.
GPT няма нито едно от тези ограничения, работи по-добре с UEFI, така че обикновено е по-добър избор.
Трябва да споменем, че конвертирането на устройството от MBR в GPT ще премахне всичките ви файлове, така че не забравяйте да архивирате важни файлове, преди да продължите.
Diskpart е един от най-старите методи за конвертиране на MBR устройство в GPT; въпреки че е ефективен, той ще изтрие всичките ви файлове.
За щастие Microsoft представи два нови начина за конвертиране на MBR в GPT устройство без загуба на файлове, MBR2GPT и gptgen .
И двете са инструменти на командния ред и ако искате да ги използвате, трябва да стартирате командния ред, преди да стартирате Windows 10 и да изпълните една от тези команди.
Обяснихме много подробно как да използвате и двете команди в нашето ръководство за това как да конвертирате MBR в GPT диск и силно ви съветваме да го проверите за подробни инструкции и повече решения.
Как мога да коригирам грешката в новия дял за Windows 10 SSD?
Много потребители съобщиха , че не можахме да създадем съобщение за грешка в нов дял , докато се опитвахме да инсталираме Windows 10 на SSD.
Според потребителите, за да коригирате този проблем, ще трябва да изключите всички останали твърди дискове и да оставите само вашето SSD устройство свързано.
Като алтернатива можете да деактивирате всички други твърди дискове с изключение на вашия SSD от BIOS.
След като сте деактивирали или изключили всички други устройства, SSD трябва да бъде разпознат от инсталатора.
Сега всичко, което трябва да направите, е да изтриете всички дялове на вашия SSD и Windows 10 трябва да се инсталира без никакви проблеми.
Не можахме да създадем ново съобщение за грешка в дяла , което може да ви попречи да инсталирате Windows 10, но както виждате, можете лесно да го поправите, като следвате едно от нашите решения.