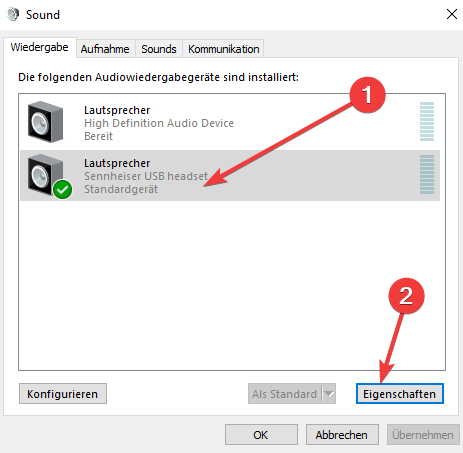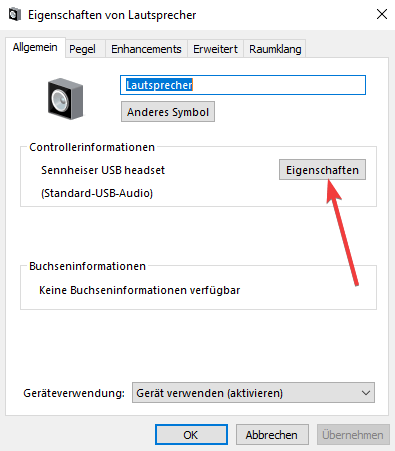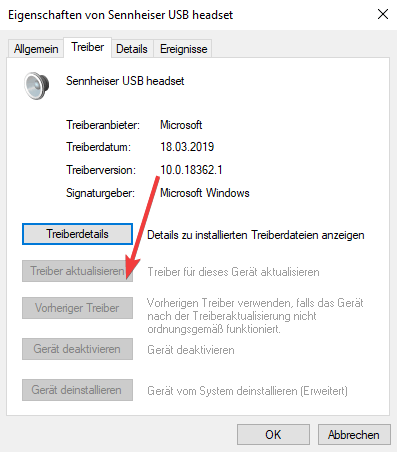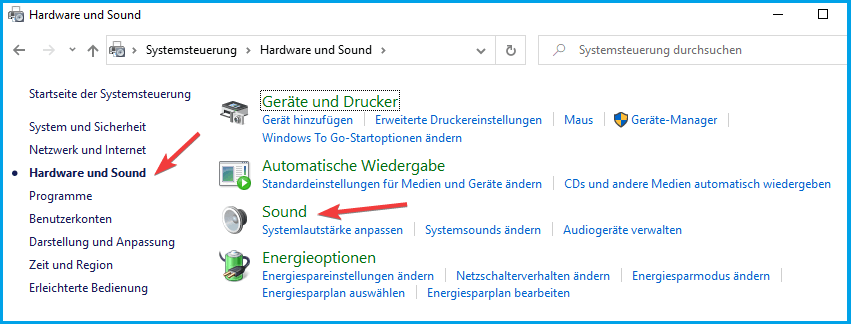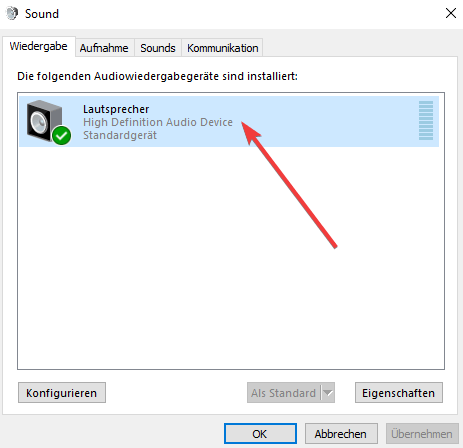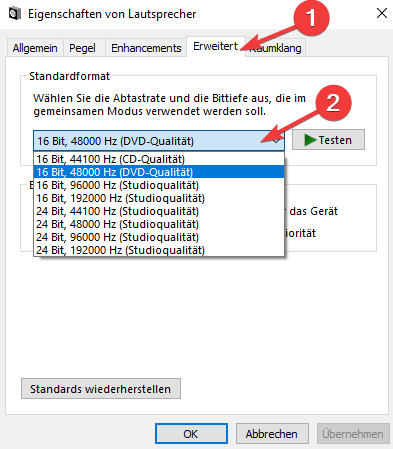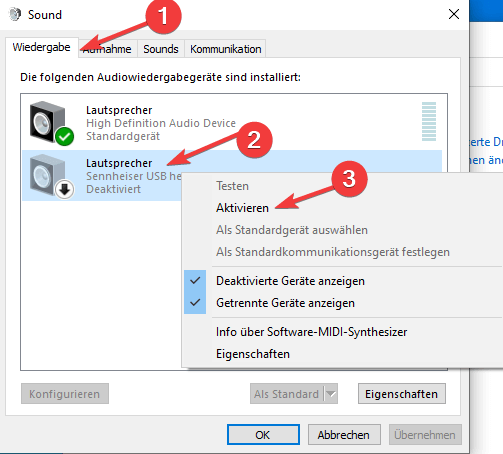Windows 10 erkennt die Kopfhörer nicht [Einfache Behebung]
5 min. read
Updated on

Haben Sie schon einmal Ihre Kopfhörer eingesteckt, um Ihre Lieblingsmusik zu hören oder einen Film in Ruhe anzuschauen, und dann erhalten Sie eine Meldung, dass Windows 10 die Kopfhörer nicht erkennt?
Das kann frustrierend und ärgerlich sein. Es gibt jedoch verschiedene Lösungen, um das Problem schnell zu beheben, lesen Sie also gerne weiter!
Wie kann man die Kopfhörer beheben, wenn sie in Windows 10 nicht erkannt werden?
1. Aktualisieren Sie den Audio-/Soundtreiber
- Aktualisieren Sie Ihren Audio-/Soundtreiber manuell
- Klicken Sie mit der rechten Maustaste auf Start.
- Klicken Sie auf Systemsteuerung.
- Gehen Sie zu Hardware und Sound.
- Klicken Sie auf Sound.
- Wechseln Sie zur Registerkarte Wiedergabe.
- Wählen Sie Ihre Kopfhörer aus und klicken Sie auf Eigenschaften
- Gehen Sie zu Controllerinformationen und klicken Sie auf die Schaltfläche Eigenschaften.
- Klicken Sie auf Einstellungen ändern (dies erfordert möglicherweise eine Administratorberechtigung).
- Gehen Sie zur Registerkarte Treiber.
- Wählen Sie Treiber aktualisieren.
- Lassen Sie das Update automatisch herunterladen.
- Die Treiber automatisch aktualisieren
Das manuelle Herunterladen von Treibern birgt das Risiko, dass ein falscher Treiber installiert wird, was zu schwerwiegenden Fehlfunktionen führen kann.
Der sicherere und einfachere Weg, einen Treiber auf einem Windows-Computer zu aktualisieren, ist die Verwendung eines automatischen Tools, wie das unten empfohlene.
Dieses Tool kann diese Aufgabe in wenigen Sekunden und Klicks erledigen, da es Ihre Treiber automatisch repariert und aktualisiert.
In den meisten Fällen werden die generischen Treiber für die Hardware und Peripheriegeräte Ihres PCs nicht richtig vom System aktualisiert.
Es gibt wesentliche Unterschiede zwischen einem generischen Treiber und einem Herstellertreiber. Die Suche nach der richtigen Treiberversion für jede Ihrer Hardwarekomponenten kann mühsam werden.
Deshalb kann Ihnen ein automatischer Assistent helfen, die richtigen Treiber zu finden und Ihr System jedes Mal mit den richtigen Treibern zu aktualisieren, dafür empfehlen wir Ihnen Outbyte Driver Updater.
Befolgen Sie diese einfachen Schritte, um Ihre Treiber sicher zu aktualisieren:
- Laden Sie Outbyte herunter und installieren Sie es.
- Starten Sie die Software.
- Warten Sie auf die Erkennung aller Ihrer fehlerhaften Treiber.
- Outbyte zeigt Ihnen nun alle Treiber an, die Probleme haben, und Sie müssen nur diejenigen auswählen, die Sie repariert haben möchten.
- Warten Sie, bis die App die neuesten Treiber heruntergeladen und installiert hat.
- Starten Sie Ihren PC neu, damit die Änderungen wirksam werden.
⇒ Outbyte Driver Updater herunterladen
2. Deaktivieren Sie die Erkennung der Kopfhörer-Buchse
- Klicken Sie mit der rechten Maustaste auf Start.
- Wählen Sie Ausführen.
- Geben Sie Systemsteuerung ein und drücken Sie die Eingabetaste, um es zu öffnen.
- Wählen Sie Hardware und Sound.
- Suchen Sie den Realtek HD Audio Manager und klicken Sie darauf.
- Gehen Sie zu Connector-Einstellungen.
- Klicken Sie auf Erkennung der Frontplattenbuchse deaktivieren, um das Kontrollkästchen zu aktivieren.
Dies ist eine der einfachsten Möglichkeiten, das Problem mit den Kopfhörern zu beheben.
Wenn Sie die Realtek-Software auf Ihrem Computer oder Laptop installiert haben, führen Sie die oben genannten Schritte aus, um die Erkennung der Kopfhörer-Buchse zu deaktivieren.
Probieren Sie Ihre Kopfhörer erneut an, um zu sehen, ob diese Lösung bei Ihnen funktioniert hat.
3. Ändern Sie das Standard-Audioformat
- Klicken Sie mit der rechten Maustaste auf Start.
- Wählen Sie Ausführen.
- Geben Sie Systemsteuerung ein und drücken Sie die Eingabetaste, um es zu öffnen.
- Unter Hardware und Sound wählen Sie Sound aus.
- Doppelklicken Sie unter Wiedergabe auf Standard-Wiedergabegerät.
- Wechseln Sie zur Registerkarte Erweitert.
- Ändern Sie das Standard-Soundformat aus dem Dropdown-Menü.
Ein weiterer Grund, warum Ihr Kopfhörer möglicherweise nicht von Windows 10 erkannt wird, ist das Soundformat. Wenn dieses nicht korrekt eingestellt ist, kann es sein, dass Sie immer wieder das gleiche Problem haben.
Versuchen Sie erneut, Ihre Kopfhörer anzuschließen, um zu überprüfen, ob diese Lösung das Problem behebt.
4. Legen Sie die Kopfhörer als Standardwiedergabegerät fest
- Klicken Sie mit der rechten Maustaste auf Start.
- Drücken Sie auf Systemsteuerung.
- Wählen Sie Hardware und Sound aus.
- Klicken Sie auf Sound.
- Anklicken Sie unter Wiedergabe mit der rechten Maustaste und wählen Sie Deaktivierte Geräte anzeigen.
- Klicken Sie in der Liste der Kopfhörer mit der rechten Maustaste auf den Namen Ihres Kopfhörers.
- Wählen Sie Aktivieren aus.
- Klicken Sie auf Als Standard festlegen.
- Drücken Sie auf Übernehmen.
Wenn das Ändern des Standard-Tonformats bei Ihnen nicht funktioniert, versuchen Sie, Ihren Kopfhörer mithilfe der oben genannten Schritte als Standard-Wiedergabegerät einzustellen.
Wenn Sie alle diese Schritte ausgeführt haben, schließen Sie den Kopfhörer erneut an und überprüfen Sie, ob er funktioniert.
Wir hoffen, dass diese Lösungen Ihnen geholfen haben, den Fehler Windows 10 erkennt keine Kopfhörer zu beheben.
Wenn Sie auf andere Lösungen zur Behebung dieses Problems gestoßen sind, können Sie bitte die Schritte zur Fehlerbehebung in den Kommentaren unten auflisten. Vielen Dank!