Solucionar Bootrec /Fixboot Acceso Denegado [3 Soluciones]
3 min. read
Updated on
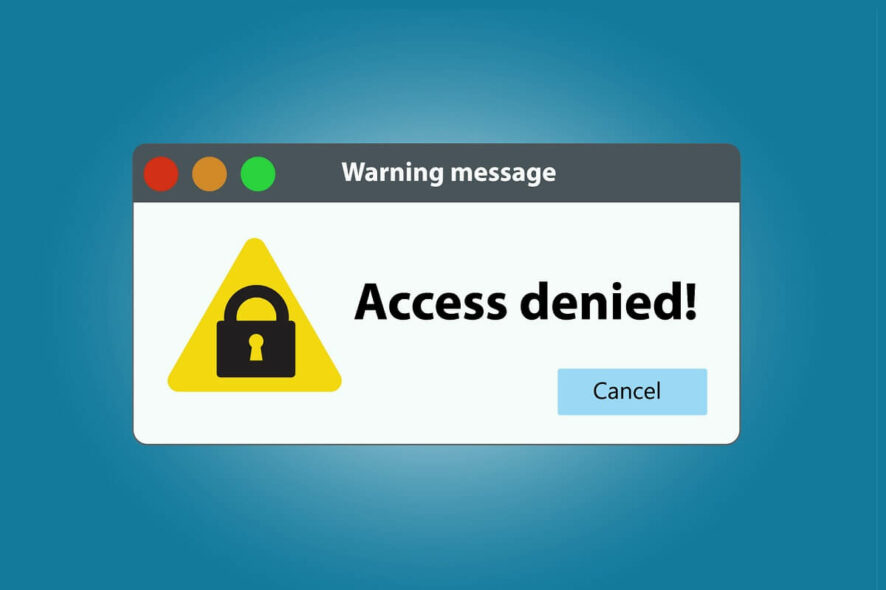
Bootrec /Fixboot es una función que te permite solucionar problemas graves en Windows que a veces pueden resultar en Pantallas Azules de la Muerte.
Sin embargo, esta característica puede tener su propio conjunto de problemas, como uno en el que no se te permite acceder a ella.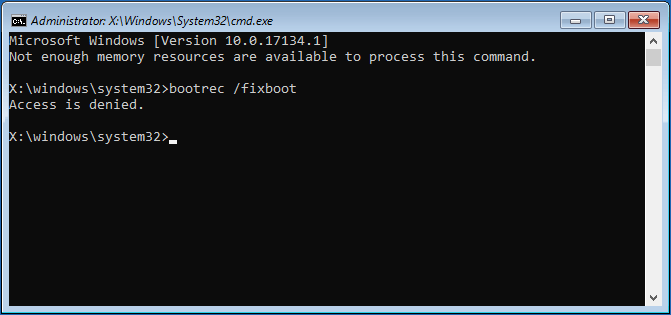
Si recibes un mensaje de error que indica que el acceso a Bootrec /Fixboot está denegado, todo lo que necesitas hacer es seguir leyendo este artículo paso a paso que hemos escrito para ti.
Nota: Antes de intentar cualquiera de los pasos mencionados a continuación, debes crear una copia de seguridad de tus datos por si acaso.
Si estás buscando una herramienta que haga este proceso mucho más fácil, consulta esta guía detallada.
¿Cómo soluciono el problema de acceso a Bootrec /Fixboot?
1. Acceso a Bootrec /Fixboot denegado en unidad GPT
Nota: Estos pasos solo funcionan en unidades GPT.
1.1 Crea una unidad USB de arranque utilizando la herramienta de creación de medios de Windows
- Descarga la Herramienta de Creación de Windows Media
- Inserta una unidad flash USB con al menos 8 GB de espacio libre en tu PC
- Ejecuta la herramienta de creación de medios de Windows
- Selecciona Crear medio de instalación (unidad flash USB, DVD o archivo ISO) para otra PC
- Haz clic en Siguiente
- Selecciona Usar las opciones recomendadas para este PC
- Selecciona unidad flash USB
- Haz clic en Siguiente
- Selecciona tu unidad flash
- Haz clic en Siguiente
- Sigue las instrucciones en pantalla hasta que el proceso esté completo
1.2 Utiliza la unidad USB para formatear la partición del sistema
- Reinicia la PC y usa la unidad USB para arrancar desde ella
- Inicia la PC y, cuando aparezca la pantalla de Windows, selecciona Reparar su computadora
- Selecciona Solucionar problemas
- Elige Opciones avanzadas
- Selecciona Símbolo del sistema
- Selecciona diskpart y presiona Enter
- Escribe list disk y presiona Enter
- Encuentra el disco de arranque y luego escriba seleccionar disk 0
- Esto varía si tu disco de arranque está etiquetado como disco 0 o no.
- Esto varía si tu disco de arranque está etiquetado como disco 0 o no.
- Escribe list volumen y presiona Enter
- Presta atención al número de volumen de la partición EFI
- Escribe select volume N y presiona Enter
- Esto depende de su número de volumen.
- Esto depende de su número de volumen.
- Escribe assign letter=N: y presiona Enter
- N puede ser reemplazado por cualquier letra de unidad que prefieras
- Recuerda la letra que has elegido para pasos posteriores
- Escribe Exit y presiona Enter
- Esto te hará salir de diskpart
- Esto te hará salir de diskpart
- Tipo N:
- Esto depende de la letra de unidad que haya elegido
- Esto depende de la letra de unidad que haya elegido
- Escribe formato N: /FS:FAT32 y presiona Enter
- Escribe bcdboot C:windows /s N: /f UEFI y presione Enter
2. Ejecuta CHKDSK
- Reinicia la PC y use la unidad USB para arranca desde ella
- Inicia la PC y, cuando aparezca la pantalla de Windows, selecciona Reparar tu computadora
- Selecciona Solucionar problemas
- Elige Opciones avanzadas
- Selecciona Símbolo del sistema
- Escribe chkdsk c: /r y presiona Enter
- Esto solo aplica si Windows está instalado en la unidad C
- Esto solo aplica si Windows está instalado en la unidad C
- Permite que el proceso se reinicie
3. Reinstala Windows
Si ninguno de los pasos anteriores funciona, entonces tu solución definitiva es simplemente reinstalar Windows desde cero.
Siguiendo estos pasos, podrás resolver cualquier problema que puedas tener con Bootrec /Fixboot, incluido el que indica que falta.
Si conoces otras formas de solucionar el problema de falta de Bootrec /Fixboot, déjanos un mensaje en la sección de comentarios a continuación.


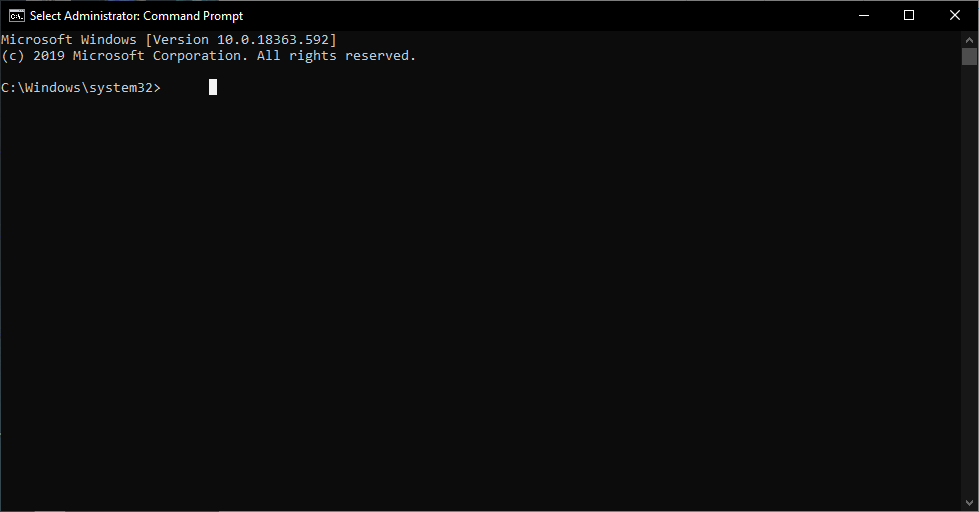








User forum
0 messages