SOLUCIÓN - No Se Pudo Iniciar la Aplicación; la Configuración En paralelo No Es Correcta
9 min. read
Published on
Key notes
- Este error tiene que ver con Microsoft C++, el lenguaje visual de Windows.
- Podemos solucionarlo sin mayor conocimiento técnico.
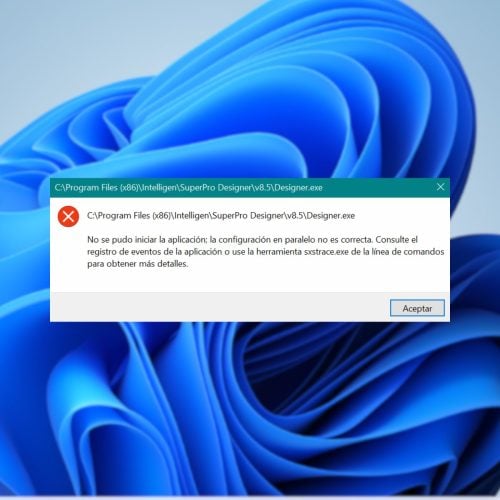
El error «No se pudo iniciar la aplicación; la configuración en paralelo no es correcta» es un problema común que puede ocurrir al intentar iniciar ciertas aplicaciones en Windows. Este error generalmente se debe a un problema con las bibliotecas en tiempo de ejecución de C++ que la aplicación necesita para funcionar.
En el contexto de las computadoras, la configuración en paralelo se refiere a la configuración de un sistema que permite ejecutar múltiples procesos o aplicaciones de forma simultánea. Esto se logra mediante la utilización de recursos de hardware, como procesadores, memoria y buses, de manera eficiente para optimizar el rendimiento general del sistema.
También es conocido como «side-by-side» configuración y, en resumen, es un código que distribuye la carga entre los núcleos de tu procesador. Al ser un código avanzado, puedes pensar que esto es un error avanzado. Sin embargo, es un problema común de Windows 11, así que aquí algunos pasos que puedes seguir para solucionar este problema:
¿Cómo solucionar este error de Microsoft C++?
Como hemos visto, cuando veas la notificación «No se pudo iniciar la aplicación; la configuración en paralelo no es correcta», significa que estás lidiando con un error de C++.
Microsoft Visual C++ es un paquete que compila varios lenguajes visuales del sistema operativo de Windows. Es esencial para el funcionamiento para numerosas aplicaciones, desde Microsoft Office hasta videojuegos, Adobe PDF, y más.
De manera que tu ordenador no funcionará bien si tienes un error en este lenguaje, así que aquí van las soluciones a este problema.
Reinstalar los paquetes redistribuibles de Microsoft Visual C++:
Descarga e instala los últimos paquetes redistribuibles de Microsoft Visual C++ desde el sitio web de Microsoft: https://learn.microsoft.com/en-us/cpp/windows/latest-supported-vc-redist?view=msvc-170
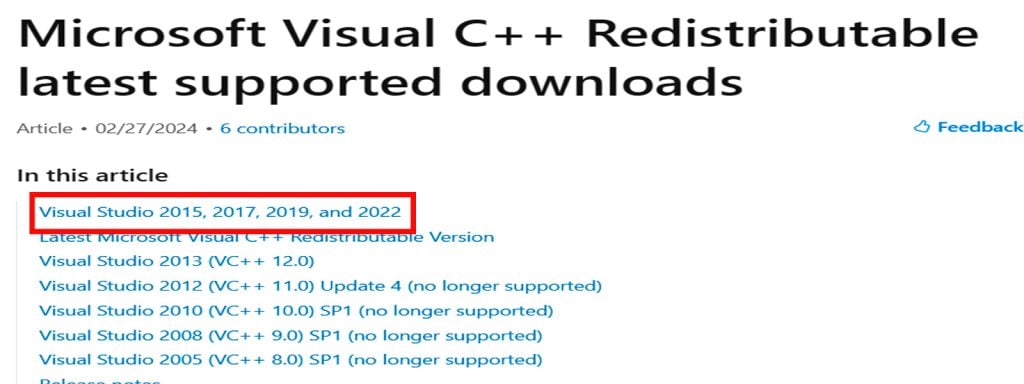
Luego de dar clic, debe seleccionar la mejor opción para su ordenador.

Debe asegurarse de seleccionar la arquitectura correcta de tu sistema (32 bits o 64 bits) y de descargar los paquetes tanto para x86 como para x64. Reinicia tu computadora después de la instalación.
Para saber si tienes un CPU x86 o x64, puedes escribir «Sistema» en la barra de búsqueda de Window,s y abrir «Sistema.» En este menú podrá ver el tipo de procesador de su computadora.
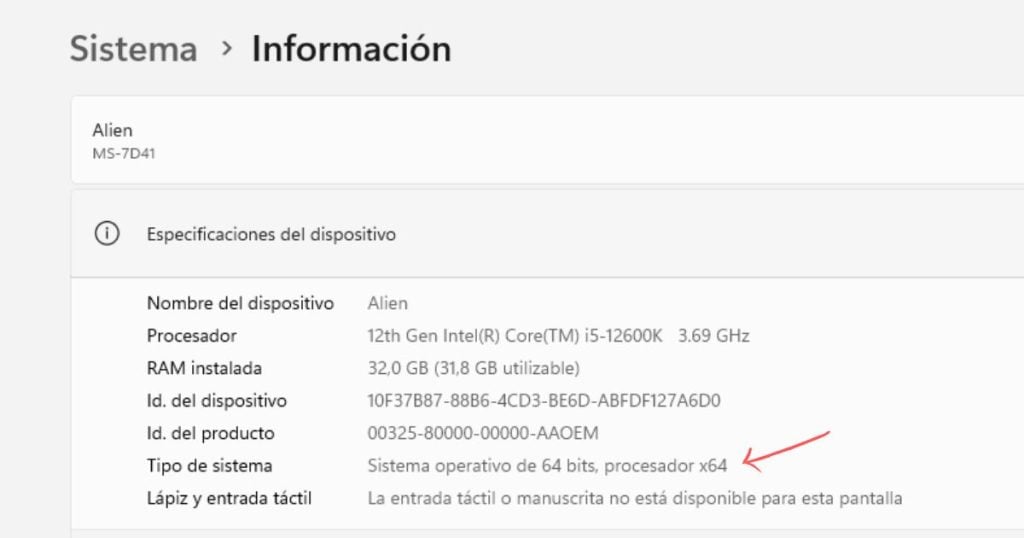
Una vez descargue el C++, deberá seleccionar la opción de reinstalación.
Reparar la instalación de la aplicación:
Si el problema persiste, intenta reparar la instalación de la aplicación que está causando el error. Esto lo podemos hacer con las herramientas de Windows, ya que el instalador está guardado en el sistema operativo.
Primeor, vamos a darle a la tecla Windows + X. Aquí vamos a elegir la primera opción, «Aplicaciones Instaladas«. Luego, busca la versión mas nueva de Microsoft C++ 2015 (la última versión), y selecciona «Modificar» (deverás darle clic en «…» para encontrar la opción).

Finalmente, selecciona la opción de «Reparar«
Ejecutar la aplicación como administrador.
En algunos casos, el problema puede solucionarse ejecutando la aplicación como administrador. Mejor dicho, este erro de Microsoft Visual C++ puede solucionarse si ejecutas el instalador como administrador.
Para hacerlo, descarga el instalador como te hemos explicado, haz clic sobre el archivo ejecutable con el botón derecho del mouse y «Ejecutar como administrador«. Ahora instala el programa de nuevo.
Utilizar la herramienta SFC (System File Checker):
La herramienta SFC (System File Checker) es una herramienta integrada en Windows que puede buscar y reparar archivos de sistema dañados.
Para ejecutar SFC, abre el símbolo del sistema como administrador. Puedes escribir «Símbolo de sistema» en la barra de búsqueda, hacer clic en el ícono, y seleccionar «Abrir como administrador«.
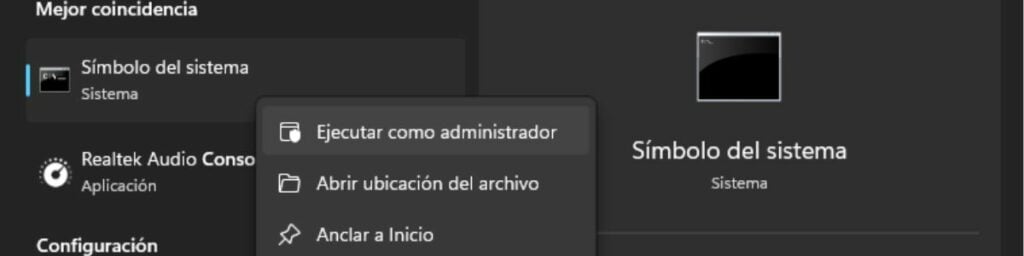
Luego, escri siguiente comando:
sfc /scannow
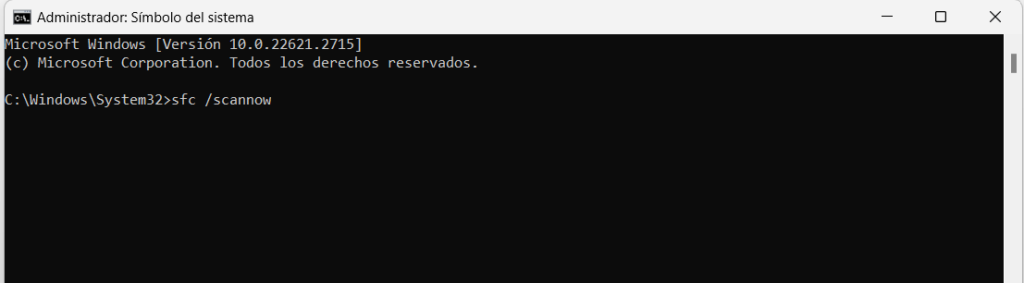
Luego de escribir el código, dale a la tecla ENTER.
Ahora espera a que termine el proceso. Puede que Windows encuentre y repare el error. De ser así el caso, te lo notificara.
Utilizar la herramienta DISM (Deployment Image Servicing and Management)
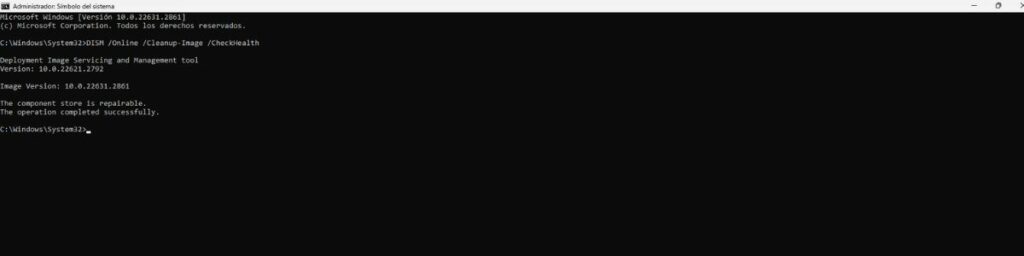
Si SFC no puede reparar los archivos dañados, puedes utilizar la herramienta DISM para reparar la imagen del sistema. Para ejecutar DISM, abre el símbolo del sistema como administrador y escribe los siguientes comandos
Luego de escribir o copiar y pegar cada comando de abajo, dale a la tecla ENTER.
DISM.exe /Online /Cleanup-image /Scanhealth
DISM.exe /Online /Cleanup-image /Restorehealth
Además, espera a que termine el primer proceso antes de ejecutar el segundo. Estos comandos buscarán errores en la instalación de Windows y, si los identifican, descargarán lo que haga falta para solucionarlo.
Crear un nuevo perfil de usuario
También puede ser que este error este vinculado a tu perfil de usuario de Windows. Para solucionar este problema, puedes crear un nuevo perfil de usuario y verificar si el error persiste, en Windows 10, haz lo siguiente:
- Abre el Panel de control de Windows y selecciona «Cuentas de usuario».
- Haz clic en «Administrar otra cuenta» y luego en «Agregar nueva cuenta».
- Sigue las instrucciones en pantalla para crear una nueva cuenta de usuario y reinicia tu computadora.
- Inicia sesión con la nueva cuenta y comprueba si el error se soluciona.
En Windows 11, haz lo siguiente:
- Ve a «Sistema»
- Ve Ve a «Cuentas»
- Elige «Otros Usuarios»
- Haz clic en «Administrar otra cuenta» y luego en «Agregar nueva cuenta».
- Sigue las instrucciones en pantalla para crear una nueva cuenta de usuario y reinicia tu computadora.
- Inicia sesión con la nueva cuenta y comprueba si el error se soluciona.
Es importante probar estas soluciones en el orden indicado y reiniciar tu computadora después de realizar cada paso. Si el problema persiste después de haber probado todas las soluciones, es posible que necesites contactar al desarrollador de la aplicación para obtener más ayuda
Soluciones extra
Concluyamos esta sección con algunas soluciones que pueden parecer más obvias.
Reinstalar la aplicación: Si el error apareció mientras usabas una aplicación específica, puedes desinstalar y reinstalar la aplicación afectada puede solucionar problemas con archivos dañados o configuraciones incorrectas. R
Recuerda que puedes hacerlo en Windows + X – Aplicaciones Instaladas.
Verificar actualizaciones: Asegúrese de que la aplicación y Windows 11 estén actualizados a la última versión. Las actualizaciones a menudo incluyen correcciones de errores que pueden solucionar problemas de compatibilidad.
Puedes actualizar Windows escribiendo «Buscar actualizaciones» en la barra de búsqueda para abrir el menú de Windows Update.
Ejecutar la aplicación como administrador: En algunos casos, las aplicaciones pueden necesitar permisos de administrador para ejecutarse correctamente. Si viste el error al intentar abrir una aplicación, Haga clic con el botón derecho en el icono de la aplicación y seleccione «Ejecutar como administrador«.
Causas de este error de Microsoft C++
Veamos las causas por las cuales podrías experimentar «»No se pudo iniciar la aplicación; la configuración en paralelo no es correcta». Identificar la causa correctamente podrá ayudarte a llegar a una solución rápidamente.
Daños en las bibliotecas en tiempo de ejecución de C++:
Las bibliotecas en tiempo de ejecución de C++ pueden dañarse por diversas razones, como la instalación incorrecta de software, virus o malware, o errores en el sistema operativo. Cuando las bibliotecas están dañadas, la aplicación no puede encontrar los componentes que necesita para funcionar, lo que provoca el error «No se pudo iniciar la aplicación; la configuración en paralelo no es correcta».
Versión incorrecta de las bibliotecas en tiempo de ejecución de C++:
La aplicación puede requerir una versión específica de las bibliotecas en tiempo de ejecución de C++ para funcionar correctamente. Si la versión instalada en el sistema no es compatible con la aplicación, se puede producir el error «No se pudo iniciar la aplicación; la configuración en paralelo no es correcta».
Conflictos entre aplicaciones:
Dos o más aplicaciones pueden estar intentando utilizar las mismas bibliotecas en tiempo de ejecución de C++ al mismo tiempo. Esto puede provocar un conflicto que resulte en el error «No se pudo iniciar la aplicación; la configuración en paralelo no es correcta».
Problemas con el registro de Windows
El registro de Windows almacena información importante sobre el sistema operativo y las aplicaciones instaladas. Si el registro de Windows está dañado o contiene entradas incorrectas, puede producirse el error «No se pudo iniciar la aplicación; la configuración en paralelo no es correcta».
Problemas de permisos:
La aplicación puede no tener los permisos necesarios para acceder a las bibliotecas en tiempo de ejecución de C++. Esto puede ocurrir si la aplicación se instaló para un usuario con privilegios limitados o si los permisos de las bibliotecas se han modificado incorrectamente.
Beneficios de la configuración en paralelo
En general, la configuración en paralelo permite distribuir la carga de trabajo entre múltiples procesadores, lo que aumenta el rendimiento general del sistema y reduce el tiempo de respuesta de las aplicaciones.
Además, los sistemas en paralelo pueden salvar a un ordenador de un fallo fatal. En este sentido, en caso de que un procesador falle, los demás procesadores pueden continuar ejecutando las aplicaciones, lo que aumenta la disponibilidad del sistema.
Esta configuración es automática en Windows 11 y Windows 10. No necesitas activarla, y tampoco puedes desactivarla.
Conclusión
El error «No se pudo iniciar la aplicación; la configuración en paralelo no es correcta» puede ser un problema frustrante, pero afortunadamente existen varias soluciones que puedes intentar para solucionarlo.
Recuerda que: La causa específica del error puede variar según la aplicación y el sistema operativo, es importante seguir los pasos cuidadosamente y tener paciencia al solucionar el problema. Si no estás seguro de cómo realizar alguno de los pasos, consulta la documentación de tu sistema operativo o contacta al soporte técnico de Microsoft.

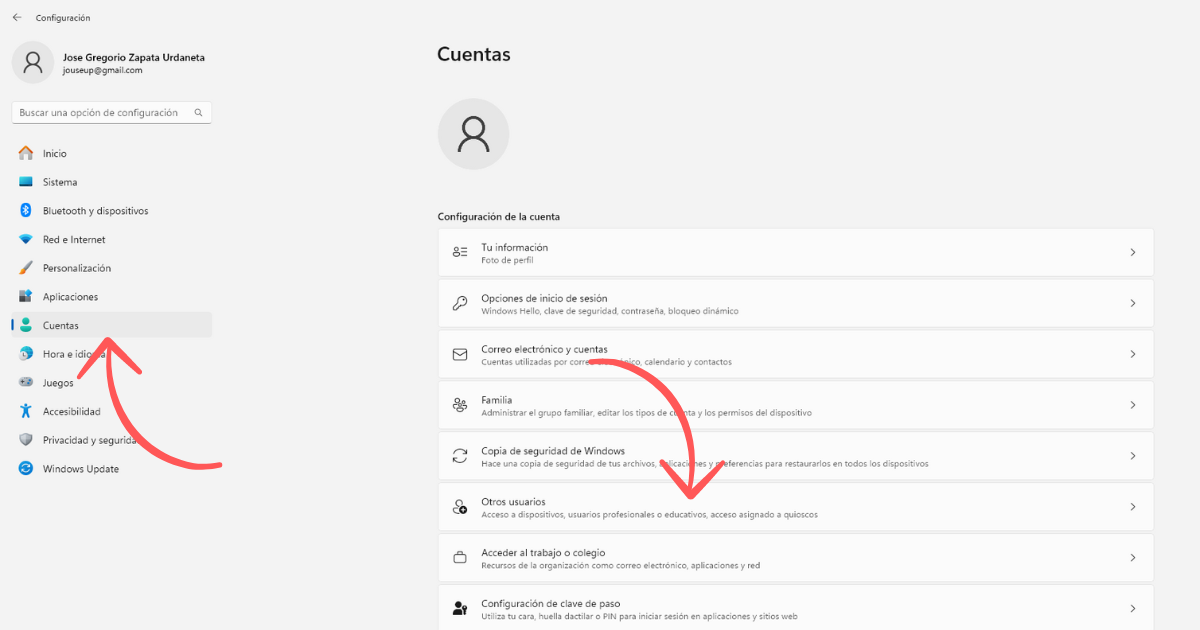

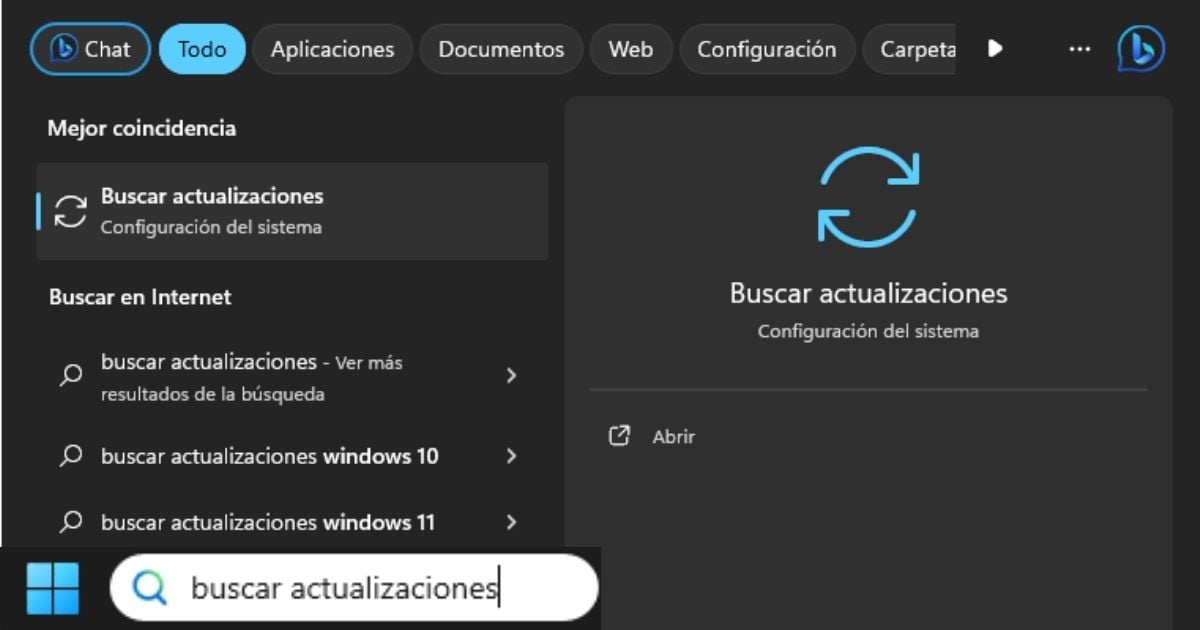
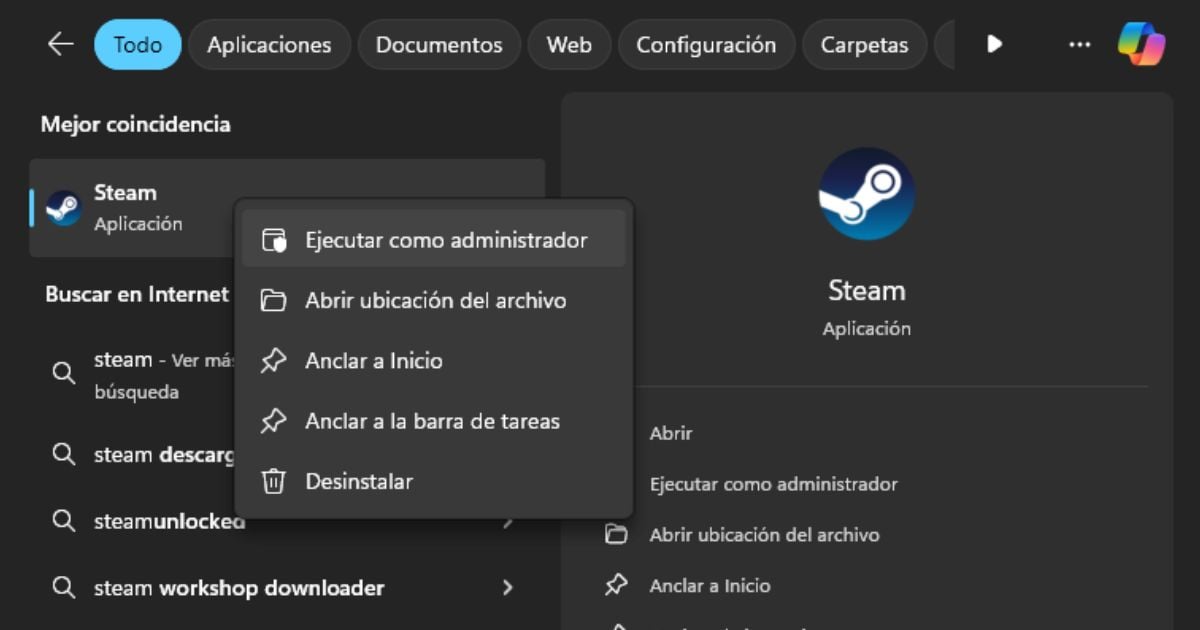








User forum
0 messages