Cómo Cambiar la Resolución de Pantalla en Windows 10
3 min. read
Published on
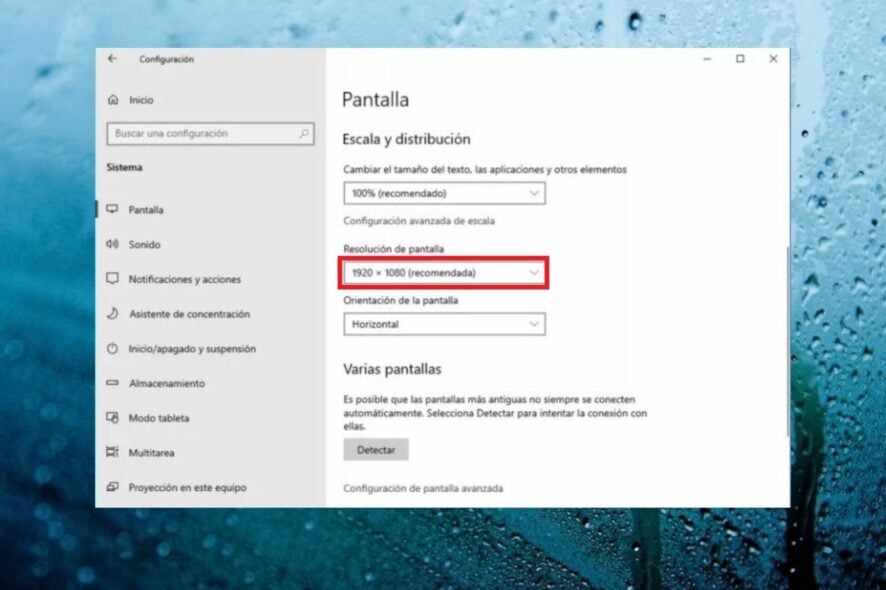
Cambiar la resolución de pantalla en Windows 10 es una tarea fundamental para optimizar la experiencia visual en tu computadora.
Ya sea que necesites ajustar la resolución para una mejor visualización o para solucionar problemas de compatibilidad con tu monitor, este artículo te guiará a través de los pasos necesarios para lograrlo.
Aprenderás cómo personalizar la resolución de pantalla de manera sencilla y efectiva en tu sistema operativo Windows 10.
Pasos para Cambiar la Resolución de Pantalla Windows 10
- Acceso a la Configuración de Pantalla: Para comenzar, haz clic con el botón derecho en cualquier lugar del escritorio de Windows 10 y selecciona Configuración de pantalla. También puedes acceder a esta opción a través del menú Inicio > Configuración > Sistema > Pantalla.
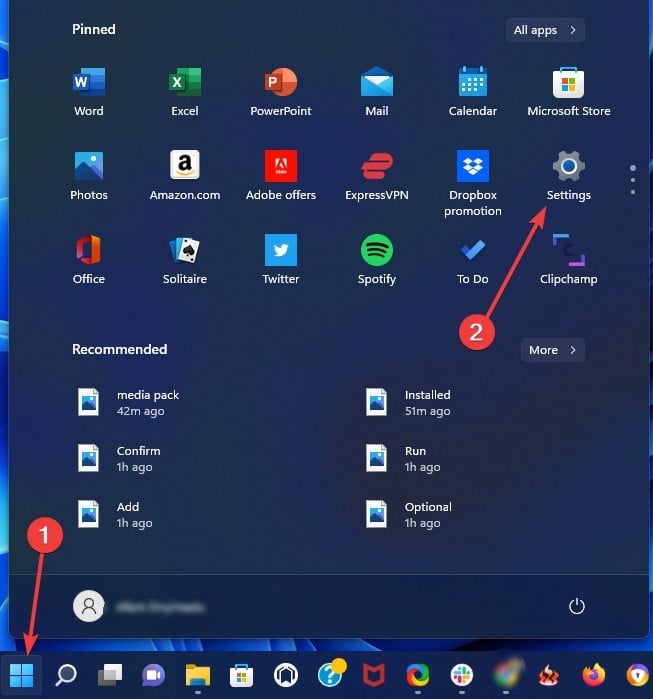
- Ajuste de la Resolución: Una vez en la ventana de Configuración de Pantalla, desplázate hacia abajo hasta encontrar la sección Resolución. Aquí podrás ver un menú desplegable con varias opciones de resolución. Selecciona la que mejor se adapte a tus necesidades.
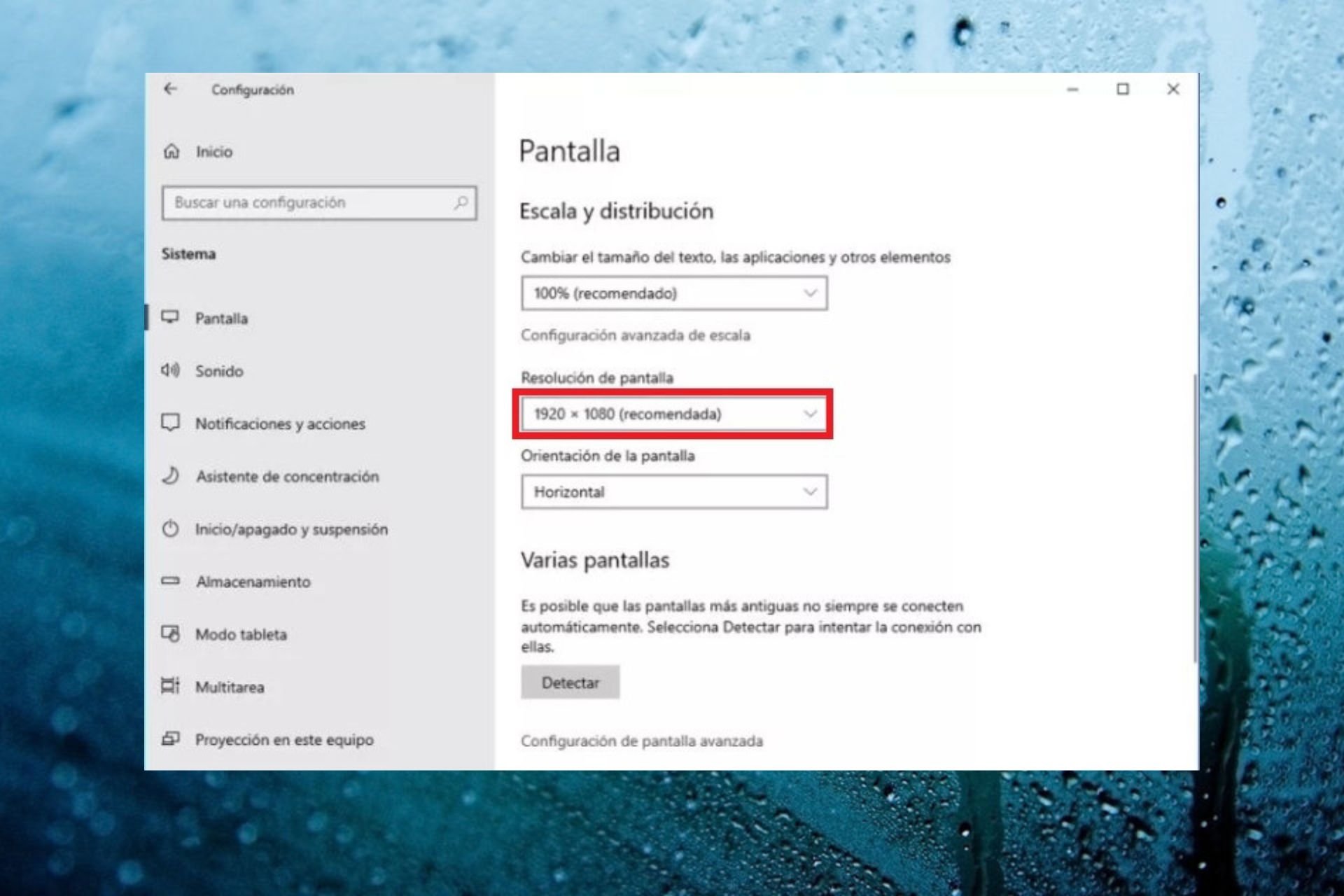
- Cambiar la Resolución: Haz clic en el menú desplegable de resolución y elige la configuración que prefieras. Windows 10 te mostrará una vista previa de cómo se verá la pantalla con la nueva resolución. Si estás probando diferentes resoluciones, Windows te dará 15 segundos para confirmar la selección o revertirla antes de aplicarla automáticamente.
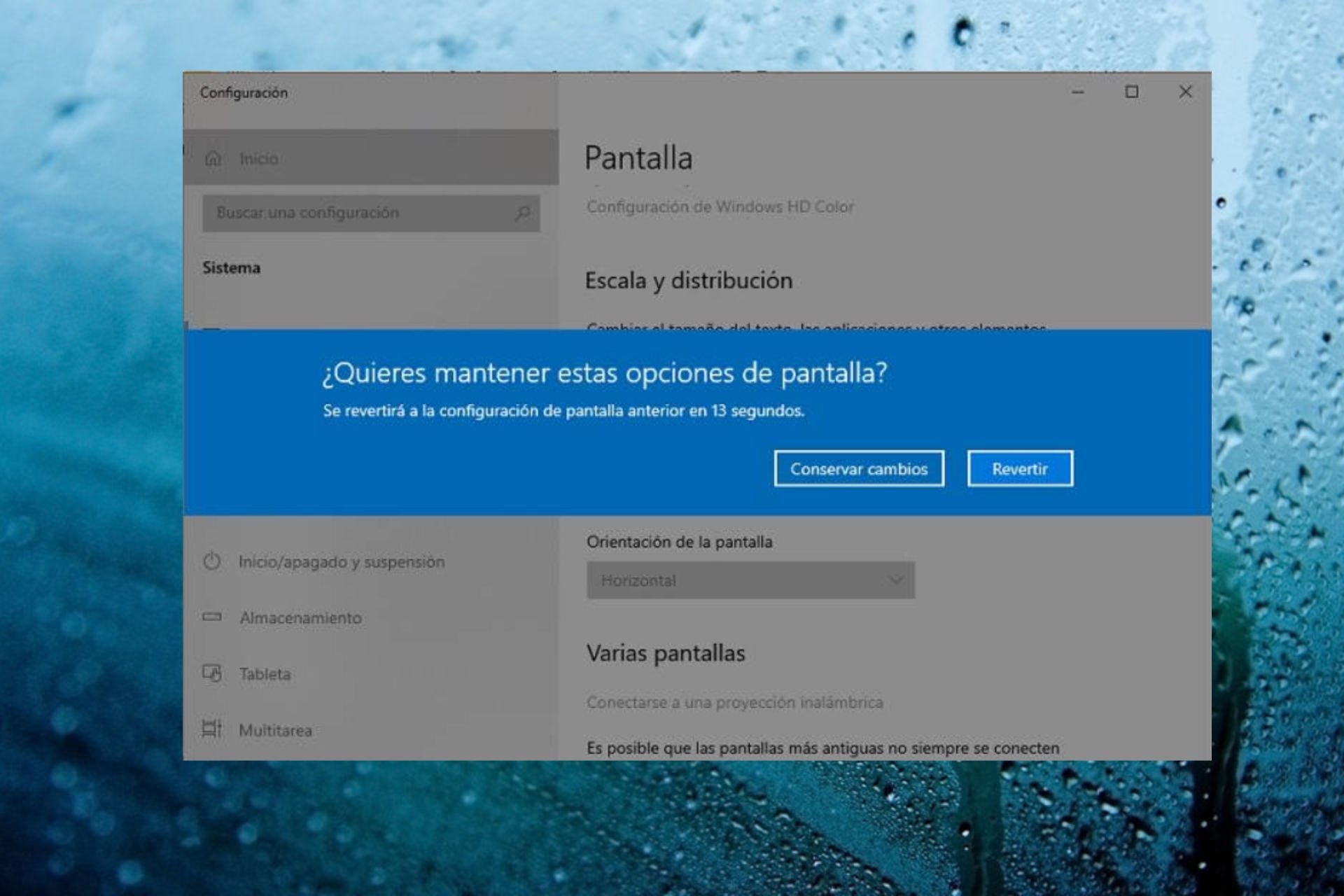
- Aplicar Cambios: Después de elegir la resolución deseada, haz clic en el botón Guardar o Aplicar. Windows 10 ajustará la resolución de pantalla de acuerdo a tu selección.
- Confirmación y Restauración: Si la nueva resolución funciona bien, Windows 10 te preguntará si deseas mantenerla. Si no estás satisfecho con los cambios, puedes hacer clic en Revertir para volver a la resolución anterior.
Problema al Cambiar resolución de Pantalla en Windows 10
- La resolución deseada no está disponible: Si no encuentras la resolución que necesitas, verifica que los controladores de tu tarjeta gráfica estén actualizados. Puedes descargar los controladores más recientes desde el sitio web del fabricante de tu tarjeta gráfica.
- La pantalla parpadea o se ve borrosa después de cambiar la resolución: Esto podría deberse a una incompatibilidad entre la resolución seleccionada y tu monitor. Intenta seleccionar una resolución que sea compatible con las especificaciones de tu pantalla.
Recomendaciones:
- Experimenta con diferentes resoluciones para encontrar la que mejor se adapte a tus necesidades y preferencias.
- Si tienes un monitor externo, asegúrate de que esté configurado correctamente como una pantalla extendida o duplicada en lugar de desconectado.
- Siempre mantén tus controladores de tarjeta gráfica actualizados para evitar problemas de resolución.
Cambiar la resolución de pantalla en Windows 10 es una tarea sencilla que te permite adaptar tu experiencia visual a tus necesidades. Sigue los pasos mencionados anteriormente y resuelve cualquier problema de visualización que puedas encontrar.
¡Optimiza tu pantalla y disfruta de una experiencia informática más cómoda!
Recuerda que tu opinión es muy importante para nosotros, por lo cual te invitamos a compartirla en la caja de comentarios que te presentamos a continuación. Además, si buscas otros artículos o guías que te ayuden a solucionar tus problemas al navegar por la web o al hacer uso de tu ordenador, te sugerimos nuestro repertorio de soluciones y guías.








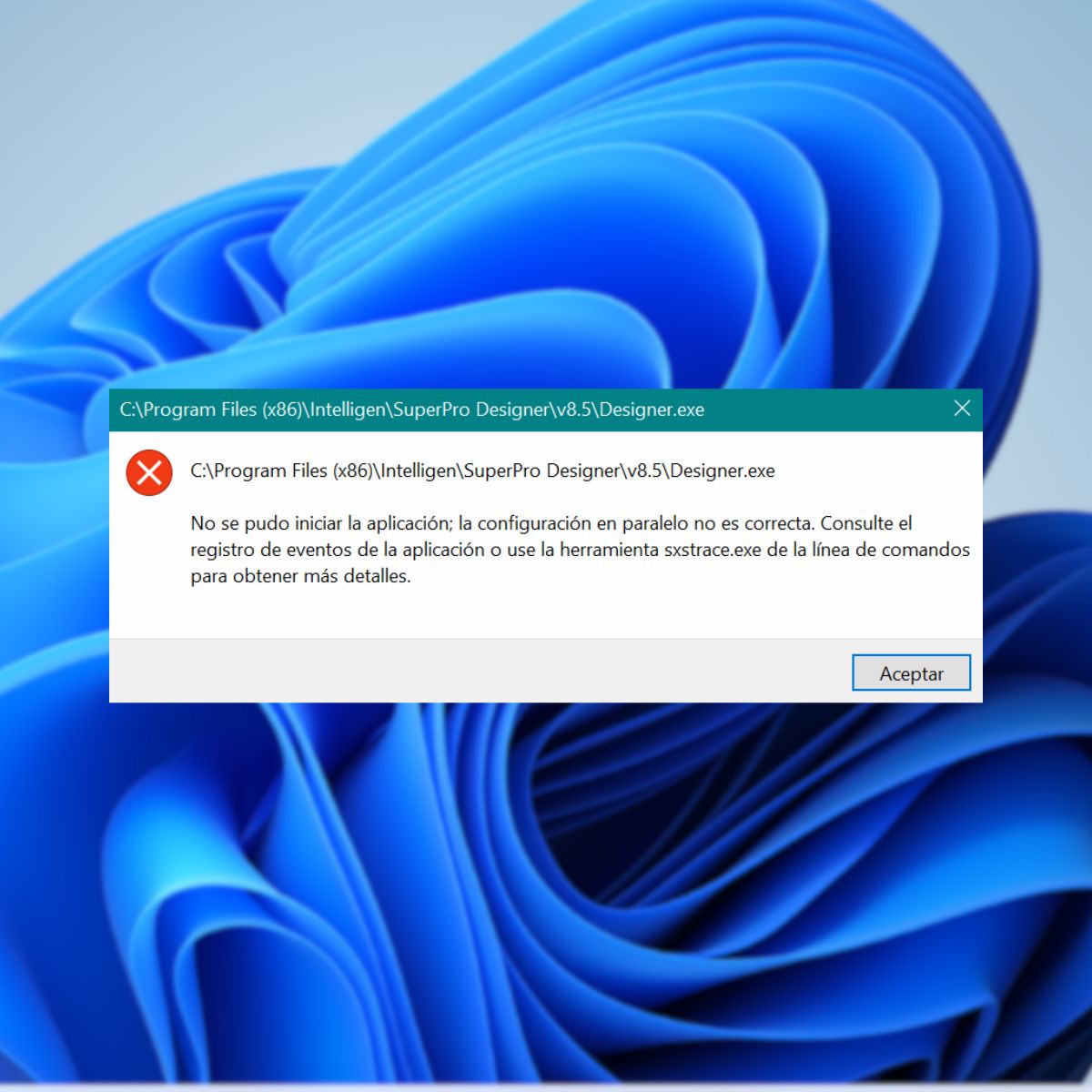
User forum
0 messages