Cómo Desinstalar un Controlador de Impresora Corrupto en Windows
3 min. read
Published on
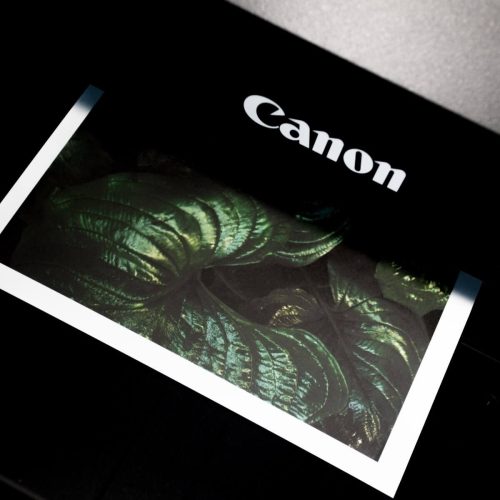
Un Controlador de impresora corrupto puede ser la causa de muchos problemas de impresión frustrantes en Windows. Cuando estos controladores se dañan, pueden llevar a comportamientos impredecibles y fallos en las operaciones de impresión.
Por lo cual, si lo que buscas es desinstalar correctamente estos controladores, resulta crucial para restablecer la comunicación efectiva entre la computadora y la impresora. Esta guía proporcionará un recorrido paso a paso para identificar un controlador corrupto y eliminarlo del sistema, permitiéndole recuperar una funcionalidad de impresión eficiente y libre de errores.
Cómo desinstalar los controladores de impresora corruptos
1. Retire la impresora
- Haga clic en Inicio -> Configuración -> Dispositivos.
- Seleccione Impresoras y escáneres de las opciones del panel izquierdo.
- Podrás ver la lista de impresoras o escáneres instalados en tu dispositivo. Haz clic en el que te esté molestando.
- Haga clic en Quitar dispositivo
- Consienta a cualquier casilla de confirmación que busque verificar su decisión.
- Siga las instrucciones que aparecen en pantalla.
2. Desinstalar el software de la impresora
- Inicie Gestión de impresión: Para hacer eso, solo tienes que escribir Administración de impresión en el cuadro de búsqueda de Cortana, presionar Enter y seleccionar del resultado de la búsqueda.
- En el panel izquierdo de la ventana Administración de impresión , seleccione Controladores.
- Verá una lista de controladores de impresora que se muestran en el panel derecho.
- Seleccione el controlador de impresora que desea desinstalar. Puede realizar varias selecciones a la vez.
- Haga clic derecho en los controladores seleccionados y haga clic en Eliminar paquete de controladores.
- Haga clic en el botón Eliminar en la siguiente ventana de confirmación que aparece.
Eso es todo. Haz podido eliminar por completo todos los controladores relacionados con la impresora con la que tiene problemas.
3. Instale el controlador oficial del OEM
- Haga clic en Inicio > Configuración > Dispositivos > Impresoras y escáneres.
- A la derecha, en Configuración relacionada, haga clic en Propiedades del servidor de impresión.
- En la ventana Propiedades del servidor de impresión, en la pestaña Controladores, su impresora ya debería aparecer en la lista.
- Sin embargo, si su impresora no aparece en la lista, haga clic en Agregar.
- Esto iniciará la bienvenida al controlador Agregar impresora.
- Haga clic en Siguiente.
- En el cuadro de diálogo Selección de procesador que se abre, seleccione la arquitectura del dispositivo.
- Haga clic en Siguiente.
- En el cuadro de diálogo Selección del controlador de impresora , seleccione el fabricante de la impresora en el panel izquierdo.
- Seleccione el controlador de la impresora en el panel derecho.
- Haga clic en Siguiente > Finalizar.
- Siga las instrucciones que aparecen en pantalla.
- Haga clic en Inicio > Configuración > Dispositivos.
- En la página Dispositivos , seleccione Impresoras y escáneres en el panel izquierdo.
- En la página Impresoras y escáner , seleccione Agregar una impresora o escáner.
- Siga las instrucciones en pantalla.
Si desea ahorrar tiempo y automatizar los pasos mencionados anteriormente, puede utilizar una herramienta de actualización de controladores como Outbyte Driver Updater . Verificará, actualizará y reparará sus controladores de forma regular.
Esto debería ser todo lo que necesita para desinstalar un controlador de impresora corrupto.
Mientras tanto, aquí hay algunos recursos relacionados para su referencia.

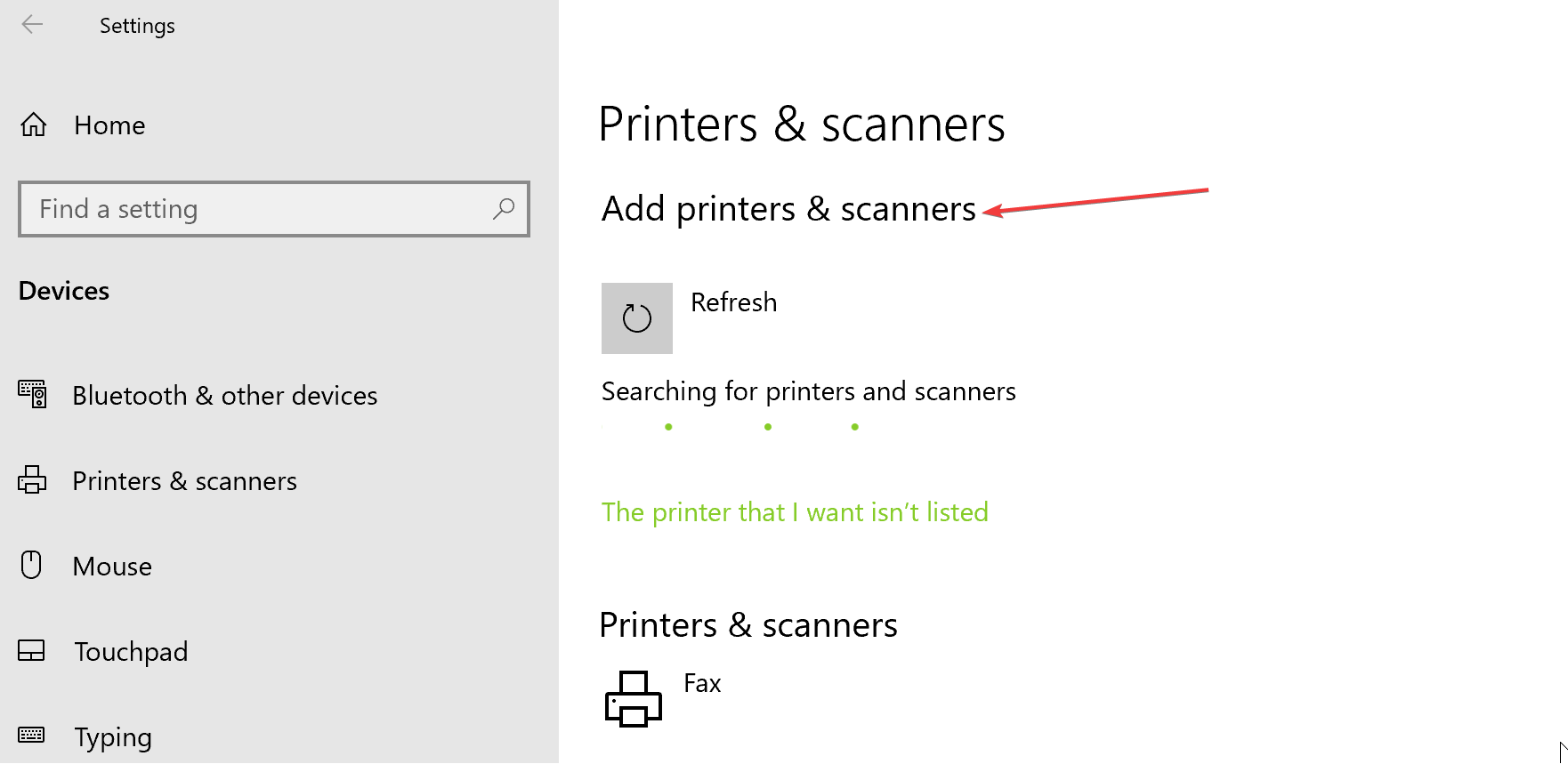
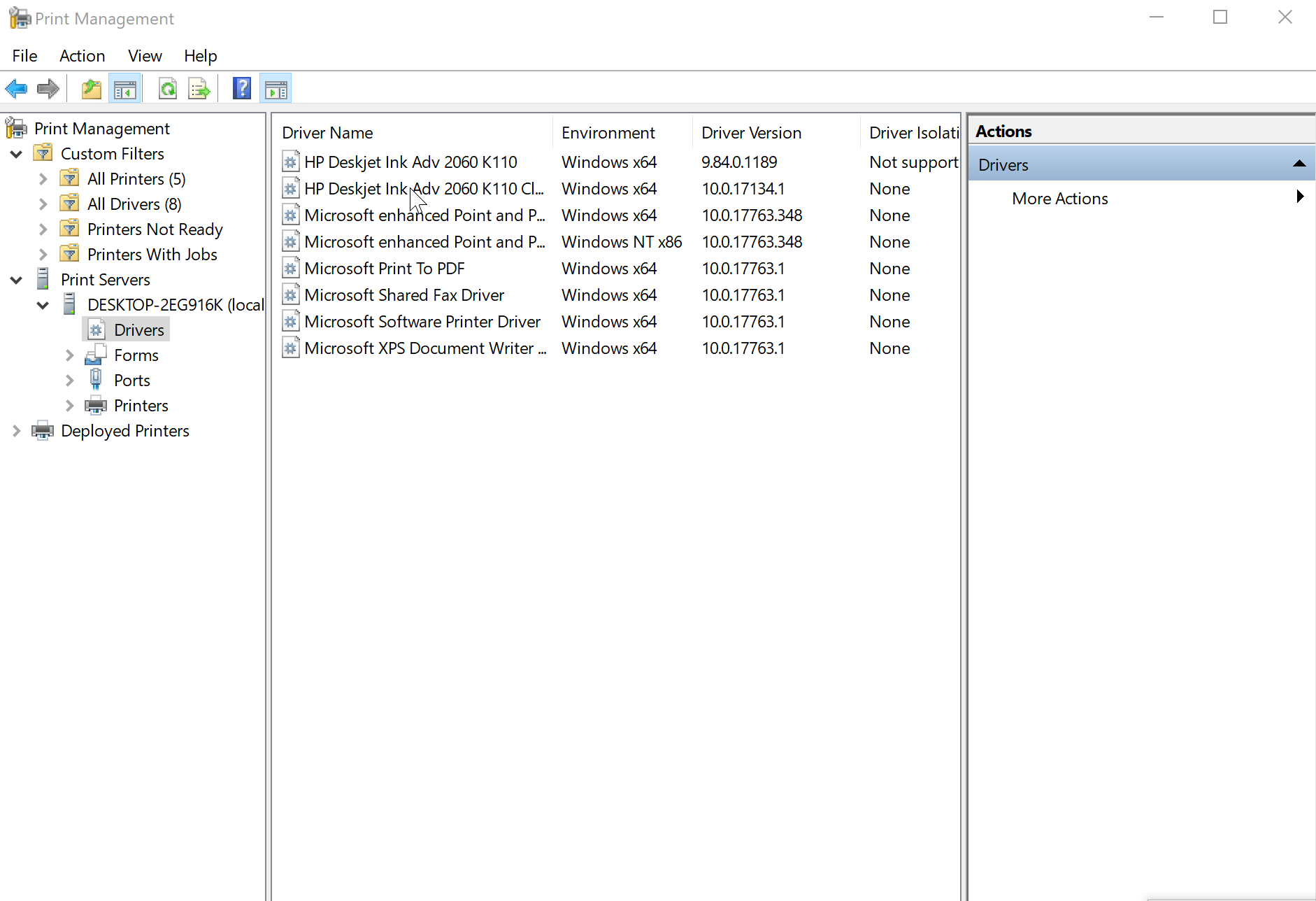
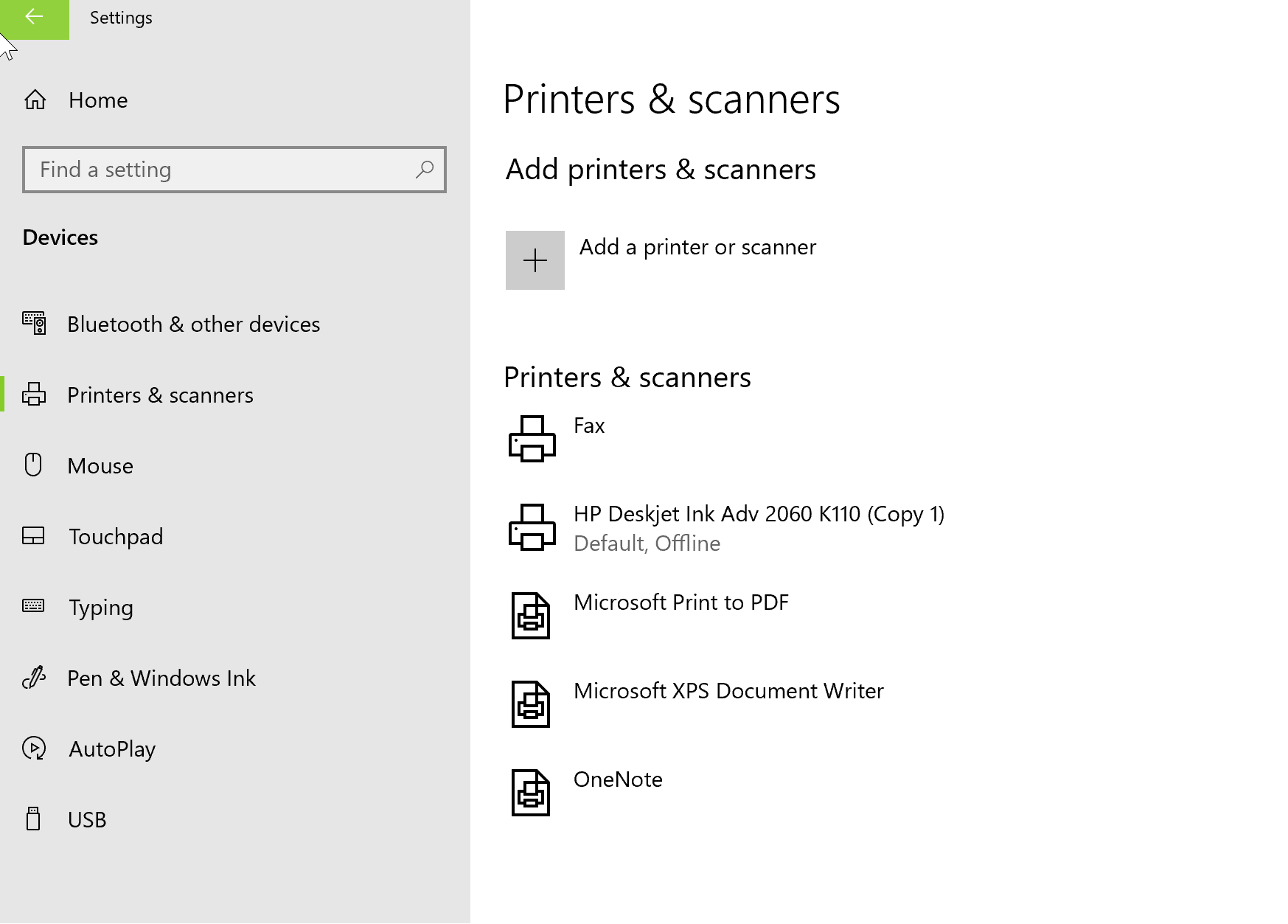









User forum
0 messages