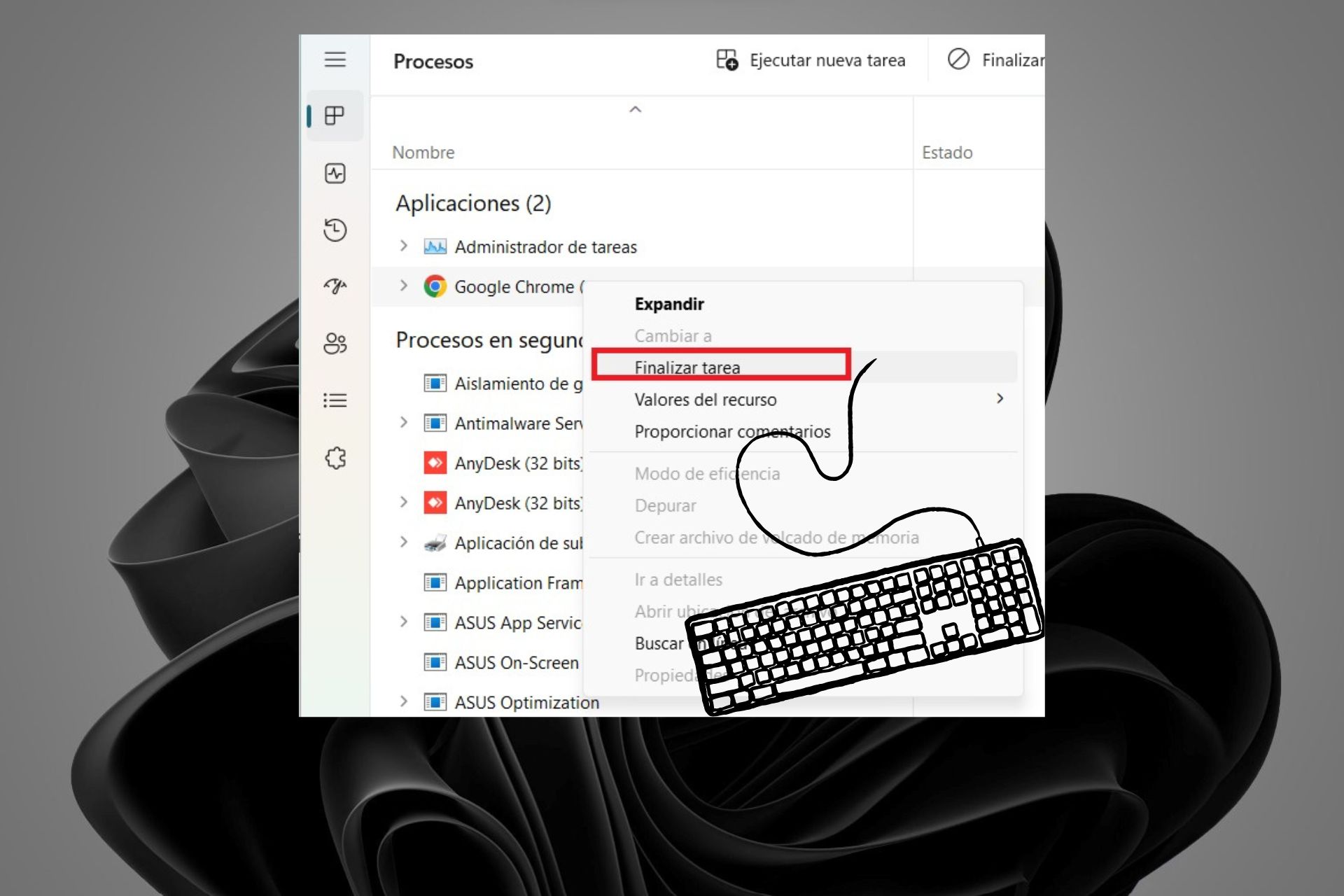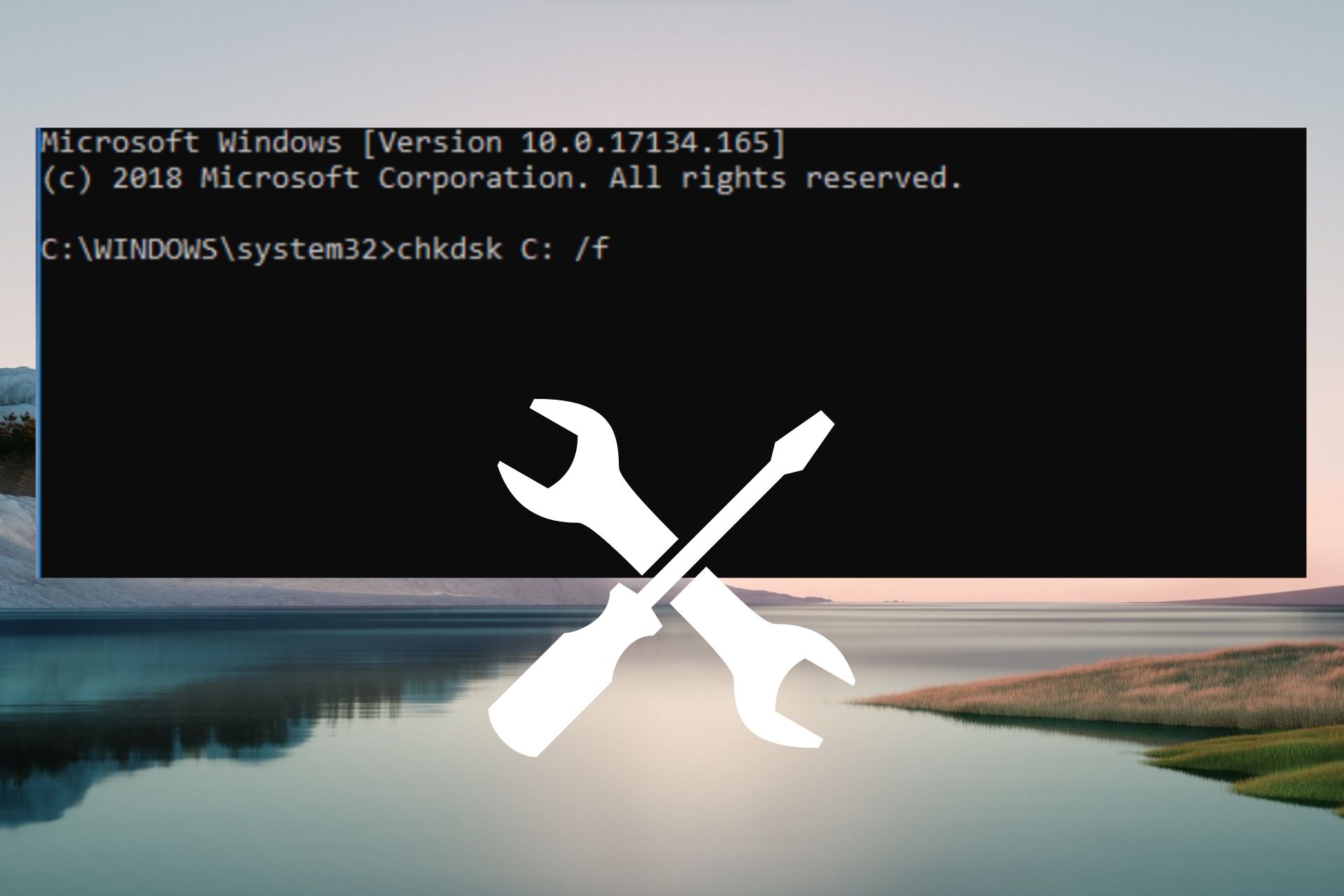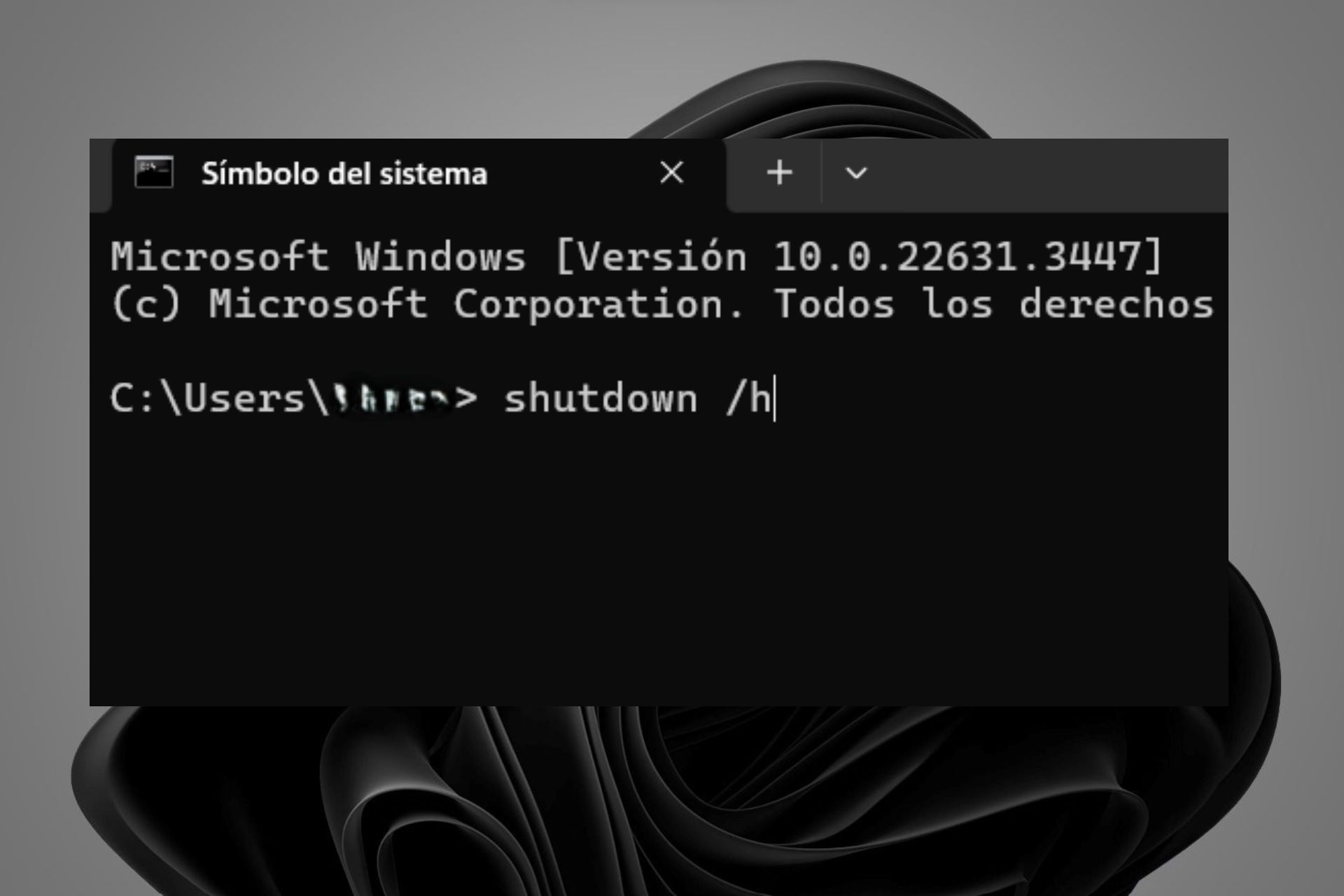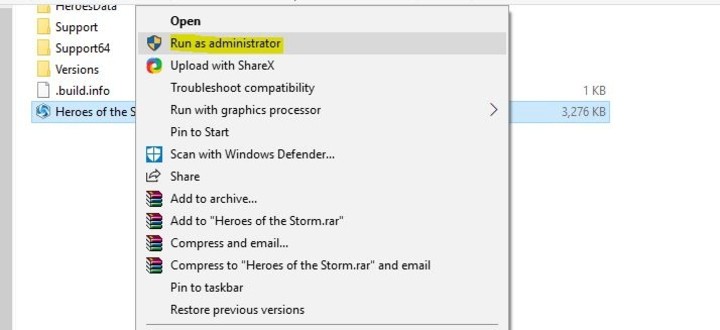Cómo Actualizar el BIOS en Windows 10 [Verifica la Versión]
8 min. read
Updated on

El BIOS es un componente crucial de cada PC que le permite cambiar la configuración de su hardware sin iniciar Windows.
Su BIOS tiene muchas funciones disponibles, pero algunos usuarios avanzados tienden a actualizar las suyas para poder acceder a nuevas funciones.
Actualizar el BIOS puede ser un procedimiento algo complicado, por lo que hoy le mostraremos cómo actualizar su BIOS en Windows 10.
¿Cómo actualizo mi BIOS en Windows 10? La forma más fácil de actualizar su BIOS es directamente desde su configuración. Antes de comenzar el proceso, verifique la versión de su BIOS y el modelo de su placa base.
Otra forma de actualizarlo es crear una unidad USB DOS o usar un programa basado en Windows. Si quieres saber cómo hacerlo, consulta los pasos a continuación.
¿Cómo puedo actualizar el BIOS en Windows 10?
- ¿Necesito actualizar mi BIOS para Windows 10?
- ¿Cómo verifico la versión de mi BIOS?
- Actualizar BIOS a través de Windows
- Crear una unidad USB de DOS
- Usar programas basados en Windows
- ¿Puedo realizar una actualización del BIOS en Windows 10 sin batería?
1. ¿Necesito actualizar mi BIOS para Windows 10?
Actualizar su BIOS es un procedimiento avanzado, y si no lo realiza correctamente, puede causar daños importantes a su PC.
El principal problema con el BIOS es que está ubicado en un chip en su placa base, y si el proceso de actualización sale mal, no podrá iniciar Windows en absoluto.
En la mayoría de los casos, ni siquiera tiene que actualizar su BIOS a menos que haya un problema importante con su hardware.
¿Cómo sé si mi BIOS necesita una actualización? Si tiene un problema de hardware y la única forma de solucionarlo es actualizar el BIOS, es posible que deba actualizarlo.
Para realizar una actualización del BIOS con éxito, debe asegurarse de que el proceso de actualización no se vea interrumpido por una pérdida de energía o un apagado inesperado.
Si eso sucede, el proceso de actualización del BIOS fallará y lo más probable es que cause daños a su placa base.
Para evitar cualquier problema, asegúrese de conectar su computadora portátil directamente a la toma de corriente o use un UPS para su PC de escritorio.
Aunque actualizar el BIOS puede ser potencialmente peligroso, hay ciertos beneficios después de actualizarlo. A veces, la actualización del BIOS brinda soporte para nuevo hardware, como soporte para nuevas CPU.
Otro beneficio de las actualizaciones del BIOS es la estabilidad mejorada y las funciones potencialmente nuevas, como el overclocking.
2. ¿Cómo verifico la versión de mi BIOS?
Antes de actualizar su BIOS, debe averiguar qué versión está utilizando actualmente. La forma más fácil de hacerlo es usar el símbolo del sistema o la herramienta de información del sistema.
Aquí hay más formas de verificar la versión del BIOS en Windows 10
- Usar símbolo del sistema
- Usar la herramienta Información del sistema
- Prueba el Editor del Registro
- Usar DXDiag
- Usar PowerShell
Ya cubrimos cada método extensamente, así que asegúrese de consultar nuestra guía completa sobre cómo verificar la versión de su BIOS en Windows 10.
Además de la versión del BIOS, también necesita saber el modelo de su placa base. Si no tiene los datos disponibles, puede usar nuestra guía para verificar el modelo de su placa base.
Puede ver el modelo de su placa base utilizando cualquier herramienta de información de hardware como Speccy o CPU-Z. Aquí hay una lista completa de herramientas para verificar la configuración de su sistema.
- Después de encontrar la versión de BIOS que está utilizando, debe descargar la nueva versión del sitio web del fabricante de la placa base.
- Vaya a la sección Soporte o Descarga y seleccione su modelo de placa base. Asegúrese de descargar la actualización del BIOS para el modelo exacto de placa base que está utilizando.
- Cuando descargue una nueva versión del BIOS, se almacenará en un archivo, por lo que deberá extraerlo primero.
- Después de eso, consulte el archivo Léame disponible para obtener instrucciones y cualquier información adicional.
3. Actualice el BIOS a través de Windows
1. Descarga la nueva versión BIOS del sitio web del fabricante de tu placa base. Cópiala a una memoria USB.
2. Abre el menú de Inicio y haz clic en el botón de Encendido.
3. Presiona la tecla Shift y escoge la opción Reiniciar.
4. Deberías ver varias opciones disponibles. Escoge Solucionar problemas.
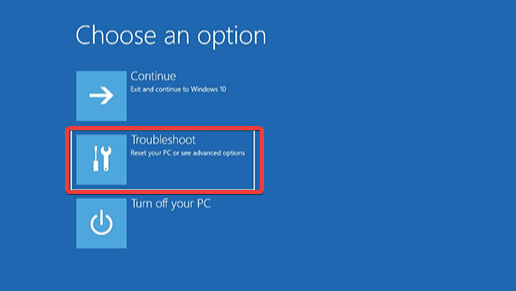
5. Selecciona Opciones avanzadas y selecciona Configuración UEFI Firmware.
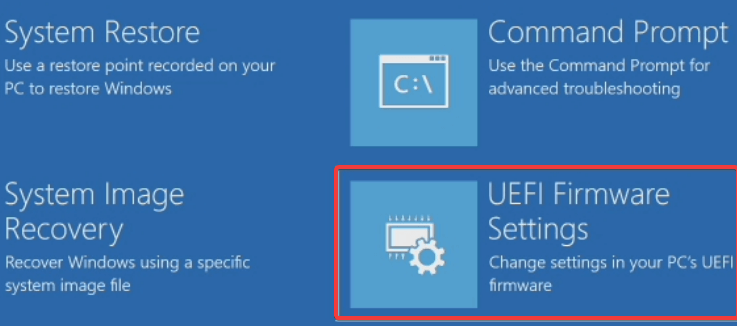
6. Haz clic en el botón Reiniciar. Tu computadora debería iniciar BIOS.
7. Una vez que entres a BIOS, busca la opción de actualización de BIOS y selecciónala.
8. Elige el archivo de actualización BIOS de la memoria USB y espera a que tu BIOS se actualice.
Algunos fabricantes de placas base te permiten actualizar tu BIOS fácilmente. Lo único que tienes que hacer es acceder a BIOS en tu dispositivo con Windows 10 y escoger la opción actualizar.
Dado que se requiere mover el BIOS descargado a una memoria USB, la mayoría de los fabricantes ofrecen herramientas que crearán todos los archivos necesarios para que tú no los tengas que mover manualmente.
Antes de mover la actualización a la memoria USB, asegúrate de que no haya otros archivos en la unidad flash.
Puedes acceder a BIOS a través de la secuencia de inicio. Para hacerlo, necesitas presionar cierta tecla; en la mayoría de los casos, se trata de la tecla Del o alguna tecla F. Solo sigue la instrucción en el mensaje que aparece en pantalla.
Alternativamente, puedes revisar el manual de tu placa base y ver cuál es la tecla que necesitas presionar para acceder a BIOS.
Ten en cuenta que el proceso de actualización es un poco diferente para cada modelo de placa base, así que revisa el instructivo de tu placa base para obtener más detalles sobre cómo actualizar tu BIOS.
4. Cree una unidad USB de DOS
Esta solución de DOS es un método más antiguo para actualizar el BIOS y es probablemente el más complicado. Este proceso requiere que cree una unidad flash USB de arranque y que también copie la nueva versión del BIOS en la unidad.
Además, necesitará un script que actualizará el BIOS. Este archivo generalmente estará disponible en el archivo con la actualización de su BIOS y tendrá la extensión .exe o .bat.
En algunos casos, este script deberá descargarse por separado. Para crear una unidad USB de arranque con un sistema DOS, debe usar herramientas de terceros como Rufus.
Simplemente formatee la unidad con esta herramienta y asegúrese de marcar la opción Crear un disco de arranque con la opción FreeDOS.
Después de hacer eso, transfiera el archivo de actualización del BIOS y un script de instalación a la unidad USB y reinicie su PC. Inicie su PC desde la unidad USB y ejecute el script de instalación usando DOS.
Este es un procedimiento avanzado, por lo que le recomendamos que consulte el manual de su placa base para obtener instrucciones detalladas sobre cómo hacerlo.
5. Usa programas basados en Windows
Si usar DOS le parece demasiado complicado, puede considerar usar una aplicación basada en Windows para actualizar el BIOS de Windows 10.
Muchos fabricantes de placas base tienen disponibles aplicaciones de actualización del BIOS que le permiten actualizar el BIOS mediante una interfaz gráfica simple.
Aunque esta es la forma más sencilla de hacerlo, existen ciertos problemas. El software instalado a veces puede interferir con este proceso y hacer que las actualizaciones del BIOS fallen.
Los programas de seguridad a menudo pueden interferir con el proceso de actualización del BIOS y causar todo tipo de problemas, por lo que es mejor que los deshabilite por completo mientras actualiza su BIOS.
Cualquier bloqueo o bloqueo del sistema también podría afectar el proceso de actualización, por lo que podría ser mejor que utilice algún método diferente para actualizar el BIOS.
Los fabricantes de placas base a menudo recomendarán el mejor método para actualizar su BIOS, así que asegúrese de usar ese método.
Actualizar el BIOS no es un proceso difícil, pero puede ser potencialmente peligroso, así que tenga cuidado si decide actualizar su BIOS.
Además, asegúrese de verificar dos veces todo antes de comenzar. Muchas herramientas de actualización del BIOS le darán la opción de guardar o hacer una copia de seguridad de su BIOS actual, así que asegúrese de usar esta función.
No es necesario que actualices tu BIOS, sobre todo porque puedes causar daños irreversibles a tu placa base si no lo haces correctamente.
Sin embargo, si tiene un problema de hardware y la única solución es actualizar su BIOS, asegúrese de leer detenidamente el manual de instrucciones de su placa base para ver cómo actualizar su BIOS correctamente.
Algunos fabricantes de computadoras como Asus, Dell o Lenovo ofrecen una herramienta integrada para actualizar su BIOS. Siempre puede consultar el manual de su PC para ver si ofrece una herramienta de este tipo para facilitar un poco las cosas.
6. ¿Puedo realizar una actualización del BIOS en Windows 10 sin batería?
A veces, puede encontrarse en una situación en la que la batería de su computadora portátil no se carga. Realizar una actualización del BIOS puede ayudarlo a recuperar una batería obstinada que se niega a cargar. Pero hay una trampa.
Como probablemente sepa, actualizar su BIOS requiere un adaptador de CA enchufado o al menos un 10% de autonomía de la batería. Entonces, ¿cómo romper este bucle y forzar la actualización del BIOS de Windows 10?
Aquí se explica cómo omitir los requisitos de batería del BIOS:
Descargue el archivo de actualización de BIOS más reciente desde la página de inicio de su fabricante y guárdelo a mano.
- A continuación, abra el CMD con privilegios administrativos. (No se preocupe si no funciona desde el primer intento, le mostraremos qué hacer si no puede ejecutar el símbolo del sistema como administrador).
- Habilite UAC si se le solicita.
- Una vez que llegó al directorio raíz en el área C:Windowssystem32>, escriba lo siguiente:
biosfilename.exe/forceit - Tenga en cuenta que debe reemplazar el valor biosfilename con el nombre exacto del archivo que descargó previamente del sitio del fabricante.
- Presione Enter y continúe con el reinicio para completar el flasheo del BIOS.
¿No está seguro de cómo acceder al BIOS en Windows 10?
No te preocupes, te guiaremos desde el principio.
Si tiene más preguntas o inquietudes con el proceso de actualización del BIOS de Windows 10, no dude en dejarlas en la sección de comentarios a continuación.
¿Sigues teniendo problemas?
PATROCINADO
Si las sugerencias que te dimos arriba no solucionaron el problema, es probable que tu PC esté lidiando con errores de Windows más graves. En ese caso, te recomendamos escoger una herramienta como Fortect para arreglar los problemas eficientemente. Después de instalarla, haz clic en el botón Ver & Arreglar presiona Comenzar a Reparar.