¿Tu Administrador de TI Tiene Acceso Limitado? [5 Tips]
6 min. read
Updated on

Muchos usuarios informaron que su administrador de TI tiene acceso limitado a algunas áreas al intentar usar ciertas aplicaciones. Esto les impide acceder a las aplicaciones y otras áreas afectadas en sus PC.
Estos son algunos problemas similares que los usuarios informaron:
- Su administrador de TI tiene acceso limitado a algunas áreas de esta aplicación y al elemento al que intentó acceder: este problema a veces puede ocurrir debido a su antivirus de terceros, por lo que es posible que deba deshabilitarlo temporalmente.
- El administrador de su sistema ha restringido el acceso a esta aplicación Windows Defender: este problema a veces puede ocurrir debido a sus políticas de seguridad. Para solucionarlo, es posible que deba ajustar la configuración de su Política de grupo.
- La protección contra virus y amenazas no está disponible para su administrador de TI, seguridad de Windows, su administrador de TI tiene acceso limitado
- Página no disponible. Su administrador de TI tiene acceso limitado: tenga en cuenta que es posible que ciertas funciones no estén disponibles si no tiene una cuenta administrativa.
- Windows 11, su administrador de TI tiene acceso limitado
- Su administrador de TI tiene acceso limitado a Windows 10
¿Por qué TI dice que su administrador de TI tiene acceso limitado?
Hay algunos factores que pueden causar un mensaje de error diciendo que su administrador de TI tiene acceso limitado. Estas son algunas de las posibles causas:
- Presencia de antivirus de terceros – esta es la causa más notable de este problema. La única salida es deshabilitar el antivirus o usar el mejor software de desinstalación para deshabilitarlo por completo.
- Windows Defender deshabilitado – Si Windows Defender está deshabilitado, este mensaje de error probablemente aparezca. Necesitas confirmar esto con el Editor de Política de Grupo y hacer los cambios correspondientes.
- Falta de los privilegios necesarios – Para acceder a algunos archivos, necesitas privilegios administrativos. En este caso, necesitas iniciar sesión o cambiar tu cuenta a administrador. Asimismo, si tienes el correo electrónico de tu escuela o trabajo configurado en tu PC, la organización puede controlar algunas configuraciones.
¿Cómo soluciona que su administrador de TI tenga acceso limitado a algunas áreas?
[wr_toc]
Antes de comenzar los procedimientos reales a continuación, esto es lo que debe hacer:
- Dado que la principal causa de este problema es la presencia e interferencia de software antivirus de terceros, se recomienda desactivarlos o eliminarlos por completo.
- Al obtener la página no disponible. Su administrador de TI tiene un error de acceso limitado, asegúrese de haber iniciado sesión como administrador.
Si esto no resuelve el problema, puede explorar las soluciones seguras a continuación.
1. Habilitar la cuenta de administrador oculta
1. Presiona la tecla Windows para abrir el cuadro de búsqueda.
2. Escribe cmd y da clic en Ejecutar como administrador bajo Símbolo del Sistema.
3. Cuando se abra el Símbolo del Sistema, copia y pega el siguiente comando; luego, presiona Enter:
net user administrator /active:yes4. Ahora, cierra sesión y cámbiate a la cuenta de administrador.
5. Revisa si el problema persiste.
El problema de un administrador de TI con acceso limitado puede ocurrir si no tienes los privilegios necesarios.
Windows tiene su propia cuenta de administrador para solucionar problemas y puedes usarla si la necesitas.
Una vez que termines de usar la cuenta de administrador, puedes deshabilitarla abriendo el Símbolo de Sistema como administrador y ejecutando el siguiente comando: net user administrator /active:no
2. Eliminar cuenta de trabajo o escuela
- Presiona la tecla Windows + I y selecciona la opción Cuentas.
- Selecciona Correo electrónico y cuentas y verifica si hay un correo electrónico del trabajo o de la escuela en la lista.
- Elimina el correo electrónico y reinicia (no apagues) tu PC.
CONSEJO DE EXPERTO:
PATROCINADO
Algunos errores de computadora son difíciles de arreglar, especialmente cuando se trata de archivos de sistema faltantes o corruptos en Windows.
Asegúrate de usar una herramienta dedicada, como Fortect, la cual escanea tu computadora y reemplaza tus archivos dañados con versiones nuevas de su propio repositorio.
Esto también puede causar que su administrador de TI tenga acceso limitado a algunas áreas de este error de la aplicación.
Si su PC es administrada por su organización o escuela, hay un límite para las cosas que puede hacer. Si su organización administra algunas configuraciones, debe eliminar el correo electrónico y tomar el control de la PC.
3. Utilice el símbolo del sistema
- Presione la tecla de Windows + S, escriba cmd y seleccione Ejecutar como administrador en Símbolo del sistema.
- Escriba los siguientes comandos y presione Entrar después de cada uno:
reg delete "HKLMSoftwareMicrosoftWindowsCurrentVersionPolicies" /freg delete "HKLMSoftwareMicrosoftWindowsSelfHost" /freg delete "HKLMSoftwarePolicies" /freg delete "HKLMSoftwareWOW6432NodeMicrosoftPolicies" /freg delete "HKLMSoftwareWOW6432NodeMicrosoftWindowsCurrentVersionPolicies" /freg delete "HKLMSOFTWAREPoliciesMicrosoftWindows Defender" /v DisableAntiSpywarereg delete "HKCUSoftwareMicrosoftWindowsCurrentVersionPolicies" /freg delete "HKCUSoftwareMicrosoftWindowsSelfHost" /freg delete "HKCUSoftwarePolicies" /freg delete "HKLMSoftwareMicrosoftPolicies" /f - Tenga en cuenta que puede recibir un mensaje de error después de algunos de los comandos. Simplemente ignórelo y continúe con el siguiente.
- Reinicie su PC después de ejecutar los comandos.
En caso de que no pueda encontrar ningún correo electrónico de estudiante o trabajo en su dispositivo y haya eliminado el antivirus de terceros, puede usar los comandos anteriores para configurar sus políticas correctamente.
4. Asegúrese de que Windows Defender no esté deshabilitado por la política de grupo
- Presione la tecla de Windows + R, escriba gpedit.msc y haga clic en Aceptar para iniciar el Editor de directivas de grupo.
- Navegue a la ruta a continuación en el panel izquierdo:
Computer Configuration > Administrative Templates > Windows Components > Microsoft Defender Antivirus - Haga doble clic en Permitir que el servicio antimalware se inicie con prioridad normal.
- Establezca esta política en Deshabilitada y haga clic en Aplicar y Aceptar para guardar los cambios.
- Ahora, haga doble clic en Desactivar Windows Defender Antivirus.
- Establézcalo en Deshabilitado, luego haga clic en Aplicar y en Aceptar.
- Ahora, regrese a la navegación del Antivirus de Windows Defender y haga doble clic en Interfaz de cliente.
- En el panel derecho, haga doble clic en Habilitar modo de interfaz de usuario sin interfaz.
- Seleccione Deshabilitado y haga clic en Aplicar y Aceptar para guardar los cambios.
Windows Defender está estrechamente relacionado con sus aplicaciones en términos de protección contra virus y amenazas, y si recibe el mensaje Su administrador de TI tiene acceso limitado a algunas áreas de esta aplicación, la razón podría ser la configuración de la política de grupo.
Esta solución ayuda a volver a activar Windows Defender y establecer correctamente la política necesaria.
5. Eliminar registros de Windows Defender
- Presione la tecla de Windows + R, escriba regedit y haga clic en Aceptar.
- Navegue a la ruta a continuación en el panel izquierdo:
HKEY_LOCAL_MACHINESOFTWAREPoliciesMicrosoftWindows DefenderPolicy Manager - Ahora, elimine todo en esta carpeta excepto el primero.
Si recibe un error de acceso limitado a su administrador de TI, es posible que se deba a algunas políticas adjuntas a la seguridad de Windows. Esta solución ha demostrado ser efectiva para muchos usuarios y también puede ayudarlo a solucionar el problema.
Su administrador de TI tiene acceso limitado a algunas áreas de esta aplicación. El error puede causar ciertos problemas en su PC, pero esperamos que haya logrado solucionarlo utilizando alguna de nuestras opciones.
Si enfrenta otros problemas, como que su administrador le impidió ejecutar esta aplicación, consulte nuestra guía detallada para solucionarlo rápidamente.
No dude en hacernos saber cuál fue la solución que lo ayudó con el problema en los comentarios a continuación.
¿Sigues teniendo problemas?
PATROCINADO
Si las sugerencias que te dimos arriba no solucionaron el problema, es probable que tu PC esté lidiando con errores de Windows más graves. En ese caso, te recomendamos escoger una herramienta como Fortect para arreglar los problemas eficientemente. Después de instalarla, haz clic en el botón Ver & Arreglar presiona Comenzar a Reparar.



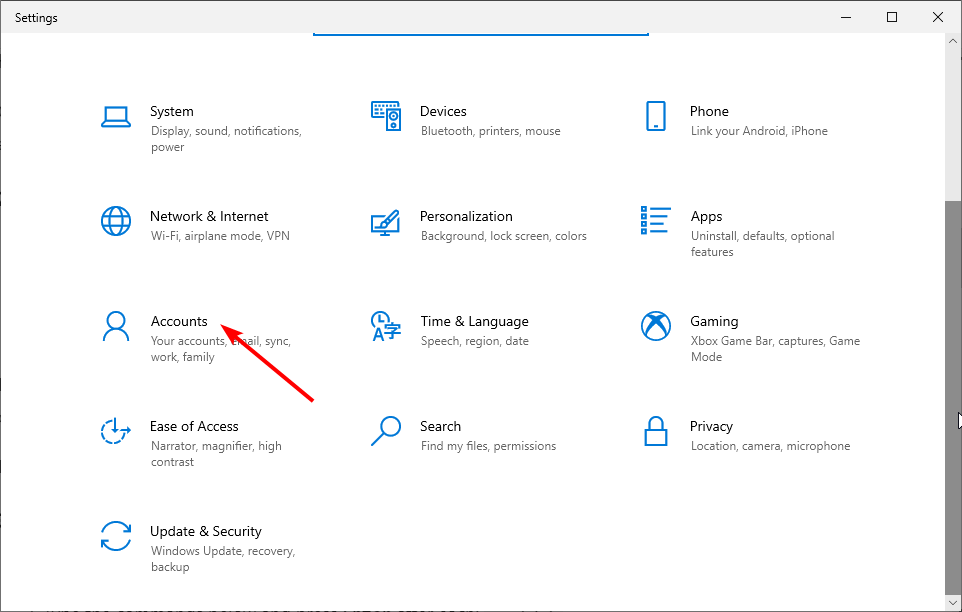
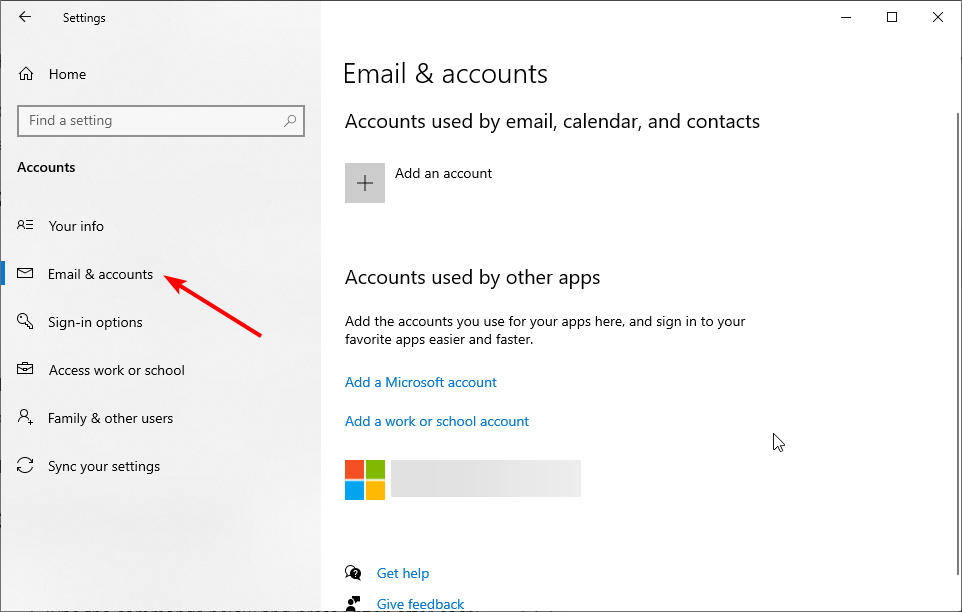
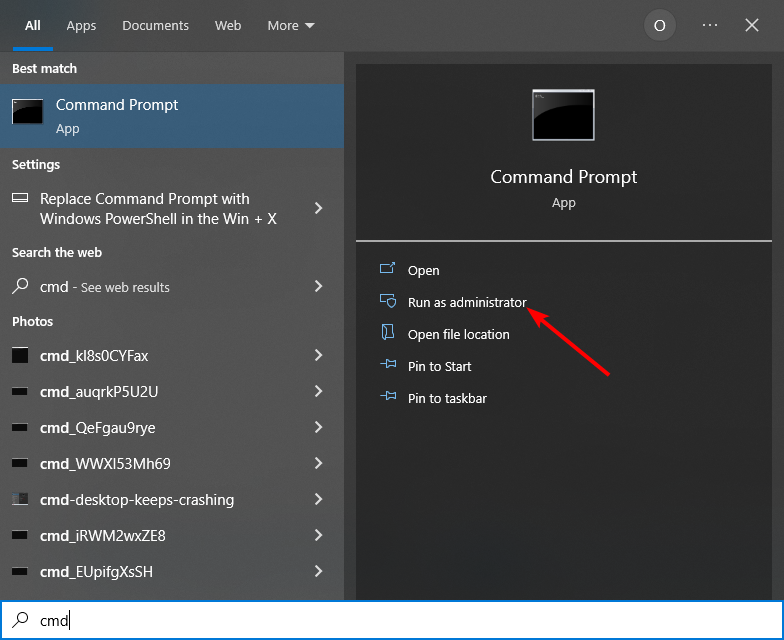
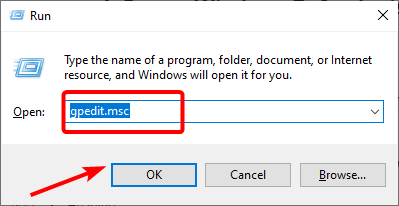
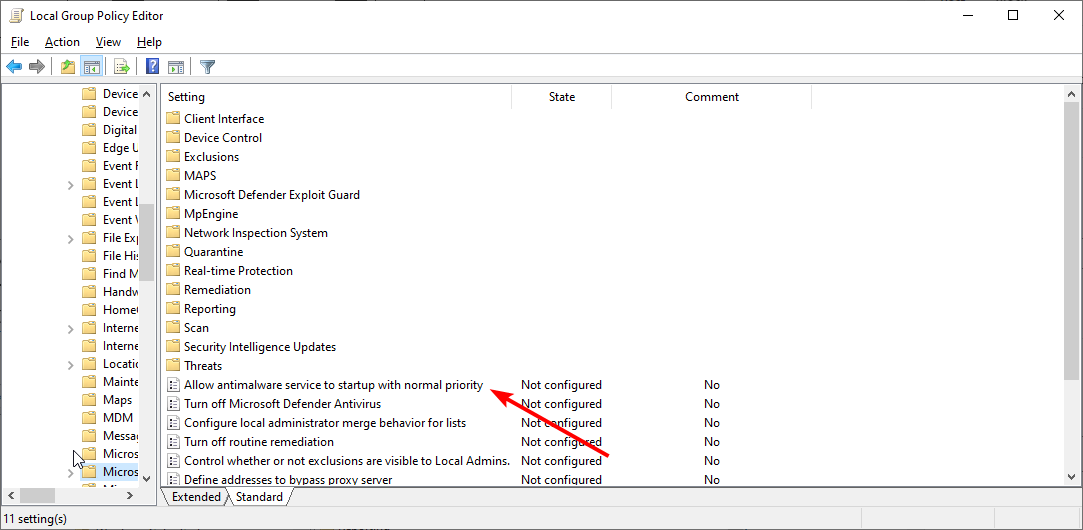
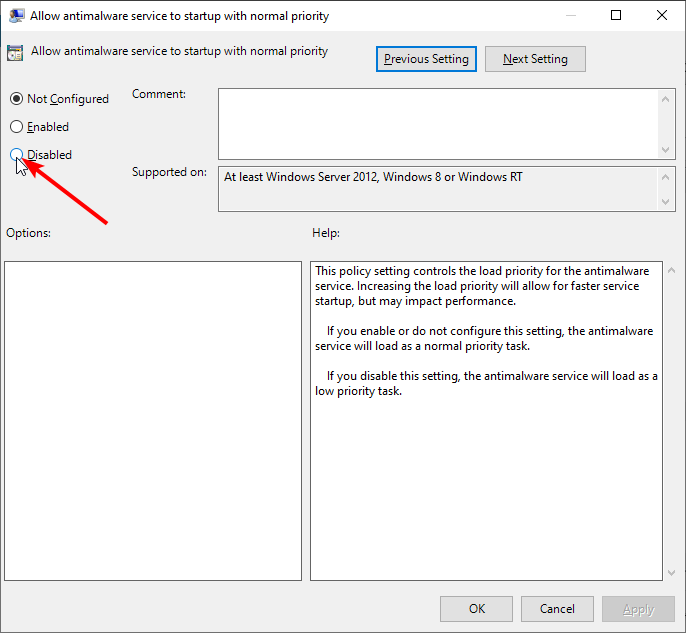
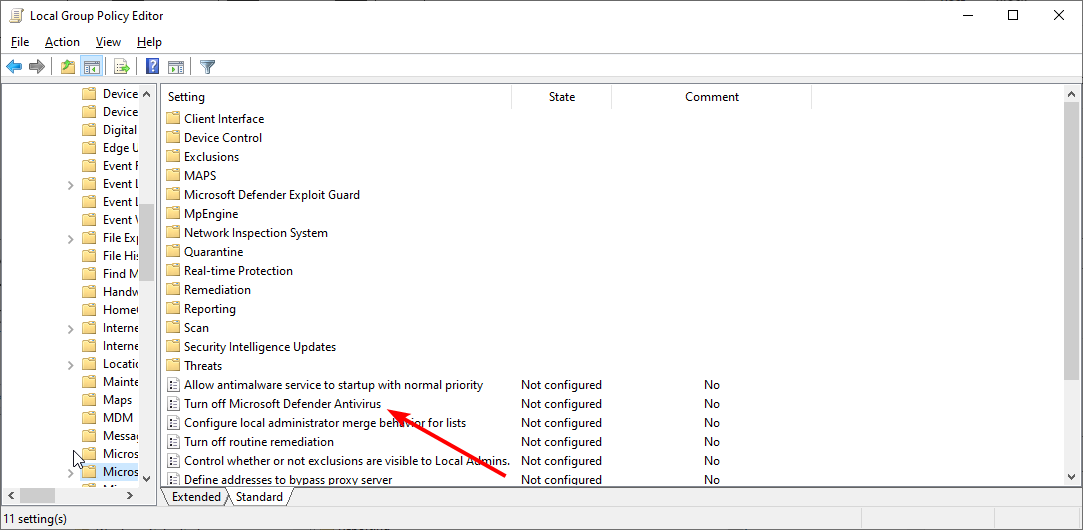
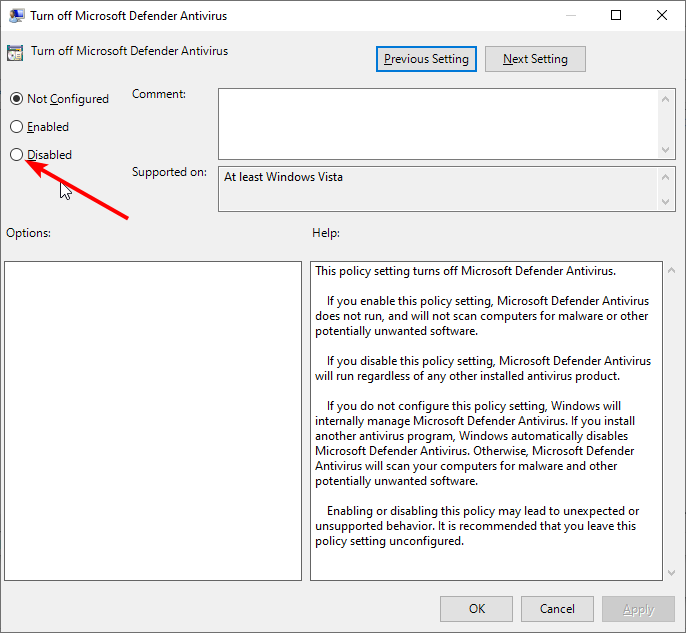
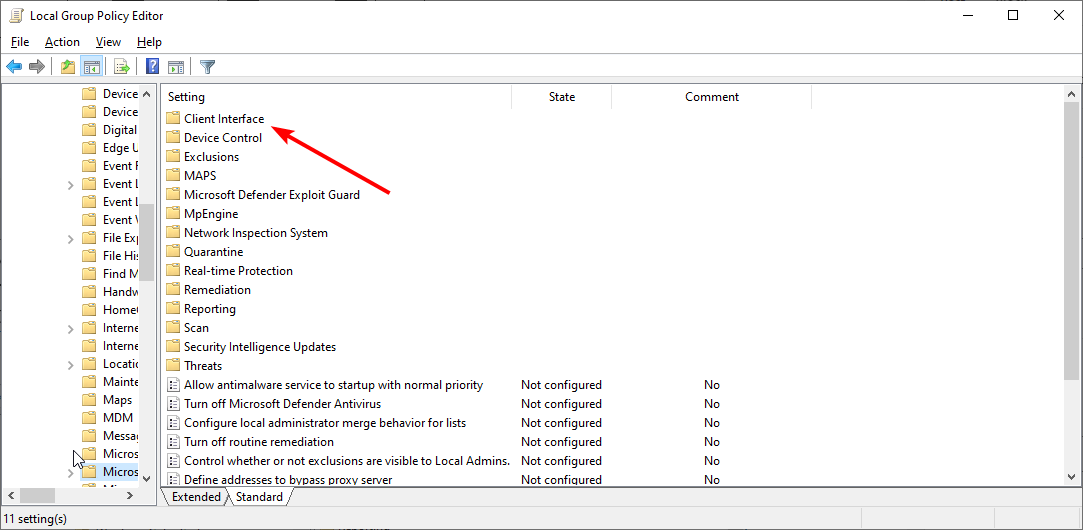
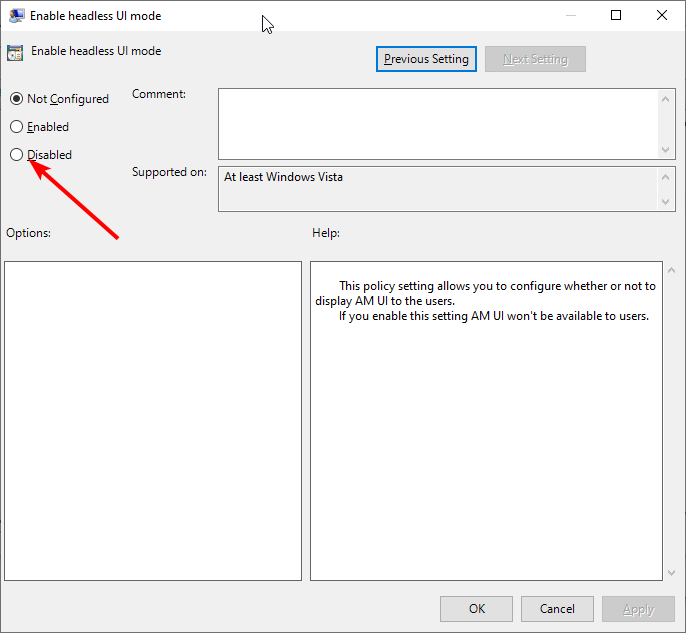
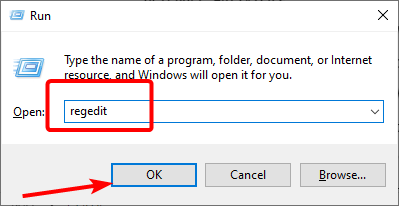
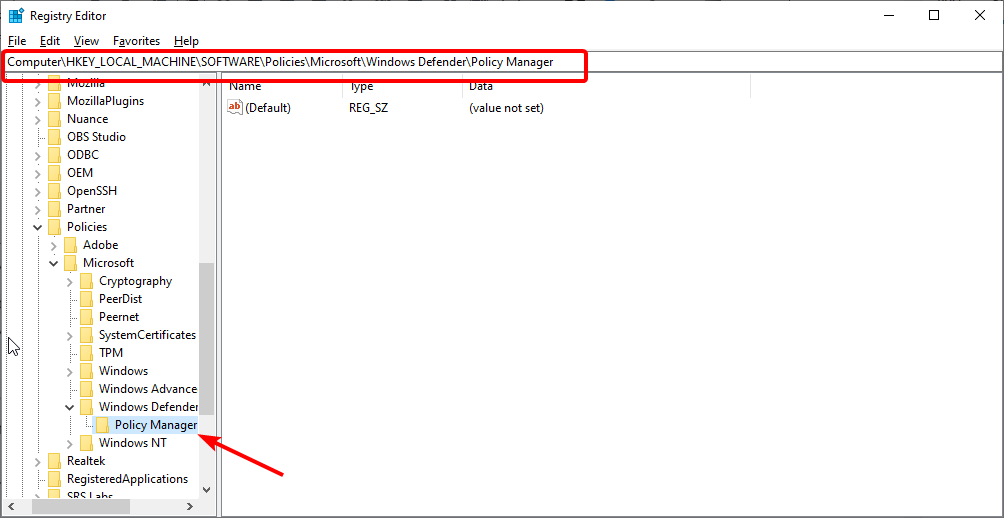








User forum
0 messages