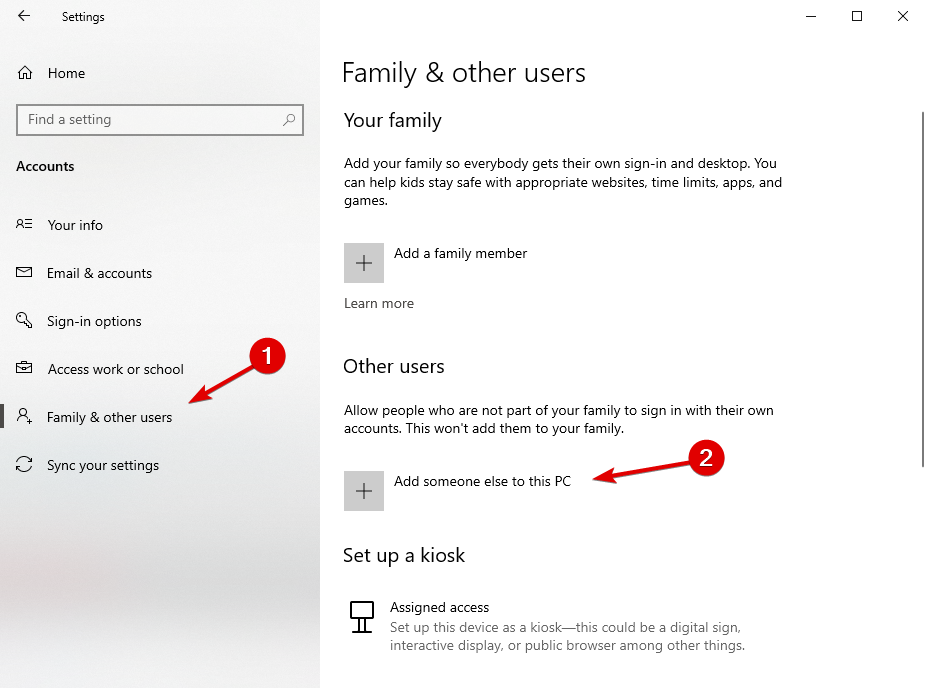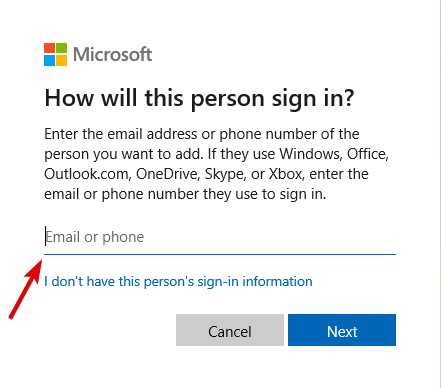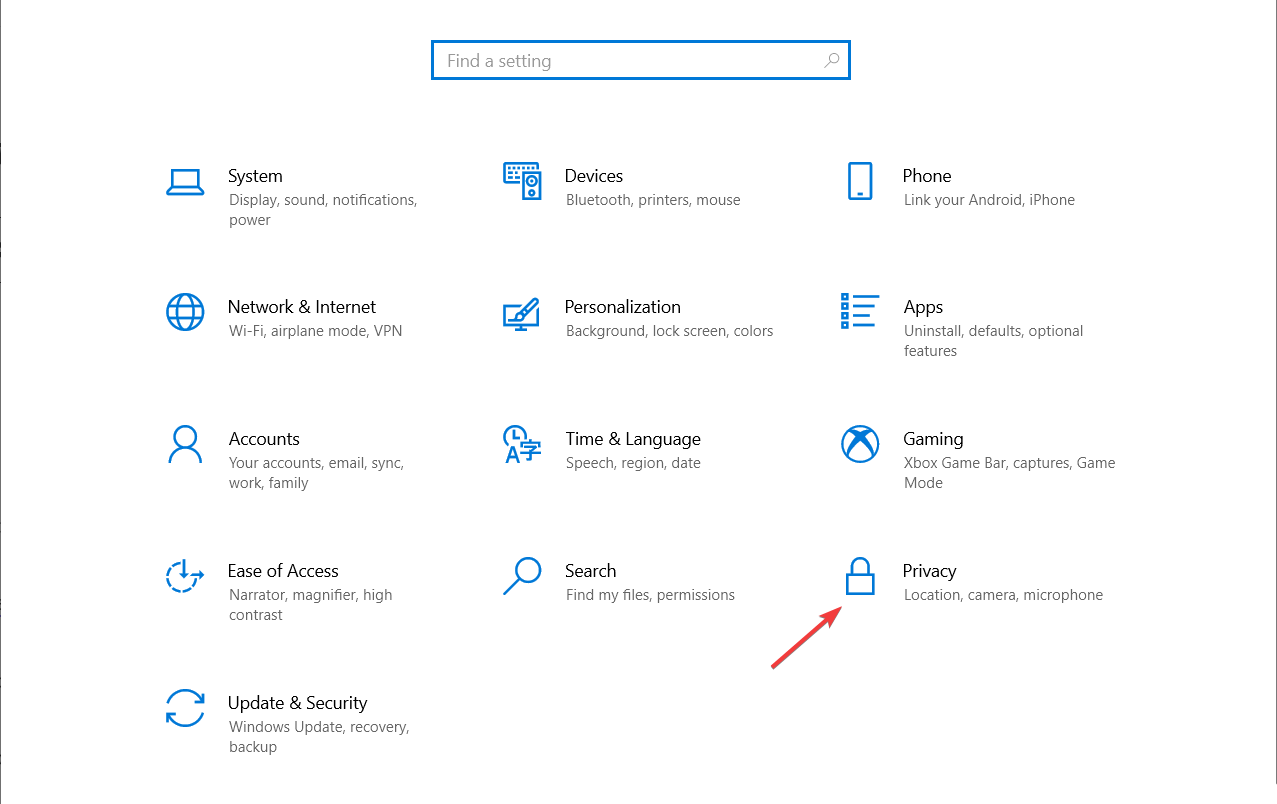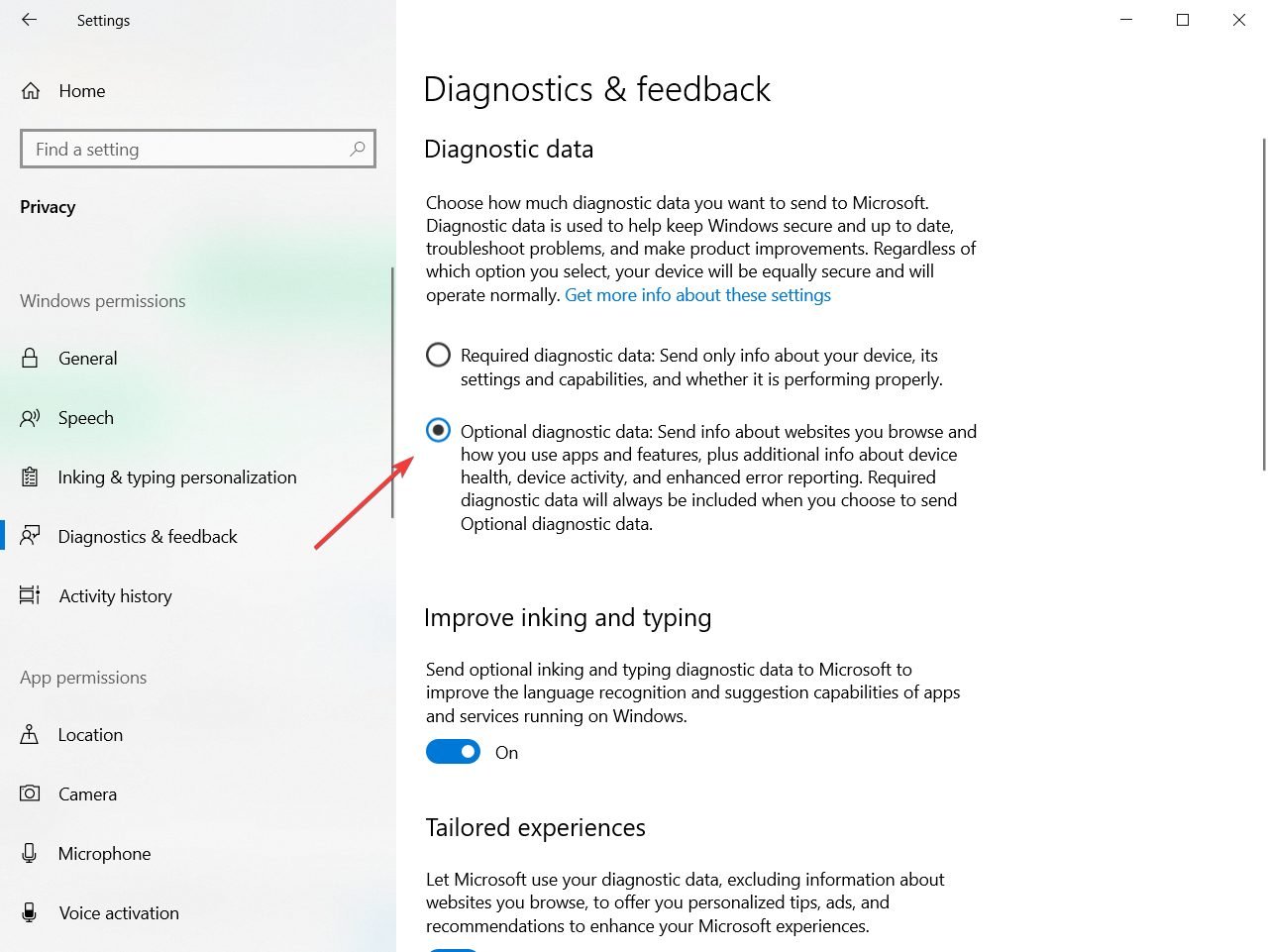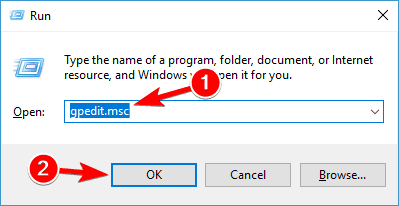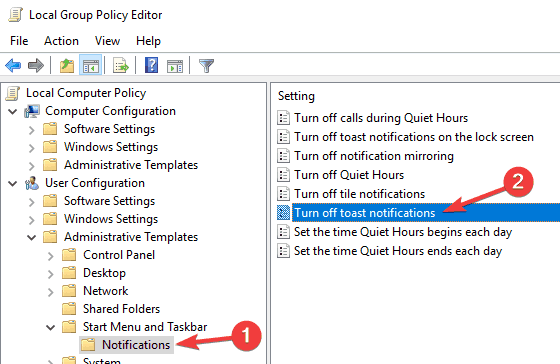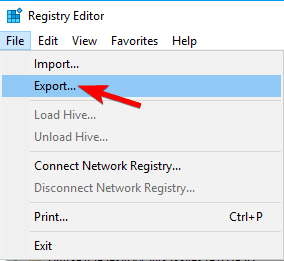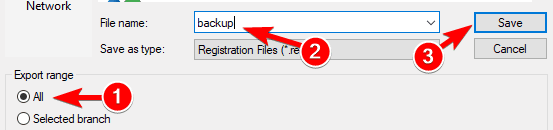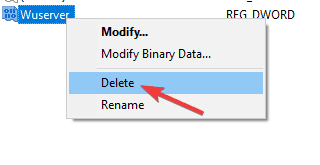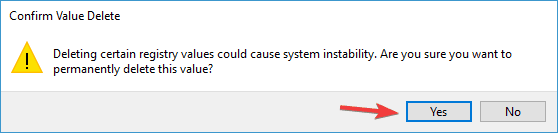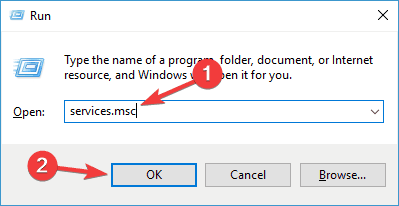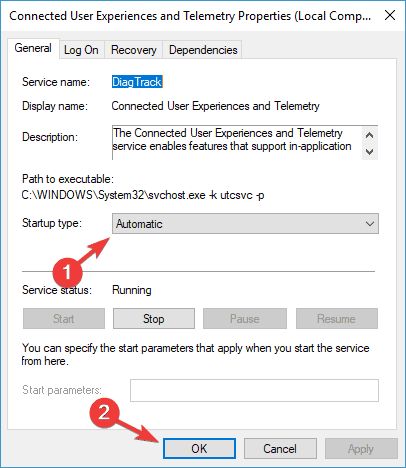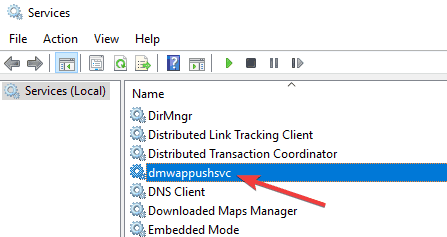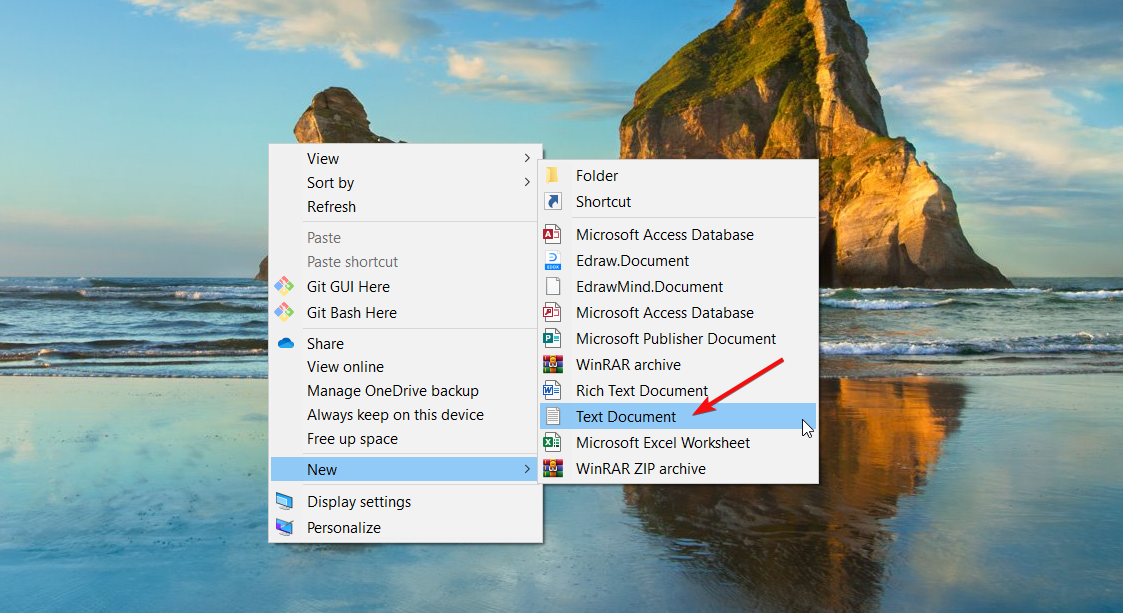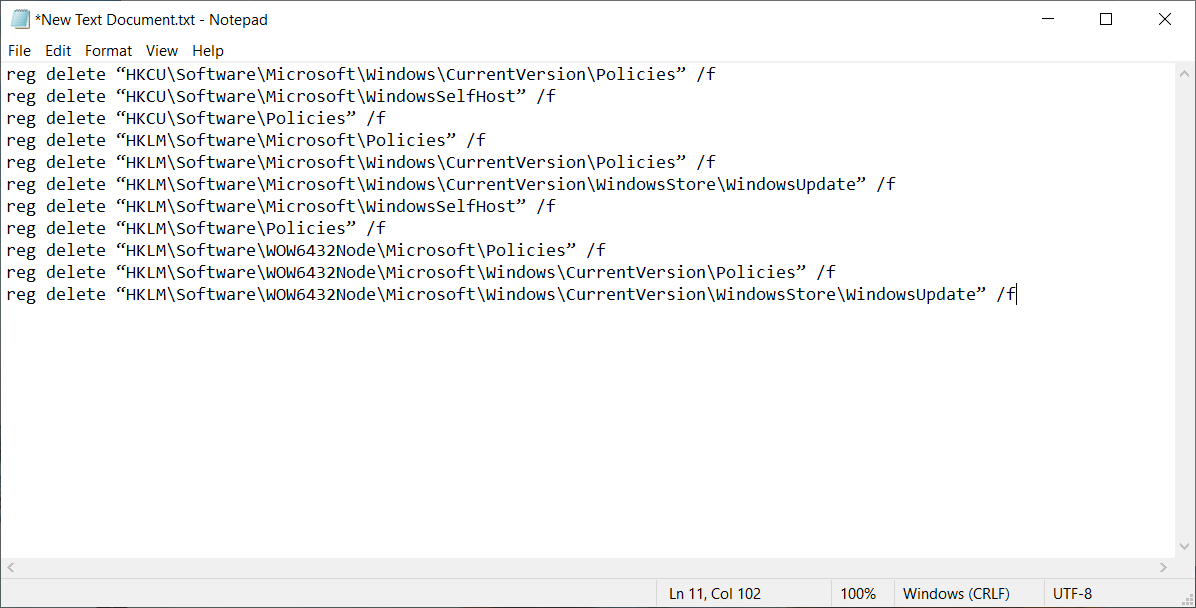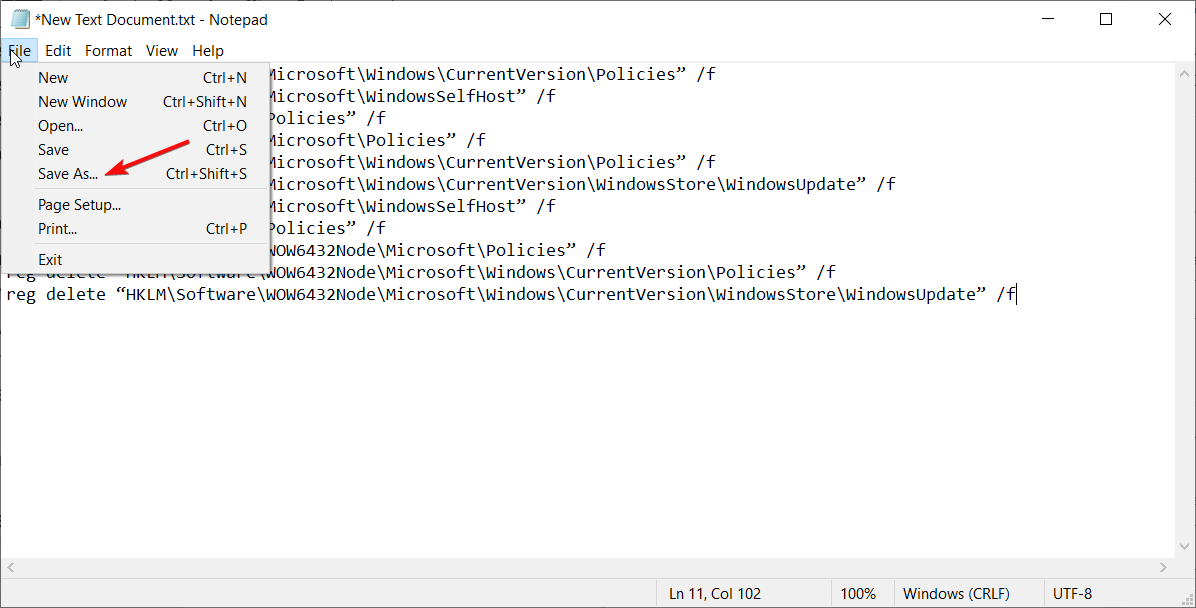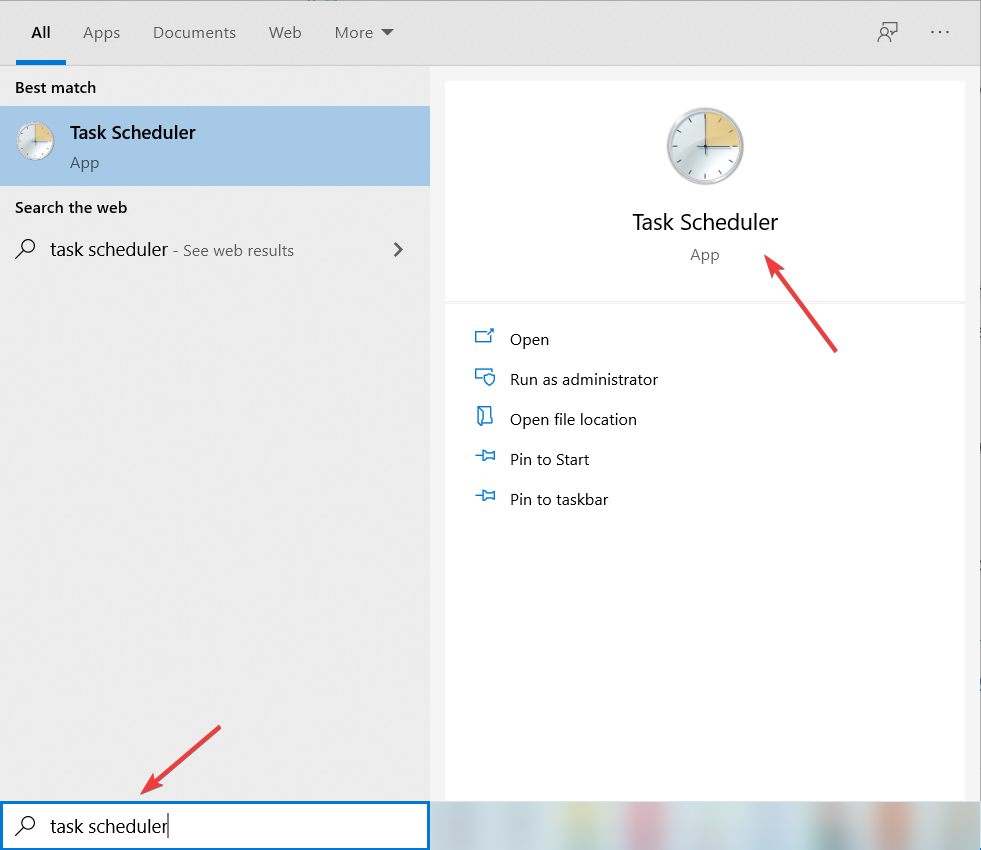Solución: Tu Organización Administra Algunas Configuraciones
11 min. read
Updated on

Con Windows 10 tenemos todo tipo de características y configuraciones interesantes, pero a veces hay ciertos problemas. Según algunos usuarios, reciben el mensaje Algunas configuraciones son administradas por su organización cuando intentan cambiar su configuración.
Pero hay algunas soluciones disponibles que pueden ayudarlo a resolver este problema y restaurar todo a la normalidad.
¿Por qué veo el mensaje algunas de estas configuraciones están ocultas o administradas por su organización?
Este es un problema bien conocido; de hecho, el mensaje su organización administra las actualizaciones en esta PC ha aparecido incluso en Windows 11. Si bien es posible eliminarlo, debe tener privilegios administrativos.
En caso de que no los tenga, es posible que deba ponerse en contacto con el administrador del sistema. En algunos casos excepcionales, es posible que su administrador de TI tenga acceso limitado, lo que causará problemas adicionales.
Una vez que obtenga acceso administrativo, debe cambiar la configuración de la política y permitirse el acceso a ciertas funciones o configuraciones.
Algunas configuraciones son administradas por su organización. Puede aparecer un mensaje al intentar cambiar ciertas configuraciones. Hablando de este problema, los usuarios informaron los siguientes problemas:
- Algunas configuraciones son administradas por la pantalla de bloqueo de su organización (Windows 10): Este mensaje puede aparecer mientras está en la pantalla de bloqueo. Para solucionar este problema, asegúrese de probar algunas de nuestras soluciones.
- Algunas configuraciones están ocultas o administradas por su organización (Windows Update): Varios usuarios informaron este mensaje al intentar usar Windows Update. Para solucionar el problema, intente modificar su registro y verifique si eso ayuda.
- Algunas configuraciones son administradas por su organización (Windows Defender): A veces, este problema puede aparecer al usar Windows Defender. Para solucionar el problema, es posible que desee intentar instalar un antivirus de terceros.
- Algunas configuraciones son administradas por la huella digital de su organización (Windows Hello): Este mensaje también puede aparecer al intentar agregar su huella digital o al usar Windows Hello. Para arreglar este problema, necesitas cambiar tu política de grupo.
- Algunas configuraciones son administradas por el administrador del sistema: Esta es una variación de este mensaje, y si lo encuentra, intente cambiar su configuración usando la cuenta de administrador.
Ahora que sabemos por qué sucede esto, vayamos a las soluciones reales para solucionar el problema.
¿Cómo soluciono que algunas configuraciones sean administradas por la organización?
[wr_toc]
Antes de entrar en las soluciones más elaboradas, cotejemos algunas medidas preliminares de nuestra lista:
- Verifique su disco duro: Según nuestros lectores, el problema comenzó a ocurrir porque el disco fue diseñado solo para el almacenamiento de datos. por lo que es posible que desee inspeccionar su disco duro utilizando el mejor software para revisar la salud HDD de tu PC.
- Deshabilite o desinstale su antivirus: Muchas herramientas antivirus pueden interferir con tu sistema y provocar que este mensaje aparezca. Intenta deshabilitar tu antivirus y, si eso resuelve el problema, deberías considerar cambiar a uno de los mejores antivirus para Windows 10.
- Solicitar permiso: Si su PC es parte de la red de una organización, solicite los permisos correctos para cambiar ciertos aspectos del administrador de la red.
Ahora que sabemos por qué ocurre este problema, realicemos las siguientes soluciones para arreglar el problema.
1. Eliminar cuentas profesionales o educativas
1. Haz clic en el botón Iniciar y selecciona Configuración.
2. Haz clic en Cuentas.
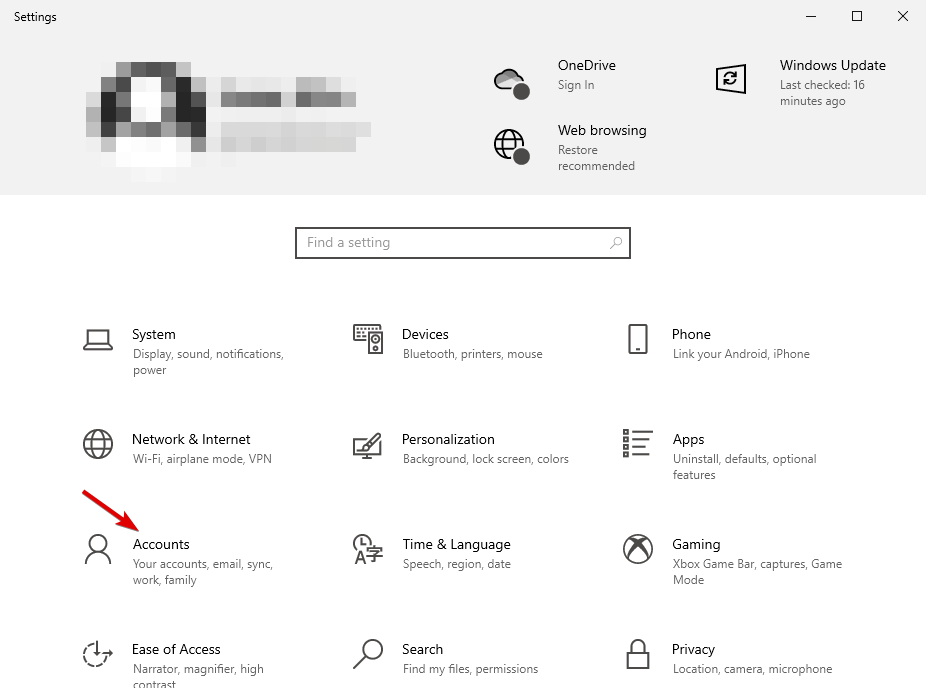
3. Dirígete a Acceder a trabajo o escuela.

4. Selecciona cualquier cuenta que esté conectada y elimínala.
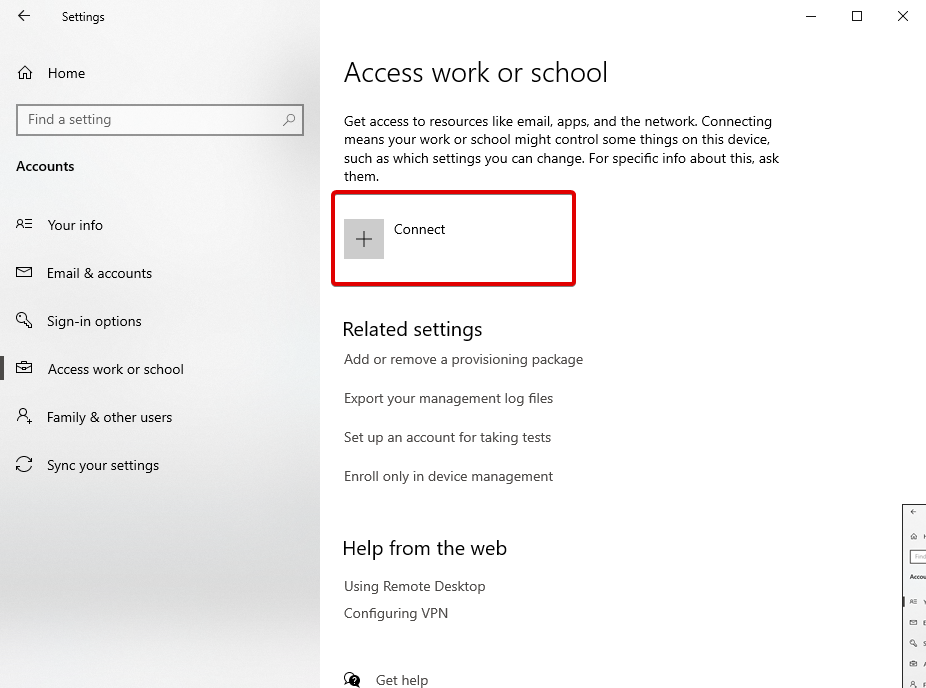
5. Reinicia tu dispositivo.
Diferentes errores, como Tu escuela administra tu PC o Tu organización administra tu PC, generalmente ocurren cuando tienes cuentas profesionales o educativas conectadas al dispositivo.
Debido a estas cuentas, necesita permiso de la empresa/escuela para realizar cambios en su computadora.
Además, este problema también ocurre cuando intenta usar el Comprobador de actualizaciones de Windows herramienta para ver si puede actualizar a Windows 11.
Simplemente eliminar esas cuentas eliminará los problemas. Eche un vistazo a este completo artículo sobre cómo instalar Windows 11 y aprenda cómo hacerlo correctamente.
2. Cree una nueva cuenta de administrador
- Haga clic en el botón Inicio y vaya a Configuración.
- Luego, dirígete a Cuentas.
- Seleccione Familia y otros usuarios.
- A continuación, elija Agregar a otra persona a esta PC.
- Ingrese las credenciales en el cuadro y siga las pautas.
- Después de crear la cuenta, cámbiela a Administrador y haga clic en Aceptar.
Si aún tiene problemas con el proceso de instalación, consulte esta guía dedicada a solucionar problemas de instalación de Windows 11. Será útil cuando intente actualizar su sistema operativo.
3. Cambie sus datos de diagnóstico y uso
- Abra Configuración y seleccione Privacidad.
- En el menú de la izquierda, seleccione Diagnósticos y comentarios.
- En el panel derecho, cambie los datos de diagnóstico a Opcional.
Esta solución es bastante simple, solo necesita cambiar una configuración. Tenemos que mencionar que esta opción regula la cantidad de sus datos personales que se envían a Microsoft para su análisis.
Si no es compatible con compartir demasiados datos personales para el análisis y la corrección de errores, probablemente debería ceñirse a la opción mejorada.
Aunque esta solución es bastante sencilla, no siempre funciona, pero afortunadamente, tenemos una solución más para usted.
Si tiene problemas para abrir la aplicación Configuración, eche un vistazo a nuestro artículo experto para resolver el problema rápidamente.
4. Cambie su configuración desde el Editor de políticas de grupo
- Abra el Editor de directivas de grupo presionando la tecla Windows + R y escribiendo gpedit.msc.
- Cuando se inicia el Editor de directivas de grupo, debe navegar a:
User Configuration/Administrative Templates/Start Menu and Taskbar/Notifications - En el lado derecho de la ventana, busque Desactivar la configuración de notificaciones de brindis y haga doble clic en él.
- Intente habilitarlo y deshabilitarlo un par de veces, pero recuerde mantenerlo deshabilitado antes de guardar la configuración.
Si no sabe cómo editar la Política de grupo, consulte nuestra guía paso a paso y descubra cómo puede hacerlo como un experto.
5. Edita tu registro
- Presione la tecla Windows + R e ingrese regedit.
- Ahora presione Enter o haga clic en Aceptar. Ahora se iniciará el Editor del registro.
- Antes de realizar cualquier cambio, se recomienda exportar su registro. El registro es sensible a los cambios y, a veces, pueden aparecer nuevos problemas si modifica su registro, por lo tanto, es una buena idea crear una copia de seguridad. Para ello, sigue estos pasos:
- Haga clic en Archivo y seleccione Exportar.
- Ahora seleccione Todo como Rango de exportación e ingrese el nombre deseado. Elija una ubicación para guardar y haga clic en el botón Guardar.
- Una vez que haga eso, creará una copia de seguridad de su registro. Puede usar este archivo en cualquier momento para restaurar su registro a su estado original si algo sale mal.
- Haga clic en Archivo y seleccione Exportar.
- En el panel izquierdo, navegue hasta la siguiente clave:
HKEY_LOCAL_MACHINE/SOFTWARE/Policies/Microsoft/Windows/WindowsUpdate - En el panel derecho, busque Wuserver.
- Haga clic con el botón derecho en Wuserver y elija Eliminar en el menú.
- Ahora aparecerá un cuadro de diálogo de confirmación. Haga clic en Sí para eliminar esta entrada.
Según los usuarios, algunas configuraciones son administradas por el mensaje de su organización que puede aparecer debido a su registro.
Ciertos valores de registro pueden interferir con su sistema operativo y hacer que aparezcan este y otros errores.
Para solucionar el problema, deberá modificar manualmente su registro. Modificar el registro es relativamente simple y puede hacerlo siguiendo los pasos anteriores.
Después de realizar cambios en el registro, el problema debe resolverse. Si no puede encontrar la clave del Paso 3 o el DWORD de Wuserver, esta solución no se aplicará a usted, por lo que puede omitirla.
Si tiene problemas con la solución anterior, tenemos una guía sobre qué hacer si no puede editar el registro.
6. Habilitar telemetría
6.1 Cambiar la clave del Registro
- Abra el Editor del Registro y cree una copia de seguridad de su registro. Le mostramos en detalle cómo hacerlo en la solución anterior.
- Cuando se abra el Editor del Registro , en el panel izquierdo navegue hasta la siguiente clave:
Computer/HKEY_LOCAL_MACHINE/SOFTWARE/Policies/Microsoft/WindowsDataCollection - En el panel derecho, busque AllowTelemetry DWORD y configúrelo en 1 . Si este DWORD no está disponible, deberá crearlo manualmente y cambiar sus datos de Valor a 1.
Si recibe el mensaje Algunas configuraciones son administradas por su organización, es posible que pueda solucionar el problema simplemente habilitando la Telemetría. Para hacer eso, simplemente siga los pasos anteriores.
6.2 Habilitar el servicio de Telemetría
- Presione la tecla Windows + R e ingrese services.msc. Pulse Enter o haga clic en Aceptar.
- Cuando se abra la ventana Servicios, haga doble clic en Experiencias de usuario conectado y telemetría.
- Establezca el Tipo de inicio en Automático y haga clic en Aplicar y Aceptar para guardar los cambios.
- Ahora localice dmwappushsvc y haga doble clic en él.
- Establezca el Tipo de inicio en Automático y asegúrese de que el servicio se esté ejecutando.
Después de realizar los cambios, debe habilitar el servicio de telemetría. Para hacer eso, simplemente siga los pasos anteriores. Después de hacer eso, verifique si el problema está resuelto.
7. Eliminar las políticas del registro
- Haga clic derecho en un espacio libre en su escritorio, seleccione Nuevo, luego elija Documento de texto.
- Pegue los siguientes comandos en la ventana del Bloc de notas:
-
reg delete “HKCUSoftwareMicrosoftWindowsCurrentVersionPolicies” /f
reg delete “HKCUSoftwareMicrosoftWindowsSelfHost” /f reg delete “HKCUSoftwarePolicies” /f
reg delete “HKLMSoftwareMicrosoftPolicies” /f
reg delete “HKLMSoftwareMicrosoftWindowsCurrentVersionPolicies” /f
reg delete “HKLMSoftwareMicrosoftWindowsCurrentVersionWindowsStoreWindowsUpdate” /f
reg delete “HKLMSoftwareMicrosoftWindowsSelfHost” /f
reg delete “HKLMSoftwarePolicies” /f
reg delete “HKLMSoftwareWOW6432NodeMicrosoftPolicies” /f
reg delete “HKLMSoftwareWOW6432NodeMicrosoftWindowsCurrentVersionPolicies” /f reg delete “HKLMSoftwareWOW6432NodeMicrosoftWindowsCurrentVersionWindowsStoreWindowsUpdate” /f
-
- Haga clic en Archivo y seleccione Guardar como.
- Cambie la opción de guardar debajo de Documentos de texto (*.txt) a Todos los archivos.
- Nombre el archivo ResetPolicies.bat y haga clic en Guardar.
- Haz clic derecho sobre este archivo y elige la opción Ejecutar como administrador.
- Se abrirá un símbolo del sistema y cambiará automáticamente todas las líneas en el registro. Reinicie su PC para que todos los cambios funcionen.
8. Revisa las tareas programadas
- Presione la tecla Windows + S e ingrese al programador de tareas. Seleccione Programador de tareas de la lista de resultados.
- Cuando se inicie el Programador de tareas, en el panel izquierdo, expanda el directorio Safer-Networking y seleccione Spybot Anti-Beacon. En el panel derecho, seleccione la tarea disponible, haga clic con el botón derecho y elija Eliminar.
A veces, las tareas programadas pueden interferir con Windows y hacer que aparezca el mensaje Algunas configuraciones son administradas por su organización .
Para solucionar el problema, debe eliminar las tareas programadas relacionadas con Spy bot Anti-beacon. Para ello, siga los pasos anteriores.
Si está buscando una alternativa al Programador de tareas, consulte estas increíbles herramientas de software que lo ayudarán a programar su tarea como un profesional.
Por último, debe modificar el archivo de su host. Tenga en cuenta que el archivo del host está bloqueado para su edición y, para editarlo, le recomendamos consultar nuestro artículo sobre cómo editar el archivo del host.
Después de abrir el archivo de los hosts, debe eliminar todos los valores entre # Inicio de las entradas insertadas por Spybot Anti-Beacon para Windows 10 y # Fin de las entradas insertadas por Spybot Anti-Beacon para Windows 10 .
Después de realizar estos cambios, reinicie su PC y verifique si el problema está resuelto.
Como puede ver, el mensaje de su organización administra algunas configuraciones puede ser un poco molesto, pero puede resolverlo fácilmente siguiendo las instrucciones anteriores.
Los usuarios informaron que ambas soluciones son útiles, aunque la primera solución no funciona para todos los usuarios. Si la primera solución no te funciona, la segunda probablemente lo arreglará.
Si su dispositivo está administrado por una organización, es posible que también le interesen las mejores soluciones de VPN para empresas y pequeñas empresas.
Para cualquier otra sugerencia o pregunta, no dude en dejarla en la sección de comentarios a continuación y nos pondremos en contacto con usted lo antes posible.
¿Sigues teniendo problemas?
PATROCINADO
Si las sugerencias que te dimos arriba no solucionaron el problema, es probable que tu PC esté lidiando con errores de Windows más graves. En ese caso, te recomendamos escoger una herramienta como Fortect para arreglar los problemas eficientemente. Después de instalarla, haz clic en el botón Ver & Arreglar presiona Comenzar a Reparar.