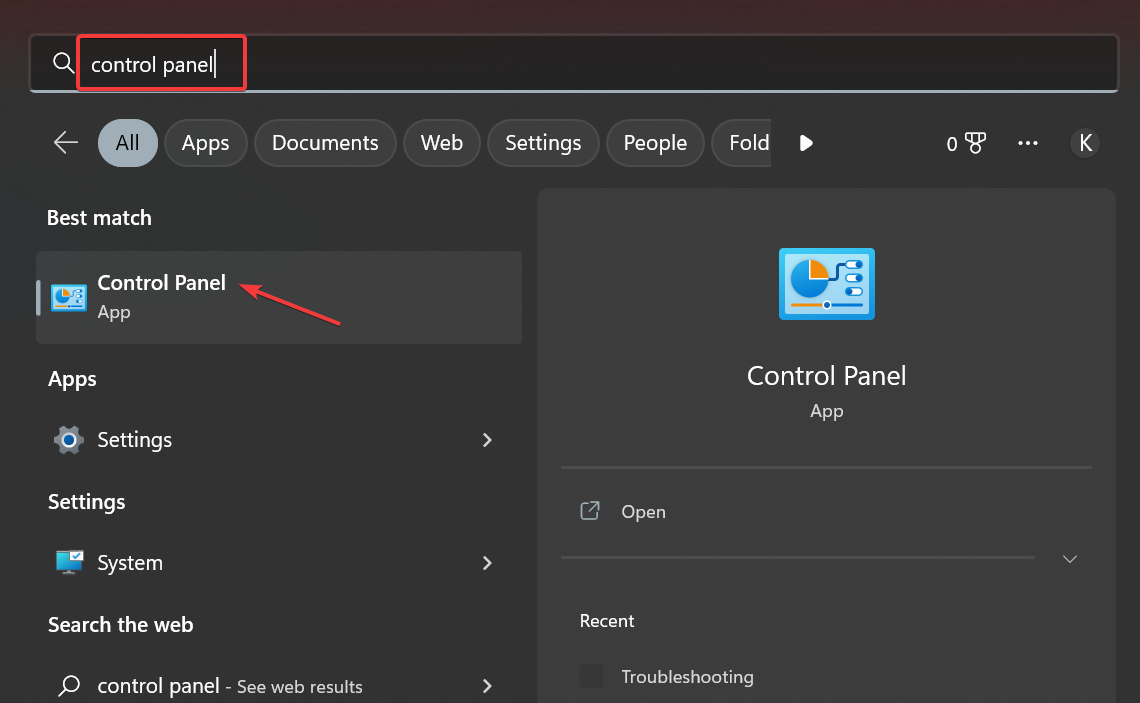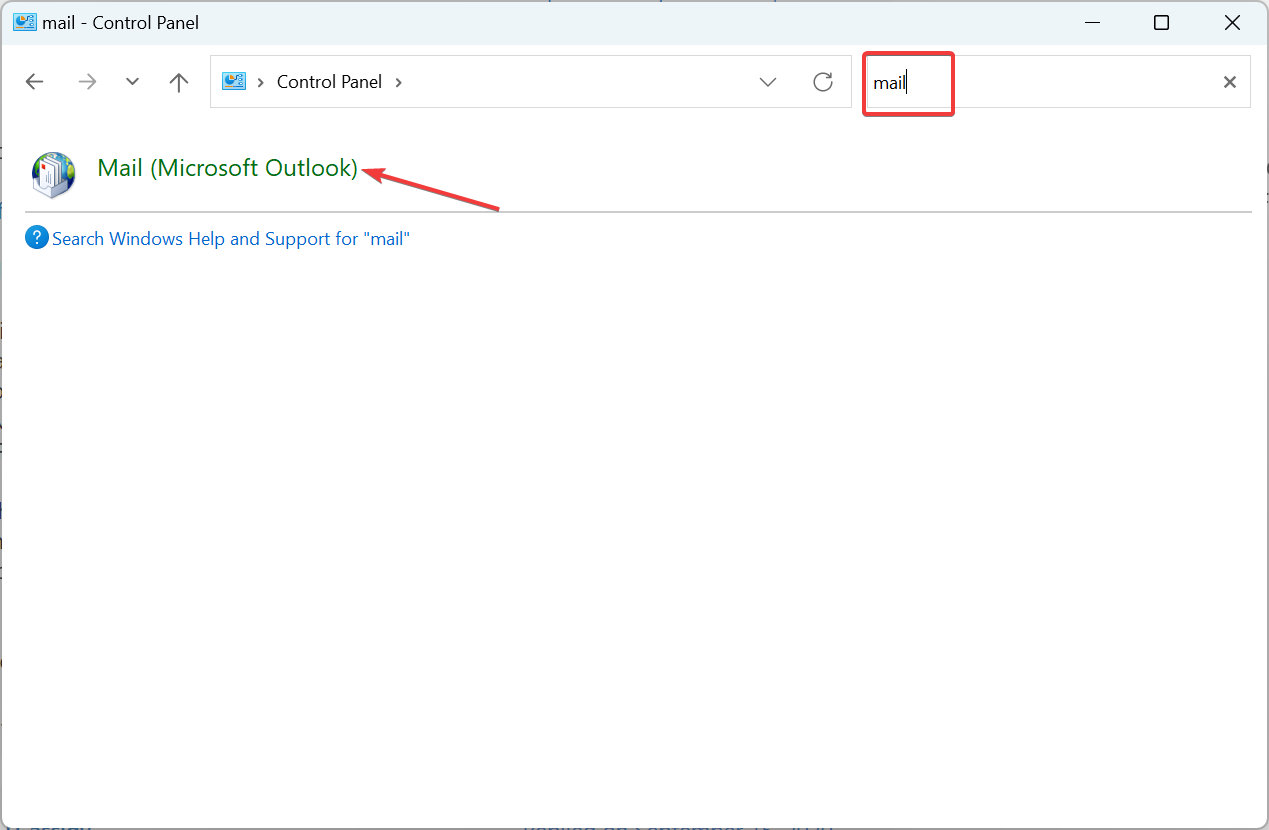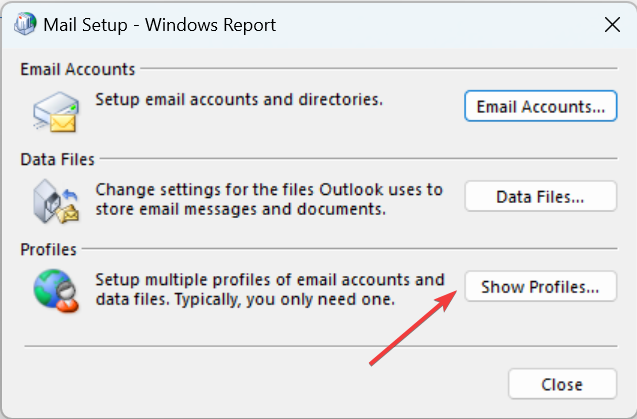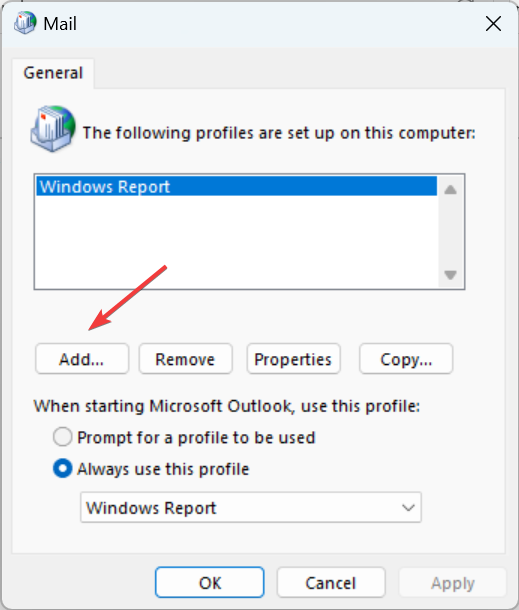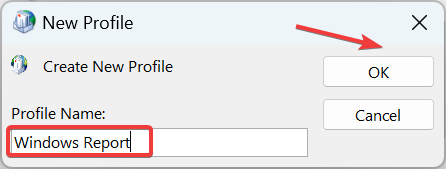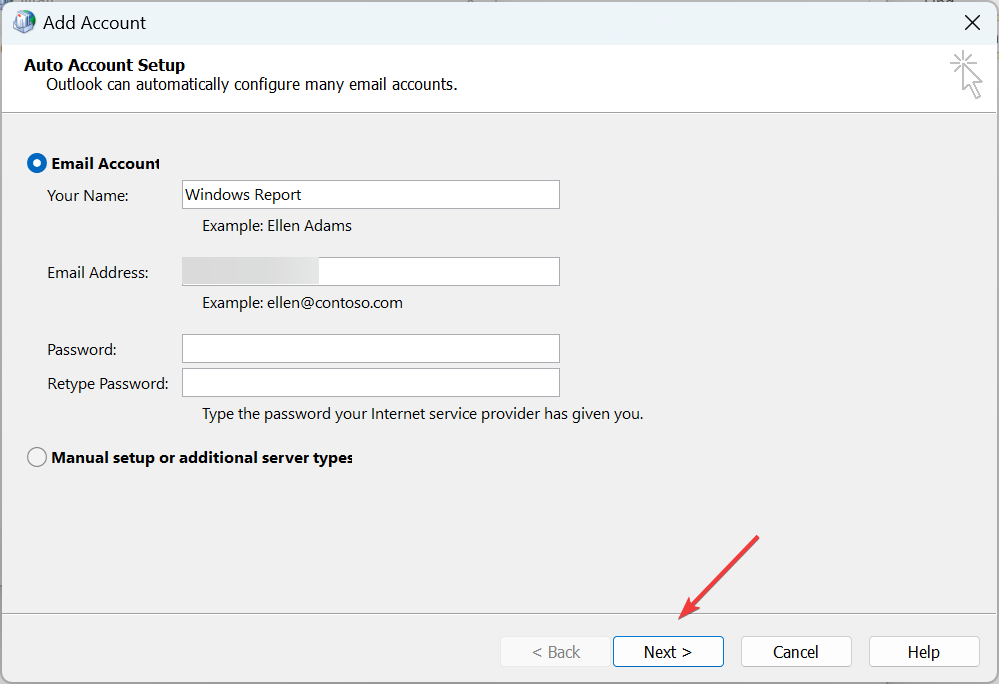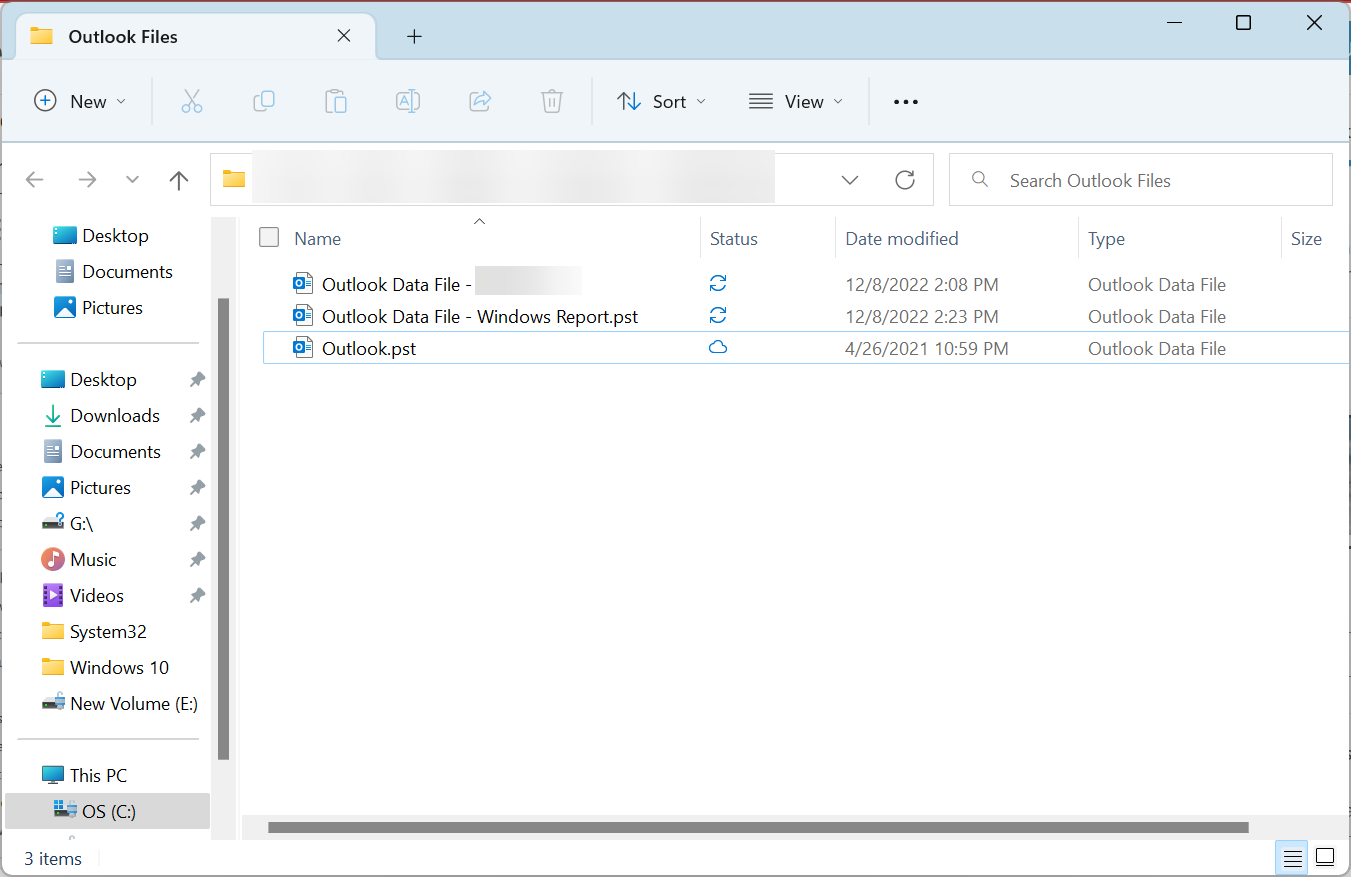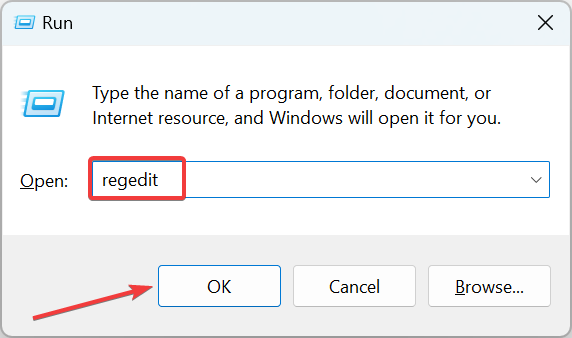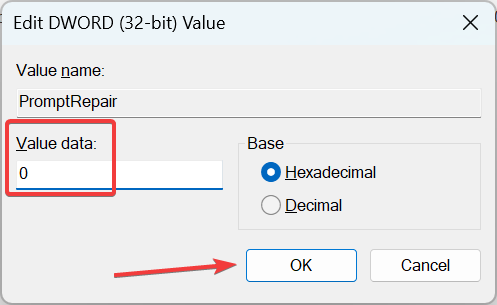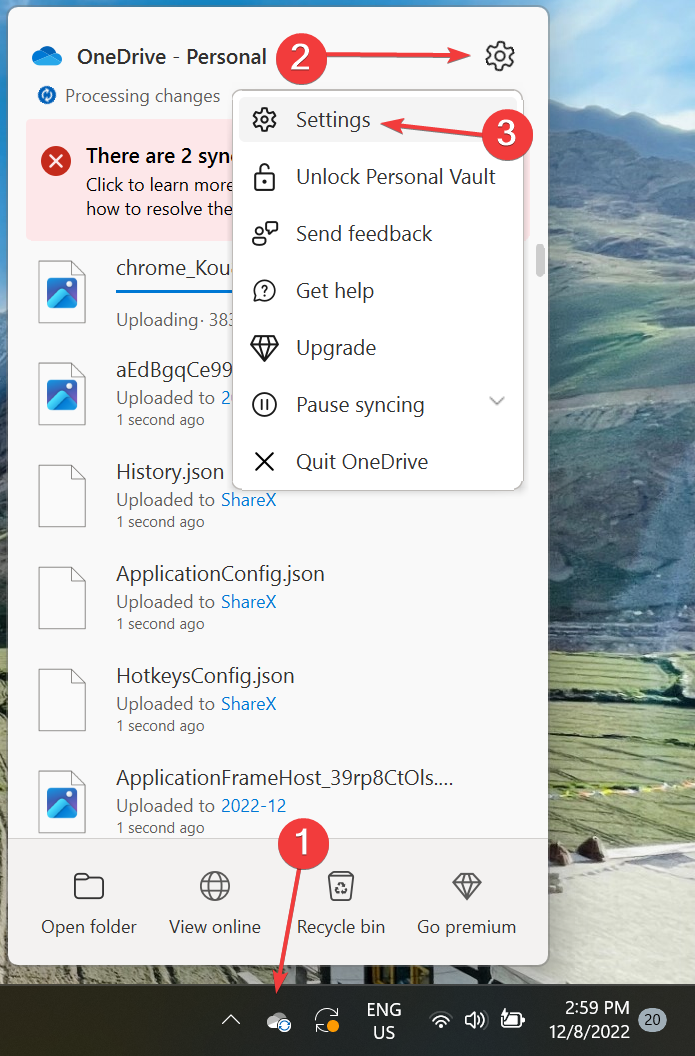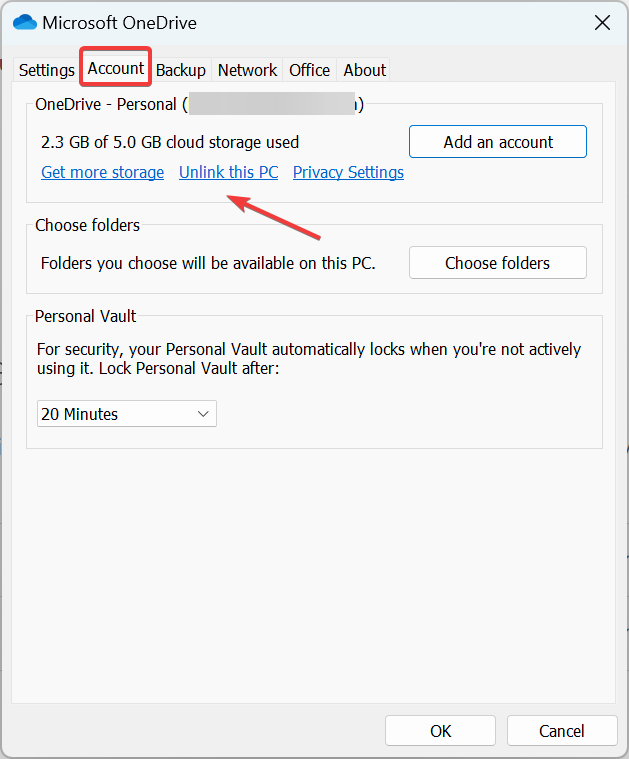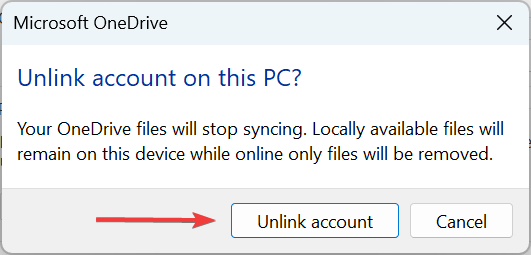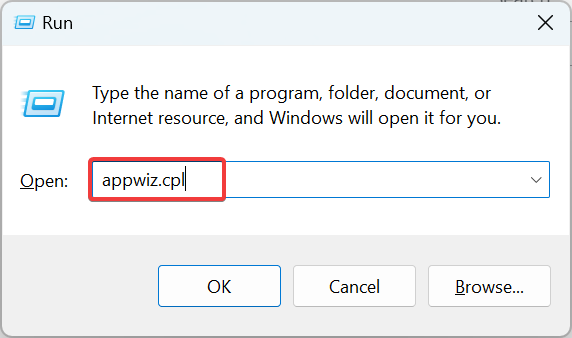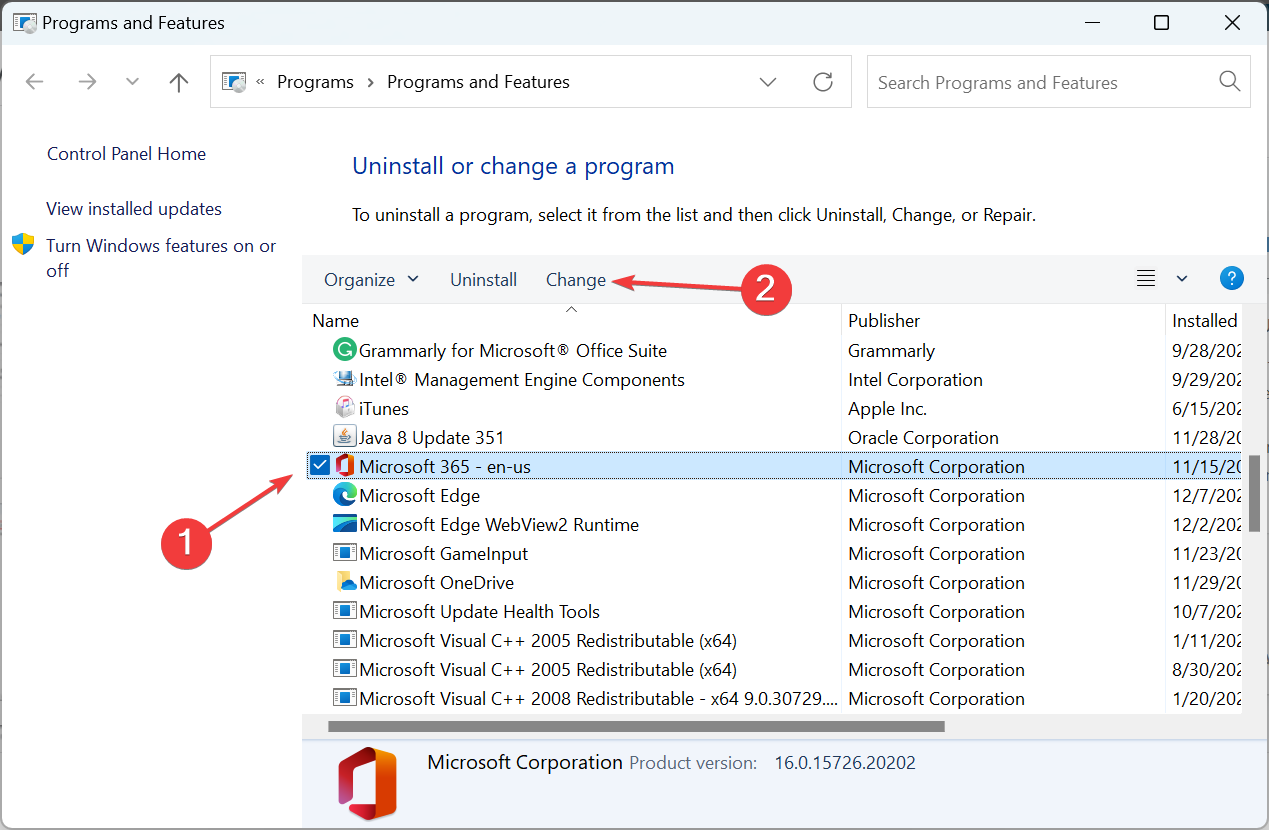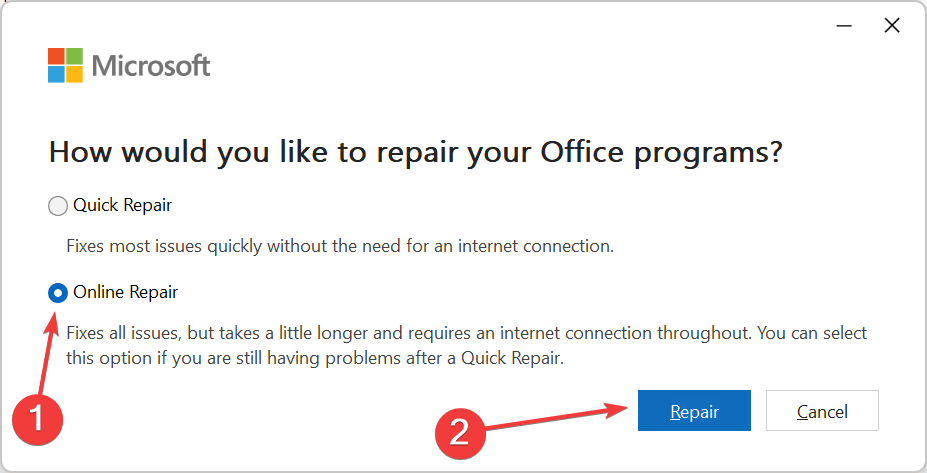Soluciones para ingresar al archivo de datos de Outlook
5 min. read
Updated on
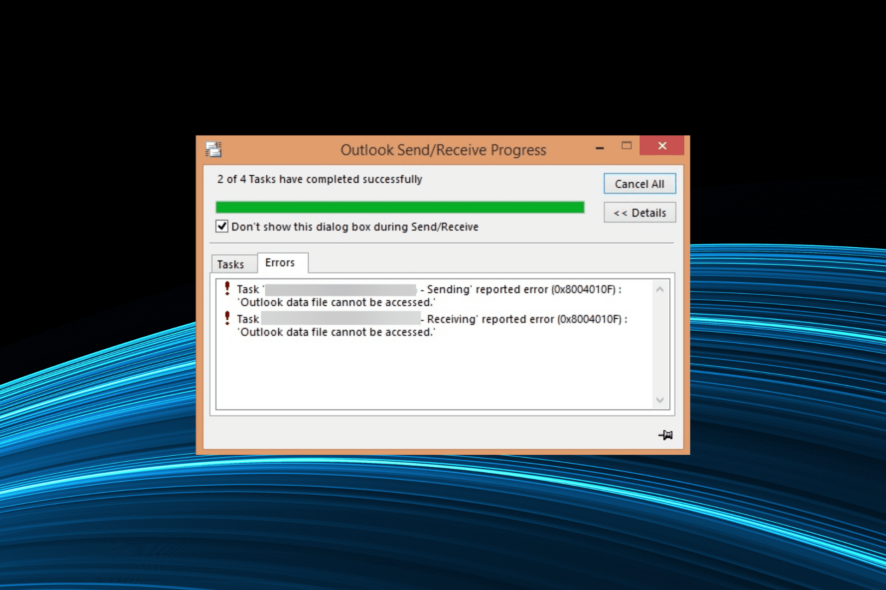
Enviamos correos electrónicos casi todos los días y, aunque algunos usuarios prefieren el correo web, otros utilizan clientes de correo electrónico. Outlook de Microsoft suele ser la opción preferida. Sin embargo, muchos usuarios informaron que no se puede acceder al archivo de datos de Outlook .
El error impide que los usuarios envíen o reciban correos electrónicos y podría deberse a muchas razones. Entonces, descubramos todo sobre el error de envío y recepción del archivo de datos de Outlook .
¿Por qué aparece el mensaje No se puede acceder al archivo de datos de Outlook?
Aquí hay algunas razones por las que aparece el error No se puede acceder al archivo de datos de Outlook en Outlook 2016:
- Perfil de usuario corrupto : en la mayoría de los casos, un perfil corrupto provocó el error y la reconstrucción del perfil de Outlook solucionó el problema.
- Problemas con Microsoft Office: a menudo, los problemas con Microsoft Office pueden provocar problemas con Outlook y otras aplicaciones que forman parte del paquete.
- Se cambió la ubicación del archivo de datos: si movió los archivos de Outlook o utilizó una herramienta para migrar los datos durante la actualización, es probable que el archivo de datos no esté en la ubicación predeterminada y no se pueda acceder a él.
Si Outlook no puede crear el archivo de trabajo , la guía resaltada lo ayudará, pero ahora mismo, solucionemos el problema en cuestión utilizando las soluciones a continuación.
¿Cómo puedo arreglar que no se pueda acceder al archivo de datos de Outlook?
Antes de pasar a las soluciones un poco complicadas, aquí hay algunas que puedes probar rápidamente:
- Si es la primera vez que recibe el mensaje de error, reinicie la computadora ya que se han solucionado muchas cosas.
- Deshabilite cualquier antivirus de terceros en la computadora y verifique si se resuelve el error de no poder acceder al archivo de datos de Outlook en Outlook 365.
Si estos no funcionan, los siguientes deberían funcionar.
1. Crea un nuevo perfil
- Presione Windows + S para abrir Buscar , escriba Panel de control y haga clic en el resultado de búsqueda correspondiente.
- Ingrese Correo en el campo de búsqueda y haga clic en Correo (Microsoft Outlook) .
- Haga clic en Mostrar perfiles .
- Ahora, haga clic en el botón Agregar .
- Ingrese un nombre de perfil y haga clic en Aceptar .
- A continuación, complete los distintos campos aquí y continúe con las instrucciones en pantalla para completar el proceso.
Una vez hecho esto, verifique si no se puede acceder al archivo de datos de Outlook. El error está solucionado. Si no, dirígete a la siguiente solución.
2. Verifique la ubicación del archivo PST
También debe asegurarse de que el archivo OST esté presente en la ubicación predeterminada porque si está ahora, Outlook podría generar errores. Entonces, dirígete a la siguiente ubicación, donde Nombre de usuario es el perfil actual, y verifica el mismo: C:UsersUsernameAppDataLocalMicrosoftOutlook
Si comenzó a recibir el error de que no se puede acceder al archivo de datos de Outlook después de mover PST, esto debería solucionar el problema.
CONSEJO DE EXPERTO:
PATROCINADO
Algunos errores de computadora son difíciles de arreglar, especialmente cuando se trata de archivos de sistema faltantes o corruptos en Windows.
Asegúrate de usar una herramienta dedicada, como Fortect, la cual escanea tu computadora y reemplaza tus archivos dañados con versiones nuevas de su propio repositorio.
También tenemos una excelente guía sobre la ubicación de archivos PST de Outlook, así que asegúrese de consultarla para obtener más información.
3. Modificar el Registro
- Presione Windows + R para abrir Ejecutar , escriba regedit y haga clic en Aceptar .
- Haga clic en Sí en el mensaje de UAC .
- Ahora, pegue la siguiente ruta en la barra de direcciones y presione Enter :
ComputerHKEY_CURRENT_USERSoftwareMicrosoftOffice16.0OutlookPST - Ahora, ubique PromptRepair DWORD, haga doble clic en él, cambie los datos del valor a 0 y haga clic en Aceptar para guardar los cambios.
4. Deshabilite OneDrive
- Haga clic en el ícono de OneDrive en la bandeja del sistema, seleccione el ícono de ajustes y luego elija Configuración .
- Navegue a la pestaña Cuentas y haga clic en Desvincular esta PC .
- Haga clic en Desvincular cuenta para confirmar.
¡Eso es todo! Muchos usuarios informaron que no se puede acceder al archivo de datos de Outlook en el buzón compartido debido a problemas con OneDrive, y desvincular la PC debería solucionar el problema.
Si desea obtener más información sobre Outlook, visite nuestra guía sobre combinación de correspondencia en Outlook para aprender cómo utilizar esta función.
5. Oficina de reparación
- Presione Windows + R para abrir Ejecutar , escriba appwiz.cpl y presione Enter .
- Localice y seleccione Microsoft Office y luego haga clic en Cambiar .
- Ahora, seleccione Reparación en línea , haga clic en Reparar y permita que Office solucione los problemas.
La reparación en línea debería hacer que todo funcione, ya que lo más probable es que el problema esté en Outlook. De ahora en adelante, no recibirá el error No se puede acceder al archivo de datos de Outlook en Windows.
Si nada funcionó para usted, busque el archivo BAK de Outlook para recuperar y restaurar los datos perdidos de Outlook.
Además, descubra qué hacer si abre archivos EML en Outlook en caso de utilizar una versión anterior.
No dude en ponerse en contacto con la sección de comentarios a continuación si tiene alguna otra pregunta.
¿Sigues teniendo problemas?
PATROCINADO
Si las sugerencias que te dimos arriba no solucionaron el problema, es probable que tu PC esté lidiando con errores de Windows más graves. En ese caso, te recomendamos escoger una herramienta como Fortect para arreglar los problemas eficientemente. Después de instalarla, haz clic en el botón Ver & Arreglar presiona Comenzar a Reparar.