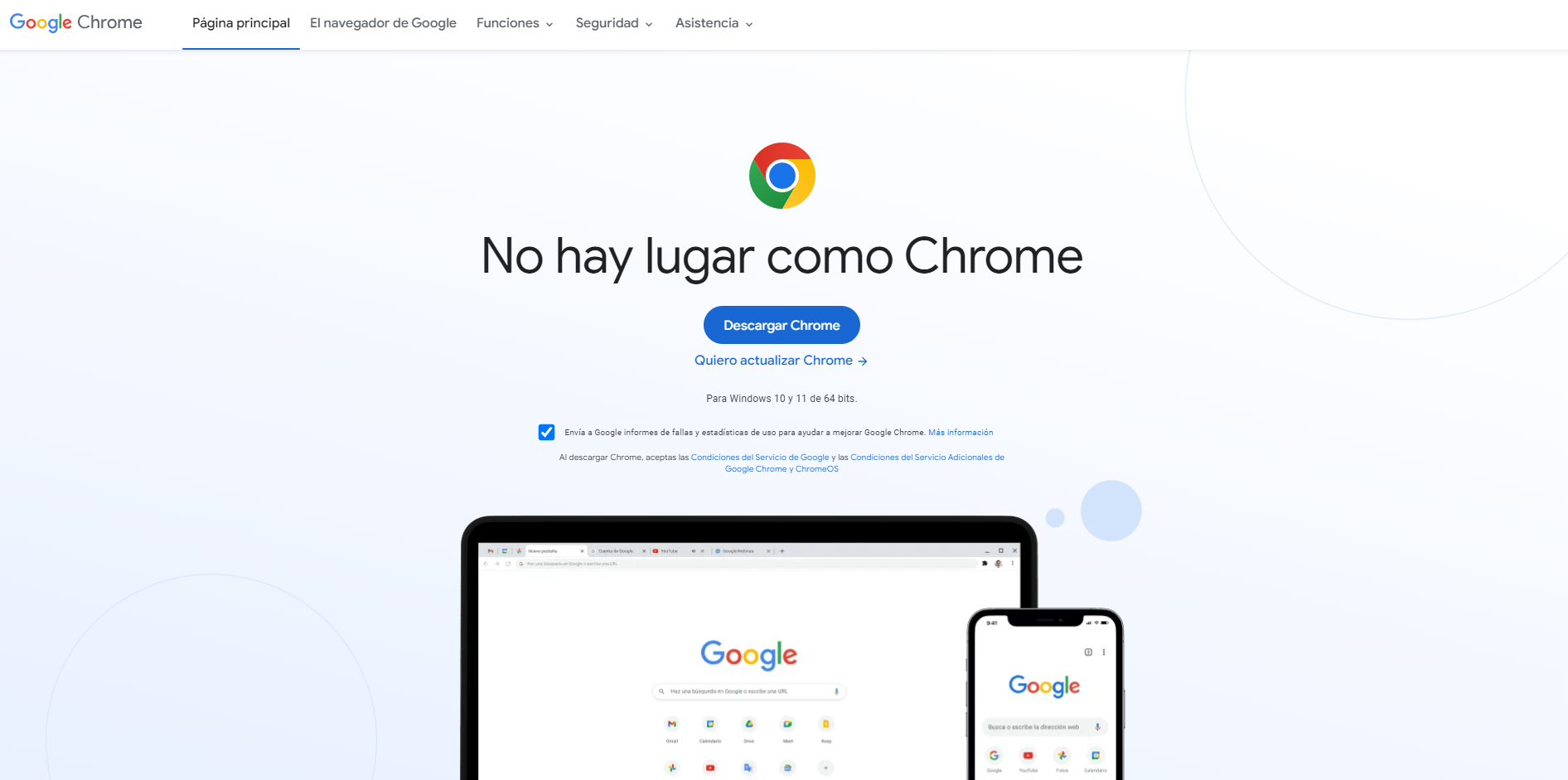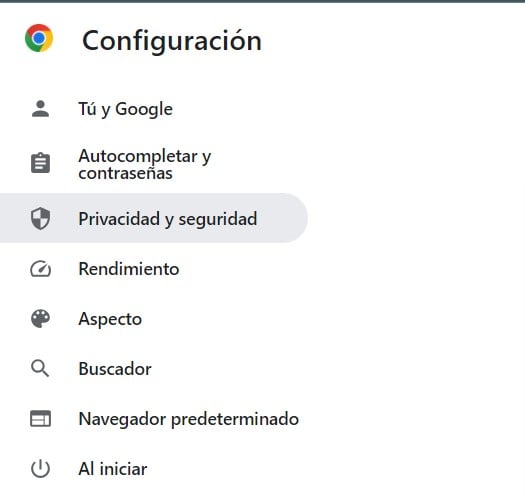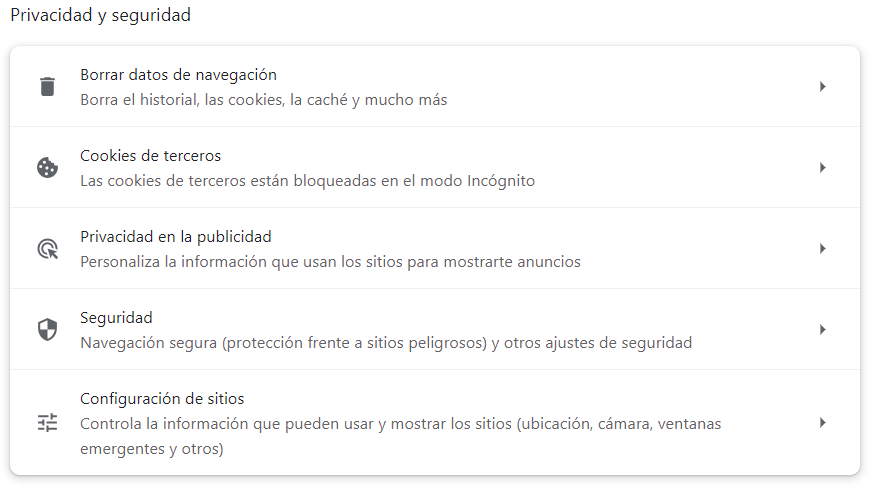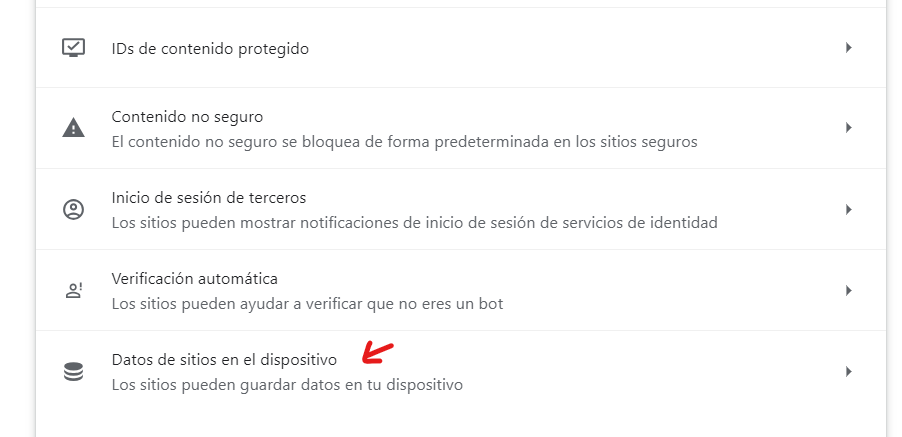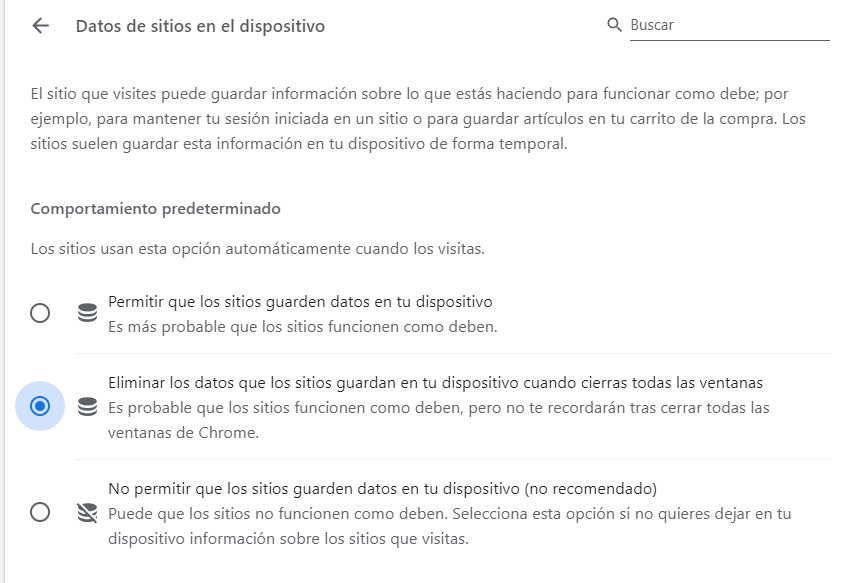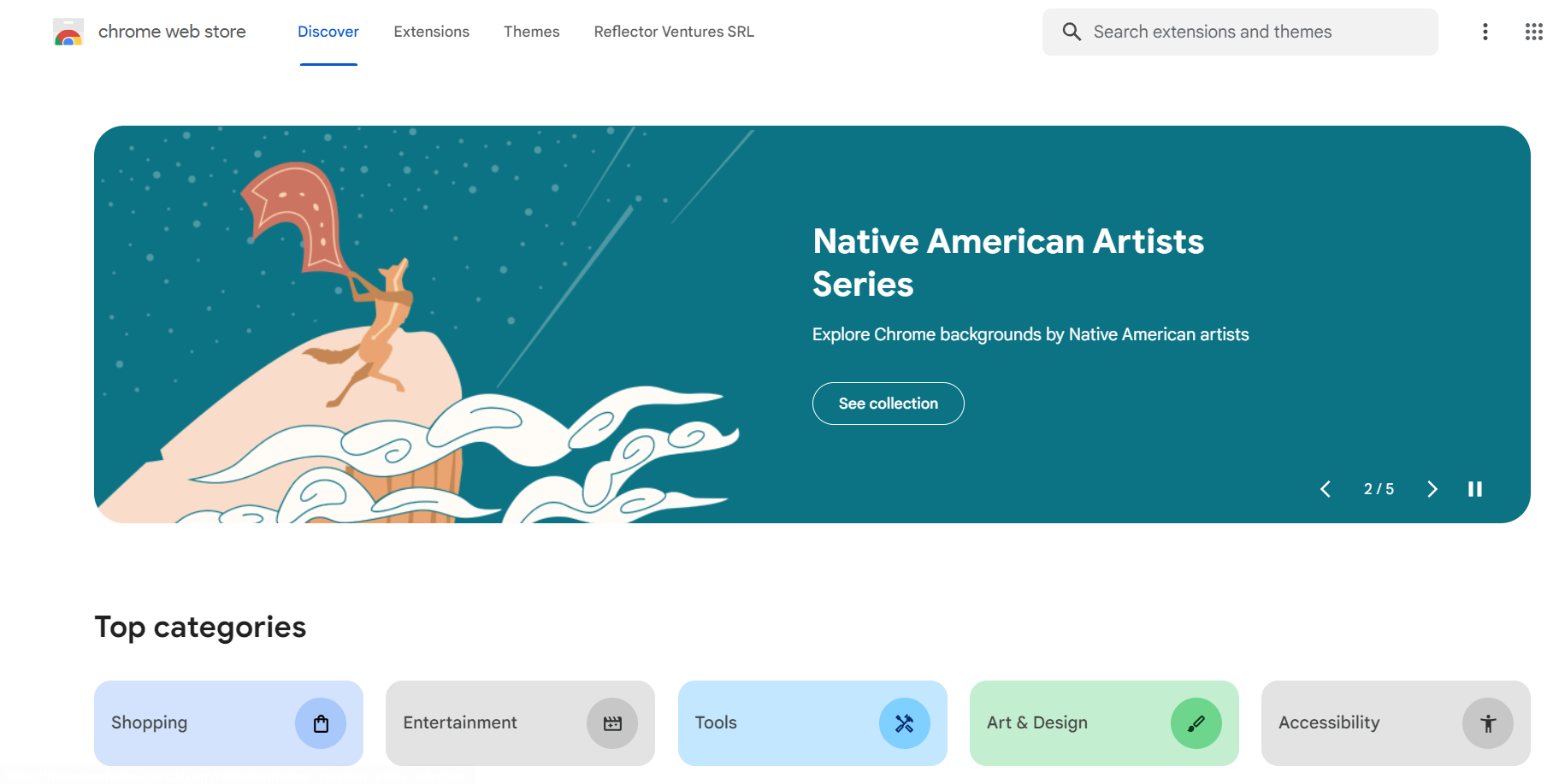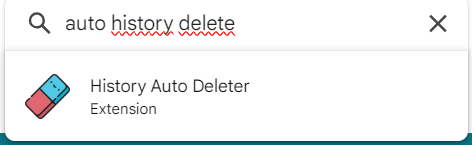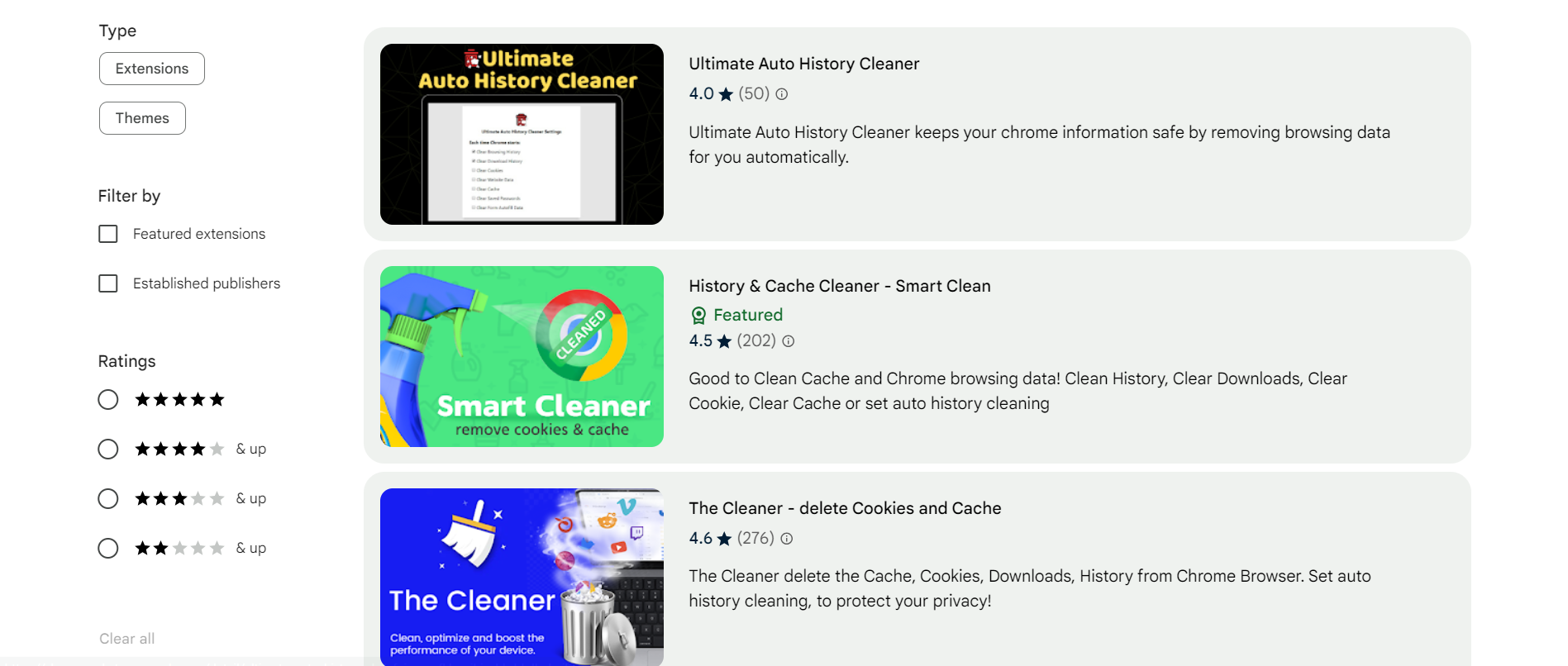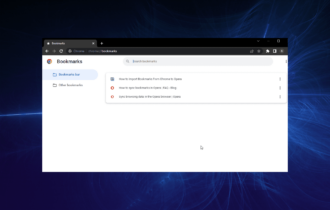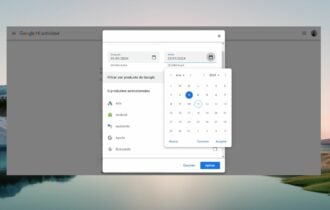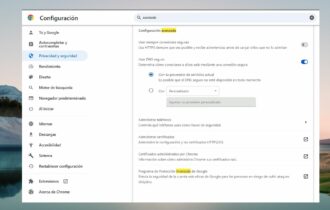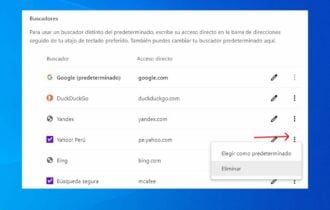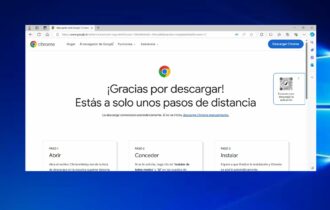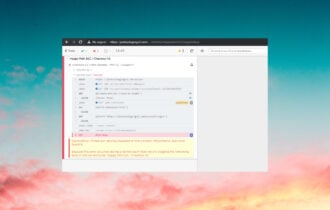Borrar Historial de Google Chrome Automáticamente
3 min. read
Updated on
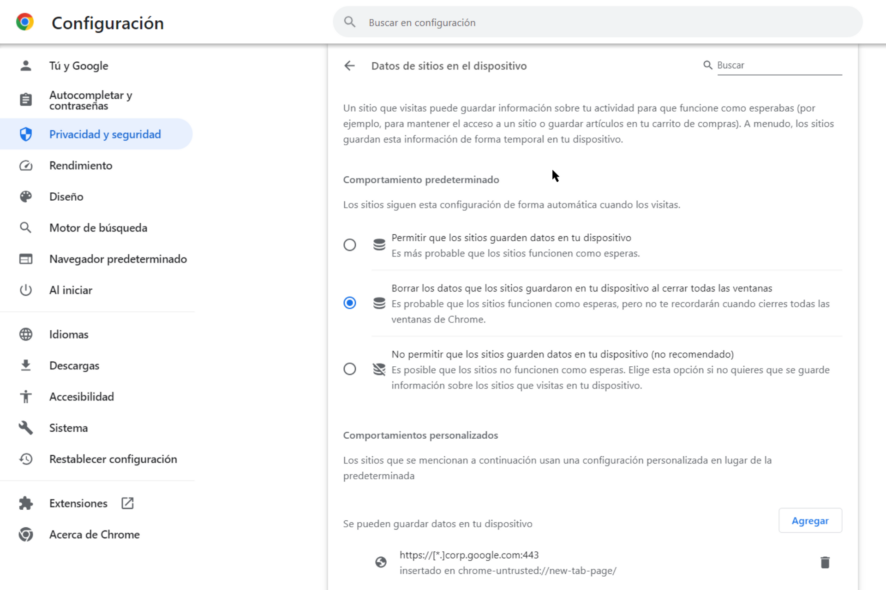
¿Quieres saber cómo borrar el historial de Google Chrome automáticamente? A continuación, presentamos una guía paso a paso para configurar Google Chrome de manera que borre automáticamente tu historial, garantizando así una experiencia de navegación más privada y eficiente.
Pasos para Borrar el Historial de Google Chrome Automáticamente
Método 1: Usar Configuración de Chrome para Borrar al Salir
- Abrir Google Chrome: Inicia el navegador en tu computadora.
- Acceder a Configuración: Haz clic en los tres puntos verticales en la esquina superior derecha y selecciona en Configuración.
- Ir a Privacidad y Seguridad: En el menú de la izquierda, haz clic en Privacidad y seguridad.
- Seleccionar Configuración de Sitios: Haz clic en Configuración de sitios.
- Configurar Cookies y Datos del Sitio: Desplázate hacia abajo hasta Cookies y datos de sitios y haz clic en ello.
- Activar Borrado Automático al Salir: Activa la opción Borrar cookies y datos del sitio al cerrar todas las ventanas.
- Cerrar y Reabrir Chrome: Para que los cambios surtan efecto, cierra y vuelve a abrir Chrome.
Método 2: Usando Extensiones de Terceros para borrar el historial de Google Chrome automáticamente
- Abrir Chrome Web Store: En Google Chrome, ve a la Chrome Web Store.
- Buscar Extensiones de Borrado Automático: Escribe en la búsqueda términos como «auto history delete» o «automatic history cleaner».
- Elegir una Extensión: Selecciona una extensión con buenas valoraciones y compatibilidad con tu versión de Chrome.
- Instalar la Extensión: Haz clic en Agregar a Chrome y sigue las instrucciones para instalar.
- Configurar la Extensión: Una vez instalada, accede a las opciones de la extensión y configura las preferencias de borrado automático según tus requerimientos.
- Verificar Funcionamiento: Realiza una prueba cerrando y reabriendo el navegador para asegurarte de que el historial se borra automáticamente.
Consejos Adicionales para Borrar Historial de Google Chrome Automáticamente
- Revisar Regularmente las Configuraciones: Las actualizaciones de Chrome pueden modificar las opciones disponibles, así que es bueno revisar tus configuraciones regularmente.
- Considerar el Impacto en la Experiencia de Navegación: Ten en cuenta que al borrar automáticamente tu historial, podrías perder accesos rápidos a sitios frecuentemente visitados o tener que iniciar sesión cada vez.
- Explorar Opciones de Navegación Privada: Para una privacidad instantánea, considera usar el modo de Incógnito de Chrome, que no guarda el historial de navegación.
Descubre otros artículos relacionados con procedimientos dentro de Google Chrome,
Déjanos tus opiniones en los comentarios y si la guía te ha sido de utilidad. Además, puedes encontrar contenido adicional relacionado con Google y sus herramientas.