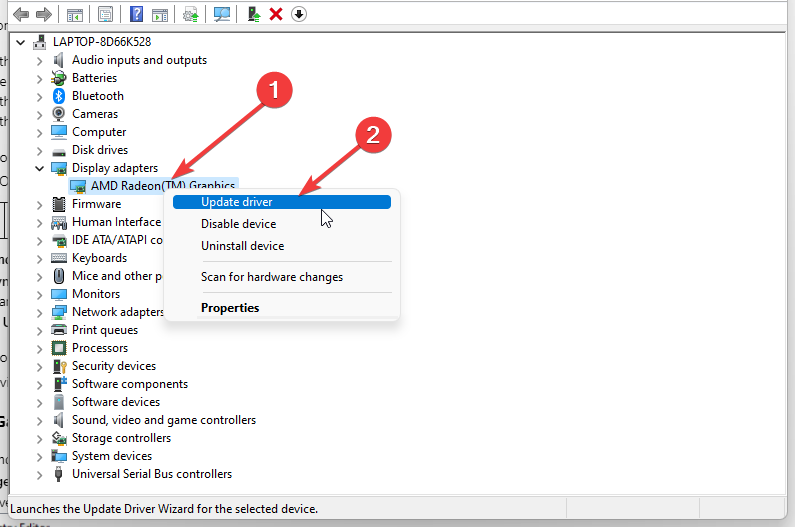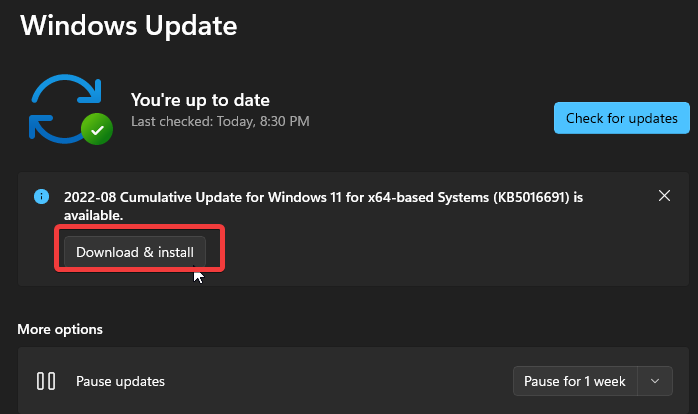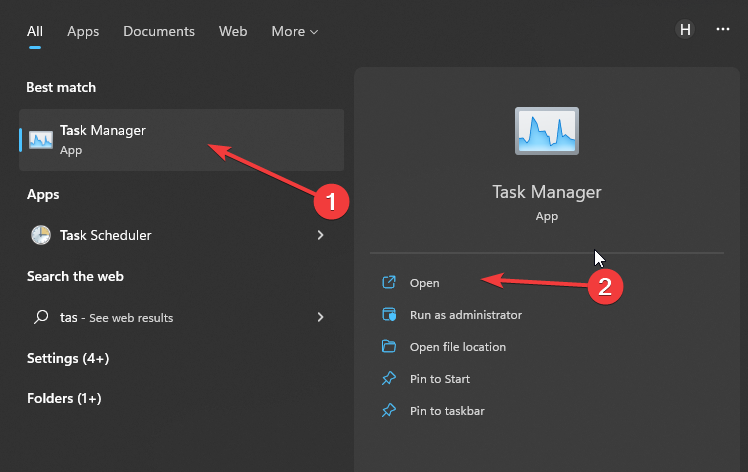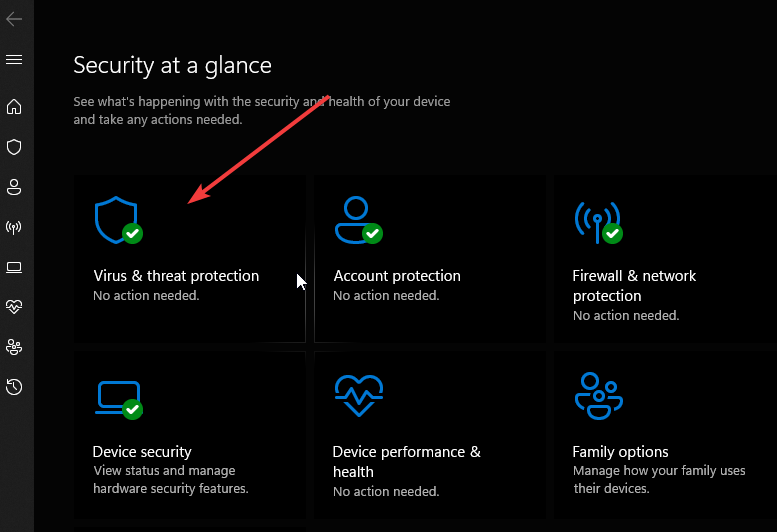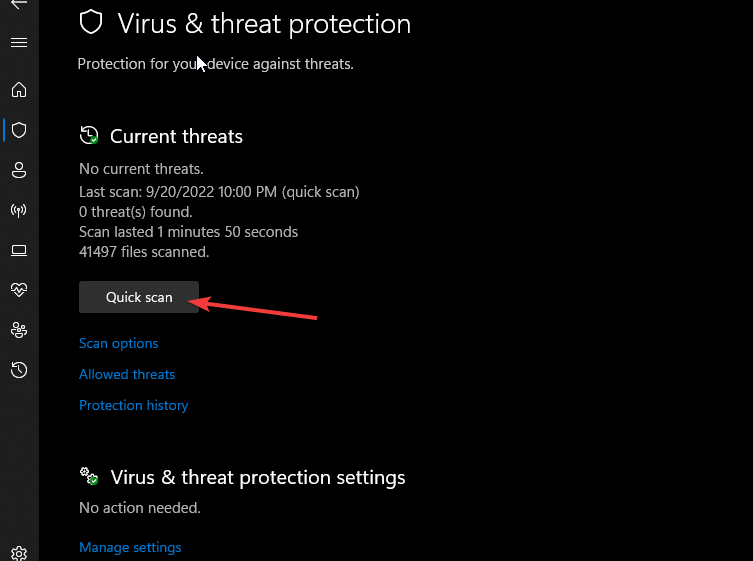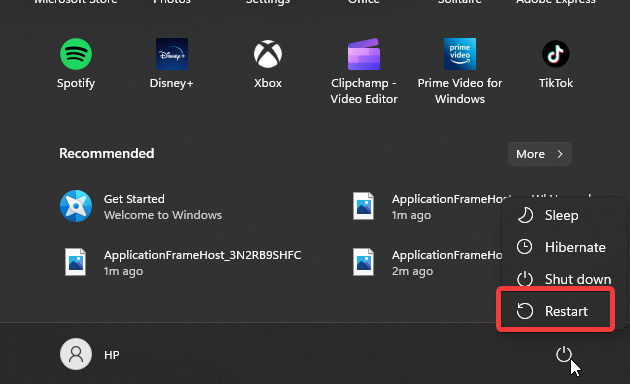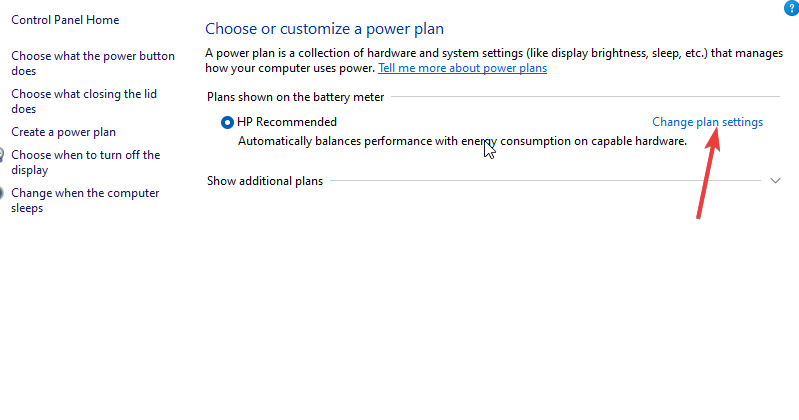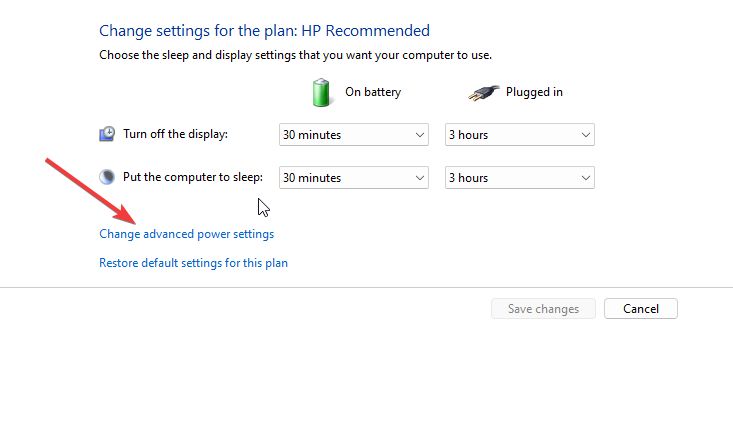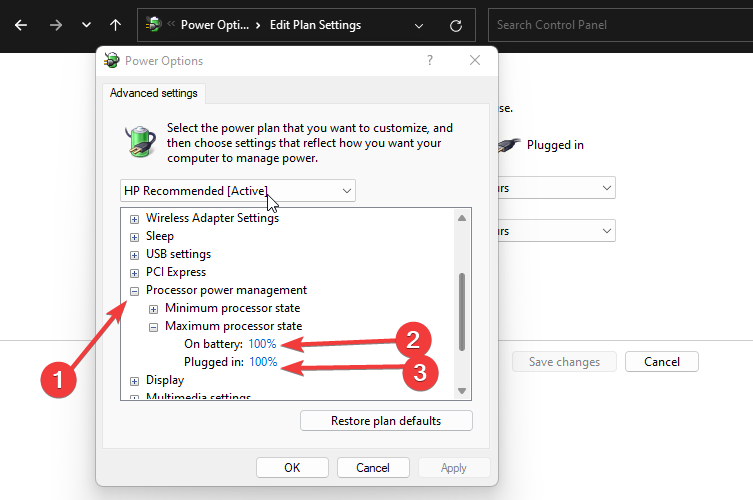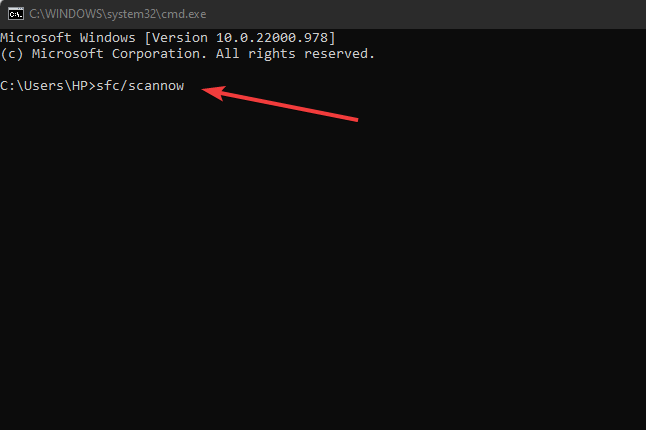¿Caídas de FPS Tras la Actualización de NVIDIA? [7 Soluciones]
6 min. read
Updated on

Cada actualización de NVIDIA ayuda a mantener tu PC al corriente con los últimos controladores. El sistema te notifica cuando hay un nuevo controlador disponible y te dirige a la página de descarga.
Sin embargo, ejecutar NVIDIA en tu PC puede ser un desafío debido a ciertos problemas. Por ejemplo, muchos usuarios se quejan de las caídas de FPS tras la actualización de NVIDIA.
Hay varios factores pueden causar esto. En este artículo te diremos cómo corregir las caídas, retrasos y tartamudeos de FPS que puedes encontrar después de actualizar los controladores de NVIDIA en tu computadora.
También puedes encontrar problemas de caída y retraso de FPS al jugar en tu PC, pero eso también tiene solución.
¿Por qué mi FPS cayó después de la actualización?
Hay varios factores que pueden contribuir a la caída de FPS después de la actualización del controlador NVIDIA en su PC. En la lista siguiente pusimos las más comunes:
- Controladores de gráficos obsoletos: Cuando tienes controladores de gráficos obsoletos en tu computadora, su rendimiento y fuerza disminuye. Esto indica que tu computadora carece de las actualizaciones y parches necesarios que ayudan a corregir errores y mejorar el rendimiento. Por lo tanto, es posible que sea la causa de la caída de FPS tras la actualización del controlador de NVIDIA.
- Demasiados programas/aplicaciones ejecutándose simultáneamente: La actualización de NVIDIA puede no ser responsable de la caída de FPS; tener muchas aplicaciones abiertas en tu PC, sí. El tener muchas aplicaciones abiertas consume los recursos de tu computadora, dejándote con poca RAM.
- Windows desactualizado: Los usuarios pueden encontrar una caída de FPS después de la actualización del controlador si el sistema operativo de tu PC está desactualizado. Windows obsoleto puede hacer que la computadora funcione mal.
¿Cómo soluciono la caída de FPS en los juegos tras la actualización de NVIDIA?
1. Actualiza el controlador de gráficos.
- Presiona la tecla Windows + R para abrir la ventana Ejecutar.
- Escribe lo siguiente en el espacio de búsqueda y haga clic en Aceptar: devmgmt.msc.
- Haz clic en Adaptadores de pantalla en los resultados de búsqueda, selecciona el controlador del menú desplegable y luego haz clic en él con el botón derecho.
- Da clic en la opción Actualizar software de controlador, luego selecciona Buscar controladores automáticamente.
Reinicia tu computadora después de que se complete el proceso de actualización.
También puedes usar un programa especializado para esto si no deseas seguir los pasos anteriores manualmente. Una solución de terceros, como DriverFix, puede escanear tu dispositivo en busca de controladores antiguos y encontrarles instantáneamente una versión actualizada.
Algunos de los errores más comunes de Windows son el resultado de controladores viejos o incompatibles. La falta de un sistema actualizado puede conducir a retrasos, errores de sistema o incluso a la Pantalla Azul de la Muerte.
Consejo de experto:
PATROCINADO
Los controladores obsoletos son la principal causa de errores y problemas del sistema. Si algunos de tus controladores están ausentes o necesitan actualización, una herramienta automizada como OutByte Driver Updater puede resolver estos problemas con solo un par de clics. Además es liviano para tu sistema.
Para evitar este tipo de problemas, puedes usar una herramienta automática que encontrará, descargará e instalará la versión adecuada del controlador en tu computadora Windows, con solo unos cuantos clics. Aquí te decimos cómo hacerlo:
- Descarga e Instala Outbyte Driver Updater en su PC.
- Inicia el software.
- Espere a que se detecten los controladores defectuosos.
- Ahora te mostrará todos los controladores defectuosos listados para que selecciones aquellos que deseas actualizar o ignorar.
- Haz clic en Actualizar y Aplicar seleccionados para descargar e instalar las versiones más recientes.
- Reinicia tu PC para asegurarte de que los cambios aplicados surtan efecto.

Outbyte Driver Updater
Un programa excepcional que escanea exhaustivamente su dispositivo y actualiza sus controladores al instante.Descargo de responsabilidad: La versión gratuita de este programa no puede realizar ciertas acciones.
2. Actualiza Windows.
- Haz clic en el botón Inicio.
- Selecciona Configuración y haz clic en Actualización de Windows.
- En la página de Actualización de Windows, selecciona Buscar actualizaciones. Si hay actualizaciones disponibles, Windows las buscará e instalará automáticamente.
3. Finaliza tareas.
- Haz clic en el botón Inicio, busca el Administrador de tareas y ejecútalo.
- Selecciona el uso de la CPU y la memoria en el Administrador de tareas.
- Haz clic en las aplicaciones que consumen mucho espacio de CPU y memoria en tu PC.
- Selecciona Finalizar tarea en el menú desplegable que aparece.
- Reinicia tu computadora.
Te recomendamos que consultes el mejor software del administrador de tareas para Windows 10 para obtener un mejor rendimiento.
4. Escanea en busca de virus.
- Presiona Inicio y busca Seguridad de Windows.
- Abre la opción Seguridad de Windows y selecciona Protección contra virus y amenazas.
- Haz clic en Análisis rápido debajo de la pestaña Amenazas actuales.
Reinicia tu PC después de que finalice el proceso y verifica si la caída o el retraso de FPS persiste.
5. Reinicia tu PC.
Reiniciar tu PC ayudará a corregir cualquier error de inicio que provoque la caída de FPS tras la actualización de NVIDIA.
6. Desactiva la tecnología de overclocking de Intel.
- Haz clic en Inicio y selecciona Panel de control.
- Elige Hardware y sonido y da clic en Opciones de energía.
- Haz clic en Cambiar la configuración del plan.
- Selecciona Cambiar la configuración avanzada de energía para abrir la pestaña Opciones de energía, luego expande la opción de administración de energía del procesador.
- Expande al máximo la Configuración de poder del procesador y establece los valores Con batería y Conectado en 99%.
- Haz clic en Aplicar y luego en Aceptar.
7. Verifica si hay archivos corruptos en la PC.
- Presiona Windows + R para abrir la ventana Ejecutar.
- Escribe cmd en el espacio de texto y presiona Ctrl + Shift + Enter para abrir el símbolo del sistema como administrador.
- Ingresa sfc /scannow en el espacio de búsqueda y presiona Enter.
Espera hasta que se complete el proceso de escaneo; luego, reinicia tu computadora.
¿Por qué mi FPS es alto pero entrecortado?
Varios factores pueden hacer que el rendimiento sea entrecortado o irregular, independientemente de si el FPS alto. Sin embargo, la poca RAM de la computadora y los controladores de gráficos obsoletos son comúnmente la causa del problema.
Cuéntanos qué solución funcionó para usted en el área de comentarios a continuación.
¿Todavía estás experimentando problemas? Resuélvelos con esta herramienta:
PATROCINADO
Algunos problemas relacionados con los controladores pueden resolverse más rápidamente utilizando una solución de controladores personalizada. Si aún tienes problemas con tus controladores, simplemente instala OutByte Driver Updater y ponlo en funcionamiento de inmediato. ¡Deja que actualice todos los controladores y solucione otros problemas en tu PC en poco tiempo!